Adb driver already installed что делать. Скачиваем и устанавливаем ADB, драйверы и Fastboot. Выставление permission, прав файлам и директориям
Практически каждый владелец Android устройства, который решил улучшить своего любимца путем замены прошивки или ядра операционной системы, сталкивается с программой adb.
Для большинства новичков — эта программа становится непреодолимым препятствием и мы расскажем Вам, как установить и начать работу с этим замечательным приложением, которое поможет вам.
Кроме того, страхование будет для нас достаточно полезным сейчас или в будущем. Если мы хотим узнать больше, в Интернете есть много руководств по этому вопросу. Хотя мы сочли целесообразным, чтобы они были наиболее распространенными и прибегавшими к помощи. Надеюсь, это было полезно.
Вам нужны драйверы производителя
Корень и настройки для разработчиков.
Две хорошие альтернативы для универсального установщика
Если драйверы производителей являются проблемой, мы можем использовать универсальный установщик, который уже включает драйверы большинства производителей. Первый драйвер, вероятно, самый обновленный на сегодняшний день, хотя его метод установки не самый простой, он должен следовать ряду шагов.Например — получить root права на вашем устройстве, прошить новую версию Android или даже восстановить ваш телефон или планшет к первоначальному состоянию после неудачного вмешательства в систему.
Так что же такое ADB, полюбившийся всем моддерам и хакерам, где его взять, и зачем он нам нужен?
Что такое ADB
Аббревиатура ADB
расшифровывается как Android Debug Bridge
(отладочный мост Андроид). ADB является составной частью Android SDK, который можно скачать отсюда .
Этот драйвер включает в себя меньшую поддержку, но имеет то преимущество, что он легко устанавливается, что позволяет нам неудобства. Нам остается только перейти на их сайт, загрузить файл и установить его. У вас были проблемы с установкой драйверов на вашем компьютере?
Помните, что это означает, что наш компьютер менее безопасен во время отключения, будучи единственным, кто несет ответственность за то, что происходит в нем. Что это? Мы заботимся? Таким образом, драйвер будет установлен правильно. Если он уже установлен по умолчанию, убедитесь, что сначала удалите драйверы.
Так как операционная система Android является разновидностью Linux, для ее настройки часто возникает необходимость работы через командную строку.
Конечно, существуют программы — эмуляторы терминала, которые позволяют выполнять команды прямо на устройстве но, во-первых, на маленьком экране телефона делать это неудобно, а во-вторых, иногда требуется доступ к устройству через компьютер, и в этих и многих других случаях программа adb просто незаменима.
Вы можете быстро получить доступ к различным разделам из этих ссылок. Благодаря этим двум инструментам мы сможем глубоко изменить программное обеспечение нашего смартфона или, по крайней мере, получить доступ к нему. В первый раз, когда мы подключаем телефон к компьютеру, мы не будем спрашивать, доверяем ли мы его. Если это наш компьютер, мы можем отметить вкладку «Всегда разрешать с этого компьютера», а затем мы нажмем «Принять».
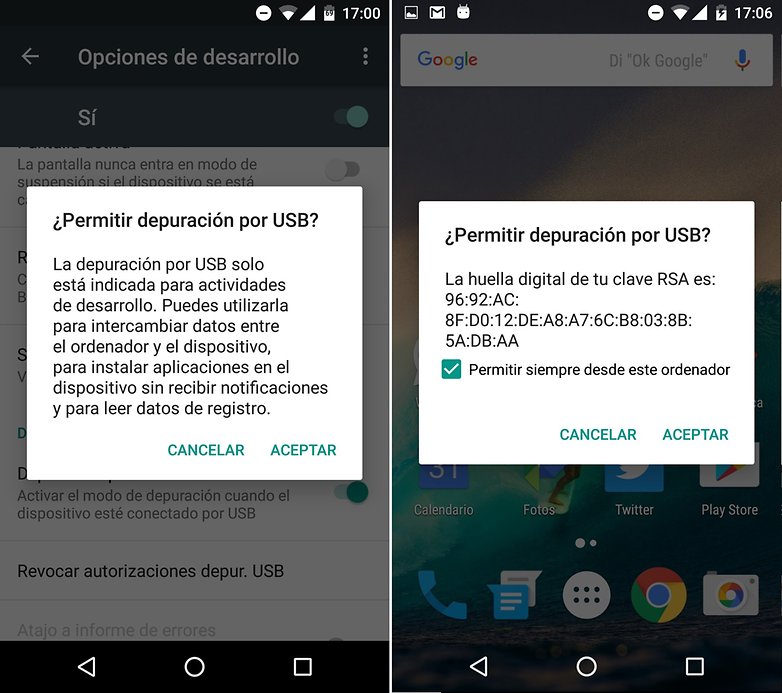
Для этого мы отмечаем только эти вкладки в «Инструменты» и «Дополнительно». После отмеченного нажмите «Установить». 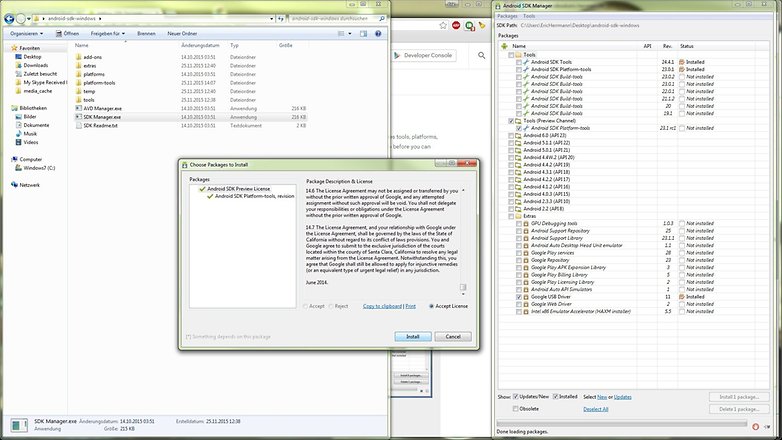
С помощью этой инструкции мы перезапустим наш телефон. С помощью этой команды мы сможем сохранить логарифм в случае возникновения проблем и помощи. Это журнал всех операций, выполняемых устройством.
Программа adb устанавливает связь между устройством и компьютером и позволяет прямо на компьютере выполнять различные манипуляции с системой Android.
Как установить ADB.
Прежде всего, рекомендуем Вам скачать самую последнюю версию Android SDK, на момент написания этого руководства доступна версия r11, на ее примере построено все дальнейшее описание, и в более ранних версиях, местоположение необходимых программ после установки SDK, может отличаться от описанного здесь.
Эта команда копирует указанный файл с нашего компьютера на смартфон. Пути файлов команды приведены в качестве примера, поэтому их нужно адаптировать в каждом случае. Сначала укажите путь к файлу, который находится на компьютере, а затем путь, по которому вы хотите скопировать его на свой смартфон. Внимание к направлению стержней, потому что они разные.
Опять же, маршруты должны адаптироваться к каждому случаю. Теперь мы сначала поместим путь файла на смартфон и позади пути на компьютере. Эти команды используются для создания снимка экрана нашего телефона, который будет храниться на маршруте, который мы выбираем на смартфоне.
1. Скачиваем Android SDK, его можно найти по ссылке указанной ранее. Имеется несколько разновидностей SDK, для Microsoft Windows, Mac OS и Linux.
Нам потребуется разновидность для Microsoft Windows. И здесь есть два варианта – скачать установщик или zip архив с Android SDK. Установщик нам не нужен, тем более он не позволит установить SDK в Windows 7, и поэтому скачиваем zip архив.
Благодаря этой команде нам удалось официально обновить наш смартфон вручную. Для этого мы должны указать полный путь нахождения приложения. Кавычки необходимы, если имена папок или файлов имеют пробелы, если у них их нет, вы можете пропустить их. С помощью этой команды мы сделаем резервную копию всех приложений с их данными.
С помощью этой команды мы получаем список всех устройств, подключенных к компьютеру. Это очень полезно знать, что наше устройство было распознано компьютером и в случае, если мы подключаем одновременно несколько устройств. С помощью этой команды мы сможем разблокировать загрузчик устройства. В некоторых случаях нам придется добавить к этой инструкции код разблокировки, который не будет предоставлен производителем нашего смартфона.
В архиве находится папка android-sdk-windows, которая и содержит сам SDK. Распаковываем ее на компьютер. В нашем примере, мы разместили папку в корне диска С. Если вы сделаете то же самое, путь к SDK будет у нас такой: C:\android-sdk-windows
В более ранних версиях SDK внутри этой папки в папке tools располагалась нужная нам программа adb, но позднее она была перемещена разработчиками в папку platform-tools.
Инструкция: Как сделать бэкап с помощью ADB run
Для перезапуска устройства обычно. Вспышка раздела устройства, например: восстановление, загрузка, радио или система. С помощью этой инструкции мы можем установить собственное восстановление или прошивку новой прошивки в полном объеме. Чтобы дать вам представление, это выглядит так.
Как только мы получим эти файлы, мы можем выбрать два варианта. Это первая команда, которую мы должны выполнить, поскольку, если наш смартфон появится, это сообщение правильное, и драйверы являются правильными. С помощью этой команды мы отправляем файл на наше устройство. Это очень удобно, когда функции массового хранения не работают должным образом. Мы должны указать путь, в котором будет сохранен загруженный файл.
Однако, если вы зайдете в эту папку, вы не найдете внутри нее программу adb, поэтому переходим к следующему этапу установки.
2. Устанавливаем SDK Platform Tools. Убеждаемся, что наш компьютер подключен к интернету и запускаем находящуюся в папке android-sdk-windows, программу SDK Manager. После запуска программы появится такое окно:
Нам нужно скачать и установить Android SDK Platform-tools и Android SDK Tools.
Это позволяет нам скопировать файл с нашего смартфона на компьютер. Это позволяет нам удалять приложение, в отличие от предыдущей команды. Мы загружаем терминал, который позволяет нам управлять нашим устройством в текстовом режиме. Это вариант для продвинутых пользователей, но очень практичный, например, если у нас есть проблемы с разрешениями.
Устанавливаем драйверы ADB и Fastboot под Windows
С помощью этих команд мы можем перезагрузить телефон в режиме загрузчика или в режиме восстановления, в зависимости от того, что нам нужно в любое время. Эта команда покажет серию шагов для выполнения задачи. Очень полезно, когда вам нужно вымотать несколько файлов на устройстве, например, когда он был в режиме мягкого кирпича. Эта функция позволяет нам «жить» образ операционной системы, чтобы протестировать ее, не записывая данные во внутреннюю память. Часто используется разработчиками для тестирования нового ядра или восстановления, хотя практическое использование пользователя несколько сокращается.
С помощью двойного клика по пункту или нажатием на «Accept» и «Reject» отмечаем эти два пункта в списке и снимаем отметку со всех остальных пунктов, как показано на приведенном выше скриншоте. Затем нажимаем «Install» и ждем пока скачаются и установятся нужные нам компоненты.
Теперь мы имеем установленную adb на своем компьютере, но для работы с нашим телефоном или планшетом нужно будет установить их драйвер и для дальнейшего удобства с программой, неплохо было бы прописать путь к ней и другим компонентам в систему Windows.
Когда мы хотим подключить наш смартфон к компьютеру в режиме разработки, одной из основных проблем, которые мы обнаруживаем, является установка драйверов. Нет общего драйвера, который охватывает режимы разработки всех устройств, поэтому прежде чем мы сможем что-либо сделать, мы должны найти и установить соответствующий драйвер, чтобы компьютер знал, как обращаться с этим устройством.
В этом уроке мы научим вас всему, что необходимо для установки и подключения нашего смартфона к компьютеру в режиме разработки. Теперь наш смартфон находится в режиме разработки, поэтому мы можем приступить к подготовке драйверов для их установки в нашей системе.
3. Если мы зайдем в папку C:\android-sdk-windows\platform-tools\ , то теперь сможем там обнаружить программу adb.
После этого, нам нужно отредактировать системную переменную PATH, чтобы каждый раз при запуске программы и вводе команд не набирать путь к программе, который выглядит так:
C:\android-sdk-windows\platform-tools\adb
Если вы ни разу не редактировали системные переменные, создайте точку восстановления системы, чтобы потом можно было вернуть ее в первоначальное состояние.
Буквенные атрибуты прав доступа
Производители оборудования применяют цифровую подпись к своему программному обеспечению, для которой известно, что приложение является законным и не было изменено. Здесь мы должны выбрать вариант 7 «Отключить обязательное использование подписанных драйверов».
Составление списка всех отдельных драйверов было бы очень сложным из-за большого количества современных смартфонов. Как только вы загрузите драйверы, вам просто нужно установить их на свой компьютер, и компьютер автоматически обнаружит ваш смартфон. Это головная боль, которая, хотя кажется невероятной, продолжает приносить голову, не будучи в состоянии вспыхивать, как они хотят из-за проблем с драйверами. Конечно, последний - это мир, сильно зависящий от устройства.
Если у вас установлена Windows 7, клацаем правой клавишей мыши по ярлыку «Компьютер», выбираем «свойства» и в открывшемся окне выбираем «Дополнительные параметры системы».
Если у вас Windows XP, клацаем правой кнопкой мыши по «Мой компьютер» и затем по «Свойства»
В следующем окне на вкладке «Дополнительно» нажимаем на кнопку «Переменные среды». В списке «Системные переменные» выбираем переменную «path» и нажимаем кнопку «Изменить…»
Примечание. Для обеспечения дополнительной безопасности убедитесь, что на вашем компьютере установлены все драйверы и обновления. Мы уже поставили вас на этот вопрос, когда учили, и это не будет меньше с его установкой. Для начала нам понадобятся некоторые файлы.
После этого нам удобно закрываться. Вы должны увидеть свое устройство под «Другие устройства» с желтым знаком опасности. Перейдите в «Панель управления», затем «Диспетчер устройств». . Это не конкретные инструкции, и команды могут не работать на всех устройствах. Подумайте об этом как о глоссарии. Из-за большого количества различных устройств на рынке невозможно получить учебник для каждого устройства. Если вы собираетесь использовать эти команды, выполните поиск инструкций, характерных для вашего устройства.
Откроется окно редактирования переменной, и в пункте «значение переменной» в самый конец строки, после точки с запятой добавляем путь к папке tools и папке platform-tools:
;c:\android-sdk-windows\tools;c:\android-sdk-windows\platform-tools;
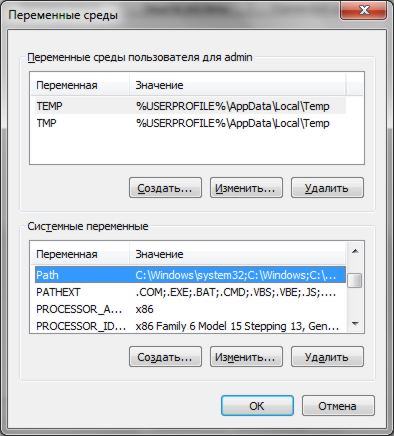
(если в конце строки не было точки с запятой, добавьте её – каждый путь в этой строке должен отделяться от другого точкой с запятой)
Это инструмент для разработчиков приложений для выполнения тестов, установок и проверок в процессе разработки приложений. Ниже приведен список команд и объяснение того, что они делают. Функция: проверьте подключение подключенных устройств и получите основную информацию о них.
Он вернет список всех подключенных устройств на вашем компьютере. Режим восстановления позволяет выполнять ряд функций, таких как обновление системы, форматирование разделов, переустановка новой версии системы, очистка кэшей и т.д. обычно для достижения режима восстановления устройство отключается и использует последовательность физических кнопок, которая изменяется для каждого устройства. Эти процедуры могут быть сложными для выполнения, и часто очень трудно достичь режима восстановления. Затем эта команда заставляет устройство перезапускаться и вернуться в режим восстановления без необходимости сложных движений пальцев.
Если вы установили Android SDK в другую папку, пропишите в конце строки ваш путь к папкам tools и platform-tools.
Установка драйверов устройства.
Некоторые устройства, например телефоны и планшеты компании Samsung имеют собственное программное обеспечение для синхронизации с компьютером, и если оно у вас установлено на компьютере, то драйвер устройства уже установлен у вас в системе.
Как и в предыдущей команде, ваше устройство перезапустится в режиме загрузчика. Он также может быть единственным способом отправить копию файла в память устройства, когда он находится в режиме восстановления. Это может зависеть от устройства и режима восстановления.
Очень полезно, когда вы хотите создать эту резервную копию важного файла. Эта команда помогает в это время. Сегодня существует множество средств резервного копирования. Для получения дополнительной информации о параметрах команды резервного копирования щелкните здесь. Вы сделали резервную копию, и после некоторого опыта на устройстве вам нужно восстановить предыдущее состояние, просто запустите эту команду, сообщив путь к файлу резервной копии и дождитесь процесса восстановления.
Но для таких устройств, как Nexus One, которые поставляются без каких либо дополнительных программ и драйверов, для работы с Android SDK, драйверы установить необходимо.
Для этого идем в папку, в которую мы устанавливали SDK и запускаем SDK Manager.
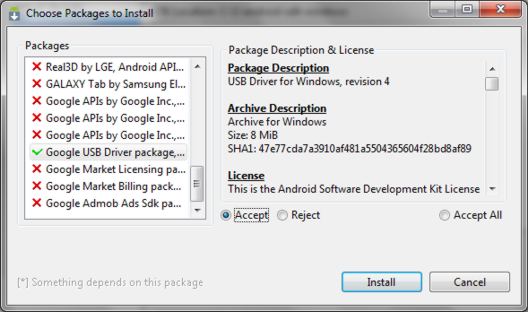
Точно так же, как мы устанавливали Android SDK Platform-tools и Android SDK Tools, находим и выбираем в списке «Google Usb Driver package». Нажимаем «Install» и ждем пока программа скачает драйверы. Драйверы для 32 и 64 разрядной Windows будут скачаны в следующую папку:
$ adb backup опции пакеты
Вот некоторые из наиболее важных плюс объяснение того, что они делают. Проверьте, какие устройства подключены к компьютеру. Скопируйте файлы с телефона на компьютер. Когда закончите, выдавите его там, где хотите. Для этого взгляните на настройки на мобильном устройстве или планшете. Сначала нажмите «Об устройстве», затем спуститесь вниз, пока не увидите «Номер сборки». Нажмите на него 7 раз. Поздравляем! По крайней мере, это то, что вы вкладываете в сообщение, которое вам кажется.
Внутри Об устройстве мы можем найти номер компиляции. Нажмите «Создать номер 7», чтобы открыть «Параметры разработчика». Новый параметр появится в меню настроек «Параметры разработчика». Он будет появляться каждый раз, когда вы его подключите, если вы не установите флажок «Всегда разрешать» на этом компьютере.
C:\1\android-sdk-windows\extras\google\usb_driver
Теперь можно установить драйверы для вашего устройства. Для этого в меню настроек телефона или планшета выбираем пункт «Приложения» (Applications), и в нем включаем «Отладка USB» (USB debugging).
Подключаем наше устройство к компьютеру. Компьютер обнаружит новое оборудование и предложит установить драйверы. Устанавливаем драйверы из папки, куда они были скачаны ранее.
После установки драйверов в диспетчере устройств появится новое устройство «ADB Interface» и мы можем убедиться в этом открыв его, нажав правой клавишей мыши по иконке «Компьютер» -> «Свойства» -> «Диспетчер устройств»
Как запустить ADB
Работать с программой adb лучше всего через командную строку Windows. Для вызова командной строки на компьютере с Windows XP, нажимаем «Пуск» и в поле ввода «Выполнить» набираем cmd и нажимаем «Enter».
На компьютере с Windows 7, нажимаем «Пуск» и в поле ввода «Найти программы и файлы» набираем cmd и нажимаем «Enter».
Откроется окно командной строки, и для того чтобы, например посмотреть какие устройства у нас подключены к компьютеру, набираем в нем команду
Программа adb отобразит список устройств, подключенных в настоящий момент к компьютеру.

Помогло людям: 103378 раз.
Если у Вас остались вопросы задавайте их . Материалы к темеБольшинство пользователей Android ничего не знают об ADB . Полное название - Android Debug Bridge , расшифровывается, как «Отладочный Мост Android». ADB является частью Android SDK. При помощи ADB можно выполнять различные действия над вашим Android планшетом или смартфоном, такие как: перепрошивку, копирование файлов с компьютера на Андроид и обратно, восстановление системы и другие.
ADB для Android — что это такое?
Вам наверняка известно, что операционная система Android основана на модифицированном ядре Linux. Поэтому и с ней возникает необходимость использовать командную строку. Именно программа adb помогает устанавливать связь между компьютером и Android. Она является составляющей среды разработки Android SDK, поэтому чтобы установить Android Debug Bridge, вам нужно скачать Android SDK с официального сайта . Есть версии для всех популярных операционных систем: Windows, Mac OS и Linux. То есть, проще говоря, adb позволяет при помощи компьютера управлять телефоном или планшетом .
Также я советую следующие инструкции:
Основные команды adb Андроид
Подключите ваше устройство к ПК по USB. Убедитесь, что установлены все драйвера и включена отладка по USB.
Работать с Android Debug Bridge лучше всего через командную строку Windows. Для этого в Windows XP нажмите «Пуск» и в поле ввода «Найти программы и файлы» введите «cmd», после этого нажмите «Enter». Если у вас Windows 7 и выше, нажмите «Пуск» и в поле «Выполнить» введите «cmd» и снова нажмите клавишу «Enter».
adb devices
Самая распространенная команда adb. При помощи нее можно определить, видит ли ваш ПК подключенное устройство. Если вы всё сделали нормально, то появится такая строка: «List of devices attached». После нее вы увидите серийный номер вашего смартфона или планшета и его состояние: «online» либо «offline».
Если пишет «offline», это значит, что аппарат находится в спящем режиме, если «online», то девайс готов выполнять ваши команды.
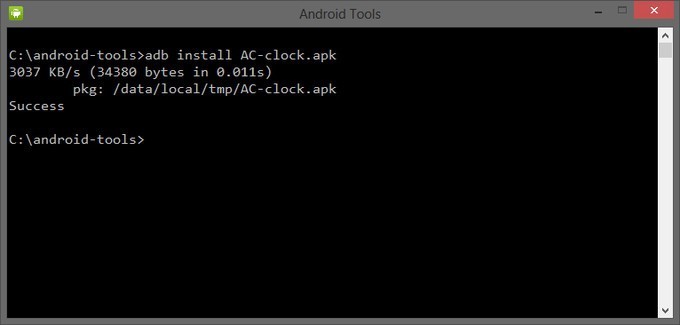
Благодаря этой команде вы можете устанавливать приложения на вашем смартфоне или планшете. Для этого нужно прописать путь, где находится APK файл:
adb intsall D:\papka_s_faylom\nazvanie_prilogeniya.apk
Чтобы не писать длинных путей, скопируйте файл в директорию android-tools. Тогда путь станет таким:
adb intsall nazvanie_prilogeniya.apk
adb uninstall
Вводить нужно аналогично предыдущей команде. При этом приложение удалится.
У этой команды есть интересная фишка. Если вы добавите ключ -k ,то при удалении игры или программы их данные и кэш не удалятся, а останутся на Android устройстве.

Благодаря этой команде вы можете перекидывать файлы с компьютера на Android. Для этого вам нужно знать полный путь, где хранится файл и куда его перемещать.
adb push D:\papka_s_faylom\nazvanie_fayla/sdcard/Android
Чтобы не писать длинных путей, скопируйте файл в директорию android-tools. Тогда вводить нужно:
adb push nazvanie_fayla/sdcard/Android
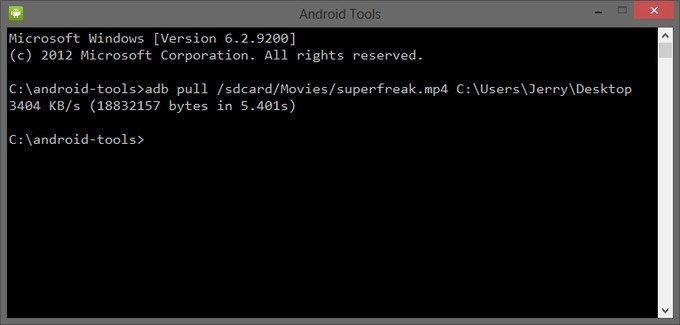
Эта команда копирует файлы с Android на компьютер. Вам нужно знать путь, где находится файл на смартфоне или планшете и указать место, где вы хотите сохранить файл. Если вы не укажете последнее, то файл сохранится в директории android-tools.
adb pull /sdcard/nazvanie_fayla\D:\papka_gde_sohranity
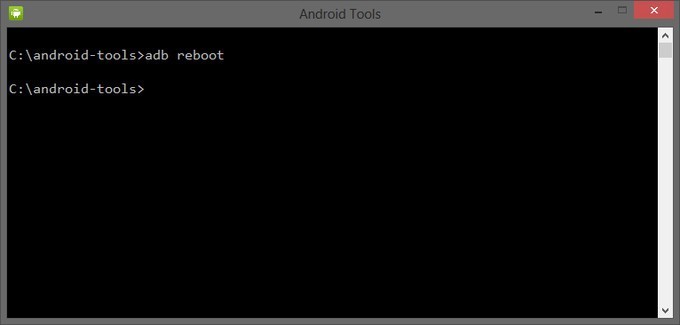
Эта команда перезагрузит ваш Android телефон или планшет.
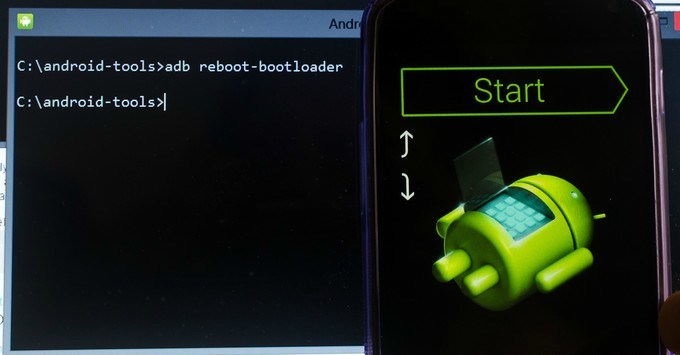
Благодаря этой команде вы можете напрямую загрузиться в режиме bootloader.
adb reboot recovery
Не все девайсы поддерживают данную команду. При помощи нее можно попасть в режим восстановления.
adb connect
При помощи этой команды можно подключить устройство к Wi-Fi сети. Для этого нужно знать ip адресс и порт устройства.
adb connect ip:port
При помощи этой команды вы получаете полный доступ ко всем файлам на вашем устройстве.
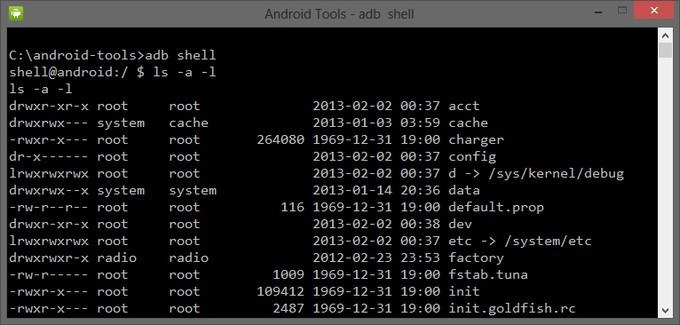
Второй способ использования adb shell — это выполнение единичной команды Android shell с помощью такой конструкции:
adb shell <команда>
Если вы переведете ваш телефон или планшет под управлением Андроид в режим bootloader, то команды adb больше срабатывать не будут. Здесь нужно использовать команды fastboot.
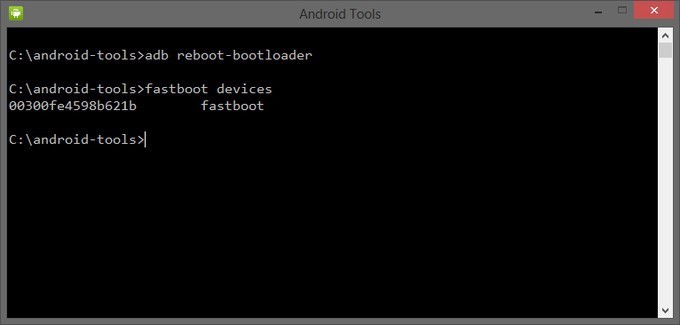
Чтобы проверить, видят ли ПК и Android друг друга, используем команду:
После её ввода должен появится серийный номер вашего аппарата.
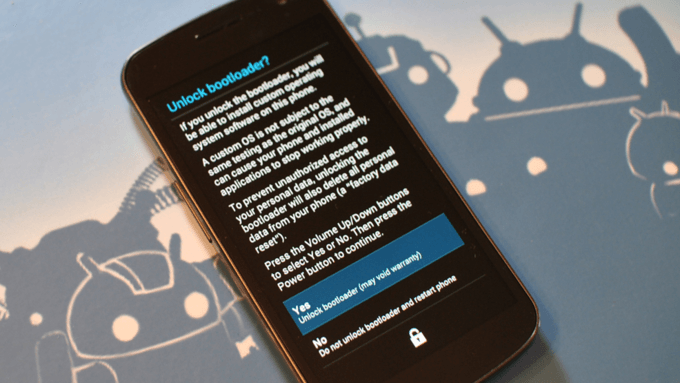
При вводе этой команды можно разблокировать загрузчик телефонов и планшетов Asus и HTC. Когда ваше устройство находится в режиме bootloader, введите:
Также все ваши установленные программы и персональные данные будут потеряны.
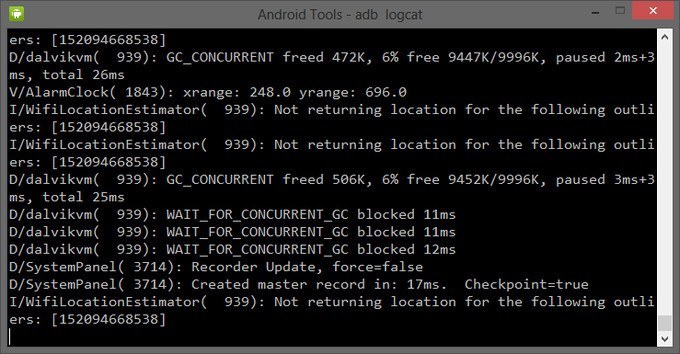
При помощи этой команды можно вывести содержимое log файла: изменения, ошибки и т.д. Данные будут слишком быстро прокручиваться, поэтому верным решением будет сохранить их в один TXT-файл. Для этого введите:
adb logcat > filename.txt
adb sideload
Команда пригодится для владельцев устройств линейки Google Nexus. При помощи нее можно обновить прошивку девайса. Скачайте её на компьютер, подключите к нему Nexus, зайдите в режим Recovery, выберите пункт «Apply update from ADB» и после этого введите команду:
adb sideload name.zip
name.zip – это имя zip файла c прошивкой.
adb backup и adb restore
Команда adb backup создает бэкап, а adb restore проводит восстановление из бэкапа.



















