Автовставка в excel. Автозаполнение ячеек
Графики и диаграммы (5)
Работа с VB проектом (12)
Условное форматирование (5)
Списки и диапазоны (5)
Макросы(VBA процедуры) (63)
Разное (39)
Баги и глюки Excel (3)
Списки автозаполнения
Если вы еще не знаете про такой прием в Excel, как автозаполнение
ячеек путем протягивания мышью крестика - то самое время это про него узнать. Эта возможность очень полезная. Что дает автозаполнение: допустим вы хотите заполнить строку или столбец днями недели(Понедельник, Вторник и т.д.)
. Человек, который про автозаполнение не знает последовательно вводит в каждую ячейку вручную все эти дни. Но в Excel для выполнения подобной операции вам потребуется заполнить лишь первую ячейку. Запишем в неё Понедельник
. Теперь выделяем эту ячейку и ведем курсор мыши к нижнему правому углу ячейки. Курсор приобретет вид черного крестика:
Как только курсор стал крестиком, жмем левую кнопку мыши и удерживая её тянем вниз(если надо заполнить строки)
или вправо(если надо заполнить столбцы)
на необходимое количество ячеек. Теперь все захваченные нами ячейки заполнены днями недели. И не одним Понедельником, а по порядку следования:
для заполнения вниз подобным методом большого количества строк можно не тянуть за крестик, а быстро дважды нажать левую кнопку мыши на ячейке, как только курсор приобретет вид крестика
Напрашивается вопрос: так можно сделать только с днями недели или есть еще какие-то возможности? Ответ - есть, и немалые.
Если вместо левой кнопки мыши, зажать правую и протянуть, то по завершении Excel выдаст меню, в котором будет предложено выбрать метод заполнения: Копировать ячейки
, Заполнить
, Заполнить только форматы
, Заполнить только значения
, Заполнить по дням
, Заполнить по рабочим дням
, Заполнить по месяцам
, Заполнить по годам
, Линейное приближение
, Экспоненциальное приближение
, Прогрессия
:
Выбираете необходимый пункт и вуаля!
Серым шрифтом выделены неактивные пункты меню - те, которые нельзя применить к данным в выделенных ячейках
Подобное автозаполнение доступно для числовых данных, для дат и некоторых распространенных данных - дней недели и месяцев.
Однако помимо использования встроенных в Excel списков автозаполнения, можно создать и свои списки. Например, Вы часто заполняете шапку таблицы словами: Дата, Артикул, Цена, Сумма
. Можно их вписывать каждый раз или копировать откуда-то, но можно сделать и по-другому. Если Вы используете:
- Excel 2003 , то переходите Сервис -Параметры -Вкладка Списки ;
- Excel 2007 -Кнопка Офис -Параметры Excel -вкладка Основные -кнопка Изменить списки ;
- Excel 2010 -Файл -Параметры -вкладка Дополнительно -кнопка Изменить списки... .
Появится окно: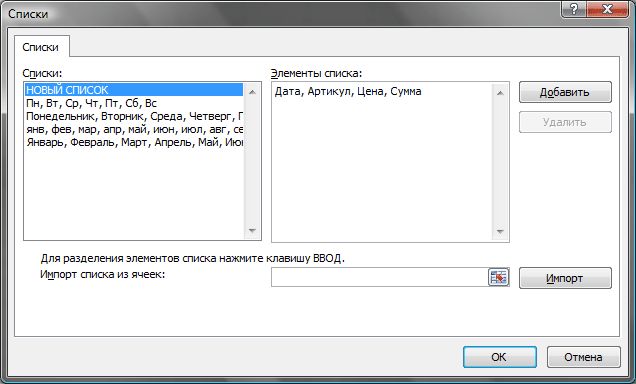
Выбираете пункт НОВЫЙ СПИСОК - ставите курсор в поле Элементы списка и заносите туда через запятую наименования столбцов, как показано на рисунке выше. Нажимаем Добавить .
Так же можно воспользоваться полем Импорт списка из ячеек . Активируем поле выбора, щелкнув в нем мышкой. Выбираем диапазон ячеек со значениями, из которых хотим создать список. Жмем Импорт . В поле Списки появиться новый список из значений указанных ячеек.
Теперь остается проверить в действии. Пишем в любую ячейку слово Дата и протягиваем, как описано выше. Excel заполнил нам остальные столбцы значениями из того списка, который мы сами только что создали. Вы можете изменять и удалять, созданные Вами списки, добавлять новые.
Созданные пользователем списки доступны из любой книги на том ПК, на котором эти списки были созданы.
Так же см.:
[[Выпадающие списки]]
[[Связанные выпадающие списки]]
{"Bottom bar":{"textstyle":"static","textpositionstatic":"bottom","textautohide":true,"textpositionmarginstatic":0,"textpositiondynamic":"bottomleft","textpositionmarginleft":24,"textpositionmarginright":24,"textpositionmargintop":24,"textpositionmarginbottom":24,"texteffect":"slide","texteffecteasing":"easeOutCubic","texteffectduration":600,"texteffectslidedirection":"left","texteffectslidedistance":30,"texteffectdelay":500,"texteffectseparate":false,"texteffect1":"slide","texteffectslidedirection1":"right","texteffectslidedistance1":120,"texteffecteasing1":"easeOutCubic","texteffectduration1":600,"texteffectdelay1":1000,"texteffect2":"slide","texteffectslidedirection2":"right","texteffectslidedistance2":120,"texteffecteasing2":"easeOutCubic","texteffectduration2":600,"texteffectdelay2":1500,"textcss":"display:block; padding:12px; text-align:left;","textbgcss":"display:block; position:absolute; top:0px; left:0px; width:100%; height:100%; background-color:#333333; opacity:0.6; filter:alpha(opacity=60);","titlecss":"display:block; position:relative; font:bold 14px \"Lucida Sans Unicode\",\"Lucida Grande\",sans-serif,Arial; color:#fff;","descriptioncss":"display:block; position:relative; font:12px \"Lucida Sans Unicode\",\"Lucida Grande\",sans-serif,Arial; color:#fff; margin-top:8px;","buttoncss":"display:block; position:relative; margin-top:8px;","texteffectresponsive":true,"texteffectresponsivesize":640,"titlecssresponsive":"font-size:12px;","descriptioncssresponsive":"display:none !important;","buttoncssresponsive":"","addgooglefonts":false,"googlefonts":"","textleftrightpercentforstatic":40}}
В программе Excel существует много приемов для быстрого и эффективного заполнения ячеек данными. Всем известно, что лень – это двигатель прогресса. Знают об этом и разработчики.
На заполнение данных приходится тратить большую часть времени на скучную и рутинную работу. Например, заполнение табеля учета рабочего времени или расходной накладной и т.п.
Рассмотрим приемы автоматического и полуавтоматического заполнения в Excel. А так же, какими инструментами обладают электронные таблицы для облегчения труда пользователя. Научимся применять их в практике и узнаем насколько они эффективные.
Как в Excel заполнить ячейки одинаковыми значениями?
Сначала рассмотрим, как автоматически заполнять ячейки в Excel. Для примера заполним наполовину незаполненную исходную таблицу.
Это небольшая табличка только на примере и ее можно было заполнить вручную. Но в практике иногда приходится заполнять по 30 тысяч строк. Чтобы не заполнять эту исходную таблицу вручную следует создать формулу для заполнения в Excel данными – автоматически. Для этого следует выполнить ряд последовательных действий:


При заполнении 30-ти тысяч строк невозможно не допустить ошибки. Выше приведенный способ не только экономит силы и время, но и исключает возникновение ошибок вызванных человеческим фактором.
Внимание! В 5-том пункте таблица красиво заполнилась без ошибок, так как наша активная ячейка была по адресу A2, после выполнения 4-го пункта. При использовании данного метода будьте внимательны и следите за тем где находится активная ячейка после выделения. Важно откуда она будет брать свои значения.
Полуавтоматическое заполнение ячеек в Excel из выпадающего списка
Теперь в полуавтоматическом режиме можно заполнить пустые ячейки. У только несколько значений, которые повторяются в последовательном или случайном порядке.
В новой исходной таблице автоматически заполните колонки C и D соответствующие им данными.
- Заполните заголовки колонок C1 – «Дата» и D1 – «Тип платежа».
- В ячейку C2 введите дату 18.07.2015
- В ячейках С2:С4 даты повторяются. Поэтому выделяем диапазон С2:С4 и нажимаем комбинацию клавиш CTRL+D, чтобы автоматически заполнить ячейки предыдущими значениями.
- Введите текущею дату в ячейку C5. Для этого нажмите комбинацию клавиш CTRL+; (точка с запятой на английской раскладке клавиатуры). Заполните текущими датами колонку C до конца таблицы.
- Диапазон ячеек D2:D4 заполните так как показано ниже на рисунке.
- В ячейке D5 введите первую буку «п», а дальше слово заполнят не надо. Достаточно нажать клавишу Enter.
- В ячейке D6 после ввода первой буквы «н» не отображается часть слова для авто-заполнения. Поэтому нажмите комбинацию ALT+(стрела вниз), чтобы появился выпадающий список. Выберите стрелками клавиатуры или указателем мышки значение «наличными в кассе» и нажмите Enter.

Такой полуавтоматический способ ввода данных позволяет в несколько раз ускорить и облегчить процесс работы с таблицами.
Внимание! Если значение состоит из нескольких строк, то при нажатии на комбинацию ALT+(стрела вниз) оно не будет отображаться в выпадающем списке значений.
Разбить значение на строки можно с помощью комбинации клавиш ALT+Enter. Таким образом, текст делится на строки в рамках одной ячейки.

Примечание. Обратите внимание, как мы вводили текущую дату в пункте 4 с помощью горячих клавиш (CTRL+;). Это очень удобно! А при нажатии CTRL+SHIFT+; мы получаем текущее время.
Каждый день пользователям интернета приходится заполнять различные формы на сайтах, в интернет-магазинах. И это часто отнимает наше драгоценное время.
Возьмем, к примеру сайт одного туроператора. Как много полей, неправда ли?
Как много полей, неправда ли?
И надо сказать, что достаточно обременительно заходить в каждое и выбирать. Особенно, если приходится это делать несколько раз.
Ведь подбор тура по заданным вами параметрам не всегда есть в наличии и приходится корректировать уловия. Но если же вы определенно решили найти тур, который 100% соответствует вашим требованиям, и не смотря на то, что места есть не всегда, то всякий раз заново вводить одни и те же параметры для поиска будет достаточно рутинным занятием.

 Sergey Nivens / Shutterstock.com
Sergey Nivens / Shutterstock.com В этом поможет нам программа - конструктор скриптов, позволяющих автоматизировать любые действия в браузере, которая называется . Чтобы вы имели представление об этой программе, перечислю лишь базовый функционал.
Особенности программы XWeb Human Emulator
- Автозаполнение форм и текстовых полей.
- Запись и повтор работы с любым элементом сайта.
- Сбор, сравнение, хранение и отправка данных.
- Есть встроенный планировщик задач, который можно запускать в назначенное вами время.
- Во время работы можно свернуть ее в систрэй. Это никак не скажется на производительности других приложений.
Как видите, даже этого достаточно, чтобы назвать программу функционально богатой.
А теперь, я на примере покажу, как можно автоматизировать процесс заполнения формы на сайте.
Автозаполнение формы
В адресную строку (выделено желтым маркером). Ниже, в правой части окна программы, подгружается веб-страница с формой для поиска и бронирования туров.


2. Выбираем в главном меню раздел «Макрос» и нажимаем на «Запись». Тоже самое можно сделать, нажав горячие клавиши Ctrl+Shift+R . Теперь программа будет записывать все наши действия в отдельный макрос.
Статья по теме: Как внести изменения в файл hosts


3. После того, как мы заполнили на сайте форму поиска тура и получили результат выборки, нужно остановить запись макроса. В том же пункте меню «Макрос» нажать на «Остановить» или выполнить эту команду, нажав горячие клавиши Ctrl+Shift+S .


4. Теперь, если нужно повторить поиск тура по указанным ранее параметрам, достаточно нажать все одну кнопочку «Выполнить». Макрос за считанные секунды сам заполнит все поля и вы тут же получите результаты поиска.
Модуль поиска не установлен.
Надежда Баловсяк
Те пользователи, кому часто приходится проводить в Интернете много времени, занимаясь, например, регистрацией продуктов, рассылкой материалов или онлайн-покупками, много времени тратят на заполнение различных веб-форм. Логины, пароли, имена, адреса, индекс и многое другое...
Бесконечное ожидание завершения регистрации после ввода практически одних и тех же данных. Упростить эту рутинную работу могут специальные программы, предназначенные для автоматического заполнения форм.
В Сети существует очень много программ этого класса, однако настоящих универсалов среди них - единицы, так как большинство из таких программ часто имеют слишком узкую специализацию.
Во время интернет-серфинга часто приходится заполнять различные формы на веб-страницах, указывая при этом одни и те же данные - фамилию, имя, адрес, дату рождения и многое другое. С помощью специальных программ можно сохранить эти данные в специальной базе, а при возникновении необходимости, подставлять их в формы на веб-страницах.
IE Scripter
Сайт разработчика:
www.iescripter.com
Размер дистрибутива:
1,2 Мб
Статус:
Shareware
В результате установки программа IE Scripter добавляет свою кнопку на панель инструментов браузера Internet Explorer. Встретив форму на веб-странице, вам нужно ввести данные, после чего нажать эту кнопку. В окне браузера отобразится дополнительная панель, с помощью которой и осуществляется управление работой программы. Вы можете сохранить введенные в форму данные. При этом программа позволяет вам отобрать, какие именно значения нужно сохранить, а какие - опустить.
Встретив форму на другом сайте, для того чтобы воспользоваться сохраненными данными, нажмите кнопку Load, и программа автоматически подставит все значения в нужные поля. Правда, надо заметить, что не всегда программа работает корректно, особенно для выпадающих полей. Кроме того, не предусмотрено использование различных данных для одной страницы, открытой в Internet Explorer, например, нельзя применить данные нескольких почтовых ящиков - программа не умеет запоминать несколько наборов значений.
Кроме этого способа заполнения, вы можете сохранить в базе данных IE Scripter стандартный набор значений, который программа будет использовать при заполнении встреченных на веб-страницах форм. Эти параметры следует задать в окне настроек программы. Следует заметить, что набор стандартных параметров недостаточный, и их не всегда хватает для заполнения форм. Эти параметры можно загрузить из набора, сохраненного в настройках Internet Explorer. Кроме того, в программе отсутствует возможность редактирования списка ключевых слов, по которым определяется тип поля в веб-форме.
Программа обладает гибкими настройками. Настройки можно сохранить в специальном файле. Среди дополнительных возможностей программы можно отметить инструмент генерации паролей и просмотр cookies.
iNetFormFiller
Сайт разработчика:
www.inetformfiller.com
Размер дистрибутива:
2,8 Мб
Статус:
Shareware
После установки и обязательной регистрации программы iNetFormFiller в системном трее будет размещен ее значок.
В основном окне программы размещены анкеты с очень детальной информацией о пользователе. Такое впечатление, что разработчики программы предусмотрели все возможные варианты полей для ввода, даже те, которые очень редко встречаются при заполнении веб-форм. Данные формы сохраняются в профайле, который можно настроить, произвольным образом выбирая поля, которые войдут в него, а также создавая группы полей. Кроме того, анкета может содержать поля абсолютно любых стандартов. При этом некоторые поля можно связывать между собой. В этом случае при вводе определенной информации в одно поле остальные, связанные с ним, могут быть заполнены автоматически указанными значениями. При создании профайла программа поддерживает удаление лишних полей. А уже готовые профайлы можно сохранить как шаблоны и использовать впоследствии при создании других профайлов.
В браузер Internet Explorer после установки программы встраивается дополнительная панель инструментов iNEtFormFiller.
Эта программа также умеет заполнять формы двумя способами - подставляя в поля на веб-странице сохраненные данные, либо сохраняя данные, которые были введены в формы на веб-странице. Для заполнения формы достаточно нажать кнопку Заполнить, и все данные будут сохранены в форме.
Все страницы, заполненные программой, сохраняются в специальном разделе - списке форм-карт. Если выделить форм-карту в списке, рядом в окне программы будут показаны поля этой страницы, которые можно редактировать в оффлайновом режиме, просто вводя туда нужные значения. По сути, форм-карта представляет собой ту же веб-страницу с формой, но только с сохраненной структурой.
В режиме пакетного ввода информации программа позволяет заполнять online-формы типовыми данными, при этом можно указать, какие данные следует подставлять из профайла, а какие - вводить вручную.
Еще один интересный инструмент, доступный в iNetFormFiller, позволяет записать каждое действие пользователя, выполняемое в браузере. В этом режиме работы программа запоминает не только заполненные поля, но и каждый щелчок по ссылке или кнопке. Можно запомнить практически любой набор действий, а потом просто воспроизвести его нужное количество раз, изменяя, при необходимости, некоторые параметры.
Следует отметить гибкие возможности настройки программы. Для каждой страницы программа позволяет задать свои собственные настройки, включающие различные опции сохранения и заполнения. Благодаря функциям экспорта и импорта настроек и сохраненных профайлов базу данных программы можно перенести на другой компьютер.
RoboForm
Сайт разработчика:
www.roboform.com
Размер дистрибутива:
1,8 Мб
Статус:
Shareware
Функциональные возможности RoboForm выделяют эту программу из аналогов, делая ее одной из лучших в своей категории.
Эта программа также добавляет на панель инструментов браузера свою кнопку. RoboForm умеет сохранять данные, которые вы ввели на веб-страницы. При этом программа хранит эти данные в специальных записях под названием пасс-карты. Эти пасс-карты можно использовать для заполнения форм. А если вы введете какие-то данные в формы на веб-страницы, программа сумеет распознать ваши действия и предложит вам сохранить эти данные.
С помощью редактора персон вы сможете вручную сохранить данные для последующего их использования при заполнении форм. Содержимое базы данных программы, пасс-карты, а также возможность добавления новых записей в базу данных программы могут быть защищены паролями.
Если с программой работают несколько пользователей, для каждого из них можно установить свои собственные параметры для заполнения форм.
Следует отметить широкие возможности настройки программы. Например, RoboForm позволяет полностью настроить состав контекстного меню Internet Explorer, также доступна настройка комбинаций клавиш, применяемых программой для заполнения форм.
WebM8
Сайт разработчика:
www.m8software.com
Размер дистрибутива:
1,59 Мб
Статус:
Shareware
Программа позволяет работать с большим количеством различных данных для заполнения веб-форм. Основное неудобство работы с программой заключается в том, что для каждой формы нужно создать свой собственный отдельный список значений полей. А для заполнения формы следует выбрать в программе необходимый список значений полей для нее, подготовленный заранее. Поэтому с помощью WebM8 довольно сложно заполнять разные веб-формы, встречающиеся на разных веб-страницах. Но зато если вам нужно заполнять одни и те же формы, программа станет для вас идеальным решением.
|
Работа в Excel не всегда может протекать гладко и быстро, поскольку о существовании специальных встроенных функций, которые могут облегчить ту или иную задачу, знает далеко не каждый пользователь. Одной из них является автозаполнение ячеек — удобная функция, которую внедрили разработчики в программу с целью исключить постоянные повторения тех или иных операций.
Видео по созданию списков автозаполнения
Понятие и способы использования
Автоматическое заполнение представляет собой одну из основных функций в табличном процессоре, благодаря чему производится ввод необходимых данных в ячейки таблицы со значительно меньшими временными затратами, нежели это осуществлять вручную.
Автозаполнение может быть знакомой процедурой для постоянных пользователей программы в качестве операции по выделению 2-х ячеек с последовательными числами и протягиванием курсора вниз до появления целой численной вереницы в арифметической прогрессии. Однако не всем известны другие, не менее полезные подобные функции Excel, поскольку программа не ограничивается лишь арифметической прогрессией. Несложно найти и пользоваться нужной прогрессией — после ввода первых значений, курсор мышки направляется к правому нижнему углу, но протягивает не левой, как обычно, кнопкой мышки вниз/вбок, а правой. Такие действия вызовут контекстное меню, где выбирается пункт «прогрессия», а затем подбирает необходимый ее вид.
Таким образом, известно несколько основных способов автозаполнения в Excel:
Мощность MS Excel в основном заключается в том, что осуществить автозаполнение можно не только простыми числовыми значениями, но и другими типами данных или формулами. К тому же есть возможность создавать индивидуальные списки, которые позволят пользователю не тратить каждый раз время на новый ввод тех же значений.
Создание списков
Очень часто пользователи по работе вынуждены ежедневно или ежемесячно создавать списки в Excel с одинаковой, к примеру, шапкой таблицы. Можно тратить каждый раз время на копирование шапки, а можно создать новый список, который будет использоваться регулярно. Для этого необходимо проделать следующее:
- для программ 2003 года необходимо перейти в пункт «Сервис», после чего в «Параметры», «Вкладка» и «Списки»;
- для пользователей программ 2007 года следует зайти в «Меню» — «Параметры» — «Вкладка» — «Изменить списки»;
- для программ 2010 года — «Файл»-«Параметры»-вкладка дополнительно-кнопка — «Изменить списки».

После этого следует найти пункт «Новый список» и навести мышкой на поле «Элементы списка», где и нужно будет занести через запятую необходимые наименования столбцов (фото 2). Нажимаем «Добавить» и радуемся маленькому, но полезному открытию.
Еще можно использовать поле «Импорт списка из ячеек» посредством активации поля выбора, щелкнув курсором на нем. Определяем диапазон со значениями, из которых желаем создать список и жмем «Импорт». Так появится еще один нужный список из заданных ячеек.
Автозаполнение — это далеко не единственная полезная и нужная функция такой и для познания всех ее «секретов» требуются стремление к знаниям, время и терпение. Удачи вам!



















