Подключение роутера асус rt n12 видео. Wi-fi роутер Asus RT-N12: настройка подключения к компьютеру. Заходим в панель управления.
Достаточно давно я писал, как настроить беспроводный маршрутизатор ASUS RT-N12 для Билайн, однако тогда это были несколько иные устройства и поставлялись они с другой версией прошивки, а потому и процесс настройки выглядел несколько иначе.
На настоящий момент времени актуальная ревизия Wi-Fi роутера ASUS RT-N12 - D1, а прошивка, с которой он попадает в магазин - 3.0.x. Настройку именно этого устройства мы и рассмотрим в этой пошаговой инструкции. Настройка не зависит от того, какая у вас операционная система - Windows 7, 8, Mac OS X или что-то еще.
Сильное и широкое покрытие сигнала
Конструкция устройства также идеально подходит для использования в клиентских зданиях, расположенных на разных этажах.
Доступ гостей и полный контроль над каждым устройством
Параллельное создание нескольких сетей обеспечивает гибкий контроль доступа, дает разные приоритеты членам команды и гостям и не требует совместного использования паролей. Это позволяет обеспечить постоянную связь и минимизировать риск несанкционированного доступа.
Просто подключите кабели к маршрутизатору, запустите браузер и следуйте инструкциям мастера установки для подключения к вашей интрасети. Перед изменением настроек выполните следующие действия. Это предотвратит попытки подключения к сети через эти устройства с использованием старой конфигурации. После применения новых настроек вам необходимо будет снова подключить эти устройства к сети. В противном случае устройства могут иметь проблемы с подключением к сети, или сеть может быть отключена. Это имя чувствительно к регистру.

Видео - Настройка ASUS RT-N12 Билайн
Также может пригодиться:Для начала предлагаю посмотреть видео инструкцию и, если что-то останется непонятным, ниже все этапы очень подробно описаны в текстовом формате. В том числе есть некоторые замечания по типичным ошибкам при настройке роутера и причин, по которым, Интернет может быть недоступен.
Рекомендуемая настройка: уникальное имя. Выберите имя, уникальное для этой сети, и не используется другими соседними сетями или сетями, с которыми вы можете столкнуться. Эта опция также может быть неправильно названа закрытой сетью, и ее соответствующая сетевая опция может быть названа широковещательной или открытой сетью.
Рекомендуемая настройка: выкл. Процессор устройства переходит в спящий режим вскоре после выключения экрана. Ширина канала зависит от размера потока, доступного для передачи данных. Большие каналы более восприимчивы к помехам и могут мешать более часто с другими устройствами.
Подключение роутера для настройки
Несмотря на то, что подключить роутер не так уж и сложно, на всякий случай, остановлюсь и на этом моменте. С обратной стороны маршрутизатора имеется пять портов, один из которых синего цвета (WAN, Internet) и четыре других - желтого (LAN).

Кабель Интернет-провайдера Билайн следует подключить к порту WAN.
Саму же настройку роутера я рекомендую провести по проводному подключению, это избавит вас от многих возможных проблем. Для этого, соедините один из портов LAN на роутере с разъемом сетевой карты компьютера или ноутбука входящим в комплект проводом.
Перед тем, как настроить ASUS RT-N12
Некоторые вещи, которые также будут способствовать успешной настройке и уменьшению количества вопросов с ней связанных, особенно для начинающих пользователей:
- Ни во время настройки ни после нее не запускайте подключение Билайн на компьютере (то, которое обычно использовалось для выхода в Интернет), в противном случае, роутер не сможет установить нужное соединение. Интернет после настройки будет работать без запуска Билайн.
- Лучше, если настраивать роутер вы будете через проводное подключение. А по Wi-Fi подключитесь, когда уже все будет настроено.
- На всякий случай, зайдите в параметры подключения, используемого для связи с роутером, и убедитесь, что в параметрах протокола TCP/IPv4 установлено «Получать IP адрес автоматически и получать адрес DNS автоматически». Для этого, нажмите клавиши Win+R на клавиатуре (Win - клавиша с эмблемой Windows) и введите команду ncpa.cpl , после чего нажмите Enter. Выберите в списке подключений то, через которое вы подключены к роутеру, например «Подключение по локальной сети», кликните по нему правой кнопкой мыши и выберите «Свойства». Затем - см. картинку ниже.
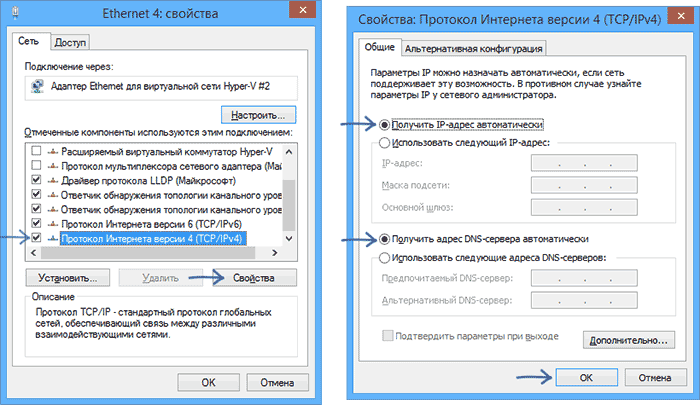
Как зайти в настройки маршрутизатора
Включите роутер в розетку, после того, как учли все вышеприведенные рекомендации. После этого возможны два варианта событий: ничего не произойдет, либо откроется страница как на картинке ниже. (При этом, если вы уже бывали на этой странице, то откроется несколько иная, сразу переходите к следующему разделу инструкции). Если, так же как у меня, данная страница будет на английском языке, на этом этапе изменить язык нельзя.

Если она не открылась автоматически, запустите любой браузер и введите в адресную строку 192.168.1.1 и нажмите Enter. Если вы увидите запрос логина и пароля, введите admin и admin в оба поля (указанный адрес, логин и пароль написаны на наклейке внизу ASUS RT-N12). Опять же, если вы попали не на ту страницу, что я привел выше, сразу переходите к следующему разделу инструкции.

Смена пароля администратора ASUS RT-N12
Нажмите кнопку «Go» на странице (в русском варианте надпись может отличаться). На следующем этапе вам предложат сменить стандартный пароль admin на что-то свое. Сделайте это и не забывайте пароль. Отмечу, этот пароль будет нужен, чтоб зайти в настройки роутера, но не для Wi-Fi. Нажмите «Далее».

Роутер начнет определение типа сети, после чего предложить ввести имя беспроводной сети SSID и поставить пароль на Wi-Fi. Введите их и нажмите «Применить». Если вы настраиваете роутер по беспроводному соединению, в этот момент связь разорвется и нужно будет подключиться к беспроводной сети с новыми параметрами.
После этого вы увидите информацию о том, какие параметры были применены и кнопку «Далее». На самом деле, ASUS RT-N12 неправильно определяет тип сети и настроить подключение Билайн придется вручную. Нажмите «Далее».
Настройка подключения Билайн на Asus RT-N12

При необходимости, если как у меня, веб-интерфейс будет не на русском языке, изменить язык можно в правом верхнем углу.
В меню слева выберите пункт «Интернет». После чего установите следующие параметры подключения для Интернета от Билайн:
- Тип WAN-подключения: L2TP
- Получать IP-адрес автоматически: Да
- Подключаться к DNS-серверу автоматически: Да
- Имя пользователя: ваш логин Билайн, начинается на 089
- Пароль: ваш пароль Билайн
- VPN-сервер: tp.internet.beeline.ru

Настройки подключения Билайн L2TP на ASUS RT-N12
И нажмите кнопку «Применить». Если все настройки были введены верно, а подключение Билайн на самом компьютере разорвано, то через короткое время, зайдя в «Карта сети», вы увидите, что состояние Интернета «Подключено».

Настройка Wi-Fi сети
Основные настройки параметров беспроводной сети маршрутизатора вы могли сделать еще на этапе автоматической конфигурации ASUS RT-N12. Однако, в любое время можно изменить пароль на Wi-Fi, имя сети и другие параметры. Для этого просто откройте пункт «Беспроводная сеть».
- SSID - любое желаемое имя беспроводной сети (но не кириллица)
- Метод проверки подлинности - WPA2-Personal
- Пароль - не менее 8 символов
- Канал - о выборе канала можно прочитать .

Параметры безопасности Wi-Fi
После применения изменений, сохраните их. Вот и все, теперь вы можете выходить в Интернет с любых оборудованных Wi-Fi модулем устройств, подключившись к вашей беспроводной сети.
Примечание: для настройки IPTV телевидения Билайн на ASUS RT-N12, зайдите в пункт «Локальная сеть», выберите вкладку IPTV и укажите порт для подключения ТВ приставки.
Данный аппарат может быть с легкостью подключен к ПК и далее к Internet даже не очень опытным пользователем.
Подключение к компьютеру
Для подключения ASUS RT N12VP к персональному компьютеру потребуются некоторые предметы (все они присутствуют в комплекте):
- кабель данных, представляющий собой витую пару, обжатую с двух сторон коннектором RG-45;
- блок питания;
- сам роутер непосредственно.
Сам процесс подключения осуществляется в несколько этапов:
- включаем сетевую карту ПК;
- подключаем к ней кабель данных;
- другой конец кабеля данных подсоединяется к роутеру;
- с тыльной стороны подключаем к аппарату питающий кабель.
Также важно не забыть присоединить к маршрутизатору две антенны – они всегда идут в комплекте с устройством.
Авторизация
Чтобы выполнить ввод параметров в устройство рассматриваемого типа, необходимо в обязательном порядке выполнить авторизацию. Данный процесс достаточно прост.
Для этого необходимо выполнить в строгом порядке следующие действия:
- подсоединить маршрутизатор к персональному компьютеру при помощи патч-корда;
- запустить любой интернет-браузер (Opera, Firefox, Google Chrome);
- в адресной строке ввести 192.168.1.1 – данный набор цифр является персональным адресом роутера;
- откроется окно, где в оба присутствующих поля (логин и пароль) требуется ввести одно и то же – «admin»;
- нажимаем клавишу «Enter».

Если пользователь все сделал правильно, то на этом авторизация закончена. Таким образом, можно получить доступ к параметрам аппарата, указать все требуемые характеристики и осуществить иные действия.
Сбрасываем настройки
Нередко случается, что в оборудовании по каким-то причинам сбиваются установленные параметры, либо оно попросту перестает нормально работать. Разрешить подобные ситуации иногда позволяет банальная перезагрузка со сбросом настроек.
Установить стандартные параметры роутера можно двумя способами:
- программно;
- аппаратно.
Проще всего осуществляется сброс настроек аппаратным способом (механическим). Для этого потребуется всего лишь длинный тонкий предмет с закругленным концом (стержень авторучки или нечто подобное).
Для выполнения сброса необходимо:
- повернуть корпус устройства к себе задней частью;
- найти небольшое отверстие в пластике (оно расположено между левой антенной и кнопкой «Power»);
- надавить на кнопку, расположенную в его глубине и удерживать ее в таком положении в течение 20 секунд (непрерывно).

Для осуществления сброса программным способом необходимо выполнить перечень действий:
- выполняем авторизацию;
- в левой части экрана находим раздел под названием «Администрирование»;
- открываем вкладку «Управление»;
- нажимаем на кнопку «Заводские параметры».
На сегодняшний день выпущено уже несколько прошивок для данного аппарата. Поэтому процесс программного сброса может несколько отличаться.
Независимо от того, каким образом была выполнена рассматриваемая операция, параметры RT N12VP сбросятся на заводские. Это позволит настроить интернет, а также домашнюю сеть заново.
Настройка интернета
Подключение к сети Internet на устройстве рассматриваемого типа – наиболее важный этап. Так как RT N12VP предназначен, в первую очередь, именно для предоставления коллективного доступа к глобальной сети. Для различных провайдеров необходимо устанавливать различные параметры. Несмотря на это, процесс подключения к сети интернет достаточно прост.

Ростелеком
Настройка роутера ASUS RT N12VP для Ростелеком осуществляется следующим образом:
- выполняем авторизацию на роутере и выбираем в левой части экрана раздел под названием «Интернет»;
- в пункте «Тип Wan-подключение» выбираем PPTP;
- ставим галочки напротив «Да» в следующих пунктах:
- «Включить WAN»;
- «Включить NAT»;
- «Включить UPnP»;
- в разделе «Настройка учетной записи» прописываем «Имя пользователя» и «Пароль», обозначенные в заключенном договоре на предоставление услуг связи;
- если ввод параметров осуществляется на ПК, который ранее был подключен к сети Интернет, то необходимо нажать на кнопку «Клонировать MAC»;
- если подключен к интернету ПК ранее не был, то следует прописать MAC устройства;
- нажимаем кнопку «Принять», расположенную в нижней части страницы.
После выполнения всех перечисленных выше действий желательно роутер перезагрузить.

В некоторых регионах подготовка к работе данной модели маршрутизатора выполняется несколько иначе.
Она проще и осуществляется следующим образом:
- выполняется авторизация;
- переходим в раздел «интернет»;
- в поле «Тип WAN-подключения» выбираем «Automatic IP»;
- устанавливаем галочки напротив «Да» в следующих пунктах:
- «Включить WAN»;
- «Включить NAT»;
- «Включить UPnP»;
- нажимаем на «Клонировать MAC»;
- нажимаем на кнопку «Принять»;
- перезагружаем аппарат.

После завершения процесса можно смело приступать к активации Wi-Fi-соединения и последующей работе в Internet.
Beeline
При подготовке к работе RT N12VP с Beeline потребуется установка соединения типа L2TP.
Подключение к интернету осуществляется следующим образом:
- выполняем вход в интерфейс маршрутизатора при помощи любого браузера;
- переходим в раздел «Интернет»;
- выбираем в поле «Тип WAN-подключения» L2TP;
- включаем WAN, NAT, UPnP;
- в поле «Имя пользователя» вводим номер заключенного договора;
- в поле «Пароль» необходимо ввести password, используемый для входа в личный кабинет на сайте Билайн;
- в «VPN-соединение» прописываем «tp.internet.beeline.ru»;
- нажимаем на «Применить».

Настройка роутера ASUS RT N12VP для IPTV
Важной особенностью модели RT N12VP является возможность осуществлять работу с IPTV-приставкой. Данная функция представлена довольно ограниченно даже в самой последней прошивке.
Именно поэтому подготовка к работе осуществляется чрезвычайно быстро:
- выполняем авторизацию в WEB-интерфейсе;
- переходим в раздел «ЛВС»;
- в пункте под названием «Выбор порта IPTV-STB» обозначаем порт, к которому было подключено устройство;
- нажимаем на кнопку «Принять».

На этом процесс завершается. Если же для работы с приставкой рассматриваемого типа потребуется указать VLAN ID, то данная модель маршрутизатора не подойдет. Так как осуществить выбор попросту не получится по причине отсутствия данного пункта.
Видео: подключение и настройка
Wi-Fi на роутере
Для предоставления доступа к internet по Wi-Fi при помощи Asus RT N12VP необходимо выполнить следующие действия:
- переходим в раздел «Беспроводная сеть» и открываем вкладку «Общие»;
- заполняем поле «SSID» — латинскими буквами обозначаем имя Wi-Fi;
- выбираем подходящий метод защиты передаваемых данных в поле «метод проверки подлинности» — обычно это «WPA2-Personal»;
- прописываем ключ доступа к Wi-Fi, который будет использоваться на всех без исключения устройствах в поле «Предварительный ключ WPA»;
- нажимаем на кнопку «Применить».

После выполнения всех перечисленных выше действий можно смело приступать к подключению различного рода устройств по средствам Wi-Fi.
Также при необходимости можно воспользоваться дополнительными опциями, представленными в следующих вкладках:
- «WPS»;
- «Мост»;
- «Фильтр MAC-адресов беспроводной сети»;
- «Radius»;
- «Профессионально».
Большой количество разнообразных параметров и опций является самым важным преимуществом модели ASUS RT N12VP. Дружественный интерфейс дает возможность сделать сеть «под себя» любому пользователю с учетом специфики её использования в конкретном случае.
Прошивка
Зачастую случается, что в работе аппарата возникают какие-либо неполадки. Либо он не совсем корректно работает с каким-либо провайдером. В данном случае выходом из положения может послужить перепрошивка. Для этого необходимо предварительно скачать её с сайта производителя или иного источника.
Процесс рассматриваемого типа выполняется следующим образом:
- выполняем авторизацию через WEB-интерфейс;
- в левой части открывшегося окна выбираем пункт «Администрирование»;
- нажимаем на вкладку под названием «Обновление программы»;
- находим поле «Файл новой микропрограммы»;
- нажимаем на кнопку «Обзор» указываем путь к файлам обновления;
- жмем на «Отправить».

Процесс прошивки может занимать достаточно много времени. Пока он не закончен, ни в коем случае не следует отключать питание компьютера или же роутера. Это может привести к выходу последнего из строя. Когда процесс прошивки будет завершен, необходимо перезагрузить устройство.
ASUS RT N12VP – отличный аппарат для организации коллективного доступа в сеть Internet. Благодаря данному роутеру можно без каких-либо затруднений подключаться через Wi-Fi к Всемирной Паутине. Рабочие параметры данного устройства дают возможность применять его как для построения офисной инфраструктуры, так и для эксплуатации в домашних условиях.



















