Dir 615 настройка получения интернета с компьютера. Подключение и подготовка к работе
Девайс D-Link DIR 615 является одним из самых распространенных типов маршрутизаторов в России. Он характеризуется невысокой стоимостью, функциональностью, стабильностью, а также простотой настройки. Но тем не менее приведение его в функциональное состояние может потребовать от пользователя рассмотрения большого количества нюансов — например, отражающих особенности настройки девайса в конкретной модификации или же специфики его подключения к инфраструктуре определенного провайдера. На что обращать внимание при настройке данного роутера? В какой последовательности она может быть произведена?
Корректно подключаем устройство к ПК
Первым делом необходимо осуществить корректное подключение девайса к компьютеру в целях осуществления настройки его программных опций перед последующим использованием. Необходимо произвести следующие действия:
- подключить все кабели, поставляемые с роутером в комплекте, к данному устройству;
- подключить кабель питания к розетке, Ethernet - к порту сетевой карты компьютера.
После необходимо подключить идущий от провайдера кабель связи к соответствующему разъему маршрутизатора. Например, если Интернет поставляется через Ethernet, то кабель нужно будет, вероятнее всего, подключить в WAN-порт, расположенный в задней части корпуса устройства.
Рассмотрим теперь непосредственно то, как настроить роутер D-Link DIR 615 для пользования Интернетом.
Настраиваем роутер для Интернета: алгоритм действий
Решение данной задачи будет состоять из нескольких этапов:
- обновления прошивки;
- настройки программных опций роутера;
- выставления требуемых параметров в Windows.
Изучим данные этапы работы с маршрутизатором подробнее.

Настройка Интернета: обновление прошивки
Как настроить роутер D-Link DIR 615 так, чтобы прошивка была обновлена корректно? В принципе, решение данной задачи не предполагает существенных сложностей. Во многих случаях без обновления прошивки можно и обойтись, однако наличие самой свежей способствует обеспечению более стабильной работы роутера. Поэтому соответствующую операцию специалисты, так или иначе, рекомендуют производить, тем более, что она не слишком сложна.
Для того чтобы обновить прошивку на маршрутизаторе, нужно:
- воспользовавшись любым другим компьютером, который может выходить в Интернет, скачать свежую прошивку на сайте D-Link (желательно, чтобы не ошибиться с версией соответствующего ПО, предварительно уточнить у компетентного специалиста или же непосредственно в службе поддержки фирмы то, какой конкретно файл нужно скачивать);
- скопировать загруженную прошивку на компьютер, к которому подключен настраиваемый роутер.
После необходимо войти в программный интерфейс управления маршрутизатором. Сразу отметим, что данная программная оболочка может рассматриваться как самый надежный брендированный инструмент, посредством которого можно настроить Wi-Fi-роутер D-Link DIR 615 в части прошивки. Пользоваться сторонними решениями необходимости, как правило, не возникает.

Настройка прошивки: веб-интерфейс управления роутером
Попасть в интерфейс настройки рассматриваемого девайса очень просто. Необходимо открыть любой браузер, имеющийся на компьютере, к которому подключен роутер. Подойдет, к примеру, Internet Explorer, который практически всегда есть в Windows по умолчанию. Открыв браузер, нужно ввести в его адресную строку следующие цифры: 192.168.0.1. В некоторых случаях потребуется вводить другие, но узнать, какие именно, очень просто: нужно взять роутер, перевернуть его, и посмотреть, какой именно IP-адрес указан на этикетке, которая приклеена к дну корпуса устройства. Там же будут указаны логин и пароль для доступа в интерфейс управления девайсом. Обычно в обоих случаях это слово admin.
Вводим соответствующий логин и пароль на странице, которая откроется после ввода в адресной строке браузера указанного IP-адреса или же отраженного на этикетке, что наклеена на корпусе.
Как настроить роутер D-Link DIR 615 далее? Интерфейс, о котором идет речь, чаще всего русскоязычный, если роутер куплен в России. Поэтому нужно в открывшемся окне выбрать опцию «Настроить вручную». После переходим на вкладку «Система», затем выбираем опцию «Обновление ПО».
Следующий шаг — выбор файла прошивки, который до этого должен быть загружен на компьютер. Через несколько минут будет осуществлено обновление маршрутизатора.
Как настроить роутер D-Link DIR 615 далее? Следующий шаг — настройка программных опций устройства. Изучим ее особенности.

Настройка программных опций роутера
Как настроить роутер D-Link DIR 615 (пошаговая инструкция, рассматриваемая нами, учитывает, главным образом, общие моменты работы с устройством) в части программных опций с учетом особенностей оказания услуг конкретным оператором связи?
Прежде всего, следует отметить, что есть 2 варианта выставления требуемых опций в интерфейсе настройки маршрутизатора — ручной, а также полуавтоматический. В общем случае задействование первого варианта не требуется, поскольку он предполагает внесение корректировок, главным образом, в те настройки, которые считаются наиболее унифицированными, одинаковыми для большого количества провайдеров.
Кроме того, вносить данные корректировки рекомендуется как раз-таки квалифицированным специалистам, которые смогут корректно, учтя необходимые нюансы, настроить роутер D-Link DIR 615. «Ростелеком» и другие провайдеры имеют таких людей в штате, и к ним всегда можно обратиться через службу поддержки.
Но в полуавтоматическом режиме настроить роутер в большинстве случаев способен даже пользователь с минимальным опытом. Для того чтобы задействовать данный вариант, нужно войти в программный интерфейс управления маршрутизатором — вновь через браузер тем способом, который рассмотрен нами выше.
После его загрузки в открывшейся странице нужно выбрать опцию «Расширенная настройка». Затем перейти на вкладку WAN, которая располагается в разделе «Сеть». После нужно кликнуть на кнопке «Добавить» и создать новый тип подключения. То, какие конкретно опции в данном случае будут выбраны, зависит от специфики оказания услуг провайдером: они как раз-таки относятся к тем, что наименее унифицированы. Возможно, на этом этапе нужно будет позвонить в службу поддержки поставщика услуг связи, чтобы узнать, каким образом в данном случае правильно будет настроить роутер D-Link DIR 615. «Билайн», «Ростелеком» обычно предоставляют такие консультации достаточно оперативно.
Настройки соединения: информация от провайдера
В службе поддержки нужно будет узнать то, какие должны быть указаны в соответствующем интерфейсе:
- тип соединения — в общем случае это PPPoE, но могут быть и другие, нужно уточнить;
- логин, пароль абонента (они, как правило, также указаны в договоре на оказание услуг);
Что касается иных опций, то их может и не потребоваться корректировать. Можно попробовать оставить те, что установлены в интерфейсе по умолчанию, и предпринять попытки изменить их — опять же, по согласованию со службой поддержки, только если Интернет после осуществления настройки роутера не заработает.
Итак, вводим настройки, сохраняем их, ждем, если потребуется, перезагрузки маршрутизатора. Если все настройки выполнены корректно, то на компьютере, к которому подключен роутер, должен заработать Интернет. Проверить это можно, запустив тот же браузер, с помощью которого был осуществлен выход в интерфейс управления устройством, и введя адрес какого-либо сайта.
Возможно, что портал будет грузиться, но медленнее, чем предполагается при скорости, которая отражена в тарифе провайдера. В этом случае имеет смысл позвонить в службу поддержки или же к компетентным специалистам, и уточнить, как настроить роутер D-Link DIR 615, чтобы не резал скорость. Но в общем случае подобных проблем возникать не должно, поскольку программное ограничение скорости выставляется в отдельных настройках девайса, и если их не трогать, то ограничений по скорости маршрутизатор применять не должен.
Рассматриваемое устройство позволяет реализовать беспроводную передачу данных, через Wi-Fi. Поэтому следующим шагом в его настройке будет приведение в функциональную готовность Wi-Fi-модулей.
Настройка Wi-Fi
Как настроить роутер D-Link DIR 615? Пошаговая инструкция, рассматриваемая нами, не предполагает особых сложных действий, однако требует уделения внимания ряду важных деталей, для того чтобы корректно работали беспроводные интерфейсы.

Для решения рассматриваемой задачи необходимо вновь загрузить стартовую страницу интерфейса управления устройством. Затем перейти в раздел Wi-Fi, после выбрать опцию «Общие настройки». Следующий шаг — включение беспроводного соединения. Затем нужно выбрать опцию «Основные настройки» в разделе Wi-Fi, после чего ввести в открывшемся интерфейсе название сети — SSID. Оно впоследствии будет отображаться в списке беспроводных подключений Windows.
Настройка безопасности сети
Но до того как подключаться к Wi-Fi через Windows, необходимо также установить настройки безопасности сети. Для этого нужно вернуться в меню Wi-Fi, затем выбрать опцию «Настройки безопасности». Следующий шаг — выбор функции WPA-PSK2 напротив пункта, устанавливающего параметры сетевой аутентификации. Кроме того, необходимо будет ввести пароль PSK. После сохраняем настройки.
Затем можно попробовать подключение к беспроводной сети через Windows. Если соединение с сетью установить не удастся или же сайты не будут загружаться со скоростью, соответствующей тарифной, то нужно будет проверить ряд настроек в операционной системе.
Настройки Windows
Как настроить роутер D-Link DIR 615 на Windows 7 или аналогичных ей по функциям ОС? Необходимо нажать на «Пуск», затем - «Панель управления», после - «Сетевые подключения». Затем нужно кликнуть правой кнопкой мыши по значку «Подключение по сети», после выбрать пункт «Свойства».

Следующий шаг — выбор опции «Протокол TCP/IP”. Затем нужно нажать на «Свойства» и указать, что IP-адрес и DNS-адрес должны получаться автоматически. Затем сохраняем настройки Windows. После этого соединение должно функционировать.
Нюансы настройки роутера: специфика модификаций девайса
Безусловно, существует большое количество иных опций в настройке рассматриваемого девайса. Так, многие пользователи задумываются над тем, как настроить роутер D-Link DIR 615 как репитер — устройство, используемое для обеспечения трансляции беспроводного сигнала на большую площадь. Возможности программного интерфейса управления рассматриваемым девайсом позволяют решить данную задачу весьма оперативно. Однако по работе с данными опциями все же полезно получить дополнительную консультацию у компетентного специалиста, поскольку в режиме репитера девайс будет транслировать сигнал с другого маршрутизатора, настройки которого могут осуществляться по принципам, существенно отличающимся от тех, что характеризуют работу с девайсом D-Link DIR 615.
Во многих случаях работа с устройством, о котором идет речь, может иметь особенности, исходя из специфики конкретной его модификации — например, K1, K2 или Е4. То, как настроить роутер D-Link 615 E4, может быть рассмотрено в контексте совершенно иных подходов к работе с девайсом, чем в случае с иными модификациями девайса.
Настройка роутера: специфика инфраструктуры провайдера
Кроме того, стоит учитывать также специфику инфраструктуры связи провайдера. То, как настроить роутер D-Link DIR 615 E4 («Билайн»), может быть изучено при рассмотрении нюансов, совершенно не характерных для выставления опций маршрутизатора в соответствующей модификации при его подключении к инфраструктуре «Ростелекома» или какого-либо другого провайдера.

Резюме
Итак, мы рассмотрели основные особенности решения задачи по настройке популярного роутера D-Link DIR 615 в ОС Windowsпри задействовании брендированного интерфейса управления данным маршрутизатором, а также программных средств операционной системы. Данная задача обычно не предполагает сложностей, если в распоряжении пользователя есть все необходимые данные от провайдера.
Самое главное в настройке маршрутизатора - выставить корректные параметры сетевого соединения при использовании предоставленного провайдером канала, установить настройки безопасности Wi-Fi, а также убедиться, что опции в Windows оптимизированы. Во многих случаях будет полезно также обновить прошивку роутера — в порядке, рассмотренном нами выше.
Пожалуй, не ошибемся, если скажем, что сегодня самой распространенной моделью маршрутизатора является роутер dlink DIR-615. В принципе удивляться здесь нечему: цена у него приемлемая, качество оптимальное, да и работает он достойно, обеспечивая простой и удобный доступ с компьютера к wifi. Спрашивается, а что еще нужно пользователям для счастья-то? Ну разве что хороший провайдер в придачу. С этим, правда, мы вряд ли сможем вам помочь. А вот рассказать о том, что представляет собой установка и настройка роутера модели D-Link DIR-615, пожалуйста.
Шаг № 1: Подключаем маршрутизатор к компьютеру
Перед тем, как настроить D-Link DIR-615, его для начала нужно подключить к ПК. В этом случае действуем так:

Заметим, что названия всех доступных для подключения портов на роутере D-Link dir615 заблаговременно подписаны поставщиком, так что трудностей с выбором необходимого возникнуть не должно. Справитесь с этим, считайте, что 50% всей работы уже позади, так подобными действиями установка маршрутизатора и ограничивается.
Шаг № 2: Скачиваем обновления для маршрутизатора
Как показывает практика, большинство маршрутизаторов dlink dir615 имеют старую прошивку, например, версии 1.0.0. или 1.0.18. Между тем на официальном сайте D-Link уже давно доступно для скачивания обновление для роутеров версии 2.5.4. Что оно дает? Обеспечивает более стабильную работу маршрутизатора, облегчает доступ к его настройке и вдобавок дает возможность отладки подключения к телевидению через интернет. Согласитесь, отказаться от такого преимущества, зная, что оно абсолютно бесплатно, крайне сложно.
Что делаем? Для начала возьмем в руки наш роутер и посмотрим, какой версией и ревизией его снабдили поставщики. Вариантов в принципе немного: это может быть либо K1, либо K2. В нашем случае, например, был куплен D-Link DIR-615 ревизии K1:
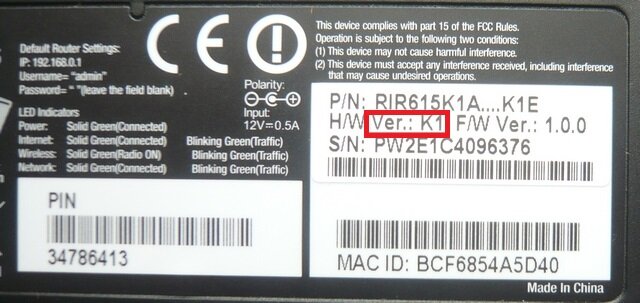

После того как установочный файл для dlink dir615 загрузится, переходим к дальнейшей настройке роутера.
Шаг № 3: Выполняем перепрошивку маршрутизатора
Итак, для того чтобы выполнить перепрошивку роутера, открываем любой установленный на компьютере браузер и вбиваем в адресную строку значение 192.168.0.1. В итоге должно появиться окошко D-Link, в которое будет предложено прописать имя пользователя (логин), а также пароль доступа. Заметим, что в стандартной сборке маршрутизатора они соответствуют слову admin:

После этого жмем в появившемся окошке вкладку «Настроить вручную», а затем находим и выбираем в разделе «Система» пункт «Обновление ПО». В результате система должна предложить загрузить файл с обновлением. Что делаем? Жмем кнопку «Выберите файл» и загружаем скачанный с официального сайта установочный файл для D-Link DIR-615:

В итоге программное обеспечение для роутера dlink DIR-615 обновится и откроется новый интерфейс. В нем-то мы и продолжим настройку маршрутизатора.
Шаг № 4: Выполняем отладку подключения к интернету
Заметим, что выполнить настройку подключения роутера к интернету можно вручную и полуавтоматическим способом. Для доступа к полному функционалу в данном случае нужно воспользоваться вторым вариантом. Как действуем? Для начала находим и выбираем в открывшемся интерфейсе вкладку «Расширенная настройка», а затем WAN в разделе «Сеть»:

После этого в новом окошке жмем кнопку «Добавить» и создаем новое подключение. Для этого вбиваем в открывшейся форме тип соединения (для большинства провайдеров PPPoE), логин, пароль, MAC адрес, MTU и прочие параметры:

Заметим, что все эти данные можно почерпнуть из договора, заключенного с Интернет-провайдером, или в службе поддержки, предоставляемой им пользователям.
В принципе после того как данные будут введены и сохранены, настройки сразу же вступят в силу. В этом случае дабы проверить работу роутера, можно сразу же попробовать подключить компьютер к интернету. Если все выполнено верно, с подключением проблем возникнуть не должно. В противном случае нужно заново войти в интерфейс D-Link и перепроверить введенные параметры подключения WAN на соответствие их пользовательскому договору.
Шаг № 5: Выполняем отладку доступа к wifi
Для того чтобы иметь возможность подключить в дальнейшем устройства к интернету через wifi, необходимо внести соответствующие настройки в работу роутера. Что делаем в этом случае? Возвращаемся в пользовательский интерфейс D-Link, выбираем в разделе Wi-Fi пункт «Общие настройки», а затем «Включить беспроводное…»:

Теперь заходим в раздел «Основные настройки» меню Wi-Fi и вводим напротив пункта SSID наименование для нашей сети. Оно, в частности, будет отображаться каждый раз, как нам потребуется подключиться к точке доступа wifi. Последний штрих – кликаем мышкой кнопку «Изменить»:

- выбираем в меню Wi-Fi вкладку «Настройки безопасности»;
- в новом окошке прописываем напротив пункта «Сетевая аутентификация» значение WPA-PSK2;
- в пустом поле возле параметра «Ключ шифрования PSK» вбиваем пароль доступа к wifi (минимально 8 знаков);
- сохраняем настройки нажатием кнопки «Изменить»:

В принципе на этом настройка wifi на роутере завершена. Остается только проверить, правильно ли выполнено подключение. Как это сделать? Попытаться подключить к wifi любое устройство, которое поддерживает эту функцию.
Пожалуй, на этом установка и отладка роутера D-Link модели DIR-615 завершена. Как видите, процесс сам по себе пустяковый, никаких подводных камней в себе не таит. Однако если все же у вас возникнут сложности, пишите, будем рады помочь вам с ними справиться!
Роутер DIR 615 — модель производства компании Dlink, которая хорошо себя зарекомендовала на рынке компьютерной техники. Роутер устойчиво держит сеть, имеет возможности подключения по Wi-Fi. Он позволяет защитить все домашние компьютеры, при этом осуществляя прозрачную связь между ними. Но далеко не все сразу правильно смогут настроить все что нужно, поэтому проверим, насколько он прост.
Комплектация
При покупке такого устройства нужно убедиться, что все, что нам нужно для начальной работы, в комплектации уже есть. Не очень приятно, купив роутер, принести его домой и понять, что теперь нужно идти за кабелем, потому что при первом включении D Link DIR 615 настройка проводится только по сетевому кабелю. Частный случай настройки по Wi-Fi для первого раза не подходит — сеть отключена.
Но в комплектации есть все, что нам понадобится на первый раз: провод для подключения к компьютеру, пара антеннок, блок питания для сети, сам аппарат и диск с программами. Также целая кипа бумаг, гарантий и самое главное - инструкция на русском языке. Есть также специальная подставка: роутер можно ставить на ребро, чтобы он занимал меньше места на столе.
Подключаем к компьютеру
Подключение очень простое. Сначала прикручиваем антеннки, они имеют самую обычную резьбу, затем вытаскиваем из компьютера кабель интернета и втыкаем его в гнездо wan на D Link DIR 615. Настройка первого подключения должна проводиться по кабелю. Рядом с гнездом wan обычно располагается наклейка, отцепляем ее, за ней 4 одинаковых порта. Прилагающимся кабелем соединяем один из портов с компьютером. Какой порт из четырех выбрать — решайте сами, сейчас они равноценны. На компьютере втыкаем кабель в то гнездо, где раньше был Интернет. В подключаем блок питания. Все, что нам понадобится для первоначальной настройки, готово. Втыкаем вилку в розетку и ждем, пока роутер загрузится. Заодно включаем компьютер, если раньше этого не сделали.
Начало настройки
Итак, мы соединили кабели, включили компьютер, роутер, но Интернета теперь нет — впрочем, на первое время он нам и не нужен. Необходима будет инструкция к в инструкции достаточно подробная, поэтому воспользуемся ею.
Переворачиваем страницы до русского языка (он обычно второй в брошюре) и начинаем настраивать. Сначала нужно сообщить Интернет. Для этого понадобятся настройки, выданные провайдером при подключении. Впрочем, если у вас подключение к Интернету осуществляется через adsl-modem, настройки значительно упростятся. Теперь включаем браузер и вбиваем в строке адреса следующие цифры: 192.168.0.1. Этот адрес роутер получает на заводе, возможно, мы его потом изменим.
В высветившемся окне логина вбиваем нужные данные. Они есть в инструкции, но у этого роутера они обычные: admin в оба поля. Нажимаем "Enter" для подтверждения и попадаем в главный экран DIR 615. Настройка всех параметров отображается здесь. Можно настраивать в полуавтоматическом режиме, пользуясь кнопками слева, но правильнее проверить и сделать все настройки самим. Жмем «Расширенные настройки» в правом нижнем углу и переходим к поэтапной настройке. Обычно язык подхватывается верно. Если открылся не русский, исправить можно по крайней справа кнопке.
Настройка Интернета
Сразу оговоримся, что если кабель интернета включается в модем, а не в DIR 615, настройка значительно упрощается. Разница будет в том, если Интернет идет через модем, то в роутере можно выбрать статический или и остальное подхватится само. Если модема нет — выход в сеть настроим в самом DIR 615. открывается по ссылке Wan в блоке «Сеть» в новооткрытом окне. Переходим по ссылке и выбираем тип соединения. Большинство провайдеров использует PPPoE. Выбираем в верхнем поле тип соединения. Затем чуть ниже порт и имя (это, скорее, нужно для вас). Для того чтобы ваш провайдер признал роутер и позволил ему выйти в сеть, иногда нужно заменить МАС. Делаем это чуть ниже в разделе «Ethernet». Если вы подключили роутер в ту же сетевую, через которую раньше выходили в сеть, жмем кнопку «клонировать МАС». На рисунке ниже она не подписана, в этой версии прошивки она находится справа от поля MTU -1492
В разделе "PPP" вводим имя пользователя, пароль и выставляем значение MTU в 1492. Эти данные представляет провайдер при подключении, а при значении MTU выше указанного могут быть проблемы с сетью. Остальные параметры выставляем как на картинке ниже.

Проматываем дальше, в блоке «Разное» ставим две галочки: обязательно NAT, также желательно включить «Сетевой экран»- дополнительная защита при работе в сети. Это тот же фаервол или брандмауэр, но встроенный в роутер. На картинке ниже они включены.

Сохраняем все настройки, нажав на «Применить». Основная часть выполнена. В новой вкладке браузера можно открыть, например, поисковик "Яндекса".
Настройка Wi-Fi
Если у нас есть ноутбук или смартфон, они смогут выходить в Интернет тоже через роутер. Для этого вернемся в главное окно настроек DIR 615. производится в блоке, который так и называется. Жмем на «Общие настройки» и в открывшемся окне выбираем «Включить».

Сохранив изменения «Изменить», вернемся в главное окно. Теперь в том же блоке пойдем по ссылке «Основные настройки». Здесь нужно задать имя сети (его увидит ваш смартфон при поиске сети). Опять жмем «Изменить».

Собственно, это все, если вы живете в частном доме, смарт будет ловить не только рядом с роутером. Если вы находитесь в квартире и не хотите, чтобы соседи пользовались вашим соединением, его нужно защитить паролем. Из основного окна идем по ссылке «Настройки безопасности». Устанавливаем настройки, как указано на картинке ниже. Пароль вводим свой. Жмем «Изменить».

Теперь желающие подключиться к вашей сети должны указать пароль. Его же придется указывать и вам, поэтому пароль нужно сохранить.
Вот, собственно, и все, что необходимо для нормальной работы DIR 615, настройка wifi выполнена, теперь на ноутбуке/смартфоне нужно попробовать найти новую сеть и подключиться к ней.
На этом можно поставить точку. Вы можете разобраться с подставкой и попробовать поставить роутер на ребро. Мы рассмотрели основные параметры работы DIR 615. Настройка остальных параметров делается по тому же принципу и подробно описана в инструкции.
Заключение
В заключение коснемся вопроса сброс настроек DIR 615. Он вам может и не понадобиться, но рассмотреть стоит. Кнопка сброса находится на задней стороне роутера в виде небольшой дырочки в кружке, подписанной "reset", рядом с гнездом подсоединения электропитания. При включенном роутере скрепкой или булавкой нажимаем ее (она в этом отверстии) и удерживаем в течение минуты. После отпускания роутер начнет перезагрузку, после которой можно заново настраивать Интернет, wi-fi и другие параметры.
Данная статья поможет осуществить настройку роутера dir 615 без каких либо специфических навыков. Если же вы не уверены в своих силах или просто не хотите вникать в настройки роутера - специалисты Триасервис помогут подключить d-link dir-615 быстро и недорого. Наш центр может осуществить настройку роутера в Харькове и Харьковской области. Роутер d-link dir-615 – идеальное решение для тех, кому нужен качественный домашний маршрутизатор, работающий с технологией WiFi n (и, естественно, поддерживающий b и g). Стоимость этого устройства колеблется от 217 до 350 грн. (от 35 до 47 $ США). Ниже мы подробно расскажем о том, как настроить подключение к интернету через роутер с использованием устройства, поддерживающего WiFi.
Коротко о характеристиках роутера:
Стандарт: 802.11n с частотой 2,4 GHz; Мощность передатчика WiFi: 15 dBM; Количество антенн: 2 по 2 dBi; Максимальная скорость: 300 Mbit/s; Шифрование: WEP, WPA, WPA2, PSK; Реализована поддержка: VPN pass through, NAT, Firewall (межсетевой экран), Dynamic DNS, DHCP-сервер, SPI; Порты Ethernet: 4 шт. RJ-45.
DIR 615 прошивка 1.0.0 - нестабильна!
ВНИМАНИЕ!!! В прошивке роутера 1.0.0 найдена масса неисправностей. Официальные представители D-link совуетуют использовать только исправленную версию dir 615 1.0.7. О том, как перепрошить роутер d-link dir-615 читайте в соответствующей статье.
Инструкция по настройке роутера dir 615
Пошаговая инструкция с картинками актуальна для прошивки 1.0.7 и старше! Стандартная прошивка 1.0.0 нестабильна, ее использование не рекомендуется. Если вы не знаете, как установить новую прошивку - прочитайте соответствующую статью нашего сайта
1. Подключение роутера. В данной статье рассматривается роутер с ревизией K1, номер вашей ревизии устройства можно посмотреть на нижней стороне коробки.
После распаковки, подключите Ваш Интернет-кабель в гнездо WAN роутера (желтый порт рядом с гнездом питания), включите роутер в сеть, подсоедините кабель LAN к Вашему компьютеру (если вы будете настраивать маршрутизатор через ПК) или включите WiFi адаптер на ноутбуке.

Для того, чтобы настроить роутер зайдите в любой интернет-браузер и введите в адресную строку 192.168.0.1., затем заполните данные форм login: admin, password: admin., после этого введите новые данные пользователя и перезайдите на роутер.

В открывшемся окне нажмите на кнопку «Click-n-Connect»


Затем выберите тип подключения: статический иди динамический IP (подробнее можно узнать у вашего Интернет-провайдера).Сначала мы опишем настройки для статического подключения, затем для динамического.

Затем нажимаем на кнопку «подробно» внизу страницы.

В открывшемся окне вводим данные, полученные у провайдера. Если интернет был подключен напрямую к этому компьютеру, нажмите на кнопку «Клонировать MAC». Если Интернет был на другом ПК, внесите его адрес в поле MAC, затем «Далее».

Проверяем настройки и нажимаем «Продолжить»

Если же Ваш провайдер предоставляет Динамический IP-адрес, проверьте настройки и нажмите «Далее».

Проверьте настройки и нажмите «Продолжить»

Затем, вернувшись в главное меню выберите пункт «Система - Сохранить и Перезагрузить»

После перезагрузки обратите внимание на сетевую информацию. Если горит зеленый огонек - значит WAN (интернет) работает нормально.

Теперь перейдем к настройке WiFi на роутере DIR-615. Для этого зайдите в меню «Wi-Fi».

Нажимаем на флаг «Включить беспроводное соединение», затем «Далее»

В новом меню вносим настройки:
- название сети (как наш роутер будет отображаться на Wi-Fi устройствах);
- страна (вашего проживания, естественно);
- режим работы роутера (mixed – если вы собираетесь подключать устройства, работающие на разных стандартах Wi-Fi)

Новое меню позволяет настроить безопасность сети. Можно выбрать различные типы сетевой аутентификации. Триасервис рекомендует - WPA2-PSK, как один из самых надежных протоколов. Если вы хотите, чтобы ваша сеть была общедоступной - выберите Open.
Перед настройкой роутера необходимо узнать у своего интернет-провайдера, какой тип сетевого протокола используется. Если вид сетевого подключения Dynamic IP, то настройки определяются автоматически, если Static IP – необходимо все параметры уточнять у провайдера, такие как: IP адрес, шлюз, маска подсети. Также есть протоколы PPPoE и PPTP, их настройка сводится к тому, что пользователю необходимо просто ввести логин и пароль, который прописан в договоре с провайдером.
Инструкция по установке роутера D-link dir 615
Первое, что необходимо для настройки роутера – это подключение D-link к зарядному устройству и подсоединение его к компьютеру, на котором будет настраиваться подключение. Для этой процедуры понадобится кабель, идущий в комплекте с роутером. Нужно подсоединить его одним концом к разъему сетевой карты компьютера, а другим - к роутеру, к любому из 4 портов с надписью LAN. После следует присоединить интернет-кабель к роутеру в разъем c названием WAN или Internet.
После подключения необходимо настроить на компьютере интернет и беспроводную сеть. Для этого необходимо открыть любой браузер, где в адресной строке ввести - 192.168.0.1 и нажать Enter, с помощью этого сетевого адреса можно попасть в настройки самого роутера. Но для начала необходимо пройти авторизацию, для D-link dir 615 в строке - «Логин» напишите «Admin», в строке - «Пароль» ничего писать не нужно.
После авторизации появится окно, где внизу необходимо нажать на кнопку «Manual Internet Connection Setup», которая позволит перейти на полный перечень настроек сетевого подключения интернета. В этом окне в первую очередь нужно выбрать режим, в котором будет подключен роутер, это зависит от вида сетевого протокола провайдера.
Если провайдер использует протокол «PPPoE» и автоматически получает локальный IP адрес, то в таком случае в разделе «My Internet Connection» необходимо выбирать PPPoE соединение и режим Dynamic IP. Затем заполнить поля: «User Name» и «Password» - логин и пароль из договора с Интернет-провайдером, «Verify Password» – повторить набранный пароль, «MTU» со значением 1472, и нажать на кнопку «Clone MAC Address». В режим установки соединения «Connect mode select» выбрать «Always on» для постоянного подключения. После всех операций, нужно сохранить настройки кнопкой «Save Settings» и подождать пока роутер выполнит перезагрузку.
В случае, если провайдер использует протокол передачи данных - PPtP (VPN), то отличия в подключении с протоколом PPPoE в том, что в поле «My Internet Connection» нужно выбрать настройку PPtP (VPN), а в сроках логин и пароль ввести имя пользователя и пароль для авторизации в сети провайдера. Остальные действия аналогичны с протоколом PPPoE.
Также провайдер может использовать либо статическое, либо динамическое получение IP – адреса. Если это статическое, то необходимо в поле «Address Mode» выбрать режим «Static IP». В таком режиме нужно всё конкретно уточнить у провайдера и в соответствующих полях заполнять IP Address, выданный провайдером, маску подсети, шлюз, DNS Address, имя и пароль пользователя в сети провайдера.
Конечно, проще всего сделать в динамическом определении адреса. Для этого необходимо просто выбрать в поле «My Internet Connection» режим «Dynamic IP», нажать кнопку «Clone MAC Address» и сохранить настройки.
Какой бы ни был тип подключения после сохранения настроек и перезагрузки роутера, необходимо зайти в «Панель управления», затем в раздел «Сеть и подключения к Интернету», во вкладку – «Сетевые подключения», и проверить, чтобы подключение по локальной сети было активным.
После подключения интернета нужно настроить безопасность беспроводной сети. В настройках роутера перейдите на вкладку «Wireless Settings», и кликните внизу «Manual Wireless Network Setup». Далее выставите название беспроводной сети в поле «Wireless Network Name», в пункте «Channel Width» найдите «Auto 20/40 MHz». Следующее поля для заполнения будут отвечать за безопасность сети. В поле «Security Mode» выберите «WPA – Personal», а в строке «Pre-Shared Kay» введите ключ беспроводной сети (не менее 8-и цифр/букв).
После ввода пароля необходимо обязательно сохранить все настройки, при нажатии на кнопочку «Save Settings».
Подождать 15 секунд и закончена, теперь можно отсоединить кабель роутера от компьютера и пользоваться Wi-fi.
Чтобы подключатся к беспроводной сети, нужно в панели задач клацнуть на значок беспроводного соединения в виде гистограммы, в появившемся окне выбрать созданное подключение, и нажать на кнопку «Подключить». После этого настройка окончена теперь можно пользовался Wi-Fi.
Если была допущена ошибка при настройке роутера, то это можно исправить. Необходимо сзади роутера нажать на кнопку «RESET», с помощью которой можно сбросить все настройки и начать процедуру заново.
Нужно выбирать надежный пароль не меньше 8 символов, желательно включать как буквенные символы, так и числовые, чтобы посторонний не мог им воспользоваться.



















