Как поменять пароль на своем вай фай. Создание ключа шифрования. Процедура смены пароля на роутере.
Часто, в поиске пишут запросы, например "как сменить пароль на ZyXEL". Честно говоря, не очень понимаю, какую информацию хочет найти человек, ведь на роутере можно сменить, или установить два пароля: тот который защищает Wi-Fi сеть, и который защищает настройки роутера. Согласен, скорее всего нужна информация по смене пароля на беспроводную сеть, так как пароли на защиту панели управления мало кто ставит, а если ставит, то не меняет точно. Все их сразу забывают, потом делают сброс настроек и настраивают все заново:)
Назначение этого адреса позже будет вносить изменения в настройки вашего модема. Здесь беспроводное соединение может быть отключено. На вкладке «Настройки беспроводной сети» вы можете изменить свое имя, пароль и канал и многое другое. После выполнения всех настроек вы можете подключить модем с помощью кабеля к основному маршрутизатору и использовать его в качестве точки беспроводного доступа и 4-портового коммутатора. Желательно не иметь устройство в местах с высокой нагрузкой, но на периферии сети.
Вы можете пропустить все эти настройки, если вы загрузите файл. Эта запись была опубликована и помечена. Шаги, описанные ниже, не вредят модему каким-либо образом, и вы можете без проблем перезагрузить модем на свои заводские настройки. Чтобы выполнить настройки, выполните следующие действия.
Ну да ладно, сейчас мы будем устанавливать, или менять пароль на Wi-Fi сеть на роутере ZyXEL. И еще, на всякий случай, покажу как сменить пароль для входа в настройки роутера. Вдруг вам пригодится. Кстати, нужно будет написать статейку о необходимости хорошей защиты ваших беспроводных сетей и роутеров. Старайтесь всегда устанавливать сложные пароли. Да, понимаю, сложно заполнить, постоянно нужно их вводить при подключении новых устройств и т. д. Но поверьте, это необходимо.
У меня есть следующие пароли. Адрес модема по умолчанию - 1, и ваш компьютер, вероятно. Запустите свой предпочтительный браузер и в адресной строке введите имя пользователя и пароль, которые вы нашли на шаге. Затем подтвердите свой выбор. Следующим шагом будет изменение имен пользователей и паролей для доступа. Это делается для того, чтобы кто-то не мог управлять вашим устройством с заводским именем и паролем. Этот шаг можно опустить, оставив вас слабыми в вашей сети, которые можно легко проколоть.
Вы можете изменить имя пользователя и изменить пароль. После изменения полей нажмите кнопку «Применить». Изменения будут сохранены, и появится окно ввода и пароля пользователя. Чтобы все изменения вступили в силу, необходимо перезапустить модем. Это делается путем выбора «Управление» вверху, а затем в левой части «Сбросить маршрутизатор». Нажмите кнопку «Перезагрузка» и подождите 2 минуты, пока модем не запустится.
Писать статью буду на примере маршрутизатора ZyXEL Keenetic Start (). Из всех "зюхелов" только он один у меня сейчас есть. Но, статья подойдет для всех роутеров этой компании. И еще, если вы забыли пароль от Wi-Fi и у вас роутер ZyXEL, то этим способом вы сможете посмотреть забытый пароль.
Установка и смена пароля Wi-Fi сети на ZyXEL
В настройках переходим на вкладку Сеть Wi-Fi (снизу) . В поле "Ключ сети" указан пароль, который используется сейчас . Если вы хотите просто вспомнить забытый пароль, то перепишете его на бумажку, и можете закрывать настройки.
Чтобы настроить беспроводную сеть в верхней части страницы, выберите «Беспроводная связь». На вкладке «Основные настройки» вы можете отключить беспроводную сеть, изменить ее имя и канал и многое другое. На вкладке «Безопасность» задается тип шифрования беспроводного сигнала и устанавливается пароль для доступа к сети. Не забудьте нажать кнопку «Применить» после каждого изменения.
Поделитесь своим опытом после экспериментов с вашим модемом. Если у вас есть модем, который вам не нужен, вы можете дать ему его использовать. Это не все меры, которые вы можете предпринять, но они являются отличным началом - и они одинаково применяются как для владельцев бизнеса, так и для частных лиц. Защитите свой пароль. Ваш пароль обеспечивает важную защиту, чтобы обеспечить безопасную работу в Интернете. Однако для обеспечения оптимальной защиты пароль должен соответствовать передовым методам, перечисленным ниже.
Если же вы хотите установить новый ключ сети, то напротив пункта "Защита сети" выберите WPA2-PSK . А в поле "Ключ сети" укажите новый пароль, которым будет защищена ваша сеть. Пароль должен быть минимум 8 символов (меньше, вам роутер не даст установить) . И нажмите кнопку Применить . Постарайтесь запомнить пароль, или запишите его.
Выберите сложный пароль: легко запомнить, но трудно угадать - т.е. не менее 10 символов, включая маленькие и заглавные латинские буквы, цифры и специальные символы. Ваш пароль не должен быть тривиальным, и другим людям это не должно быть легко угадать. Выбор «сильного» пароля - это защита от кражи личных данных. . Закончив изучение вашей учетной записи, выйдите из системы. При входе в онлайн-банковскую услугу сеанс открывается для вашей учетной записи. Пока этот сеанс активен, вы можете перемещаться со страницы на страницу и выполнять определенные операции без повторной идентификации.
После смены пароля, могут возникнуть проблемы с подключением к Wi-Fi на тех устройства, которые уже были подключены с помощью старого пароля. Устройство запомнило старый пароль, а после смены, они не совпадают. Например, в Windows может появится ошибка "Параметры сети, сохраненные на этом компьютере, не соответствуют требованиям этой сети". На телефонах, может просто появляться ошибка "Не удалось соединится".
Роутер Netgear от Дом Ру
Когда эта функция активна, она позволяет всем, кто использует ваш компьютер, просматривать вашу учетную запись и выполнять операции без вашего ведома. Очень важно, чтобы вы вышли из системы, нажав кнопку «Выход» после того, как закончите изучение своих учетных записей. Недостаточно просто закрыть страницу или браузер.
Отключите функции автозаполнения и пароля на вашем браузере. Большинство веб-браузеров предлагают вам сохранить в качестве параметров по умолчанию имена пользователей и пароли, которые вы используете в формах входа, включая вход в профили социальных сетей, учетную запись Электронной почты и онлайн-банкинга. Функции «Автозаполнение» и «Запомнить мой пароль» позволяют вам позже войти в систему, не вводя свое имя пользователя еще раз. Хотя это удобно, функции автозаполнения и «помнить мой пароль» могут помочь человеку, использующему ваш компьютер, войти в свою учетную запись без вашего ведома.
Решается эта проблем удалением вашей сети на компьютере, или телефоне и повторным подключением к ней, но уже с новым паролем.
Как видите, пароль на ZyXEL меняется очень просто. Так же просто, можно вспомнить забытый ключ сети.
Меняем пароля для входа в настройки маршрутизатора
Давайте еще рассмотрим процесс смены пароля, который используется для защиты настроек роутера. В процессе первой настройки своего маршрутизатора, вы скорее всего уже устанавливали этот пароль, как это делали мы в статье по , например.
Удостоверьтесь, что у вас есть последние версии программного обеспечения и лицензионного программного обеспечения: Очевидно, что дефекты время от времени обнаруживаются в программах, установленных на вашем компьютере. Эти недостатки могут быть использованы создателями вирусов и хакерами для получения удаленного доступа к компьютерам. Лицензированные издатели иногда запускают пакеты обновлений для программ для исправления этих уязвимостей. Чтобы проверить наличие таких пакетов и обновлений, посетите веб-сайт издателя, как правило, раздел «Загрузка», или настройте свой компьютер для автоматической загрузки всех пакетов обновлений и последних обновленных программ при входе в Интернет. Самые современные версии операционной системы или группы браузеров, как правило, наиболее безопасны. Такое программное обеспечение защищает вашу легитимность и блокирует установку вредоносного программного обеспечения на вашем компьютере. Антивирусные программы также проверяют надежность загружаемых вами файлов из Интернета, копирование на ваш компьютер с внешних устройств или получение электронных писем. Самое важное в вашей антивирусной программе постоянно обновляется. Используйте брандмауэр: персональный брандмауэр - еще один вариант, который помогает защитить ваш компьютер и его контент от посторонних в Интернете. Когда он установлен и правильно настроен, он останавливает несанкционированный трафик и с вашего компьютера. Есть много эффективных программ на выбор. Все операционные системы сопровождаются возможностью для такого персонального брандмауэра, и это просто вопрос для простой конфигурации с вашей стороны, что позволяет вам безопасно просматривать интернет-страницы после этого. С такими программами вам также нужно посетить оригинальный веб-сайт, так как существует множество поддельных продуктов, которые, как утверждается, защищают ваш компьютер, но могут фактически заразить их вирусами. 
Блокировать спам-сообщения по электронной почте.
В панели управления нужно перейти на вкладку Система , затем сверху выберите вкладку Пользователи . Нажмите на пользователя admin . Появится окно, в котором, в поле Установить пароль , укажите новый пароль для защиты маршрутизатора. И нажмите кнопку Сохранить .
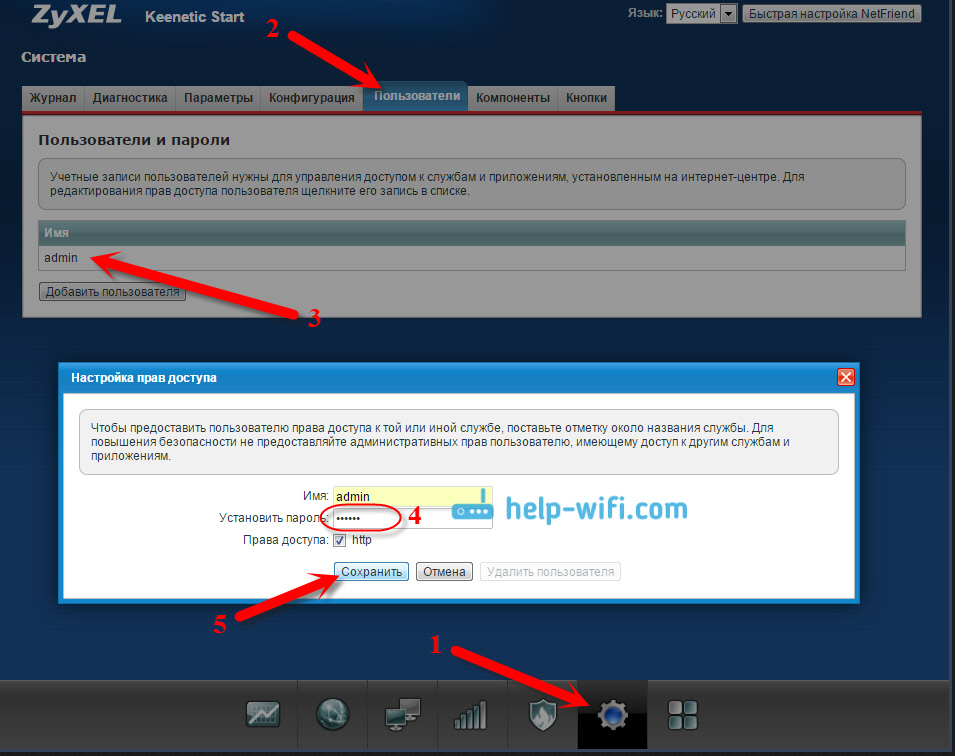
Неблагоприятные сообщения могут использоваться для инициирования фишинговых атак, приглашая вас на ссылки, которые затем переносят вредоносное программное обеспечение на ваш компьютер или направляют вас на поддельный сайт. Если вы получили сообщение электронной почты из непризнанного источника, его следует удалить, не открывая. Вы также должны иметь возможность включить фильтр спама, который автоматически направляет все такие письма в отдельный почтовый ящик. Удаление незапрошенного спама без его прочтения также будет защищать вас от большинства фишинговых писем.
Этот пароль так же обязательно нужно где-то записать, или заполнить. Если вы его забудете, то не сможете получить доступ к настройкам и придется делать сброс настроек. Такая защита так же очень нужна, и она должна быть установлена. Если кто-то чужой подключится к вашему роутеру, то он не сможет попасть в настройки, не зная этот пароль.
Если вы получите такое письмо, не открывайте его и не загружайте вложения, а звоните в банк, чтобы проверить, о чем идет речь, и получить помощь. Беспроводная сеть позволяет подключать компьютер к Интернету без использования кабеля. Он обычно содержит беспроводной маршрутизатор, который использует радиосигналы для передачи данных на компьютеры в сети. Беспроводные маршрутизаторы поставляются с предварительно сконфигурированными настройками, которые очень неопределенны, поэтому многие пользователи могут подключаться к ним в одно и то же время, а в большинстве случаев даже не защищены паролем - это также означает, что другие могут отслеживать трафик и легко попасть в свой интернет-аккаунт.
Бывают такие случаи, что иногда пришел мастер по наладке компьютеров, роутеров и подключил ваш ноутбук к беспроводной интернет сети wi-fi. Как обычно настройщики не объясняют, если конечно вы не спросили, какой пароль при настройке модема установили для беспроводной сети wi-fi. Но очень часто пользователи беспроводного модема с wi-fi, сталкивается с проблемой подключения обычного смартфона или мобильного телефона поддерживающего прием wi-fi, а так же подключения еще одного ноутбука. Естественно после покупки смартфона или телефона с поддержкой wi-fi вы снова вызываете мастера, чтобы он вам подключил ваше купленное новое обрудование. На самом деле узнать или поменять пароль на wi-fi совсем не сложно и сегодня я решил показать своим посетителям сайта этот не сложный трюк.
По этой причине вы всегда должны обратиться к руководству или онлайн-руководству, чтобы узнать, как безопасно подключаться через вашу беспроводную сеть, обычно с помощью защиты паролем. Позаботьтесь о данных за пределами сети. Просмотрите свои банковские счета и выписки по кредитным картам за необычные транзакции или снятия средств и немедленно сообщите об этом банку, если вы подозреваете, что существуют какие-либо несоответствия. Всегда уничтожайте их с помощью измельчителя, когда они больше не нужны. Если вы намерены отменить банк или кредитную карту, верните ее в банк, где он будет перфорирован через номер счета и магнитную полосу.
- Сообщите нам об изменениях в вашей личной информации.
- Храните ваши письменные документы в надежном виде.
- Храните ваши банковские документы в надежном месте.
- Не отправляйте их третьим сторонам незащищенным образом.
Для того чтобы узнать пароль вашей беспроводной сети можно двумя способами, а поменять пароль можно только через подключение к самому модему и в настройках поменять существующий пароль.
Для начала я вам покажу, как узнать, а вернее посмотреть установленный пароль, не подключаясь к модему. Только данным способом, Вы сможете воспользоваться, если компьютер на котором вы хотите просмотреть пароль, уже подключен к беспроводной сети. Если же у вас главный компьютер, к которому подключен кабель от модема, то узнать пароль, можно только через модем.
Это в основном все, к чему у вас будет доступ, но этого достаточно, чтобы попытаться справиться с вашими проблемами. Конечно, если вам это удастся, вам не придется снова переустанавливать операционную систему и загружать все программное обеспечение. Как попасть в безопасный режим.
Как только мы раскрыли преимущества безопасного режима, мы переходим к вопросу о том, как именно войти в этот режим. Путь один, и это очень легко. Будет черный экран, показывающий возможные способы загрузки операционной системы. Вы увидите несколько вариантов безопасного режима. Есть также несколько других режимов, которые не имеют отношения к теме этой статьи.
Как узнать свой пароль от wi-fi.
Так как у меня установлена операционная система Windows 7, буду показывать в ней.
Если вы можете подключаться к беспроводной сети через тот компьютер, в котором хотите посмотреть пароль, то тогда заходим в (меню Пуск – Панель управлениям – Центр управления сетями и общим доступом). У нас откроется окно просмотра основных сведений о сети и настройка подключений, в котором в левой части нужно нажать на управление беспроводными сетями.
Оба безопасного режима идентичны параметрам и параметрам. Единственное различие заключается в том, что в домашней версии учетная запись администратора доступна только в безопасном режиме и является стандартной учетной записью для нее. Для учетной записи администратора не требуется пароль, что вредно для безопасности системы, так как любой, кто имеет физический доступ к вашему компьютеру, может использовать безопасный режим и удалять или изменять пароли других учетных записей. Но эта функция, если смотреть с положительного угла, весьма полезна, потому что, если вы забудете свой пароль, вы можете легко изменить его в безопасном режиме.
Выбираем нашу сеть, в моем случае сеть называется (Broadcom), у вас может как то по другому. Нажимаем на нее левой кнопкой мыши чтобы она выделилась, следующим шагом нажимаем правой кнопкой мыши и из открывшегося списка выбираем (Свойства).
У нас откроется окно свойства сети, в моем случае (свойства Broadcom), в котором выбираем вкладку (Безопасность). В данной вкладке ключ безопасности будет скрыт дисковыми маркерами, чтобы ключ отображался визуальным паролем, ставим галочку в нижнем пункте (Отображать вводимые знаки).
Вот так мы узнали, что у нашей сети имя Broadcom, а пароль для входа подключения показан выше на рисунке. Теперь рассмотрим, как можно поменять пароль wi-fi на примере через модем D-Link 2600U.
Как узнать или поменять свой пароль на wi-fi.
Для того чтобы поменять пароль от беспроводной сети wi-fi, нам нужно попасть в настройки модема. Для этого откроем любой из браузеров, например Mozilla или Google Hrome и введем в адресной строке адрес (192.168.1.1), бывает так же (192.168.1.0), далее нажимаем Enter.

С помощью данного адреса мы подключаемся к нашему модему и входим в настройки. После ввода этого адреса и подтверждения клавишей Enter, у нас откроется окно с авторизацией для входа в настройки модема. По умолчанию логин – admin, пароль – admin. Нажимаем (Вход).
Поздравляю, мы вошли в настройки модема. Далее выбираем в меню пункт Wireless (Беспроводной), в выпадающем списке выбираем пункт Security (Безопасность), после чего откроются настройки безопасности сети. Ниже на рисунке показаны поля, где можно поменять пароль, имя сети, тип безопасности.
Для увеличения изображения нажмите на него.
Хочу сразу предупредить!
Если вы меняете имя сети, то тогда вам придется создать новое подключение беспроводной сети в (Центр управления сетями и общим доступом), в котором нужно вводить новое имя и пароль, поэтому при смене советую записать новое имя и пароль. Если же просто поменять пароль, тогда новое беспроводное подключение создавать не нужно, так как имя остается тоже, хотя создать новое подключение совсем не сложно.
Если же у вас одно или несколько устройств уже было подключено и вы сменили только пароль, тогда в свойствах вашей уже существующей беспроводной сети нужно так же его сменить на тот пароль который вы сменили в админке модема. Чтобы сменить пароль в свойствах беспроводной сети в Windows7, идем вот по этому пути: "Пуск - Панель управления - Сеть и интернет - Центр управления сетями и общим доступом - Управление беспроводными сетями ", нажимаем дважды по профилю беспроводной сети, у нас откроется окно свойств беспроводной сети и во вкладке безопасность меняем пароль на такой же как и в админке модема.
Вот вы и знаете теперь, как узнать или поменять пароль на wi-fi.



















