Как включить синхронизацию аккаунта гугл. Как настроить синхронизацию с аккаунтами на Samsung Galaxy
По неведомым причинам бывает, что синхронизация контактов с Google на Android устройствах ломается, появляется сообщение
Проблемы с синхронизацией! Скоро все заработает!
И вот на днях, когда я начал пробовать разные прошивки для своего смартфона, у меня опять возникла эта проблема. На голой прошивке я включаю синхронизацию, все контакты загружаются в смартфон, вроде всё отлично. Но при попытке следующей синхронизации уже ошибка.
Немного погуглив нашел замечательную утилиту, которая эту проблему устраняет за пару секунд. Название у неё говорит само за себя "Фикс к синхронизации контактов "
Так вот после запуска программы надо нажать всего одну кнопку "Исправить", находится она внизу, и немного подождать, программа сообщит о завершении. У меня программа нашла 11 неверных записей и все они на одного контакта, который она и удалила. После этого вручную запустить синхронизацию контактов в смартфоне. Синхронизация прошла успешно, без ошибок 🙂
Конечно удаление проблемного контакта это не решение проблемы, но всё же это лучше, чем ничего.
Гаджеты стали неотъемлемой частью нашей жизни. В современном мире сложно найти человека среднего возраста, у которого не было бы смартфона или хотя бы обычного мобильного телефона. Такие устройства позволяют нам не только всегда оставаться на связи, они стали для нас настоящими помощниками, без которых многие пользователи уже просто не могут обойтись.
Так, устройства под управлением операционной системы Андроид позволяют нам использовать будильник, навигацию, почту, калькулятор, фонарик и другие нужные вещи, которые объединены всего в одном небольшом устройстве.
Аккаунт «Гугл»
Каждый владелец аппарата с оболочкой Андроид знает, что для того, чтобы использовать возможности своего гаджета по максимуму, нужно завести аккаунт в «Гугл». Некоторые интересуются: как компания «Гугл» связана с Андроидом? Ответ довольно прост. Данная корпорация владеет всеми правами на эту операционную систему с 2009 года. Поэтому девайсы на Андроиде – идеальная площадка для развития и использования сервисов «Гугла». Но вернемся к учетной записи.
Зарегистрироваться очень просто, это стандартная процедура с вводом почты, пароля и некоторых личных данных. По поводу конфиденциальности опасаться не приходится, все каналы компании надежно защищены. Чтобы начать регистрацию, будет необходимо зайти в настройки гаджета, выбрать там параметр «Аккаунты» и «Добавить аккаунт». Вы увидите перед собой список из всех имеющихся программ, в которых вы можете создать учетную запись. Выбираем «Google». Далее все как обычно: имя, почта, несколько вводов паролей, подтверждение, согласие и так далее. Еще один момент, которые нужно учесть – вам нужно будет ввести данные от своей банковской карты.
Ничего страшного в этом нет, без вашего разрешения деньги сниматься не будут ни в коем случае, это нужно для совершения будущих покупок. После регистрации вам откроется доступ к магазину «Плей Маркет», где вы можете найти массу интересного контента, в том числе и платного. Привязка карты поможет быстро и легко сделать покупку.

Как включить синхронизацию аккаунта Google на Андроид
Одной из самых больших преимуществ аккаунта – между всеми вашими устройствами. Также, такие данные как и без проблем извлекать его оттуда с любого гаджета или компьютера. Чтобы подключить синхронизацию нужно:
- Зайти в «Аккаунты»;
- В разделе «Синхронизация» отметить галочками все необходимые пункты.
Синхронизация аккаунта Google на Android смартфоне – это очень удобная функция. Благодаря ей часть важной информации со смартфона сохраняется на серверах Google и в случае перехода на новый смартфон эта информация может быть быстро восстановлена.
Например, список контактов. Если вы используете синхронизацию аккаунта, то после перехода на новый смартфон ваш список контактов появится на нем буквально через минуту и вам не придется вручную заново вводить все номера телефонов.
В этом материале вы узнаете, как включить и настроить синхронизацию аккаунта Google на вашем Android смартфоне или планшете.
Для включения синхронизации аккаунта Google вам сначала нужно зайти в Настройки Андроида. После этого пролистайте настройки вниз, до блока настроек «Личные данные» и перейдите в раздел «Аккаунты» или «Учетные записи».

После того, как вы выбрали аккаунт Google, перед вами появятся настройки синхронизации для этого аккаунта. Здесь можно включить или отключить синхронизацию множества сервисов, среди которых веб-браузер Chrome, почта Gmail, заметки Google Keep и многое другое. Для того чтобы включить синхронизацию, переведите переключатели напротив нужных сервисов в положение «Включено».

Если хотите, чтобы синхронизация аккаунта началась немедленно, то можно нажать на кнопку в правом верхнем углу экрана и в открывшемся меню выбрать вариант «Синхронизировать».

Таким образом вы запустите синхронизацию всех выбранных сервисов с аккаунтом Google. Если синхронизация все равно не срабатывает, то нужно проверить доступ к Интернету.
Закрыть
Что такое синхронизация
Представим, что на смартфоне есть аккаунт Гугл.
Из статьи «Что такое аккаунт» мы знаем, что аккаунт — это место в интернете, в нашем случае оно принадлежит компании Гугл, и там можно хранить свои данные. Аккаунт — это такая виртуальная коробка, в которую можно складывать информацию.
Одна из возможностей аккаунта Гугл — хранить в себе контакты из телефонной книги смартфона. Делает он это с помощью синхронизации: добавляете в телефонную книгу новый контакт — смартфон копирует его в аккаунт, меняете существующий контакт в смартфоне — изменения появляются в аккаунте.
Синхронизация в нашем примере удобна тем, что:
- Контакты на всех устройствах с этим аккаунтом всегда одинаковы — что-то поменяли на одном, автоматически меняется на всех остальных.
- Если покупаете новый смартфон, просто добавляете аккаунт и появляются все контакты, который были на старом. Не надо вручную сохранять и передавать контакты, все происходит автоматически.
Каждый аккаунт умеет синхронизировать только определенную информацию. Некоторые синхронизируют закладки браузера и контакты, некоторые еще и записи в календаре, а какие-то не синхронизируют вообще ничего.
Как выбрать, какую информацию синхронизировать с аккаунтом
Не забудьте добавить аккаунт на устройство, иначе синхронизировать данные будет не с чем.
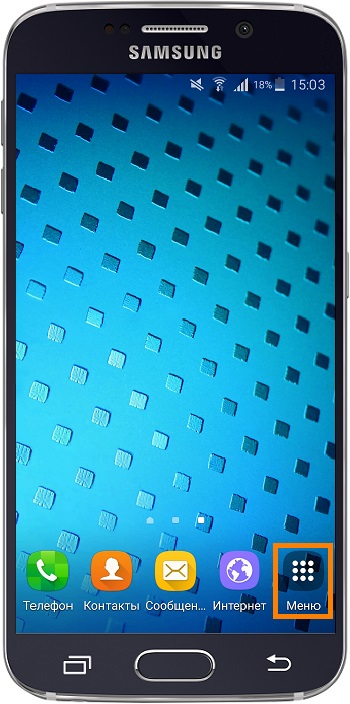
Не получается выбрать данные для синхронизации
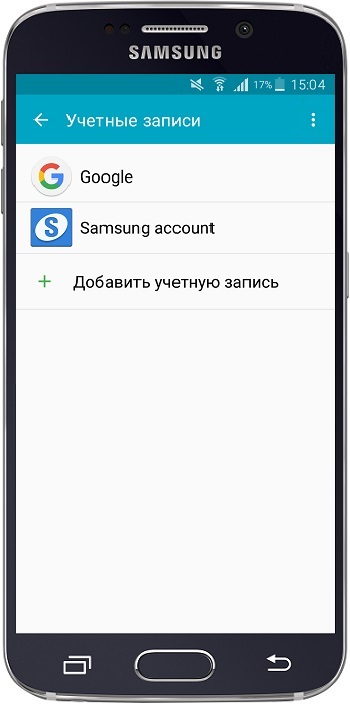
Вы видите уведомление об ошибке синхронизации в меню Chrome и нуждаетесь в помощи с её решением или вы внесли изменения в на одном компьютере, но не видите этих изменений на другом компьютере.
Если нажать оповещения об ошибке синхронизации в меню Chrome, вы увидите приведенные ниже сообщения.
Ошибка синхронизации - Войдите
Ваши регистрационные данные устарели (например, вы недавно изменили пароль или включили двухэтапную проверку своей учетной записи Google).
Если вы изменили пароль аккаунта Google
- Нажмите сообщения и введите имя пользователя и пароль учетной записи Google.
- Если будет предложено ввести парольную фразу, введите свой предыдущий пароль учетной записи Google. Если вы используете специальную парольную фразу, введите ее.
Если вы включили двухэтапную проверку , выполните следующие действия.
- Нажмите оповещения об ошибке, чтобы увидеть детали.
- Если вам предложено войти, введите имя пользователя и пароль учетной записи Google. Не вводите здесь пароль программы.
- Далее Вам будет предложено ввести "пароль программы". Создайте этот пароль на своей странице авторизации программ и сайтов и вставьте его в окно.
Пароли программ отличаются от кодов подтверждения.
Это сообщение появляется, если вы установили на одном компьютере специальную парольную фразу для шифрования синхронизации или недавно изменили пароль учетной записи Google.
Если вы установили на одном компьютере, необходимо ввести эту же парольную фразу на всех остальных компьютерах, которые синхронизируются. На других компьютерах, которые синхронизируются в меню Chrome может появиться запись об ошибке с предложением обновить парольную фразу.
Выполните следующие действия, чтобы решить эту проблему.
- В меню Chrome нажмите Ошибка синхронизации: Обновите парольную фразу для синхронизации .
- В диалоговом окне «Дополнительные настройки синхронизации» в разделе парольная фраза для шифрования
вы увидите один из указанных ниже вариантов.
- «Вы уже зашифровали данные, используя другую версию пароля учетной записи Google». , введите старый пароль учетной записи Google.
- «У вас уже есть данные, зашифрованные с помощью парольной фразы». Если появляется это сообщение , введите специальную идентификационную фразу.
Если я не помню идентификационную фразу
Если у вас больше нет доступа к специальной парольной фразе, нужно сбросить синхронизацию .
- Если ваши синхронизированные данные (закладки, программы и т.д.) доступны на компьютере, войдите в свою информационную панель Google .
- В разделе «Синхронизация Chrome» нажмите Остановить синхронизацию и удалить данные из Google . Это действие удалит данные с серверов Google. Данные на вашем компьютере не испытывают никаких изменений.
- Подождите несколько минут, а затем войдите в Chrome и повторно включите синхронизацию на своем компьютере.
В разделе «Вход» страницы настроек вы видите указанные ниже сообщение об ошибке.
Услуга синхронизации не доступна для вашего домена
Вероятно, вы используете для синхронизации аккаунт Google Apps. Получите у администратора разрешение на включение функции синхронизации для вашего домена.
К сожалению, синхронизация перестала работать
Вероятно, один из типов ваших данных не удается синхронизировать. Выполните следующие действия, чтобы решить эту проблему:
- Нажмите , чтобы остановить синхронизацию на компьютере.
- Выйти (Mac: Quit (Выход) ).
- Перезапустите Chrome.
- и снова включите синхронизацию на компьютере.
Круговой значок не останавливается
Если круговой значок не останавливается в течение длительного периода времени после вашего входа в Chrome или после ввода запрошенного пароля программы, выполните следующие действия.
- Нажмите Отменить , чтобы закрыть диалоговое окно с круговым значком течения.
- Если доступна опция Отключение учетной записи Google , нажмите кнопку, чтобы остановить синхронизацию на компьютере.
- Закройте Chrome, перейдя в меню Chrome → Выйти (Mac: меню Chrome → Quit (Выход) ).
- Перезапустите Chrome.
- Войдите в Chrome и снова включите синхронизацию на компьютере.
Сервер занят - Повторите попытку позже
Это сообщение появляется, если вы недавно сбросили синхронизацию с помощью информационной панели Google. Подождите несколько минут и проверьте, не указано на вашей информационной панели Google какие-то данные о синхронизации Chrome, а затем войдите в Chrome.
Эта учетная запись уже используется
Это сообщение появляется, если вы уже вошли в Chrome как , используя при этом данные того же аккаунта Google. Нажмите значок пользователя Chrome в верхнем углу и в выпадающем меню выберите пользователя, связанного с учетной записью Google, используя данные которого вы пытаетесь войти в Chrome.



















