Как настроить новый айфон 4. Как настроить iPhone при первом включении с нуля. Выбор сети Wi-Fi
Поздравляем! Вы только что стали обладателем самого лучшего смартфона в мире. Вот вы стоит в руках с заветной коробкой, но пока не знаете, что вам делать дальше. Присядьте поудобнее, мы рассмотрим процесс активации и начального использования вашего iPhone.
Итак, первое, что вы увидите перед собой после включения — это серый экран с надписью iPhone. Проведите пальцем по дисплею (там где нарисована стрелочка направо и надпись «configurer») слева направо на соответствующей для того, чтобы приступить к процессу активации iPhone.
Сначала включите устройство с помощью кнопки сжимания, расположенной сверху или сбоку устройства, в зависимости от модели. Затем нажмите кнопку «Главная», чтобы продолжить. На экране выберите свой язык, затем коснитесь страны или региона, в котором вы находитесь. Устройство установит, как будет отображаться дата, время и, в основном, вся система.
Всегда лучше подключаться к домашней сети для обеспечения безопасности, но это не обязательно. Если вы хотите синхронизировать устройство даже в будущем, синхронизируйтесь только с компьютером. Конечно, вы можете выбрать «Включить службы определения местоположения» или «Отключить службы определения местоположения». Это означает, что вы сможете разблокировать свой телефон пальцем и использовать его вместо пароля в некоторых приложениях.
Теперь вам необходимо выбрать язык. Отыщите в списке Русский и нажмите стрелочку в правом верхнем углу.

Выбирайте страну.

Сейчас вам будет предложено включить или отключить службу геолокации. Данный сервис будет использоваться для того, чтобы определить ваше текущее местоположение. Довольно полезная функция, поэтому ее не стоит отключать.
Важной частью настройки нового устройства является, конечно же, передача данных. Вы можете сделать это несколькими способами. Вам необходимо подключить устройство к компьютеру с помощью громоотвода. Подробнее в нашей подробной статье. При создании учетной записи вы вводите свой адрес электронной почты, дату рождения и имя.
Анализ приложений и разрешение экрана
К сожалению, она не говорит по-чешски, поэтому вам придется говорить по-английски. Когда вы нажмете кнопку, телефон отправит вибрации пальцем. Здесь вы можете установить мощность вибрации. Вы можете выбрать, передавать ли информацию разработчикам приложений или нет.

Теперь вам предстоит подключиться к беспроводному интернет-соединению. Выберите доступную точку WiFi, либо подключите свой смартфон к компьютеру и запустите программу iTunes. Напомним вам о том, что вы можете загрузить iTunes с официального сайта Apple.

Затем установите разрешение экрана, либо стиль с меньшими значками, либо стиль с более крупными значками, текстом и элементами управления. Если вы пришли сюда, у вас есть устройство, и вы можете стать довольным пользователем своего телефона или планшета.
Центр уведомлений и пункт управления
Получите справку, когда ваше устройство не указано в списке или нет непредвиденного устройства в списке устройств, или предупреждение сообщает вам, что ваше устройство отключено от сети. Последнее известное местоположение устройства доступно в течение одного дня.
Теперь вам необходимо подождать несколько минут. Ваш iPhone активируется.

После этого мы переходим непосредственно к настройкам iPhone. Если вы ранее уже использовали смартфон от Apple, то вам необходимо выбрать пункт «Восстановить из копии iCloud» или «Восстановить из копии iTunes». В случае, если это ваше первое общение с iPhone, то выберите «Настроить как новый iPhone».
Кружок расположения слишком велик, чтобы быть полезным
Если точность определения местоположения все еще определена, кружок расположения может быть большим. Подождите несколько минут, затем снова обновите карту. Убедитесь, что система восстановления обновлена. . В той степени, в которой достаточно места для кнопки «Пуск». Нет, этот не будет на обратной стороне дела. Итак, как вы можете включить Сири?
Теперь вы можете общаться с Сири, введя сообщения
Другим примером является использование двойного касания или подобного жеста. Это не изменится. Однако должен быть альтернативный метод, и тот, который представлен Рэмбо, имеет наибольший смысл. Это будет проходить ровно 12 сентября. Эти полезные решения загружаются с форумов и моего собственного опыта, надеясь, что они будут полезны и вам. Для его включения может потребоваться около 15 минут. К счастью, вы можете попросить помощника, набрав сообщения с этого момента, чтобы вы могли легко избежать таких тревожных ситуаций.

На данном этапе вы должны создать новый Apple ID. Это идентификационные данные, которые будут запрашиваться у вас при внесении каких-либо изменений, либо при установке нового программного обеспечения. Запомните логин и пароль.

Одноручная клавиатура


Небольшое изменение дизайна
Интерфейс системы был реконструирован немного. Хотя мы не говорим о монументальных изменениях. Текст на экране блокировки также был выделен жирным шрифтом, и круги вокруг фигур больше не имеют белой границы и обычно выглядят несколько иначе.Кроме того, они внесли небольшие корректировки и системные приложения. Центр управления полностью новый. Он будет работать как отдельная страница, которая отображает весь экран. Все будет выглядеть по-другому, от переключателей до кнопок. Более важно то, что вы можете персонализировать все в настройках и добавлять приложения и кнопки, которые хотите видеть в Центре управления.
Теперь вам необходимо ввести дату своего рождения, а также имя и фамилию.



Вводим свой логин, который будет использоваться в iCloud. Затем вам предстоит придумать пароль.
Да, это означает, что вы также можете добавить переключатель мобильных данных!

Многие ждали, когда это произойдет.
Автоматическое удаление неиспользуемых приложений
Вы можете настроить режим обслуживания в настройках, который автоматически удалит приложения, которые вы не использовали в течение длительного времени. Вы также сможете определить, должны ли ваши сообщения синхронизировать устройства или нет.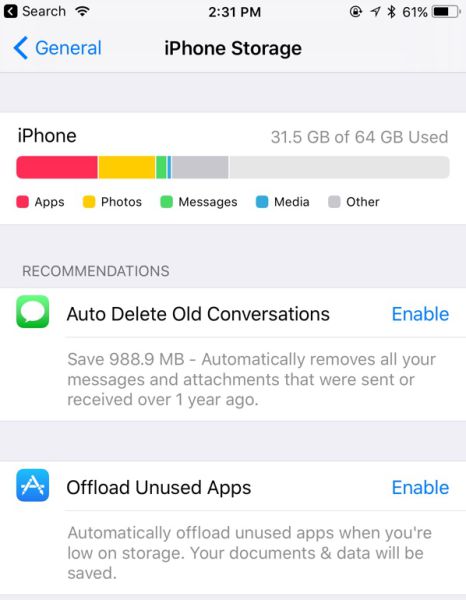
32-разрядные приложения исчезают
Это не функциональность, но важно указать.

На следующем этапе вам будет предложено включить пункт «Обновление» для того, чтобы получать Статьи и свежую информацию о продуктах и услугах Apple.

Автоматически заполнять свой пароль
Меню настроек было слегка реструктурировано. Сири и все параметры поиска получили отдельные вкладки: например, здесь вы можете определить, какие приложения могут быть оценены помощником. Вот почему вкладка защищена паролем. 
С этого момента вы сможете использовать опцию автоматического пароля в других приложениях для разработчиков.
Когда система распознает, что батарея разряжена, она автоматически останавливает загрузку или загрузку, такую как синхронизация фотографий или обновления приложений. 
Это не будет вариант системного уровня, вы сможете получить доступ к нему только в определенных приложениях, поэтому сомнительно, насколько он будет полезен. 
Если это хорошо работает, мы, конечно же, будем использовать его для иллюстрации некоторых статей. Мы почти не можем поверить, что это возможно, и все же это так.
Теперь вы должны согласиться со всеми условиями использования продукции Apple.

Сейчас создается ваш Apple ID. Обратите внимание, создание нового Apple ID может занять несколько минут.

Теперь осталось настроить использование «облачного» сервиса iCloud. iCloud от Apple позволяет делать резервные копии важных для вас данных, а также сохранять информацию о приложениях в интернете. Рекомендуется использовать iCloud.

Выбирайте пункт «Создать копию в iCloud», чтобы сохранить данные на удаленном сервере.
![]()
На этом этапе вам предложат использовать сервис «Найти iPhone», с помощью которого вы всегда сможете отследить местоположение вашего айфона и посмотреть на карте, где он находится.

Теперь вам предлагается отправлять на сервер Apple информацию для улучшения качества продукции компании.

Вот и все. Ваш смартфон готов к использованию! Наслаждайтесь!

Метки:
Возможно, Вам будет это интересно:
2 комментария к статье "Первое включение iPhone"
Купила на днях Айфон 5s, первый раз такой у меня, пока разбираться пытаюсь в нем. Подсказать в принципе некому, а вот такая информация подробная, с визуальными инструкциями очень даже кстати, ко времени для меня)) Теперь сижу и потихоньку продвигаюсь. вообще всё понятно, пока получается. Много конечно действий, я и половины не знала, что нужно именно так делать и вообще, что это нужно…
Очень подробно описан процесс регистрации Айфона. Когда только первый раз запустила свой смартфон, то часто прерывалась, для новичка вообще характерно стрессовое состояние, а тут дорогой брендовый телефон, как бы чего не сломать и не сбить, поэтому продвигалась медленно, и часть пунктов вообще приходилось пропускать. Некоторые приложения из-за этого работали криво, поэтому лучше вдумчиво и аккуратно провести всю регистрацию сразу.
Наступил тот приятный момент, когда купили новый iPhone 5S. Не торопитесь при открытии коробки, в Apple делают процесс извлечения максимально приятным для пользователя. Поставьте на стол, аккуратно отделите верхнюю часть от нижней. Не пытайтесь тянуть верх и низ коробки одновременно, мы в сервисе Apple видели не раз iPhone, которые падали на пол при открытии коробки. Вставьте Sim-карту в телефон и включите его. Расскажем как активировать iPhone при первом включении, как правильно заполнить поля настроек, которые iOS 7.1 показывает при первом запуске. Пользователя встречает приветственный экран, который говорит на многих языках мира. Проведите пальцем слева на право, разблокируйте устройство. Теперь можете выбрать язык iPhone 5S.

Выберите страну нахождения и Wi-Fi сеть с доступом в интернет, в противном случае дальнейшая активация будет невозможна.


Если перед вами открылось окно Активация iPhone — тревожный звонок, вам продали не новое устройство, телефоном пользовались до вас. Необходимо ввести связку Apple ID и пароль предыдущего владельца, чтобы пройти активацию. Apple ID — это почта, на основе которой создается аккаунт в сервисах Apple, для дальнейшего использования ее устройств. Если пункт активации прошли, включите или отключите сервис Геолокации. Геолокация определяет ваше местоположение, нужен для карт и навигации, проставлять геометки на фотографиях. Его можно будет включить в дальнейшем для отдельных приложений.


Настроить iPhone можно двумя способами: как новый, и восстановить резервную копию из облачного сервиса iCloud или компьютера посредством iTunes. Если у вас нет других устройств Apple — смело выбирайте «Настроить как новый iPhone». Создайте свой Apple ID, учетную запись для всех сервисов Apple, просто введите в это поле свой постоянный e-mail. Придумайте пароль к Apple ID, правило следующее: не менее 8 символов, должен содержать минимум одну заглавную букву и одну цифру.


Дальше соглашайтесь использовать все сервисы, которые предлагает Apple, они бесплатны для пользователей. iCloud - это 5 Гб в облачном хранилище, куда будут синхронизироваться контакты, письма, заметки, фотографии и другое. Функция «Найти iPhone» дает возможность найти потерянное или украденное устройство. Эта функция очень хорошо противостоит злоумышленникам, с помощью него сможете отследить iPhone на карте, если он будет включен.


Установите пароль доступа, будет показываться при включении iPhone, а также при разблокировании, если сделаете соответствующую настройку с некой периодичностью. Связка ключей iCloud - сервис, в который хранит ваши пароли и номера кредитных карт, работает стабильно. Автоматически заполняет формы в браузере Safari.





















