Как передать данные с компьютера на ноутбук через шнур. Компьютерные сети. Быстрая настройка сети для обмена файлами. Как передать данные с ноутбука на ноутбук
У вас на винчестере скопилось много изображений, которые вы хотите перенести на другую машину? Зная, как скинуть фото с компьютера на компьютер, вы легко выполните эту задачу, независимо от того, какой объем данных нужно передать.
Можно привести с десяток способов переноса файлов, но я остановлюсь на тех, которые сам активно применяю. Все методы десятки раз проверены, так что вы можете не переживать, что фотографии передать не удастся: снимки отправятся в том направлении, какое вы укажите.
Существует также каталог «Машины», где у нас есть отдельные подкаталоги с именами наших виртуальных машин. В результате передача виртуальных машин непростая. Первый вариант - взять жесткий диск или файл изображения. Затем вручную создайте новый виртуальный. Просто используйте существующий виртуальный жесткий диск вместо нового виртуального жесткого диска.
Это означает, что мы делаем наш клон виртуальным. Следуйте инструкциям ниже. Обратите внимание на файл жесткого диска. Как видно, это решение применимо. В противном случае мне нечего использовать продукты конкуренции. Как перенести данные с одного компьютера на другой? Однако, когда задействовано больше данных, лучше подключать компьютеры к сети.
Как скинуть фото с компьютера на компьютер
Перенос на съемных носителях
Самый простой вариант перенести фотки – использовать обычную флешку. Порядок простой:
- Подключить флеш-накопитель к ПК, скинуть на него необходимые картинки простым переносом папки или отдельных файлов.
- Извлечь съемный носитель, подключить его к другому ПК или ноутбуку.
- Скопировать снимки на винчестер другой машины.
В моей ранней юности, когда флешки не были так распространенны, для переноса большого количества файлов мы вытаскивали винчестер и подключали его в качестве второго жесткого диска. Скорость копирования была высокая, но сейчас такая операция уже не имеет смысла: если вы собираетесь часто перемещать большие объемы изображений, то купите внешний накопитель.
Это можно сделать, несмотря на различные операционные системы. Написав «сеть», мы не имели в виду обширную локальную сеть. В домашних условиях наиболее распространенной ситуацией является необходимость подключения двух компьютеров между ними для обмена данными.
Между тем, домашние компьютеры теперь могут хранить не только несколько, но и несколько сотен гигабайт данных. Мы предлагаем гораздо лучшее, конечно, дешевое и часто более быстрое решение - подключение двух компьютеров к мини. Подключение двух компьютеров с помощью сетевого кабеля.
Как и флешка, внешний хард подключается через порт USB. Однако его объем значительно превышает количество доступного места на флеш-накопителе, так что вы можете за раз перенести сотни тысяч снимков.
Создание локальной сети
Если вы хотите переместить фотки между машинами, которые находятся в одном помещении, то можно обойтись и без съемных носителей. При наличии роутера или кабеля crossover вы быстро настроите локальную сеть и скопируете снимки с одного ПК на другой. Рассмотрим типичную ситуацию: изображения хранятся на ПК, а вам нужно перенести их на ноутбук. Оба устройства подключены к интернету через роутер.
Один из простейших способов подключения двух компьютеров - короткое замыкание их одним сетевым кабелем. Если ваш ноутбук оснащен гигабитным портом, передача между ПК действительно ускоряется. Сама конфигурация операционной системы не слишком сложна, и даже с помощью нашего руководства даже начинающие смогут справиться с этим.
Вся задача - создать идентичную рабочую группу на одном и другом компьютере. Нажмите меню «Пуск» и наведите курсор на «Компьютер». Щелкните правой кнопкой мыши и выберите «Свойства» в контекстном меню. В открывшемся окне нажмите кнопку «Дополнительные параметры системы» слева.
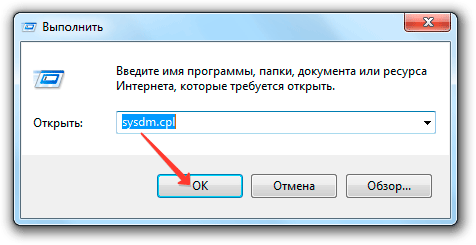
Перечисленные действия нужно выполнить на обоих компьютерах. Если они подключены к одному роутеру, то этого достаточно, чтобы локальная сеть начала работать. Осталось только расшарить фотки, то есть сделать их общедоступными.
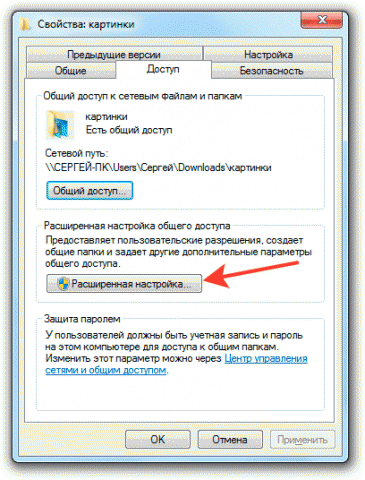
После выполнения этих действий на всякий случай перезагрузите компьютер. Убедитесь, что папка с фотографиями видна на другой машине: откройте окно проводника и перейдите в пункт «Сеть». Вы увидите расшаренный каталог с изображениями внутри.
Использование облачного хранилища
Если под рукой нет флешки, а компьютеры нельзя объединить в локальную сеть, потому что они находятся слишком далеко друг от друга, то используйте для передачи данных облачные хранилища. Я пользуюсь возможностями Яндекс. Диска, поэтому сначала расскажу на его примере, как передать фотографии с одного ПК на другой.
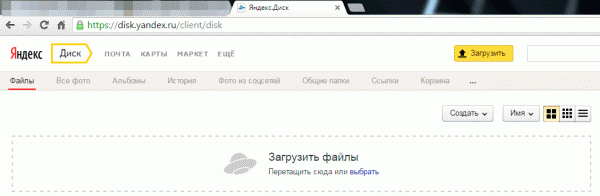
Теперь нужно повторить процедуру на другом компьютере. Только здесь вы будете не загружать фотографии, а скачивать. Откройте «Диск», найдите фотки. Выделите их и нажмите «Скачать».
Более подробно о возможностях Яндекс. Диска я уже писал в статье о том, . Но облачное хранилище есть не только у Яндекса: если у вас почта Google или Mail, вы тоже можете беспрепятственно перемещать файлы между ПК. Например, используйте Google Drive:
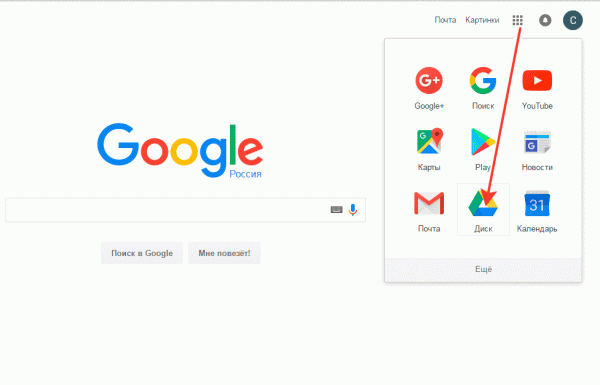
На Mail.ru операция повторяется с небольшими отличиями. Вам также необходимо зайти на почту, а затем нажать кнопку «Облако»: откроется хранилище, в которое можно загрузить фото и другие файлы.
В общем, если у вас есть почтовый ящик на любом крупном сервисе, то вы можете бесплатно воспользоваться облачным хранилищем и спокойно перемещать фотографии между разными компьютерами. Конечно, это далеко не все доступные варианты: есть, например, программа BTSync, позволяющая быстро переносить большие объемы данных по протоколу BitTorrent. Передаваемая информация шифруется с помощью ключа, который есть только у пользователя. Однако в случае переноса фотографий бывает достаточно возможностей любого облачного хранилища.
Для переноса файлов со стационарного компьютера на ноутбук можно использовать несколько методов. Самый простой – воспользоваться USB-накопителями. К сожалению, он не обеспечивает достаточной скорости передачи данных и требует постоянного вмешательства пользователя.
Вам понадобится
Инструкция
Осуществите соединение компьютера и ноутбука в единую сеть. Лучше всего использовать для этого сетевой кабель. Это значительно снизит ваши затраты, в сравнении с покупкой Wi-Fi адаптера. Еще один плюс кабельного соединения – высокая скорость передачи данных (до 100 мбит/с). Приобретите витую пару нужной длины. Соедините ее коннекторы с сетевыми адаптерами компьютера и ноутбука.
Включите оба устройства и дождитесь завершения их загрузки. Откройте центр управления сетями и общим доступом на компьютере. Выберите меню «Изменение параметров адаптера». Перейдите к свойствам сетевой карты, соединенной с ноутбуком. Откройте настройки протокола интернета TCP/IPv4. Установите для этой сетевой карты статический IP-адрес.
Аналогичную настройку выполните для сетевого адаптера мобильного компьютера, изменив при этом последний сегмент IP-адреса. Теперь настройте параметры общего доступа на ноутбуке. Это необходимо для того, чтобы компьютер мог получить доступ к определенным папкам ноутбука.
Откройте центр управления сетями и общим доступом, выберите пункт «Изменение параметров общего доступа». Выберите тот профиль, который вы используете в данный момент, например «Домашний или рабочий». Разверните его меню и активируйте пункт «Включить сетевое обнаружение». Теперь в подпункте «Доступ к общим папкам» выберите параметр «Включить». Нажмите кнопку «Сохранить изменения».
Откройте локальный диск, на который будете копировать файлы с компьютера. Создайте новую папку и откройте к ней общий доступ. Выберите пункт «Чтение и запись». Перейдите за компьютер и нажмите клавиши Win и R. Введите в открывшееся поле строку 100.100.100.2. В данном случае числа символизируют IP-адрес ноутбука. Откройте общедоступную папку и скопируйте туда нужную информацию.
Файлы переносятся с компьютера на компьютер для того, чтобы использовать их на том компьютере, на котором их нет, а также для редактирования и более удобной презентации либо просмотра. Для того, чтобы перенести файлы с компьютера на компьютер, необходимо его скопировать, используя технологию передачи данных. Это возможно как при помощи сменных носителей, так и при помощи CD. В случае, если копирование данными методами невозможно, используется сеть Интернет.

Вам понадобится
- - Компьютер №1
- - съёмный диск
- - CD-R/CD-RW
- - Интернет
- - Компьютер №2
Инструкция
Выделите те файлы, которые вы хотите скопировать. Для этого нажмите на каждый из них левой кнопкой мышки, зажав клавишу "ctrl", после чего нажмите на один из них правой кнопкой мышки. Из открывшегося меню выберите "Копировать" либо нажмите на сочетание клавиш "ctrl+C".
Установите сменный носитель информации на компьютер. Откройте корневой каталог и нажмите на пустое поле. После этого нажмите правую кнопку мышки и из появившегося меню нажмите кнопку "Вставить", либо сочетание клавиш "ctrl+V". Дождитесь окончания копирования.
Установите сменный носитель информации на второй компьютер и выделите все файлы, предназначенные для копирования. После этого скопируйте их в папку, в которой они должны находиться.
Для того, чтобы скопировать файлы с помощью CD, запишите необходимые файлы на чистый диск CD-R либо CD-RW, после чего скопируйте данные с него на второй компьютер.
Если оба способа недоступны, используйте сеть Интернет для передачи данных - заархивируйте все файлы, предназначенные для копирования и загрузите их на файлообменник, после чего скачайте их с другого компьютера .
Полезный совет
В случае, если файлов слишком много, разбейте их на несколько архивов.



















