Если не удаётся войти в настройки роутера: решение проблем открытия веб-клиента. Что делать когда роутер не пускает в веб-интерфейс настройки?!
Планирую написать ряд разных статей по роутерам от компании D-Link, и практически в каждой статье нужно писать как зайти в настройки своего D-Link-a, что бы настроить какую-то функцию, сменить пароль и т. д. Вот недавно писал , так пришлось полностью описывать процесс входа в панель управления. Поэтому, решил подготовить подробную статью о том, как входить в настройки на роутерах компании D-Link. А в других статьях бду просто ставить ссылку на эту статью:) Я уже писал (для всех производителей) , и конкретно . Для каждого производителя роутеров постараюсь подготовить такую инструкцию.
У D-Link-ов с настройками все очень просто. Как и у большинства производителей. И если у вас раньше был Asus, или например Tp-Link, то проблем с доступом к панели управления на D-Link у вас возникнуть не должно. Уже писал в какой-то статье, что мне только не нравиться то, что на вид настройки у D-Link меняются практически с каждым обновлением прошивки. Кстати, как ее обновить, я уже . Ну да ладно, роутеры у них хорошие, популярные, можно на это не обращать внимание, просто сложно инструкции готовить. Эту статью я подготовлю на примере роутера D-Link DIR-615 (с прошивкой 2.5.20) .
Вход в настройки D-Link
Как обычно, нам сначала нужно подключить наш роутер к устройству, с которого и будет входить в настройки. Это может быть стационарный компьютер, ноутбук, планшет, телефон, и даже телевизор. Но, если есть возможность, то лучше всего настраивать роутер по сетевому кабелю, то есть, использовать для этого дела стационарный ПК, или ноутбук. Но, если такой возможности нет, то можно настроить и по Wi-Fi с того же ноутбука, или мобильного устройства.
Подключение по сетевому кабелю
Кабель должен быть в комплекте с роутером. Берем его, и соединяем роутер с компьютером. Вот так:
На роутере кабель подключаем в один из 4 LAN разъемов. На компьютере, или ноутбуке, в сетевой разъем. Здесь проблем возникнуть не должно.
Подключение по Wi-Fi для входа в настройки
Если вы хотите настроить свой маршрутизатор с устрйоства, которое не можно подключить по кабелю (или у вас нет кабеля) , тогда можно подключиться по Wi-Fi. Если вы уже пользовались роутером, то вы знаете как это сделать. Если же роутер новый, и вы хотите его настроить, то сразу после подключения питания к нему, он будет транслировать беспроводную сеть. Имя которой будет стандартным. И насколько я понял, оно такое же, как модель вашего роутера. Например, у D-Link DIR-615, Wi-Fi сеть по умолчанию назваться "DIR-615".
Находим сеть на вашем устройстве, и выбираем ее. Например, на ноутбуке (о подключении ноутбуков к Wi-Fi я писал ):

Сеть по умолчанию может быть без пароля (в таком случае, возле нее будет соответствующий значок, и запрос пароля не появится) . Но, даже на новом роутере, когда все настройки на нем по умолчанию, сеть может быть защищена. Стандартный пароль указан снизу роутера и подписан как WPS PIN .

Если появится запрос пароля при подключении, то укажите его. Соединение с роутером должно быть установлено.
Заходим в панель управления по адресу 192.168.0.1
Самый главный момент: все стандартные данные для вход а в настройки, указаны на наклейке на самом роутере.

Там указан IP-адрес для доступа к настройкам, у D-Link это 192.168.0.1 . Имя пользователя - admin , и стандартный пароль - admin .
Открываем любой браузер, и в адресной строке набираем наш IP - 192.168.0.1
. Переходим по нему. 
Появится запрос имени пользователя и пароля. Имя пользователя указываем admin и пароль так же admin. Но, при условии, что вы его еще не меняли. Если меняли, то укажите тот, который установили. А если забыли его, то придется делать сброс настроек (нажать на 10 секунд чем-то острым кнопку RESET на роутере) .
Откроется панель управления рутером, и сразу появится окно, в котором нужно два раза указать новый пароль, который в дальнейшем будет использоваться для входа в настройки (вместо admin) . Укажите его, и нажмите кнопку Готово .

Сохраните настройки. Нажмите на пункт меню Система (сверху) и выберите Сохранить .
На этом все, можете продолжать настройке вашего роутера. Только не забывайте сохранять настройки, а когда закончите, перезагрузите роутер (отключите и включите питание) .
Инструкция
Сама процедура настраивания роутера является довольно простой. Но у многих возникает проблема в поиске окна, где эти настройки вводить. Для роутеров нет специальных программ, которые были бы приложением к новому роутеру. В таком случае было бы достаточно установить их на компьютер и потом производить все действия через нее. Но к сожалению такой программы нет. Поэтому нередко попытки самостоятельно настроить роутер приводят к такому результату, что вызывается компьютерный специалист на дом, за работу которого нужно будет заплатить. Существует всего два способа, как можно изменить настройки роутера.
Для начала стоит определиться для чего необходимо заходить в настройки роутера. К счастью многих, делать это приходится чаще всего только в двух случаях. Когда вы только купили его и вам необходимо совершить первоначальную настройку при подключении либо когда вы решили поменять провайдера, предоставляющего вам услуги по пользованию интернета. Если в первом случае ранее настроек никаких не было и необходимо их ввести, то во втором случае настройки от старого провайдера попросту становятся неактуальными и необходимо ввести новые данные.
Прежде чем начать производить настройки необходимо подключить роутер к ноутбуку или компьютеру правильно и быть уверенным, что подключение правильно работает. Для подключения по всем правилам вам понадобится компьютер или ноутбук , у которого имеется рабочая сетевая карта, роутер и кабель, который, как правило, входит в комплект к роутеру. Если сетевого кабеля нет, то можно его приобрести в любом компьютерном магазине. Вам понадобится сетевой кабель с разъемом RJ-45. Соедините свой компьютер с Wi-Fi роутером при помощи кабеля. В роутере имеется не один разъем, но вам нужно подключиться через разъем «Ethernet» или «Интернет». Подключите ваш роутер к сети через разъем питания и нажмите кнопку «Включить».
Теперь необходимо выполнить некоторые манипуляции в вашем персональном компьютере. Действия довольно простые и не требуют каких-либо дополнительных знаний. Вам нужно подвести мышку в правый нижний угол и найти значок монитора с интернет-разъемом, этот значок называется значком состояния сети. Нажмите на него правой кнопкой мыши (в некоторых компьютерах можно нажать просто левой кнопкой мыши) и выберите пункт меню «Центр управления сетями и общим доступом». В открывшемся окне в левом боковом меню выберите раздел «Изменение параметров адаптера».

Найдите именно то подключение, которое используется для работы вашего роутера совместно с компьютером. Нажмите на него правой кнопкой мыши и в появившемся меню выберите раздел «Свойства». Откроется отдельное окно свойств интересующего нас подключения. Выберите подраздел «Сеть». Вы увидите список отмеченных компонентов , используемых этим подключением. Вам нужно найти из всего перечня только один пункт: «Протокол Интернета версии 4 (TCP/IPv4)». Откроется окно свойств протокола запрашиваемой версии интернета. В нем вам необходимо поставить галочку напротив пункта, чтобы получать ай-пи адрес в автоматическом режиме. Кроме того, получать адрес Dns-сервера необходимо также автоматически. Так что не забудьте поставить галочку и там. Далее нажмите просто клавишу «Ok», чтобы изменения в настройках были сохранены.
Маршрутизаторы или как их чаще называют – роутеры – являются устройствами, снизу до верху напичканными высокотехнологичными компонентами. Только благодаря этому роутер способен выполнять те задачи, для которых приспособлен. Проблема пересылки пакетов данных из одной сети в другую или даже в пределах одной локальной сетки – проблема сложная. Именно поэтому роутер имеет на борту изощренное программное обеспечение, нуждающееся в настройке и конфигурировании. Мы опишем, как зайти в настройки роутера, и какие на этом пути могут возникнуть препятствия.
Все роутеры отличаются по своим возможностям. Например, провайдеры используют устройства, совершенно отличные от тех, что стоят в квартирах пользователей. Это дорогое и мощное оборудование, даже внешне отличное от того, какое предлагают нам в магазинах. Провайдеры монтируют множество таких устройств в стойки и объединяют в единую систему. На рисунке ниже показан маршрутизатор модели Cisco-2811:
Невооруженным взглядом видны различия между задней панелью этого аппарата и задней панелью TP-Link, D-Link или любой другой модели сегмента SOHO. Однако всякое подобное оборудование нуждается в настройке. Как зайти в настройки роутера? Читайте об этом дальше.
Компьютер и маршрутизатор
Назначение типичного бытового роутера – разделение беспроводной сети между различными переносными и стационарными устройствами: компьютерами, ноутбуками, планшетами и смартфонами. Интересы владельцев таких роутеров редко выходят за рамки получения доступа к сети в пределах собственной квартиры. И все же им необходимо знать: как попасть в настройки, т. е. в меню роутера. И что делать, если маршрутизатор не заходит в настройки. В настройки можно попасть разными способами.
Для входа в настройки бытового роутера можно использовать web-инструментарий – т. е. узкоспециализированный web-интерфейс с опциями конфигурации устройства. Либо же воспользоваться отдельным приложением для конкретной операционной системы, например, для Windows. Первый способ наиболее распространенный, далеко не все производители удосужились разработать десктопные приложения, обеспечивающие вход в роутер. Самые последние модели устройств имеют установленную на борту урезанную версию ОС Linux, через интерфейсы которой и производится конфигурирование.
 Как бы там ни было, для доступа к вайфай маршрутизатору необходимо, чтобы последний был непосредственно подключен к компьютеру или ноутбуку. Роутер не имеет собственного дисплея и прочих рычагов управления, вроде кнопок на клавиатуре. Чтобы понять, как зайти в настройки роутера, нужно для начала научиться настраивать сеть на компьютере.
Как бы там ни было, для доступа к вайфай маршрутизатору необходимо, чтобы последний был непосредственно подключен к компьютеру или ноутбуку. Роутер не имеет собственного дисплея и прочих рычагов управления, вроде кнопок на клавиатуре. Чтобы понять, как зайти в настройки роутера, нужно для начала научиться настраивать сеть на компьютере.
Настраиваем сеть
Будем считать, что мы уже подсоединили устройство к компьютеру при помощи включенного в комплект поставки LAN-кабеля. Как войти в настройки роутера при помощи компьютера? Начинать следует с настройки сети. Поступаем следующим образом:
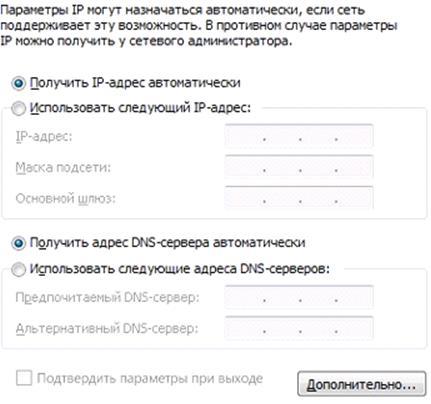
Указанные манипуляции приведу к назначению маршрутизатору роли DHCP-сервера, назначающего IP-адреса абонентам локальной беспроводной сети. Теперь нужно выяснить, как открыть настройки роутера, чтобы можно было попадать в свой сайт, социальную сеть или открывать любой другой ресурс интернета при помощи WiFi.
Входим через браузер
Как зайти на роутер? Как попасть в настройки, имея под рукой лишь настроенную на компьютере сеть и обычный браузер. Для этого используется следующий нехитрый прием:
- Запускаем браузер.
- В строке адреса набираем 192.168.0.1.
- Попадаем в web-интерфейс устройства.
Просто и незамысловато.
Однако и здесь имеются свои нюансы. Дело в том, что различные модели аппаратов имеют разный адрес входа.
Мы указали на адрес 192.168.0.1, как на наиболее часто встречающийся. Однако этот адрес может быть и другим, например: 192.168.1.1 или что-то в этом роде. Как гарантированно определить адрес входа. Для этого нужно перевернуть коробку устройства и прочитать адрес на этикетке. Следующая картинка это иллюстрирует:
 Тут же на этикетке можно узнать пароль и логин для входа в настройки маршрутизатора. Дело в том, что web-интерфейс настроек запаролен. Обычно производитель выставляет данные параметры в одно и то же значение – «admin».
Теперь вы знаете, как войти в роутер. Остается только настроить беспроводную сеть. Но это предмет отдельного разговора.
Тут же на этикетке можно узнать пароль и логин для входа в настройки маршрутизатора. Дело в том, что web-интерфейс настроек запаролен. Обычно производитель выставляет данные параметры в одно и то же значение – «admin».
Теперь вы знаете, как войти в роутер. Остается только настроить беспроводную сеть. Но это предмет отдельного разговора.
Работают стабильно годами и не создают никаких проблем своему владельцу. Но, в иногда случаются неприятности. Одной из типичных проблем при эксплуатации роутера это проблемы с входом в его настройки или в так называемый веб-интерфейс. Пользователи просто не могут зайти в настройки роутера для того чтобы что-то поменять или настроить. В данном материале мы рассмотрим ряд популярных причин, которые могут приводить к такой проблеме.
Причина № 1. Роутер не работает.
Перед тем как пытаться нужно убедиться, что роутер вообще работает. Он должен быть подключен к сети электропитания и на нем должны гореть индикаторы активности. Если роутер подключен к питанию, но индикаторы не светятся, то скорее всего он полностью вышел из строя. Также в подобной ситуации возможна поломка адаптера питания.
Причина № 2. Проблема с подключением к компьютеру.
Если роутер включен и работает, но вы все равно не можете зайти в настройки, то дальше следует проверить подключение роутера к компьютеру. Убедитесь, что сетевой кабель правильно подключен в сетевую карту компьютера и разъем роутера. Отключите кабель и попробуйте подключить его заново. При подключении кабель нужно вставлять с небольшим усилием до упора.
Также нужно проверить работоспособность самого кабеля. Попробуйте с его помощью подключить компьютер к компьютеру или вовсе заменить кабель на новый.
Еще одна возможная проблема при подключении роутера к компьютеру это выбор не того разъема на роутере. На задней панели роутера есть несколько разъемов для подключения сетевого кабеля. Как правило, это 4 разъема для подключения компьютеров и один разъем для подключения к интернету. Разъем для подключения к интернету обозначен надписью «WAN» или «Internet». Для того чтобы вы имели возможность зайти в настройки роутера, компьютер должен быть подключен к одному из четырех обычных разъемов. Подключать компьютер к разъему «WAN» или «Internet» – нельзя.
Если вы пытаетесь зайти в настрйоки роутера через Wi-Fi подключение, то нужно учитывать, что такая возможность может быть отключена в настройках. В этом случае для вода в настройки вам необходимо подключиться к роутеру по кабелю.
Причина № 3. Не правильный IP адрес.
Если вы не можете зайти в настройки роутера, то возможно вы вводите не правильный IP адрес. Как правило, роутеры используют IP адрес 192.168.0.1 или 192.168.1.1. Но, если оба этих IP адреса не подходят, то вы можете , посмотрев свойства вашего сетевого подключения. В поле под названием «Шлюз по умолчанию» будет указан нужный вам IP.

Причина №4. Роутер завис.
Если вы не можете войти в роутер, то возможно он завис. Отключите его от питания и подключите обратно. После этого подождите несколько минут, чтобы он загрузился, и пробуйте зайти в настройки. Если это не помогло, то возможно роутер зависает сразу после загрузки, в таких случаях может помочь сброс роутера к заводским настройкам. На задней панели роутера есть небольшая утопленная в корпус кнопка с надписью «Reset». Нажмите на эту кнопку и удерживайте несколько секунд. Эта процедура к заводским.

Причина № 5. Компьютер не получает от роутера IP адрес.
Для того, чтобы вы смогли зайти в настройки роутера, ваш компьютер должен получить от роутера IP адрес. Другими словами между вами и роутером должна заработать локальная сеть. Если ваш компьютер не получает IP адрес, то сеть не будет работать, и вы не сможете войти в настройки роутера.
Для того чтобы ваш компьютер мог получать IP адрес от роутера откройте свойства вашего сетевого подключения.


В следующем окне нужно включить функции «Получить IP-адрес автоматически» и «Получить адрес DNS-сервера автоматически».

После этого закройте все окна нажатием на кнопку «Ok». Теперь ваш компьютер сможет получить IP адрес от роутера.
Причина № 6. Не правильный логин или пароль.
Если при попытке зайти в настройки роутера вы ведите сообщение о неверном пароле или , значит, вы . Самый простой вариант в такой ситуации – это сброс роутера к заводским настройкам с помощью кнопки RESET.



















