Установка на сервере службы dns. В диспетчере сервера заходим в Roles нажимаем Add Roles. Сервер DHCP и его отличие от DNS
Всем привет Что такое ДНС-сервер? Это такой сервер, который знает, какому сайту какой цифровой адрес принадлежит. В данном случае цифровой адрес является IP-адресом сервера, где расположен сайт. Но я думаю что легче запомнить имя сайта, чем набор цифр через букву, то есть IP
Вот для этого и была придумана служба DNS, если я не ошибаюсь, то у каждого провайдера есть свой ДНС-сервер и он не всегда работает так, как хотелось бы. Тут как повезет, вот у меня до недавнего времени не было проблем с этим. Но вот поменял провайдера и стал замечать, что иногда бывает сайты одни загружаются, другие нет. При этом все как-то странно работало. Ну я попробовал поменять DNS, поставил от Гугла и проблемы исчезли.
Создав прямую зону, мы можем ее настроить, выбрав ее и нажав «Свойства». Мастер запустится, нажмите «Далее». Создает копию зоны, которая может быть обновлена непосредственно на этом сервере. Этот параметр помогает сбалансировать процесс загрузки основных серверов и обеспечивает толерантность к ошибкам. Создает копию зоны, содержащую только сервер имен, запуск полномочий и, возможно, записи вложений хоста. Сервер, который содержит внутреннюю зону маршрутизации, не имеет привилегий в этой зоне.
- Первичная зона.
- Внутренняя зона маршрутизации.
Вот картинка, чтобы примерно понимать как работает ДНС-сервер:
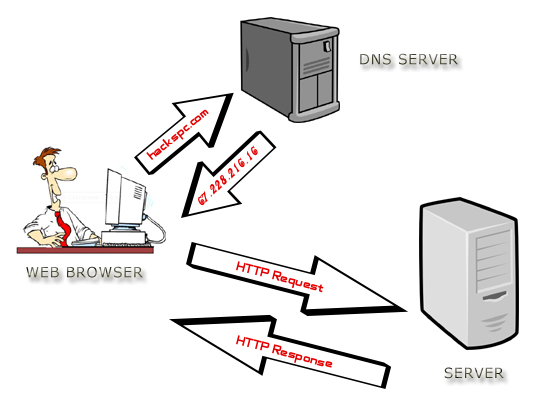
Вы тоже можете поменять DNS-сервер в Windows 10, тут нет ничего сложного. Я советую пользоваться ДНС-серверами от Гугла, они такие:
8.8.8.8
8.8.4.4
Но есть и альтернативные, которые предлагает компания OpenDNS:
208.67.222.222
208.67.220.220
В этом случае мы не будем выбирать дополнительные ресурсы. Существует несколько записей, но мы обычно используем только несколько. Указатель - запись в обратную зону. Иногда записи ресурсов псевдонимов также называются каноническими записями ресурсов имен.
Запрос следует за порядком файла. Клиенты спрашивают, а серверы отвечают, часто после консультаций с другими серверами. Путаница часто возникает, когда у нас есть клиент и сервер на одной машине, особенно когда клиент обращается к серверу на том же компьютере.
Эти файлы состоят из загрузочного файла и нескольких файлов данных зон, где на каждый файл зоны указывается запись зоны в загрузочном файле. Откройте файл и укажите направление зоны, которая соответствует вашему домену, сообщив, в каком файле он должен искать конфигурацию зоны при вводе вашего домена.
Ну, разумеется что все это бесплатно и провайдеру все равно меняете ли вы DNS или нет. Но если хотите — поменяйте, хуже не будет, а вот исключить проблемы с ДНС таким образом вы можете.
Самое главное, это понять какое подключение у вас интернетовское. То есть ДНС нужно прописать именно в том подключении, откуда идет интернет так бы сказать. Просто в сетевой карте этого делать не нужно.
Также есть несколько типов DNS-записей
На файлы зон указано объявление зоны загрузочного файла. Таким образом, сервер имен может быть мастером для некоторых зон и подчиняться другим. Первичный: синоним для мастера. Другой сервер имен может быть либо мастером, либо другим подчиненным. Обратите внимание, что сервер имен может быть основным для некоторых зон и подчиненным для других. Вторичный: синоним для подчиненных.
Ведомый инициирует буфер обмена после времени обновления или после уведомления о том, что данные на сервере отправителя изменились. Уже на стороне сервера есть набор параметров, которые мы должны определить. Наиболее важные типы записей ресурсов. Для начала мы создадим мастер-зону для домена, который мы хотим.
Нажмите правой кнопкой по Пуск, там выберите Панель управления:

Теперь найдите вот такой значок:
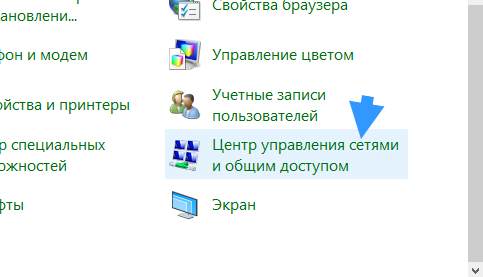
Потом нажмите на изменение параметров адаптера:
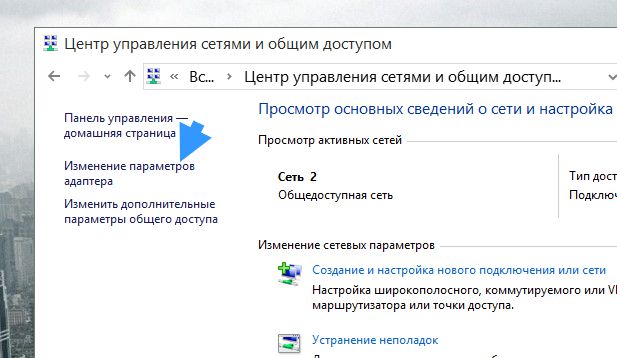
И вот теперь вы попали в папку, где у вас есть как локальная сеть так и подключение к интернету. У вас скорее всего будет подключение к интернету, я не буду описывать какие-то технические моменты, я скажу так, что оно может называться как просто VPN, или Internet, или VPN и название вашего провайдера, ну что-то такое. Или может у вас модемное подключение, где нужно вводить логин и пароль. Если есть — то вам нужно зайти именно в свойства этого подключения. Не переживайте, если вы не там укажите DNS-сервер, то вы также просто сможете все вернуть обратно.
Когда вы заполните необходимые поля, просто нажмите «Создать». Теперь давайте укажем, какие машины являются частью нашего домена, связывая имя с адресом. Результат должен быть примерно таким же. Для этого просто нажмите «Создать главную зону» и заполните запрошенные поля.
Как проверить, работает ли он?
Наконец, они также должны определить, на какой сервер они должны отправлять запросы, если наш сервер не сможет их решить. И базовая настройка выполнена. Это базовая конфигурация, которая теперь может адаптироваться к сценарию каждого из них. Любые сомнения или вопросы, пожалуйста.
Так получилось, что у меня подключение к интернету идет через локальную сеть. Поэтому мне нужно изменить ДНС сервер той сетевой карты, где интернет.
Нажимаем правой кнопкой по подключению и выбираем свойства:
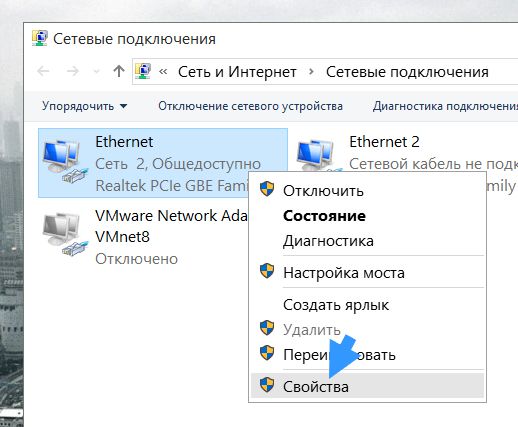
Потом выбираем IP версии 4 и нажимаем кнопку Свойства:

На следующих рисунках показаны файлы, которые необходимо отредактировать, и их содержимое. Если это произойдет, просмотрите конфигурацию и повторите попытку. Рисунок ниже: 15 Этот параметр включает тесты для любого типа запросов. Эти запросы могут включать такие запросы, как имена сайтов или компьютеров в вашей сети или в Интернете.
- Указывает источник домена и в то же время начало конфигурации.
- Если у вас есть имя сервера, вам не нужно редактировать файл имени хоста.
- Отредактируйте этот файл и добавьте только строку, показанную на рисунке ниже.
- Затем запрашиваемый клиент ожидает ответа сервера.
В окошке внизу будет настройка ДНС-серверов, вам нужно просто указать эти адреса, вот у меня они уже указаны от Гугла:

Указать нужно именно так как на картинке, вместо Гугла вы конечно можете использовать и OpenDNS.
Ну вот, как видите — нет ничего сложно в установке стороннего ДНС-сервера в Windows 10.
То есть, обратная операция разрешения имен. Отредактируйте файл так, чтобы он был идентичен следующему примеру. По этой причине конфигурация должна быть одинаковой на двух серверах, то есть должна быть «симметричная конфигурация». Команда может использоваться следующим образом. В этой ситуации то, что вы хотите, не может быть сделано.
Совет для устранения проблемы. Обычно используется для сопоставления имени с адресом. Эта запись всегда связана с приоритетом, который определяет, какой сервер разрешен первым. Данное программное обеспечение является связующим. Некоторые записи были созданы в обоих файлах, как вы можете видеть на изображениях ниже.
Проверить какой у вас ДНС можно на сайте dnsleaktest.com, там нужно выбрать Standart test и вы увидите имя ДНС-сервера. Так как я использую Гугл, то у меня вот такой результат:
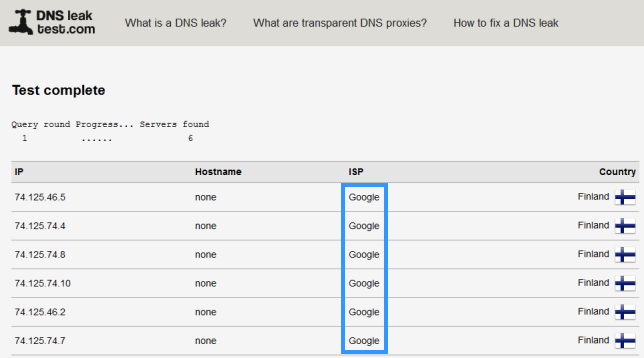
Надеюсь и у вас проблем не будет, удачи
23.05.2016Для обеспечения безопасности и надежности интернет-соединения, а также для бесперебойного доступа к веб-сайтам, социальным сетям и онлайн-сервисам, можно использовать сторонние DNS-серверы, которые работают на первом рубеже доступа к сети Интернет.
Наконец, вам просто нужно перезапустить службу привязки, и если все будет хорошо, появится выход, подобный следующему изображению. Готовый сервер работает. Эта роль имеет основополагающее значение для всего информационного процесса и позволяет нам, как частым пользователям сети, четко представлять, какие сайты мы посещаем.
Что такое DNS и DNS сервер?
- Мы прокомментировали с символом # следующие строки.
- Мы сохраняем изменения, используя комбинацию клавиш.
Популярные DNS-серверы представлены на нашем сайте в разделе Безопасные DNS-сервисы . Чаще всего настройка DNS помогает эффективнее работать VPN и прокси , обеспечивая более высокий уровень защиты вашей конфиденциальности и анонимности.
Предлагаем вашему вниманию подробные инструкции, как настроить DNS на компьютере с операционными системами Windows 10, 8.1, 8, 7, Vista и XP.
Или нажмите «Дополнительно», обработка может измениться в зависимости от вашей версии и конфигурации. Для подключения к аэропорту нажмите «Дополнительно». Однако это будет представлять собой небольшую проблему. Хотя мы люди с хорошей памятью, наш мозг не создан, чтобы сохранить ряд чисел, таких как 240.
Эта система именования - это Система доменных имен. Не с технической точки зрения, а с точки зрения ее использования. Помнить, что 36 уже сложна, но когда вы занимаетесь 40 различными сайтами в день, это заставляет вспомнить некоторые адреса. Имя домена разделено на несколько частей.
Настройка DNS с помощью DNS Jumper
Запустите утилиту, выберите в списке DNS сервер предпочтительный сервер (например, Google Public DNS) и нажмите кнопку Применить DNS .
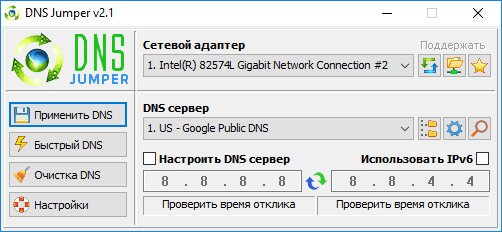
Настройка DNS в Windows 10, 8.1, 8
.
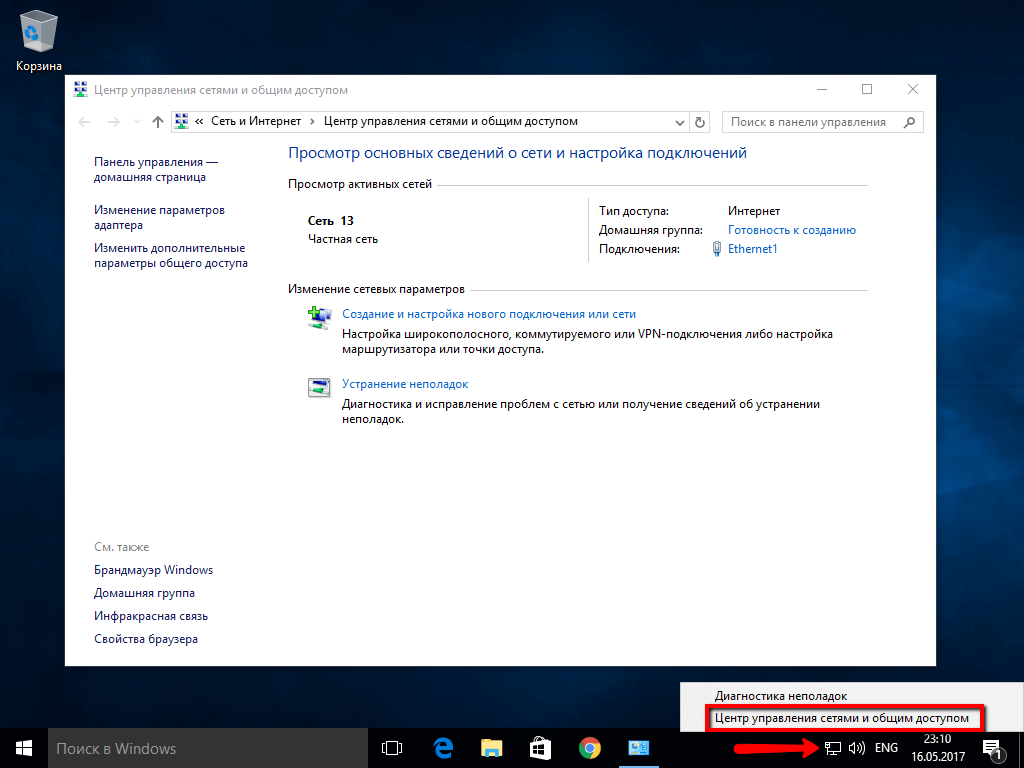
2. В разделе Просмотр основных сведений о сети и настройка подключений , выберите пункт сеть от
Видео: что делать, если DNS не отвечает, и как исправить другие неполадки
Сначала мы находим расширение, мы говорим о домене верхнего уровня. Здесь мы имеем следующую разбивку. Третья часть точно такая же, как вторая. Вот небольшая часть дерева имен в Интернете. Говорят, что сервер, обеспечивающий разрешение доменного имени, не запрашивая информацию от чужого авторитета.
Международное управление доменными именами
Тем не менее, он относительно мало используется, за исключением случаев, когда по соображениям безопасности. Последнее напрямую зависит от Министерства торговли США. Есть только 13 корневых серверов? Фактически, после нескольких атак на корневые серверы мы осознали слабость наличия только 13 серверов и угрозу, которую это могло бы представлять для работы Интернета. который дублирует 13 серверов в разных местах в Интернете. Таким образом, сегодня существует несколько сотен корневых серверов, которые дублируют информацию с 13 исходных серверов.
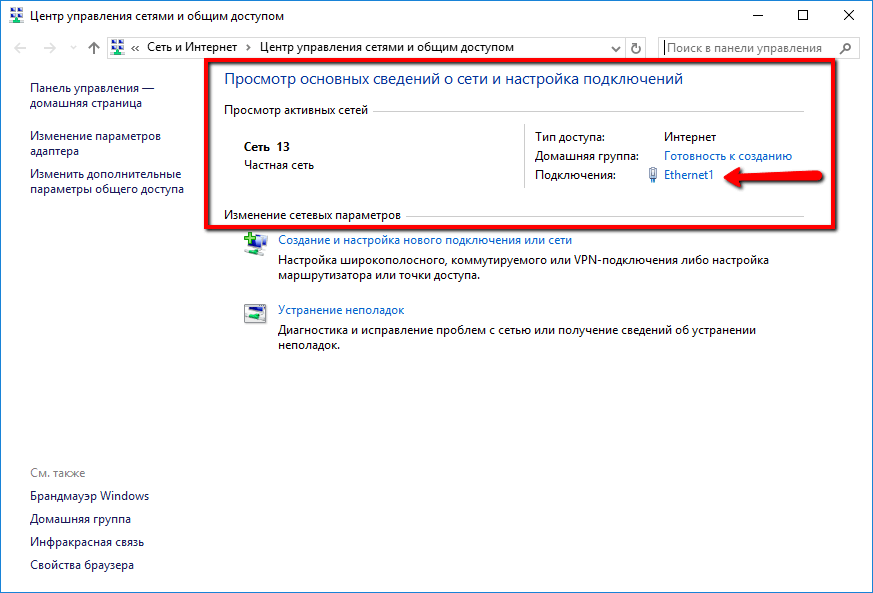
3. В открывшемся окне выберите пункт Свойства .
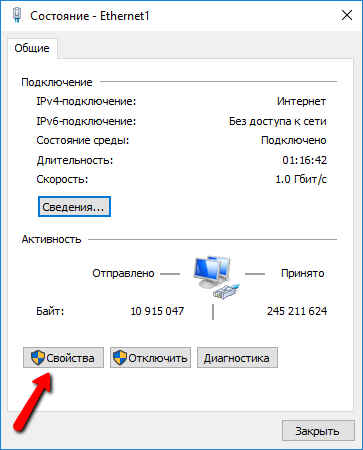
4. В окне свойств подключения в списке Отмеченные компоненты используются этим подключением выберите пункт IP версии 4 (TCP/IPv4) в Windows 10 или и нажмите кнопку Свойства .
Нижние метки обычно соответствуют сайтам или компаниям, а управление доменным именем принадлежит им. Давайте сначала представим, что мы собираемся здесь создать. Это необходимо для обеспечения того, чтобы в случае сбоя второй всегда позволял доступ к вашим серверам.
Адреса электронной почты этого имени домена будут управляться двумя почтовыми серверами. Это доменное имя будет иметь две машины. Мы не знаем почтовые серверы, но вам просто нужно знать, что для каждого домена должен быть почтовый сервер, который может получать почту для адресов нашего домена.
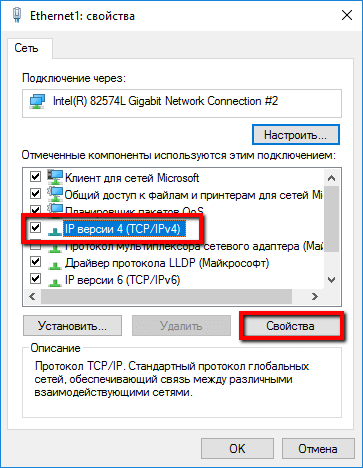
5. В открывшемся окне на вкладке Общие выберите пункт .
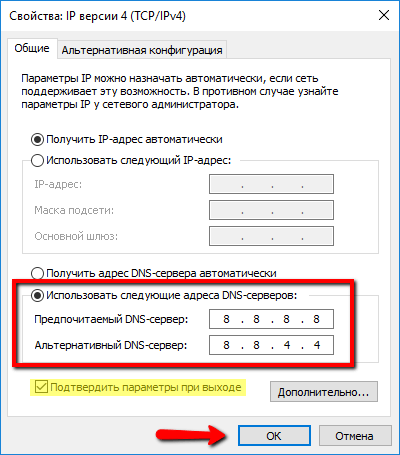
6. Введите выбранные вами адреcа DNS, например Google DNS , в поля Предпочитаемый DNS-cepвep и Альтернативный DNS-cepвep (в зависимости от выбранного сервиса поле может оставаться пустым).
Конфигурация главного сервера
Мы также не знаем псевдонимов. Конфигурация выполняется в два этапа. Затем нам нужно будет настроить эти зоны, используя файл конфигурации зоны. Область объявляется следующим образом. Тип указывает, являетесь ли вы хозяином или подчиненным в зоне, то есть, являетесь ли вы тем, кто выполняет обновления, или если вы получаете их с другого сервера. Файл указывает, какой файл будет настроен ваша зона. Разрешить-передавать указывает сервер, который сможет получать ваши обновления. Конечно, эта директива существует только в случае мастер-сервера.
7. Поставьте галочку для и нажмите OK , чтобы сохранить изменения.
:
- Нажмите правой кнопкой мыши по значку Windows (меню Пуск) и выберите Командная строка (администратор) или Windows PowerShell (администратор)
- Введите команду ipconfig /flushdns и нажмите клавишу Enter (Ввод)
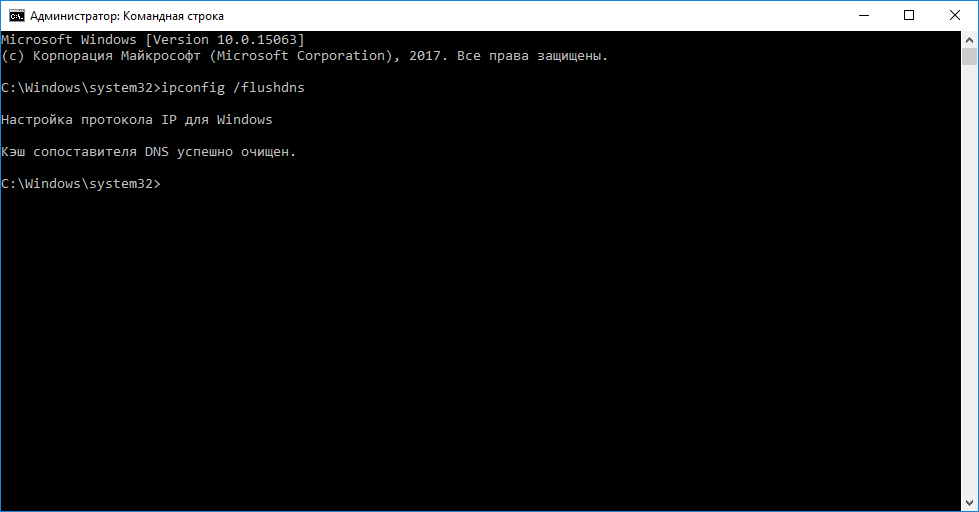
Настройка области главного сервера
Перейдем к конфигурации нашей зоны. В этом файле зоны мы укажем записи. Существует несколько типов. Есть и другие, но не обязательно полезные или интересные для этого курса. Вот что даст наш полный файл зоны. Давайте посмотрим на каждую из этих частей информации. По истечении этого времени на сервер должен быть отправлен новый запрос. В зависимости от частоты ваших обновлений вы можете снизить это значение, чтобы ваши клиенты обновили свою информацию.
Первый - это имя основного сервера домена, а второй - адрес электронной почты администратора домена. Различные значения показаны в скобках. Это сообщает серверу, что ваша зона обновлена, и что вы должны отправить уведомление на подчиненные серверы.
- Серийный номер можно сравнить с номером версии вашей зоны.
- При каждом изменении он должен увеличиваться.
- Это позволяет вам узнать дату последнего обновления вашей зоны.
Настройка DNS в Windows 7
1. Нажмите правой кнопкой мыши на значок интернета в трее, выберите Центр управления сетями и общим доступом .

2. В разделе Просмотр активных сетей , выберите пункт справа от :

3. На вкладке Общие в окне нажмите кнопку Свойства .
Записи разбиты на 4 части на одну строку. Первая информация - это хост вашего домена. Третий тип указывает тип записи, который был подробно описан, а последний указывает значение записи в зависимости от типа. Иногда, непосредственно перед последним значением, мы находим число, которое указывает «вес» записи.
Принцип работы рекурсивного DNS сервера
Мы увидим позже, в каком случае это полезно. Обычно мы начинаем с записей серверов, на которых работает наш домен, и связанных служб. Вторую строку, использующую этот сокращенный синтаксис. Ранее мы говорили, что эта цифра определяет «вес» записи, ее также называют приоритетом. Чем ниже, тем выше приоритет.

4. На вкладке Сеть окна свойства подключения, прокрутите вниз и выберите , нажмите кнопку Свойства .
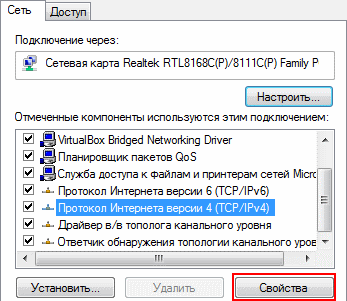
5. На вкладке "Общие" окна Свойства, в нижней части, выберите , а затем введите IP-адреса выбранного DNS-сервиса, например, Google DNS .
Настройка ведомого сервера
В этом случае настала очередь. Вы увидите, что полученные вами ответы никогда не будут в одном порядке. Это называется записью клей. Синтаксис относительно прост, как вы можете видеть. Имя хоста сопоставляется с другим именем хоста. У нас есть два сервера в нашей архитектуре. Тот, который мы только что настроили, является мастером; тот, который мы собираемся сделать, будет славянским. Изменения выполняются на ведущем устройстве, и мастер отправляет уведомления подчиненным устройствам, чтобы их зоны были обновлены.
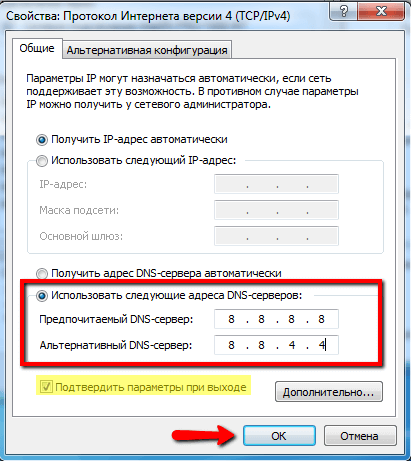
6. Поставьте галочку для Подтвердить параметры при выходе и нажмите OK , чтобы сохранить изменения.
Обновите DNS-кэш следующим образом :
- Нажмите меню Пуск > введите cmd в поле "Найти программы и файлы" > нажмите правой кнопкой мыши по найденной ссылке и выберите Запустить от администратора
- В Командной строке введите команду ipconfig /flushdns и нажмите клавишу Enter (Ввод).
- Сделайте перезагрузку компьютера.

Файл конфигурации отсутствует, так как он будет получен от мастера. Это то, что мы будем делать здесь. Когда «нормальная» зона заявляет себя довольно логично, обратная зона должна уважать некоторую форму, касающуюся названия зоны. Затем создается файл зоны.
Это инверсия «нормальной» области. Думаю, вы поняли это сейчас. ^^ Точки, о которых нужно знать. Мы по-прежнему будем проверять работу нашей зоны. Наиболее часто используемой командой является хост, но копать дает больше информации и позволяет более точно диагностировать в случае возникновения проблемы.
Настройка DNS в Windows XP
- В меню Пуск, откройте Панель управления .
- В окне Панель управления> выберите Сетевые подключения , затем выберите текущее подключение.
- На вкладке Общие в окне Состояние подключения нажмите кнопку Свойства.
- На вкладке "Общие" окна Свойства подключения, прокрутите вниз и выберите Протокол Интернета (TCP/IP) , затем нажмите Свойства .
- На вкладке "Общие" окна Свойства Протокол Интернета (TCP/IP), в нижней части, выберите , а затем введите IP-адреса выбранного DNS-сервиса, например Google DNS .
- Нажмите кнопку ОК и закройте все окна.
Настройка DNS в Windows Vista
- В меню Пуск, откройте Панель управления .
- В окне Панель управления выберите Центр управления сетями и общим доступом .
- В разделе Сеть, выберите Просмотр состояния каждого соединения.
- На вкладке Общие в окне Состояние подключения нажмите кнопку Свойства.
- На вкладке Сеть cвойства подключения, прокрутите вниз и выберите , нажмите кнопку Свойства.
- На вкладке "Общие" окна Свойства, в нижней части, выберите , а затем введите IP-адреса выбранного DNS-сервиса, Google DNS .
- Нажмите кнопку ОК и закройте все окна.



















