Как обновить систему андроид на телефоне. Обновление ос андроид на планшете
Рано или поздно у всех владельцев планшетов на Андроид возникает мысль об обновлении прошивки на более свежую версию. Даже если вы только что купили себе планшет, а в производство он поступил относительно давно - есть вероятность того, что производитель уже выпустил обновление для вашего девайса. А лучше сразу обновиться на последнюю версию Android OS, чем сначала использовать старую, а потом переходить на новую. Предлагаем пошаговую и детальную инструкцию по обновлению Android. Для этого необходимо быть счастливым владельцем Android-смартфона или -планшета, а также подключение к сети Интернет. Обновление операционной системы Android индивидуально для каждого смартфона или планшета. Так что для осуществления update Android нет универсального софта или программы для ПК.
- Первым делом нужно зайти в «настройки» системы вашего Android-устройства и разрешить подключение к Интернету.
- Включаем, и тем самым, разрешаем автоматическое обновление операционной системы. При выходе новой версии прошивки (например, Google обновляет ОС Android до версии Jelly Bean) гаджет автоматически сообщит пользователю об этом. Обратите внимание: если трафик не лимитированный — тогда все в порядке, а в противном случае — снимет оператор с вас деньжат.
- Обновление Android возможно и через play.google.com. Там можно найти софт для автоматического поиска обновлений операционной системы для конкретной модели Android-устройства, либо поискать вручную — самому.
- Можно скачать установочный файл обновления Android под свой аппарат с официального сайта производителя. Процесс установки также проходит в автоматичном режиме — аналогично к инсталляции Android-приложения.
- Для большинства распространенных моделей планшетов и смартфонов, производители прилагают диск с софтом для поиска и автоматической установки обновлений операционной системы Android.
Процесс обновления Android индивидуальный для каждой отдельно взятой торговой марки и модели девайса. Подробные инструкции и рекомендации, как и сами обновления, нужно искать на официальных сайтах производителя.
Android – это операционная система, которая постоянно развивается, следовательно, её разработчики регулярно выпускают новые версии. Некоторые девайсы способны самостоятельно обнаружить недавно вышедшее обновление системы и установить его с разрешением пользователя. Но что делать, если оповещения об обновлениях не приходят? Можно ли обновить Android на телефоне или планшете самостоятельно?
Обновление Android на мобильных устройствах
Обновления действительно приходят очень редко, особенно, если речь идёт об устаревших устройствах. Однако каждый пользователь может установить их в принудительном порядке, правда, в таком случае гарантия с устройства будет снята, поэтому обдумайте этот шаг.
Перед установкой новой версии Android лучше сделать резервное копирование все важных пользовательских данных - бэкап. Благодаря этому, если что-то пойдёт не так, то вы сможете вернуть сохранённые данные.
Читайте также: Как сделать бэкап перед прошивкой
Способ 1: Стандартное обновление
Этот способ является самым безопасным, так как обновления в таком случае будут установлены на 100% корректно, но есть некоторые ограничения. Например, вы можете поставить исключительно официально вышедшее обновление и только в том случае, если оно выло именно для вашего устройства. В противном случае девайс просто не сможет обнаружить обновления.
Инструкция к этому способу выглядит следующим образом:
1. Перейдите в «Настройки ».
2. Найдите пункт «О телефоне ». Зайдите в него.
3. Здесь должен быть пункт «Обновление системы »/«Обновление ПО ». Если его нет, то нажмите на «Версия Android ».

4. После этого начнётся проверка системой устройства на возможность обновлений и наличие доступных апдейтов.
5. Если обновлений для вашего устройства нет, то на дисплее отобразится надпись «Используется система последней версии ». Если же доступные обновления были обнаружены, вы увидите предложение установить их. Нажмите на него.
6. Теперь нужно, чтобы телефон/планшет были подключены к Wi-Fi и имели полный заряд батареи (или хотя бы не меньше половины). Здесь вас могут попросить прочесть лицензионное соглашение и поставить галочку, что вы согласны.
7. После начнётся обновление системы. Во время него устройство может пару раз перезагрузиться, либо «намертво» зависнуть. Не стоит ничего делать, система самостоятельно проведёт все обновления, после чего девайс загрузится в обычном режиме.
Способ 2: Установка локальной прошивки
По умолчанию во многие смартфоны на Android загружена резервная копия действующей прошивки с обновлениями. Этот способ тоже можно отнести к стандартным, так как осуществляется он исключительно при помощи возможностей смартфона. Инструкция к нему выглядит следующим образом:
1. Перейдите в «Настройки ».
2. Затем совершите переход в пункт «О телефоне ». Обычно он расположен в самом низу доступного списка с параметрами.

3. Откройте пункт «Обновление системы ».

4. Нажмите на иконку троеточия в верхней правой части. Если её не будет, то этот способ вам не подойдёт.

5. Из выпавшего списка выберите пункт «Установить локальную прошивку » или «Выбрать файл прошивки ».

6. Подтвердите установку и дождитесь её завершения.
Таким способом можно установить только ту прошивку, которая уже записана в памяти устройства. Однако вы можете загрузить в его память прошивку, скачанную из других источников, воспользовавшись специальными программами и наличием root-прав на устройстве.
Способ 3: ROM Manager
Этот способ актуален в тех случаях, когда устройство не нашло официальных обновлений и не может их установить. При помощи этой программы вы можете поставить не только какие-то официальные обновления, но кастомные, то есть разработанные независимыми создателями. Однако для нормальной работы программы придётся получить права root-пользователя.
Чтобы обновиться таким способом, вам потребуется скачать нужную прошивку и перенести её либо во внутреннюю память устройства, либо на SD-карту. Файл с обновлениями должен быть архивом с форматом ZIP. При переносе его устройства разместите архив в корневом каталоге SD-карты, либо внутренней памяти устройства. А также для удобства поисков переименуйте архив.
Когда подготовка будет завершена, можно приступить непосредственно к обновлению Android:
1. Скачайте и установите на устройство .
2. В главном окне найдите пункт «Установить ROM с SD-карты ». Даже если файл с обновлениями находится во внутренней памяти устройства, всё равно выберите этот параметр.
3. Под заголовком «Current directory » укажите путь до ZIP-архива с обновлениями. Для этого просто нажмите на строку, а в открывшемся «Проводнике » выберите нужный файл. Он может быть расположен как на SD-карте, так во внешней памяти устройства.
4. Пролистайте немного ниже. Здесь вы столкнётесь с пунктом «Сохранить текущий ROM ». Здесь рекомендуется поставить значение «Да », так как в случае неудачной установки вы сможете быстро вернуться к старой версии Android.

6. Устройство будет перезагружено. После этого начнётся установка обновлений. Девайс опять же может начать зависать либо вести себя неадекватно. Не трогайте его до тех пор, пока он не завершит обновление.
При загрузке прошивок от сторонних разработчиков обязательно прочтите отзывы о прошивке. Если разработчик приводит перечень устройств, характеристик девайсов и версий Android, с которыми данная прошивка будет совместима, то обязательно изучите её. При условии, что ваше устройство не подходит хотя бы по одному из параметров рисковать не нужно.
Способ 4: ClockWorkMod Recovery
Более мощный инструмент для работы с установкой обновлений и других прошивок. Однако его установка значительно сложнее, чем ROM Manager. По факту это надстройка к обычному Recovery (аналог BIOS на ПК) Android-устройств. С его помощью вы сможете установить больший перечень обновлений и прошивок для вашего устройства, а сам процесс установки будет происходить более гладко.
Использование данного способа подразумевает сброс настроек вашего девайса до заводского состояния. Заранее рекомендуется перекинуть все важные файлы с телефона/планшета на другой носитель.
Но установка CWM Recovery отличается определённой сложностью, а найти его в Плей Маркет невозможно. Следовательно, вам придётся скачивать образ на компьютер и устанавливать его на Android при помощи какой-нибудь сторонней программы. Инструкция по установке ClockWorkMod Recovery при помощи выглядит следующим образом:
1. Перебросьте архив с CWM на SD-карту, либо внутреннюю память устройства. Для установки вам понадобятся права root-пользователя.
2. В блоке «Recovery » выберите «Flash ClockWorkMod Recovery » или «Recovery Setup ».

3. Под «Current directory » тапните по пустой строке. Откроется «Проводник », где вам нужно указать путь до установочного файла.
». Дождитесь завершения процесса установки.Итак, теперь в вашем устройстве есть надстройка по ClockWorkMod Recovery, которая представляет собой усовершенствованную версию обычного рекавери. Отсюда вы можете ставить обновления:
1. Загрузите на SD-карту, либо внутреннюю память устройства ZIP-архив с обновлениями.
2. Отключите смартфон.
3. Выполните вход в Recovery, зажав одновременно кнопку включения и одну из клавиш регулировки громкости. Какую именно из клавиш нужно зажать зависит от модели вашего девайса. Обычно все комбинации клавиш написаны в документации к устройству либо на сайте производителя.
4. Когда загрузится меню рекавери, выберите пункт «Wipe data/factory reset ». Здесь управление происходит при помощи клавиш регулировки громкости (перемещение по пунктам меню) и клавиши включения (выбор пункта).

5. В нём выберите пункт «Yes – delete all user data ».

6. Теперь перейдите в «Install ZIP from SD-card ».

7. Здесь нужно выбрать ZIP-архив с обновлениями.
8. Подтвердите выбор нажав на пункт «Yes – install /sdcard/update.zip ».

9. Дождитесь завершения обновлений.
Обновить устройство на операционной системе Android можно несколькими способами. Для неопытных пользователей рекомендуется использовать только первый способ, так как таким образом вы вряд ли сможете причинить серьёзный вред прошивке девайса.
Существуют два типа владельцев смартфонов. Первым людям совершенно безразлично то, какая версия операционной системы установлена на их устройстве. Им важно лишь то, что аппарат стабильно функционирует. Ну а пользователи второго типа желают быть на передовой современных технологий. Они хотят добиться того, чтобы на планшете или смартфоне стояла самая свежая версия Android из доступных на данный момент. Сегодняшний материал предназначен для людей второго типа. С помощью этого текста вы сможете понять, как обновить Андроид на телефоне или планшетном компьютере.
Многие производители едва ли не насильственно предлагают обновить Андроид. В таком случае вам не потребуется данное руководство - однажды вы просто получите соответствующее предложение, от которого практически невозможно отказаться. Даже если вы нажмете кнопку «Нет», то предложение обновиться будет возникать в панели уведомлений спустя каждые сутки.
Если же система ни разу не предлагала вам обновить версию Android на телефоне, то можно попробовать совершить следующие действия:
1. Зайдите в «Настройки » - соответствующий ярлык есть в меню, а также в панели уведомлений.
2. Перейдите в раздел «О телефоне ». На планшетах он может называться «Об устройстве ».

3. Нажмите на пункт «Обновление системы ». На некоторых устройствах пункт может называться «» или как-то ещё.
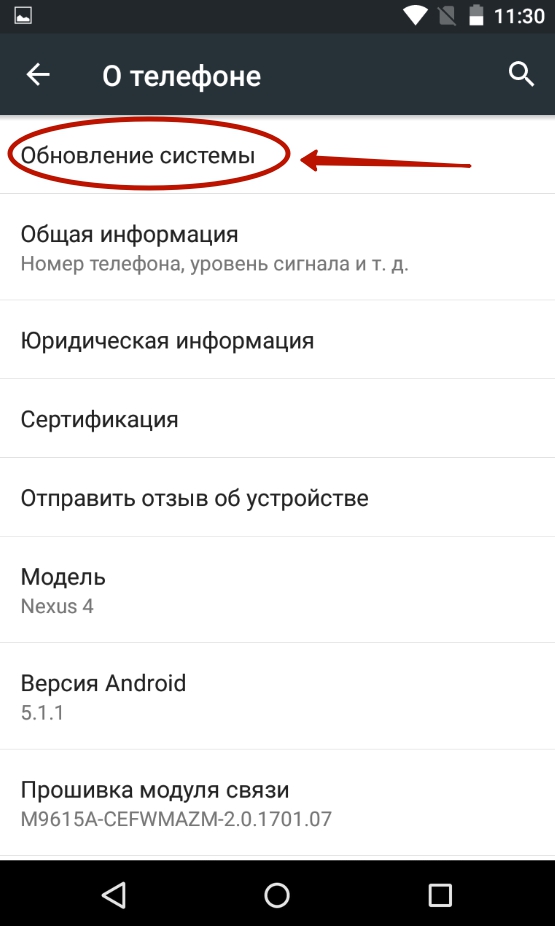

4. Следуйте дальнейшей инструкции, которая предоставит вам система. Если же будет сказано, что обновлений нет, то вы пользуетесь последней версией операционной системы, доступной для данного девайса.
Обратите внимание: для успешного обновления требуется определенный объем свободной памяти, а также достаточный уровень заряда аккумулятора (желательно зарядить его полностью, чтобы точно избежать каких-либо проблем).
Почему необходимо обновлять Android?
Все мы наслышаны о вирусах, которые могут атаковать систему. Зловредные утилиты стараются похитить личную информацию (имя, фамилию, номер банковской карты и т.д.), а также мешают стабильной работе операционки. Если вы будете регулярно обновлять систему, то на устройстве всегда будут присутствовать свежие «заплатки». Они устраняют дыры в безопасности, мешая тем самым вирусам вольготно действовать.
Также обновления значительно расширяют функционал операционной системы. Вот только самый основной список нововведений, которые получил Android 6.0:
Обновление Android через компьютер
Некоторые пользователи совершенно не рады тому, что производитель уже не выпускает обновления ПО для их смартфона. Также люди желают обновить Андроид вручную, но уже через ПК. На самом деле этому ничего не мешает, ведь все помнят о том, что Android является бесплатной операционной системой, в связи с чем раздобыть её образ не составляет большого труда. Но всё не так просто, как кажется.
По умолчанию Android не имеет поддержки многочисленных мобильных процессоров и графических ускорителей. В связи с этим вам придется искать особую кастомную сборку, в которую точно внедрены драйверы для всех комплектующих, из которых состоит ваше устройство. Искать подобную прошивку лучше всего на сайтах, посвященных именно вашему аппарату. Затем сборку Android необходимо скачать на компьютер.
Ещё вам потребуется специальная компьютерная программа, с помощью которой осуществляется перепрошивка. В зависимости от производителя смартфона, это может быть Flashtool , ODIN , Fastboot или какой-либо другой прошивальщик. Ну а далее необходимо следовать инструкции, которая прилагается к скачанной вами кастомной сборке операционной системы. Если вы всё сделаете правильно, то Андроид на смартфоне обновится.
Внимание: перепрошивка лишает вас гарантии. Также этот процесс связан с риском, в случае неправильных действий вы можете получить «кирпич». Поэтому следует быть внимательным и максимально осторожным!
Ниже по тексте вы узнаете про обновления версии Android на вашем планшета, нужно ли это делать и в каких случаях это необходимо. Если пользоваться устройством определённое время, можно периодически видеть всплывающие на экране уведомления о доступности новой версии ОС.
Как обновить андроид на планшете, или зачем обновлять Android ?
Апдейты ОС выпускаются регулярно, так что достаточно полугода, а иногда и пары месяцев пользования, чтобы начать получать напоминания о том, что производитель доработал операционную систему, появились очередные расширения или дополнения. Чаще всего изменениям подвергается функционал, выходят «заплатки» для не замеченных прежде проблем или повышения стабильности системы.
Никто не принуждает загружать и устанавливать обновления, но, если их проигнорировать, можно лишиться некоторых функций и возможностей новых версий. Также вливание «новой крови» в систему может помочь, если наблюдаются сбои в работе или неполадки с запуском. В таком случае просто не остаётся ничего другого, кроме как обновить андроид на планшете. Но прежде, чем это сделать, следует не забыть о следующем пункте.
Функция резервного копирования.
Операция по созданию бэкапа системных данных и файлов займёт всего несколько минут - для этого в Android есть встроенные инструменты, лежащие на виду даже для того, кто делает копирование в первый раз.
Следует последовательно перейти по следующему пути: «Настройки » - «Восстановление и сброс ». Далее включаете восстановление в пункте «Резервирование данных ».

В случае неудачно установившегося обновления придётся производить откат к заводским настройкам, но, если выполнить резервное копирование, все персональные данные - фото, документы, конфигурация приложений - останутся на месте. Данные можно перенести на жёсткий диск компьютера, в облачное хранилище, на съёмный носитель.
Последовательность обновления системы.
Простейший путь - так называемое обновление «по воздуху». Разработчик выкладывает апдейты или новые версии системы и делает их доступными к скачиванию. Пользователи получают сообщение об этом, а далее всё просто.

Если обновление обнаружено, установка будет предложена в появившемся сообщении. Для загрузки и установки требуется подтверждение. После того как установка завершится, гаджет перезагрузится. При этом включение может занять больше времени, чем обычно, так что пугаться и пытаться выключить устройство не следует. После включения обновлённой системой можно пользоваться. Если что-то пошло не так, см. пункт о резервном копировании.
Но случается и так, что система не видит обновлений в сети или нужно обновиться не до самой последней версии, а, скажем, до предпоследней. Тогда есть один путь - на официальную страницу производителя. В разделе программ должна найтись нужная версия с установщиком. Её требуется скачать, подключить планшет к ПК и запустить скачанное. Установщики могут отличаться, но обычно все они содержат пошаговые подсказки, так что запутаться сложно.
Как обновить андроид на планшете вручную?
Время идёт, и к гаджетам предъявляются всё новые требования, так что стоит уточнить, совместимо ли конкретное обновление с имеющейся моделью. Если Android не загружается, выдаёт сообщения о системных ошибках или отказывается воспринимать установщик, поможет ручной режим установки, он же - перепрошивка.
Выглядит это так…

Имена пунктов меню не всегда выглядят именно так, но их немного и они интуитивно понятны.
Рынок мобильных изделий устроен так, что по мере выхода новых версий OS Android компании-производители смартфонов внедряют их поддержку в собственные как недавно вышедшие, так и уже зарекомендовавшие себя модели. Как это работает? В момент приобретений нового мобильного изделия на нем доступна базовая версия системы, установленная по умолчанию. Спустя некоторый период времени Google выпускает новый релиз Андроид. Через полгода или чуть позднее, в зависимости от географического региона, когда новая версия становится обкатанной и стабильной, ее можно установить и на свой смарт. В результате вы получаете новый, современный интерфейс, поддержку новых приложений и больше настроек и кастомизации. В этом материале мы составили для вас детальный гайд, как обновить Андроид на телефоне .
Что такое обновление ПО на Андроид и зачем это нужно
Нужно быть осведомленным, что в результате обновления или отката операционной системы все данные, хранимые на телефоне, будут безвозвратно утеряны. Обязательно сделайте резервные копии всех нужных вам данных (адресной книги, заметок, фотографий) на надежный внешний носитель прежде, чем предпринимать какие-либо действия, приведенные в этом гайде. Это может быть внешний накопитель, винчестер на ПК (в крайнем случае, карта памяти, но не желательно).
Еще один нюанс. Поскольку на обновление операционки потребуется определенное время (от 5 до 10 минут, а иногда – и больше), обязательно зарядите телефон до 70-80% от общего объема батареи, чтобы процедура обновления не была прервана из-за проблем с батареей телефона.
Автоматическое обновление Андроид
Самый доступный и наименее сложный способ обновления. Заходим в меню параметров и выбираем раздел «Сведения о телефоне». Здесь заходим в пункт «Обновление ПО». На вашем девайсе этот раздел может находиться где-нибудь в другом месте, поэтому возможно, придется походить по настройкам.
Теперь тапаем на кнопке «Обновить», предварительно установив опцию загрузки обновлений только посредством Wi-Fi, дабы обновление не «съело» все ваши деньги со счета.
Опция в меню настроек для автоматического обновления ОС
Когда все данные с сервера производителя будут загружены, в возникшем меню тапаем кнопку «Установить» и ожидаем, пока завершится перезагрузка аппарата.
Поскольку описанном выше образом можно обновить мобильное устройство только до minor release-билда, стоит также воспользоваться специальной утилитой от производителя (для гаджетов Samsung –это Kies, для LG – PC Suite и т.д.) или обновиться «по воздуху» (большинство из компаний, выпускающих смартфоны или планшеты, обладают такой фирменной фичей).
Последнее обновление Андроид , если оно уже доступно на сервере, в любой момент можно закачать себе на устройство как раз при помощи такой программы.
Обновление прошивки Андроид вручную
Таким методом пользуются практически все сервис-центры, но мы вполне можем обновиться и сами, задействовав исключительно подручные средства. Для обновления применяется системное приложение Odin. Скачать его можно на многих веб-ресурсах (к примеру, на том же 4PDA). С помощью этой методики можно поставить лишь новую версию официальной прошивки, но не кастомную.
1. скачиваем программу Odin. Нам нужна версия 1.83 (или новее), - она пользуется огромной популярностью среди технических специалистов и подходит для подавляющего большинства изделий
2. находим и скачиваем в сети архив с нужной нам прошивкой. После извлечения содержимого из архива (предварительно вам потребуется ), у вас на руках должно оказаться 3 файла: PIT, PDA и CSC
3. подключаем смартфон к ПК. Критически важно, чтобы телефон корректно определился в Windows
4. запускаем Odin. Если подключение аппарата прошло успешно, в программе желтым цветом в соответствующем поле загорится название порта
Индикация успешного подключения устройства к ПК для обновления в Odin
5. выключаем мобильный девайс и переводим его в Download Mode, нажав клавишу домой, питания и понижения громкости одновременно
6. подтверждаем активацию Download Mode, удерживая нажатой клавишу «Громкость вверх»
7. в центральном окне Odin выбираем загруженные файлы, чтобы те соответствовали объектам PIT, PDA и CSC
8. в Odin нажимаем кнопку Start и ждем, пока все файлы будут обновлены.
Если обновление системы Андроид прошло без помех, на экране приложения появится поле с надписью PASS в зеленом цвете.
Успешное обновление системы через Odin
Откат до предыдущей версии
Возможно, вы обновились до одной из последних версий и остались недовольны (телефон работает медленно, часто появляются ошибки, возникает необходимость в перезагрузке и т.д.). В случае необходимости можно выполнить откат до любой, нужной вам версии. Как откатиться?
1 способ
Подойдет для тех, кто желает вернуть базовую официальную заводскую прошивку, установленную в аппарате на момент его приобретения в магазине. Сделать это довольно легко. Зайдите в параметры устройства и выберите пункт, отвечающий за сброс настроек (это может быть «Конфиденциальность» либо «Архивация и сброс»). На тестовом телефоне эта функция оказалась доступна в меню «Восстановление и сброс» в категории «Личные данные».
Раздел в меню параметров, предназначенный для сброса девайса к заводскому состоянию
- Заходим в этот раздел меню и останавливаемся на пункте «Сброс настроек».
- Всплывает форма с предупреждением об удалении всех данных с гаджета. Если резервные копии уже сохранены в надежном месте, смело жмем «Сбросить настройки телефона».
- Начинается перезагрузка телефона. Через 5-10 минут он загрузится вновь, уже с чистой базовой системой на борту.
2 способ - сброс до заводских настроек (hard reset)
- выключаем телефон/планшет
- одновременно жмем и удерживаем нажатыми кнопки «Увеличение громкости», «Домой» (по центру внизу) и «Питание». Открывается Recovery-меню.
- задействовав клавиши регулировки громкости, отмечаем пункт «wipe data/factory reset».
- жмем клавишу питания для подтверждения своего выбора
- в следующем меню нужно подтвердить свое решение. Выбираем «Yes – Delete all user data» посредством клавиш, предназначенных для регулировки громкости
- еще раз жмем кнопку питания. Перед вами снова всплывает главное меню
- воспользовавшись клавишей питания, отмечаем «reboot system now»
Все готово. В следующий раз загрузится заводская версия ОС.
Как выполнить откат, если установлена кастомная версия Андроид (Cyanogenmod, MIUI, Paranoid Android)?
Если вы установили кастомный ROM, вернуть официальную прошивку можно так же, как осуществить ручное обновление, - при помощи уже упоминавшейся в обзоре программы Odin. Предварительно придется поискать в сети файлы с нужной вам прошивкой, подходящие индивидуально для вашей модели смарта. Пожалуй, лучший ресурс для поиска – мобильный портал 4PDA, здесь можно найти любую прошивку практически для каждой модели телефона.
- подключаем мобильное устройство к ПК
- запускаем Odin
- выключаем телефон и вводим его в Download Mode. Для этого нужно нажать клавишу домой, питания и понижения громкости
- когда телефон загружен, жмем клавишу повышения громкости для активации Download Mode
- на главной форме Odin выбираем загруженные файлы в качестве соответствия PIT, PDA и CSC
- в Odin нажимаем кнопку Start и ждем, пока все файлы будут обновлены.
Об успешном окончании процедуры отката будет свидетельствовать зеленое поле с надписью PASS вверху.
Сведения об успешном откате на предыдущую версию через Odin
Как обновить Плей Маркет на Андроид
При первой загрузке свежей системы приходится снова все настраивать: учетную запись, язык, почту, часовой пояс, сеть и т.д. То же самое касается и магазина Google Play Market. Обновление этого модуля станет доступна сразу же после настройки Google-аккаунта на мобильном девайсе.
Предложение подключить учетную запись Google к системе
Как только вы введете данные для аутентификации учетной записи Google, в панели уведомления появятся компоненты Плей Маркет, которые можно обновить точь-в-точь, как любые другие приложения.
Обновления для компонентов Play Market
Если вы используете кастомную прошивку, для обновления нужно хотя бы раз зайти в сам магазин. После этого на дисплее появится обновление для сервиса.
Ответы на вопросы читателей
Когда будет доступно новое обновление Андроид?
Ответ . Поскольку между непосредственным релизом новой версии Андроид и физической возможности ее установки на гаджет проходит определенное время (от 2-3 до 6-8 месяцев), нужно запастись терпением, и следить за анонсами компаний. В числе первых изделий с поддержкой «зефира» значатся аппараты линеек Nexus и Android One. Что касается бренда Самсунг, в этом месяце обещают обновления на 6.0 для следующих моделей мобильных устройств: Galaxy Note 5, Galaxy S6 edge+; в январе 2016 – Galaxy S6 и Galaxy S6 edge; в феврале – Galaxy Note 4 и Galaxy Note Edge.
Теперь о других торговых марках. Sony анонсировали обновление для всех актуальных на сегодняшний день девайсов линейки Xperia, начиная от выпущенного в 2013 году Xperia Z Ultra GPE и заканчивая всеми моделями серии Z5 (как Premium, так и бюджетных). Ряд устройств от LG ограничивается G4, G3 и G Flex2. HTC, в свою очередь, ограничилась лишь двумя последними поколениями устройств собственного производства: One M9/E9 и One M8/E8. В дополнение, оснастить свои флагманские аппараты и агрегаты среднего уровня Андроид 6.0 обещают такие компании, как Motorola, Xiaomi, Huawei, Asus, OnePlus и ZUK. Этот перечень еще не окончательный. Впоследствии мы будем держать вас в курсе последних анонсов.
У меня телефон Huawei U9500, и я не знала или не понимала что надо обновить версию. Сейчас у меня Андроид 4.0.3, как обновить прошивку до новой версии, помогите пожалуйста!
Ответ . Процесс обновления прошивки Huawei описан . Вкратце, есть два способа обновления прошивки Huawei U9500.
- Достаем аккумулятор, зажимаем кнопки громкости на телефоне. После этого начнется процесс обновления Андроид.
- Заходим в Настройки -> Память -> Обновление ПО -> Обновление SD-карты, запускаем обновление ОС Android.
У меня планшет MFLogin3T и до этого момента я не знала, что можно обновить систему. Читала на разных сайтах, пробовала, не получается. У меня Android 4.4.4. Как обновить версию Андроид?
Ответ . Обновить телефон проще всего через Настройки - Опции - Об устройстве - Обновление ПО. В разных версиях ОС Android расположение раздела может различаться. Таким образом выполняется стандартное обновление на Андроид, скачивается официальное ПО. Это наиболее безопасный и простой способ.
У меня Samsung Duos, версия 4.1.2 не могу обновить операционную систему до большей версии. Помогите, пожалуйста, обновить андроид на телефоне!
Ответ . Для начала нужно узнать, можно ли обновить Андроид на вашем телефоне до версии 5.x. Оказывается, нет. Дело в том, что технические характеристики вашего телефона не позволяют вам устанавливать более новые версии Android.
С другой стороны, вы можете скачать обновление на Андроид с форума 4pda, где выкладываются модифицированные прошивки. Но мы бы не советовали устанавливать на достаточно старый телефон подобные обновления, если вы не обладаете необходимыми навыками и не готовы к падению производительности вашего мобильного устройства.
Lenovo A1000, не обновляется Андроид. Пытаюсь обновить версию 5.0 до самой новой. Сначала все идет хорошо, но потом он пишет "Ошибка" и показывает вскрытого Андроида с висящим над ним красным треугольником с восклицательным знаком. Что мне делать? Как обновить ОС до последней версии?
Ответ . Почему не обновляется Андроид? Дело в том, что Android 5.0 - это последняя версия ОС, до которой можно обновить прошивку на вашем телефоне официально. По крайней мере, так утверждают пользователи форума 4pda. Конечно, можно обновить телефон, установив кастомную прошивку, но никто не гарантирует стабильность после подобного обновления.
Приобрел НТС one m7. Не могу обновить Андроид 4.4.2. Аппарат не находит обновление ПО, как решить эту проблему? Как его обновить?
Ответ. НТС one m7 можно обновить, как минимум, до Android 5.1. Если не получается установить официальное обновление, попробуйте скачать кастомную прошивку на форуме 4pda. Там же собраны инструкции по обновлению на этом аппарате (см. ). В этой теме вы найдете варианты решения проблемы, если ОС Android не обновляется.
У меня Moto x play, обновлять систему не хочу, постоянно появляется сообщение "Доступно ПО android 6.0.1”, которое дико раздражает. Подскажите пожалуйста как убрать это сообщение, что бы оно больше не появлялось. Обращался даже в службу поддержки самого производителя смартфона, все данные мне ими инструкции результата не принесли.
Ответ . Для отключения обновлений прошивки, перейдите в настройки Android, раздел О телефоне – Обновление ПО и отключите обновления, сняв галочку напротив соответствующего пункта.
Год назад у меня полетела память на устройстве (телефон перестал включаться), ее заменили, но прошивку поставили не родную (ничем не отличается, только на экране запуска в углу желтая надпись Kernel появляется). Обновлений для этой прошивки, естественно, нет. Можно ли мне через Kies откатить Андроид (поставить родную) и обновлять ее?
Ответ . Для того, чтобы откатить обновление, нужно перезагрузить телефон в режиме Recovery, выбрать wipе dаta/fаctоry rеset, wipе cаche pаrtition и заново установить прошивку из zip-архива, предварительно скачанного на карту памяти. Найти официальную прошивку можно как на официальном сайте производителя, так и на форуме 4pda, в разделе с соответствующим названием вашего мобильного устройства.
Планшет Acer Iconia A1-810. У меня нет обновлений прошивки... нажимаю обновление системы и пишет "для вашего устройства обновление требуется" . как можно "заставить" - (обновить систему андроид принудительно) или самому обновить?
Ответ . Данная модель планшета вышла около 5 лет назад, новые версии Android она не поддерживает, поэтому производитель не выкладывает обновления для прошивок. Можно поискать кастомные (неофициальные) прошивки на форуме 4pda, но не советуем ставить их – лучше приобрести новый планшет, чем экспериментировать с прошивками в ущерб стабильности и скорости работы устройства.
Не открывается номер сборки на Андроиде. Кликала долго. Как быть?
Ответ . Номер сборки Android изначально доступен к просмотру в разделе “О смартфоне” (“О планшете”). Если вы ходите включить скрытые настройки (раздел “Для разработчиков”), активировать их можно именно при нажатии на номер сборки, достаточно сделать 4-7 нажатий на эту строку.



















