Как подключить беспроводной интернет к планшету. Как подключить планшет к интернету
Когда-то Интернет был не очень распространенным, но сейчас он есть почти в каждом доме. Более того, имея мобильное устройство, подсоединенное к Глобальной сети, можно заходить в Интернет где угодно и когда необходимо. В последнее время существует много электроники с операционной системой «Андроид». Это планшеты, мобильные телефоны, продвинутые смартфоны и проч. Как настроить Интернет на «Андроиде»? Сегодня есть, по крайней мере, три самых распространенных для этого способа: подключение к Всемирной паутине через Wi-Fi, 3G-модем и мобильную передачу данных. Есть еще четвертый — возможность подсоединения через Ethernet-кабель, но мы в этой статье не будем его рассматривать, так как пользуются им редко, в силу того, что мало кому нравится планшет или смартфон с торчащим сбоку шнуром. Итак, постараемся просто объяснить, как настроить Интернет на «Андроиде». Вначале поговорим о сети Wi-Fi.
Как настроить интернет на планшете «Андроид» по сети Wi-Fi
Wi-Fi - это потоковая передача данных по радиоканалу. Для подключения к этой сети необходима точка доступа. Обычно ее можно найти в интернет-кафе или другом общественном месте. Установить беспроводную сеть можно и у себя дома, купив Wi-Fi-роутер и подключив к стандартному Ethernet-кабелю. Мы же рассмотрим только само подключение «Андроид» устройства к уже готовой сети. Как настроить Интернет на «Андроида» по Wi-Fi? Далее приведен ряд шагов:
- убедитесь, что находитесь недалеко от роутера, раздающего беспроводную сеть;
- в андроид-планшете нажмите ярлык «Настройки»;
- в разделе «беспроводные сети» выберите вкладку с Wi-Fi-подключением;
- убедитесь, что приемник Wi-Fi имеется в вашем устройстве и включен;
- если модуль деактивирован, нажмите кнопку «включить Wi-Fi»;
- нажмите «Поиск Wi-Fi-сетей»;
- после обнаружения появится список доступных сетей — выберите бесплатную точку доступа или ту, от которой у вас есть пароль;
- введите пароль и нажмите «Подтвердить» или «Ок»;
- зайдите в браузер и протестируйте подключенную сеть.
Если Интернет по Wi-Fi был, но пропал, попробуйте удалить и вновь подключить беспроводную сеть у вас в планшете или смартфоне. Также можно перезагрузить Wi-Fi-роутер и после его включения вновь попробовать подключиться к сети. Данные советы подойдут и при подключении через андроид-смартфон. Теперь поговорим о том, как настроить Интернет на «Андроиде» через GPRS.

GPRS-Интернет
Для разных мобильных операторов необходимо вводить разные параметры, однако принцип один и тот же. Если нет возможности заказать и установить автоматические настройки, то обычно нужно знать несколько важных атрибутов: точку доступа, имя пользователя и пароль. Иногда требуется ввести набираемый номер телефона, а также адрес и порт прокси-сервера. Таким образом, подключение Интернета через GPRS на андроид-устройстве ничем не отличается от этой же услуги, доступной для мобильных телефонов. Рассмотрим вводимые настройки для основных российских операторов.
Настройки GPRS для «Мегафона»

Как настроить Интернет «Мегафон» на андроид-устройстве? Вначале нужно открыть настройки смартфона или планшета. После этого выбрать раздел «Беспроводные сети». Если вкладка «Мобильные сети» не представлена сразу, тогда её нужно отыскать в разделе «Дополнительные настройки». Здесь нас интересует функция «Точки доступа», где мы и будем вводить все вышеуказанные атрибуты. Выбрав одну из доступных точек доступа, мы увидим параметры: имя, точка доступа, прокси, порт, имя пользователя и т. д. Итак, приступим. Имя точки доступа можно ввести любое, назовем ее «Мегафон интернет». В графе точка доступа нужно указать одно слово — internet, а в качестве имени пользователя и пароля — gdata. Остальные графы оставить пустыми.
После этого в разделе «Точки доступа» выберем нашу (если у вас несколько точек доступа). А во вкладке «Мобильные сети», расположенной выше, поставьте галочку напротив «Мобильных данных». Теперь можно проверить, работает ли ваше Интернет-подключение. Для заказа автоматических настроек перезвоните на номер 0500 - большинство современных телефонов и планшетов поддерживает эту функцию. Далее следуйте указаниям вашего оператора. Все параметры можно описать следующей таблицей:
Настройки GPRS для «Билайна»

Как настроить интернет «Билайн»? На андроид-устройстве откройте раздел «Точки доступа», как было написано выше. Далее введите следующие настройки:
В качестве имен соединения и домашней страницы можно ввести любые. Билайн также поддерживает отправку автонастроек. Для этого посетите официальный сайт оператора через компьютер и выберите там вашу модель телефона. Если нет доступа к Интернету, можно позвонить на номер мобильного оператора. Там вам предоставят полную информацию о предполагаемых проблемах, которые могли возникнуть при подключении именно вашего электронного устройства.
Настройка GPRS для МТС

Как настроить интернет на МТС? Андроид-система позволяет сделать это по той же схеме, что и предыдущие два оператора. Однако будьте внимательны, параметры для разных стран и тарифов могут отличаться. Если вы находитесь в России, в разделе «Точки доступа» введите следующие значения:
Имя пользователя тоже можно ввести любое. Кроме того, не забудьте включить «Мобильные данные», так как без этой функции интернет работать не будет.
Настройка Интернета с использованием других операторов
Как настроить Интернет на «Андроиде» «Теле2»? Все по той же, вышеприведенной схеме. Данные об имени пользователя, пароле, IP-адресе и прокси-сервере можно узнать на официальном сайте компании. Подобным образом, кстати, можно настроить Интернет «Ростелеком». На «Андроиде» все операции выполняются по одной и той же схеме.

Подключение телефона на «Андроид» в качестве точки доступа
В устройствах «Андроид» есть одна очень полезная функция. Ваш смартфон может не только принимать интернет по Wi-Fi, но и сам быть точкой подключения. В каких случаях это может быть полезным? Предположим, вы имеете два устройства: смартфон на «Андроиде» и планшет с Wi-Fi, но без модуля 3G и без SIM-карты. Согласитесь, гораздо удобнее пользоваться Интернетом на большом экране планшета. Как же это сделать? Вы можете использовать ваш смартфон в качестве точки доступа. Это сделать не так трудно, как может показаться. Что для этого нужно?
Откройте уже знакомое нам меню настроек. В разделе «Сеть» нужно выбрать «Модем и точка доступа» (на устройствах с ОС «Андроид 2.0» местоположение функции может отличаться). Предлагается три варианта подключения: «Переносная точка доступа», Блютуз-модем и USB-модем. На наш взгляд, наиболее удобным видом подключения является первый. Нажав на него, мы можем настроить имя предполагаемой сети, тип протокола безопасности (по умолчанию WPA2), пароль и количество каналов трансляции. В качестве имени сети можно придумать любое. В качестве пароля введите любую безопасную комбинацию. Будьте внимательны, имя пользователя и пароль можно вводить только символами латинской раскладки.

Подключение к созданной точке доступа
После настройки параметров вашей переносной точки доступа остается ее активировать. На «Андроиде 4.0» и выше, регулятор выглядит в виде ползунка, который нужно подвинуть вбок. После активации остается только найти с помощью планшета или даже ноутбука нашу точку доступа и ввести пароль. Однако важно также поотключать различные сервисы обновления, которые будут «съедать» ваш и без того небыстрый Интернет. Для этого в планшете нужно выключить автоматическое обновление программ в Play-маркете. Если у вас ноутбук, первое, о чем нужно позаботиться — это деактивация автообновления операционной системы и антивирусной программы, которые без разрешения могут подключаться к Интернету.
Как узнать, пользуется ли какая-то программа вашим трафиком? Для этого в трее нажмите два раза по значку беспроводной сети. Если количество пакетов передаваемых данных увеличивается, значит, нужно искать «виновника проблемы». На планшете с «Андроидом» зайдите в «Беспроводные сети» и в разделе «Передача данных» просмотрите, какие программы пользуются вашим трафиком, и отключите или удалите их.
Подключение через 3D-модем
Для этого вида подключения к Интернету вашего андроид-планшета нужно, чтобы он поддерживал внешние 3D-модемы. Подключаются они через OTG-кабель, который обычно идет в комплекте к устройству. Правила подключения того или иного модема уточняйте у интернет-провайдера. Он предоставит вам все настройки.
Для того, чтобы пользоваться доступом в сеть Интернет через сим-карту одного из операторов мтс, билайн или мегафон на планшете андроид, можно воспользоваться одним из четырех способов:
Использовать 3G-планшет – в него уже встроен слот для сим-карт.
Удобнее всего, однако стоимость планшета с встроенным 3G-модулем будет ощутимо выше.
В этом случае настроить интернет на планшете через симку будет очень просто. Для этого достаточно выбрать оператора с наиболее выгодным и удобным тарифным планом, приобрести сим-карту, которая также подходит для и вставить ее в соответствующий слот.
Приобрести USB-модем и настроить подключение интернет к планшету.
Если у планшета есть USB-вход, подключить модем к нему, если такого порта нет, использовать OTG-кабель (переходник с micro-USB на USB). Плюс модема в том, что его можно также использовать и на других устройствах (стационарном компьютере, ноутбуке), а минус в том, что этот модем будет мешаться, что не очень удобно, например, в дороге.
С настройкой USB-модемов основных операторов мтс, билайн и мегафон тоже не возникнет проблем. Единственная тонкость – модем нужно перевести из состояния «модем + флэшка» в состояние «только модем», иначе планшет будет распознавать только флэшку. Сделать это несложно, и также легко при необходимости вернуть этому модему возможность использования в качестве флэшки.
Во-первых, нужно отключить ввод пин-кода. Сделать это можно, подключив USB-модем к компьютеру. Затем при помощи специальной утилиты HyperTerminal отключить функцию флэшки:
- Подключить модем к компьютеру и открыть диспетчер устройств.
- В нем найти категорию «Модемы», открыть свойства USB-модема.
- На вкладке «Модем» запомнить или записать номер порта.
- Открыть HyperTerminal. В графу «Имя» вбить любое название. В выпадающем списке выбрать записанный порт. Нажать «Ок».
- Открыть меню «File», выбрать пункт «Properties». На вкладке «Settings» нажать на «ASCII Setup…». В появившемся окне поставить галочку рядом с «Echotypescharacterslocally». Нажать «Ок» во всех окнах.
- Откроется окно и появится курсор. Ввести команду «АТ», нажать кнопку Enter, дождаться ответа «Ок». Далее вбить команду «AT^U2DIAG=0», снова дождаться «Ок».
Затем на планшете зайти в настройки сети и поставить галочки напротив пунктов «Передача данных» и «3G».
Использовать 3G-роутер для доступа к интернету через сим-карту.
Это устройство с сим-картой, оно принимает 3G-сигнал и раздает интернет через Wi-Fi. К нему помимо планшета можно подключить любое другое устройство: компьютер, ноутбук, телефон. Удобен тем, что при плохом сигнале сам роутер можно поднять повыше и поближе к окну, а самому сесть там, где удобнее.
Подключить планшет по Wi-Fi к 3G-смартфону с интернетом.
В этом случае смартфон выполняет роль роутера – принимает сигнал 3G и раздает Wi-Fi. Чтобы включить функцию роутера, нужно в настройках смартфона найти пункт «Беспроводные сети», перейти к пункту «Режим модема» и активировать пункт «Точка доступа Wi-Fi. Здесь же можно поставить пароль на доступ к сети. Очень энергоемкий вариант, смартфон быстро сядет.
В любом из четырех способов может потребоваться вручную вбить некоторые настройки:
Настроить интернет от MТС:
- APN: internet.mts.ru
- Имя: mts
- Пароль: mts
Настройки интернета от билайн на планшете:
- APN: internet.beeline.ru
- Имя: beeline
- Пароль: beeline
Мегафоновские настройки интернета для планшета:
- APN: internet
- Имя пользователя: gdata
- Пароль: gdata
Планшетные компьютеры, приобретающие всё большую популярность среди мобильных переносных компьютерных устройств, в первую очередь создаются компаниями-разработчиками для удовлетворения потребности пользователя в веб-серфинге. Естественно, помимо этого они обладают большим количеством возможностей, способны предоставить самые разные возможности своим владельцам в сфере игр и развлечений, могут выполнять функции многих других мобильных гаджетов, таких, как телефоны, навигаторы, медиа-проигрыватели. Но, тем не менее, первый возникающий вопрос у новоиспеченных обладателей планшетных устройств звучит так: как осуществить подключение планшета к Интернету?
Для реализации этой задачи есть несколько способов. Их выбор зависит, прежде всего, от модели планшета, его технических характеристик, а также от операционной системы, на которой базируется данный гаджет. И не последнюю роль в этом деле играет оператор связи, выбранный владельцем устройства.
Выход в интернет на планшете
Варианты подключения
Подключение по Wi-Fi
Пожалуй, любая мало-мальски приличная модель оснащена таким способом беспроводной связи, как Wi-Fi. Даже самые недорогие китайские варианты имеют такой встроенный модуль. Несомненно, это делает его самым популярным способом для веб-серфинга.
Владельцы девайсов на базе ОС Android могут подключить свой планшет к уже существующей сети Wi-Fi. Их действия будут зависеть от той версии операционной системы, которая поддерживает работу их устройства. Если это Android 4.0 и выше, то сразу в настройках нужно выбрать первый пункт Wi-Fi, и включить его. Если же это Android 3.0, то необходимо зайти в раздел настроек беспроводных соединений, а там уже включить Wi-Fi.

Настройка беспроводной сети
После активирования Wi-Fi устройство предложит список, состоящий из имен всех найденных им беспроводных сетей. Пользователю достаточно выбрать ту, от которой он знает пароль, или сеть с открытым доступом. Далее появится диалоговое окно, в котором необходимо ввести пароль от выбранной сети.

Ввод пароля сети
После всех этих манипуляций планшет сможет подключиться к сети. Если этот процесс прошел успешно, то рядом с часами должен появиться значок антенки.
При следующих подключениях к сети пользователю уже не нужно будет вводить пароль, т. к. ОС Android его запоминает автоматически.
Возможные проблемы с подключением
Довольно часто, когда пользователь хочет подключить планшет к Интернету посредством Wi-Fi, у него возникает следующая проблема: фраза «Получение IP-адреса». На этом дело дальше не идет, поэтому владельцу нужно знать возможные пути решения этой проблемы:
- Смена имени сети Wi-Fi на английский язык;
- Включение сервера DHCP;
- Смена типа шифрования сети Wi-Fi;
- Прописывание IP-адреса и DNS-сервера вручную в настройках соединения.

Смена типа шифрования сети Wi-Fi
Также важно убедится в том, что у пользователя отсутствует блокировка по MAC-адресу. В случае ее присутствия необходимо просто добавить MAC-адрес в настройках модема в список исключений.
Интернет через сотового оператора
Ещё одним распространенным вариантом, как подключить планшет к Интернету, может стать следующий способ. Он также довольно прост в применении. В его основу положен тот же принцип, что и при работе с мобильными телефонами. В гаджет в соответствующий слот вставляется SIM-карта. Далее включается планшет, и в настройках выбирается пункт «Передача данных». Многие операторы связи сразу присылают смс сообщение с настройками Интернета. Но, помимо этого, все эти инструкции можно почитать на официальных сайтах операторов связи, что и рекомендовано, так как на официальных ресурсах самые актуальные данные, в нашей статье данные могли устареть.
Практически все они выглядят одинаково - нужно прописать точку доступа. К примеру, это можно сделать так:
APN (точка доступа): internet.life.com.by.
Для Android 4.0 и выше необходимо зайти в Настройки-Беспроводные сети-Еще. Там выбрать пункт «Мобильная сеть», далее «Точки доступа (APN)» и здесь можно задать новую точку с параметрами оператора.

Настройка точки доступа
Подключение через 3G-модем
В этом способе пользователь должен иметь ввиду, что не все 3G-модемы можно подключить к планшетным устройствам. Этот момент следует из некоторых конструктивных особенностей модемов. При этом и не все гаджеты могут обладать USB-портами или MicroUSB-портами для организации данного вида подключения.
Важно знать, что при наличии на планшетном устройстве MicroUSB-порта пользователю понадобится OTG-кабель для реализации подключения к сети.
При выполнении всех условий пользователь первым делом подключает модем к компьютеру. На этом шаге устанавливаются все драйвера и приложения. Далее в опциях мобильного клиента на ПК нужно отключить проверку PIN-кода.

Отключение PIN-кода
Затем надо переключить модем в режим «Только модем». Если этого не сделать, то планшет распознает модем, как флеш карту, и не более.

Меняем режим работы модема
Далее зайти в настройки сети планшета, поставив галочку напротив пункта «Передача данных» и «3G». Далее необходимо вставить модем в планшет и немного подождать, при этом модем должен мигать. Потом нужно нажать «Точки доступа APN». Здесь создается новая точка и вводятся данные для доступа в Интернет. После этого надо сохранить все изменения. Убедиться в том, что новая точка создана можно путем определения её активности, а она обозначается зеленым цветом.

Окно настроек мобильных операторов
Подключение с помощью кабеля
Для обеспечения Интернета на планшете будут необходимы USB-кабель от девайса и программа Android SDK. Она представляет собой очень удобный в использовании эмулятор, предназначенный для мобильных платформ Android. С её помощью осуществляется доступ к системной части прошивки для её последующего изменения, и владелец может получить рут-права.

Окно программы Android SDK
После скачивания программы пользователю надо выполнить ряд шагов:
- Установить программу Android SDK на свой компьютер;
- Разрешить ему делиться сетью с другими устройствами (в Панели управления выбрать пункт «Сеть и Интернет», в нем «Центр сети и общего доступа», далее «Управление сетевыми подключениями», в появившемся окне выбрать «Подключение к Интернету», нажать правой кнопкой на нём, и открыть свойства подключения, перейти на вкладку «Общий доступ» и отметить галочкой «Разрешить другим пользователям сети использовать подключение к Интернету данного компьютера»);
- Для подготовки самого планшета к соединению в его настройках нужно выбрать раздел «Для разработчиков» и активировать режим «Отладка по USB» (для этого поставить галочку напротив него);
- Соединить оба устройства USB-кабелем.
Важно знать, что если Windows выдает запрос для установки драйверов, то нужно с этим согласиться и подождать их установки.
- Произвести перезагрузку компьютер, и опять подключить по USB планшет;
- Далее нужно найти в списке имеющихся файлов приложение AndroidTool.exe и его запустить.

Окно программы Android Reverse Tethering
Здесь для активации поиска подключенных устройств необходимо нажать кнопку 1 «Refresh». Затем, когда поиск будет завершен, в разделе «Select a device» появится идентификатор планшетного устройства. Далее в списке «Select DNS to use» нужно выбрать второй DNS адрес сверху и нажать кнопку 3 «Connect». В случае успеха пользователь в конце текста обнаружит слова «Connection Done», и его компьютер приступит к раздаче Интернета по USB кабелю.
Важно знать, что данный способ требует наличия рут-доступа в модели, подсоединяемой к компьютеру.
Подключение по Ethernet
Этот способ довольно необычен, и применяется в том случае, если пользователю нужен наиболее быстрый Интернет на планшетном гаджете. Для реализации этого варианта понадобится USB-RJ45 адаптер


Ethernet-кабель
Установка рут прав
Чтобы установить вышеописанную программу, требуются рут-права. Скачиваем и устанавливаем на планшет программу Ginger break, запускаем ее, и в главном окне жмем «Root device».

Рут права
Видео инструкция по подключению Интернета
Ниже мы поговорим о подключении планшета к Интернету по Wi-Fi, посредством 3G (для чего вам однозначно понадобится sim-карта с 3G или устройство, ею обладающее) и 3G/Wi-Fi модема, сетевой карты USB и более изощренных способах из серии Интернет на планшет через ноутбук по USB. Надеемся, что изложенное вам пригодится!
Wi-Fi роутер
При покупке планшета рекомендуем сразу же обзаводиться Wi-Fi-роутером (по поводу очевидного – необходимости заводить дома Интернет – говорить, надеемся, не приходится). Купить такой можно чуть ли не в каждом магазине электроники, ну, а в компьютерных маркетах это вообще обязательный предмет на продажу. Что касается стоимости – то роутер из недорогих обойдется эдак в 1200-1500 рублей. Но экономить на сетевом оборудовании мы бы вам не рекомендовали. Не все роутеры одинаковы и от стоимости устройства многое будет зависеть: дешевые роутеры могут перегреваться, зависать, произвольно перезагружаться – подобных неисправностей в качественной, а соответственно, более дорогой технике, быть не должно.
К тому же, чуть ли не главной проблемой дешевых роутеров является «обрезанная» скорость. Скажем, в вашем тарифном плане заявлены по 50 Мб/с на скачивание и отдачу, но при этом слабый роутер выдать сможет, в лучшем случае, порядка 32 и 16 Мб/с. Тоже, конечно, немало, но ведь платили вы не за 32 Мб, и тем более не за 16 Мб, а за все 50. И нечего потом почем зря винить провайдера. Может и не в нем дело вовсе, а в начинке маршрутизатора, просто неспособной на большее.
Малая зона покрытия – ещё одна проблема слабого роутера. Помимо скорости обработки данных, она должна интересовать вас не меньше. От этого параметра будет зависеть дотянет ли Wi-Fi до всех комнат квартиры или, утрируя, работать будет только в пределах той, в которой установлен маршрутизатор. На открытом пространстве роутер может раздавать Wi-Fi в пределах 100-метровой зоны, а вот с квартирой все куда сложнее: стены, перегородки, двери и прочие препятствия существенно сокращают зону покрытия. Так что для двухкомнатной полнометражки роутера за 1200 рублей возможно будет мало.
Качество сигнала и его дальность будет зависеть от количества внешних антенн. Если коротко, то чем их больше, тем лучше: каждую из антенн можно направить, тем самым улучшая качество сигнала в той или иной комнате. Но это уже детали.
Как вариант, это могут быть роутеры ASUS RT-N66U или TP-LINK TL-WDR4300 , оба – на три антенны, стоимость – от 3200 рублей.
Так вот, купили вы роутер, принесли его домой, и что дальше? С роутерами средней ценовой категории и выше теперь все вообще просто: для подключения такого маршрутизатора к компьютеру особых умений не нужно – все необходимое для этого содержится в комплекте поставки, – просто следуем указаниям, приведенным в инструкции.
Теперь: планшет – в руки, включаем Wi-Fi в меню «Настройки» – «Беспроводные подключения и сети» для Android-планшетов, тапом по иконке на экране – «Беспроводные подключения» для планшетов на Windows и «Параметры» – «Wi-Fi» для iOS-устройств.
Система автоматически определит все доступные Wi-Fi подключения. Вам останется только из списка предложенных выбрать ваш, только что подключенный и настроенный Wi-Fi, и нажать «Подключить». Вводим пароль и пользуемся на здоровье!
Это, на наш взгляд, самый простой и правильный способ использования Сети интернет-планшетом в домашних или офисных условиях.
Кроме того, подключение по Wi-Fi сегодня доступны в большинстве кафе и ресторанов, точки доступа также организованы в торговых и развлекательных центрах, в некоторых городах Wi-Fi можно встретить даже в парках и других общественных местах.
О стоимости использования Интернета по Wi-Fi. Стартуем с «нуля»: Wi-Fi может быть как безвозмезден (спасибо неосмотрительным соседям! или, скажем, спасибо открытым сетям в общепитах), так и предполагать некую плату. Если говорить о домашнем инете, то платим строго по тарифному плану, как и раньше: от подключения роутера цена ни в коем случае не изменится. А вот некоторые весьма предприимчивые граждане за пароль к Wi-Fi в местах общественного пользования требовали денежку. Так, скажем, мы ни раз встречали Wi-Fi в «Залах ожидания» на ж/д вокзалах, пароль к которым стоил от 30 рублей/час. В таком случае ещё бы за использование розеток тариф назначали бы. И, да, тоже строго по времени подзарядки ноута/планшета/телефона.
Мобильный Интернет
Если возможности создать или подключиться к Wi-Fi у вас нет, можно прибегнуть к использованию мобильного Интернета. И тут есть как минимум 5 вариантов организации подключения.
Первый: планшет с поддержкой 3 G
Если в каждом планшете наверняка есть Wi-Fi-модуль, то наличия модуля 3G – опция, за которую придется немало доплатить.
Что такое 3G? Это технологии мобильной связи 3-го поколения, одна из которых – высокоскоростной мобильный доступ к услугам сети Интернет. Для подключения к 3G-сетям в вашем планшете должен быть встроен соответствующий модуль. Помимо него вам понадобится sim-карта мобильного оператора, предоставляющего услугу подключения к 3G.
Отметим, что 3G стоит дороже домашнего Интернета и зачастую имеет лимитированный трафик, т.е. загружать с сайтов и выгружать на сайты вы сможете строго ограниченное количество информации, все, что выше нормы – оплачивается по отдельному тарифу.
Потому рекомендуем ознакомиться с тарифными планами каждого из мобильных операторов и лишь затем покупать карточку. Кроме того, обращайте внимание на зону покрытия 3G-сетей того или иного оператора. 3G – далеко не вездесущие сети, но пользоваться ими в периметре крупных городов можно спокойно.
Кроме 3G есть ещё и LTE-сети – более современные и более скоростные сети для беспроводной передачи данных. Однако LTE-планшеты, во-первых, стоят недешево, а во-вторых, сама технология у нас пока слабо распространена, так что пока есть смысл говорить только о 3G-сетях и подключении к ним.

Выбрали оператора и тарифный план, приобрели sim-карту, и поместили её в соответствующий слот в планшете. И это, собственно, все. Никаких паролей, внесения дополнительных настроек и прочего вам делать не нужно. Единственное, что для экономии заряда батареи и, собственно, мобильного трафика, подключение к 3G лучше деактивировать в том же меню «Настройки», и не использовать без необходимости.
Кстати, наличие sim-карты в вашем планшете означает не только возможность подключения к Интернету в любом месте в любое время, но и возможность совершения звонков по технологиям стандартной мобильной связи, тем самым превращая обычные интерент-планшеты в так называемые «планшетофоны».
Среди ярких представителей «жанра» можно назвать и Apple iPad Air Wi-Fi+LTE стоимостью от 25 тысяч рублей, и Samsung Galaxy Tab 3 3G стоимостью от 12 тысяч, и ASUS Google Nexus 7 LTE по цене от 13,5 тысяч рублей за модель с 32 Гб встроенной памяти 2013 года выпуска.
Помните, выше мы говорили, что наличие модуля 3G/4G/LTE существенно сказывается на цене продукта? Так вот: все тот же Apple iPad Air Wi-Fi с теми же 32 Гб встроенной памяти стоить будет 22 тысячи вместо 25 тысяч за модель с LTE; Samsung Galaxy Tab 3 на 16 Гб стоит 9 тысяч, а Google Nexus 7 2013 без соответствующего модуля – 10,3 тысяч рублей. То есть, в среднем, 3 тысяч рублей стоит 3G-модуль. Эту цифру запомните, она вам ещё пригодится.
Второй: 3G-модем
С 3G-модемом дела обстоят так же, как и в предыдущем пункте: выбираем тарифный план, покупаем sim-карту и, собственно, сам модем, подключаем модем к планшету посредством обычного OTG-кабеля. Это, если хотите, несколько увеличенный аналог того, что могло быть встроено в ваш планшет.
Сколько стоит вся эта затея? Смотря как вам повезет. Некоторые мобильные операторы, для популяризации своих продуктов и услуг иногда устраивают аукционы невиданной щедрости, предлагая подключиться к 3G-Интернету на месяц и более, купив модем «всего за 1 рубль!» или что-то подобное.
В мирỳ, модем от оператора стоит от 400 рублей, а с учетом авансовых платежей, абонплаты по тарифу и прочих сопутствующих растрат, сумма увеличивается до 1200-1500 рублей. Да, это не 3 тысячи, а всего полторы, однако так 3G-модем будет болтаться на переходнике, что не всегда удобно. Хотя, если подумать, флешку с мобильным Интернетом можно будет использовать и на других устройствах – ноутбуке, например, или даже компьютере. Дело ваше, одним словом.
Оговорка : для подключения USB-модема на планшете предварительно должны быть установлены драйвера для чтения данного устройства. Плюс, модем должен быть переведен в состояние «Только модем». Сделать это можно посредством домашнего ПК через гипертерминал. Процедура обратимая, так что «Автозапуск» и все прочие прелести затем можно будет вернуть.
Третий: 3G/ Wi-Fi роутер
Это тоже переносное устройство с sim-картой, но немного другого принципа действия. Модем с симкой принимают 3G, а Интернет раздает по Wi-Fi. Таким устройством удобно пользоваться, когда вам неохота таскаться с модемом, болтающимся на переходнике, или же к 3G нужно подключить не одно, а несколько устройств одновременно.
Такой роутер, в зависимости от его размеров, можно использовать как дома, так и брать с собой в поездки. Плюс, при плохом приеме сигнала роутер можно выложить повыше и подальше, а принимать Интернет – там, где вам будет удобнее.
Стоимость устройства – от 1600 рублей (например, «флешка» Huawei E355 Модем 3G с функцией Wi-Fi роутера). Более «сильные» в плане начинки и качества передачи сигнала роутеры стоят больше 2,5 тысяч (например, автономный роутер Huawei E586 3G/Wi-Fi). Хотя, если покупать комплектом – 3G/Wi-Fi роутер + операторская симка – приобретение может обойтись дешевле: примерно в 2 тысячи рублей.

Кстати, у такого роутера есть аккумулятор, так что как минимум 4-5 ч точно сможете обойтись без проводов и ограничений (время работы а режиме передачи данных, а в режиме ожидания такие выдерживают до 280 ч). Единственное, что вам нужно будет для подключения планшета – включить Wi-Fi в «Настройках» и ввести пароль к Wi-Fi, если таковой установлен на модеме.
Четвертый : 3 G по Wi- Fi через смартфон на ОС Android
При имеющемся 3G на смартфоне Интернет можно раздавать по Wi-Fi на планшет и через него. Как? Алгоритм прост: в «Настройках» смартфона находим «Беспроводные сети», а в нем – пункт «Режим модема» – «Точка доступа Wi-Fi». Активировав данный пункт вы также можете задать пароль для Wi-Fi доступа.
Остальное – по стандартной схеме: включаем Wi-Fi на планшете, вводим пароль и пользуемся.
Если пункт «Передача данных» для подключения к 3G на смартфоне был деактивирован, его, соответственно, нужно будет включить (спасибо, кэп!).
Такой тип подключения весьма прожорлив и первым, скорее всего, сядет именно смартфон, ведь он, помимо того, что будет подкачивать данные по одному каналу, одновременно будет раздавать их по другому. Так что пользоваться им можно будет весьма недолго или только в зоне доступа к розетке.
Это, скорее, временный, чем постоянный способ подключения планшета к Интернету.
Кстати, можно раздавать Интернет и через планшет, переведя его в режим роутера. Мало ли, может у вас под рукой сразу две таблетки: одна с 3G, а другая – с Wi-Fi.
Пятый: Интернет через Bluetooth
Этот способ подходит в том случае, когда к мобильному Интернету, неважно какому, подключен ваш телефон (именно телефон – цветной «орехокол» без каких-либо смарт-функций), но срочно понадобилось проверить почту, отредактировать файл или отослать какие-либо данные с планшета в неизвестность, а Wi-Fi под рукой нет.
Правда, для организации такого «экстренного» подключения ваш телефон должен поддерживать технологию DUN (Dial-up Networking). Такая есть даже в древней нокиевской раскладушке 2007-го года выпуска, так что, думаем, вероятность поддержки DUN в телефонах более современных высока.
К такому типу подключений должен быть готов и планшет. Наличие приложения типа Dial-up Net обязательно.
Bluetooth должен быть включен на обоих устройствах. То, что удастся установить подключение к Интернету на планшете в такой способ с первого раза, да и подключиться через телефон по Bluetooth вообще, не факт. То программки вылетают, то «подключение установлено», но Интернет на планшете так и не появляется. Но, мало ли, может звезды сойдутся и вам несказанно повезет!
Интернет на планшете через патчкорд
Выше мы сетовали на то, что 3G модем, болтающийся на OTG-кабеле, – это как-то совсем уже прошлый век. Но это ещё цветочки по сравнению с планшетом, подключенным к домашнему Интернету посредством соединения патчкора и «таблетки» через сетевую USB-карту.
Во-первых, наличие такой сетевухи в каждом доме – большое заблуждение, а во-вторых, вся портативность планшета с таким подключением сводится к минимуму. Ну, да ладно. Не о том речь.
Сетевая карта USB стоит от 430 рублей (например, Edimax EU-4208). Не скажем, что каждый городской электромаркет такими торгует, но вот в Интернете при необходимости заказать её вы сможете.

Тут все тоже просто: соединяем, устанавливаем подключение, работаем.
Есть, правда, одно но: ваш домашний роутер должен быть настроен на автоматическое определение IP-адресов подключаемых к нему устройств. Только в этом случае у вас получится выйти в инет через кабель.
ПК или ноутбук
Способов выхода в Интернет с планшета через компьютер есть как минимум с десяток. Но ни один из них не назовешь простым.
Так, например, для подключения Интернета на планшете через компьютер, как минимум, вам понадобится получить root-права на планшете (права администратора) и установить соответствующий софт на компьютер или ноутбук. После запуска программы на ПК подключить планшет к нему через USB и включить «Режим отладки». Сейчас мы говорим только об Android-планшетах.
Программка предложит для подключения использовать один из DNS-серверов. Вам останется только выбрать подходящий. Подтверждение о запуске программы и о синхронизации процесса с планшетным аналогом данного приложения обязательно должно высветиться на «таблетке».
И это, в принципе, все. Если подключение установить не удалось, попробуйте на планшете входить через свой IP-адрес. Может, поможет.
Вместо выводов
Самым выгодным как по деньгам, комфорту во время использования, так и по времени автономной работы планшета с включенным Интернетом, считаем обычное Wi-Fi подключение. За ним в очереди определим 3G/Wi-Fi модемы и модели планшетов со встроенным 3G-модулем (хотя бы потому, что такой Интернет а. дороже обычного, и b. подключение 3G слишком быстро садит батарею).
Да и при встроенном 3G-модуле его на 4G не заменишь, а, значит, и скорость работы с Интернетом нельзя будет повысить. Тем более, 3G-модель планшета и весит, и стоит больше.
Другие способы, описанные в этой статье, скорее экстренные, и как варианты для постоянного подключения планшета к Интернету рассматриваться не могут в силу необходимости проводного соединения, установки дополнительного софта и наличия дополнительных приспособлений а-ля переходники и сетевые карты USB.
The following two tabs change content below.
Елизавета
Без зазрений совести спрашиваю «телефончик» у малознакомых парней и девушек. За тем, чтобы проверить удобно ли кнопка блокировки ложится под палец и быстро ли срабатывает автофокус:) Хотела бы побывать на MWC и вести лайв-блог из гущи событий.
Стационарные компьютеры уходят в небытие. На смену им пришли более удобные и портативные вещи, имя которым планшеты. Развитие современной технической мысли уже сейчас позволяет их создавать в формальном выражении ничуть не уступающими обычным ПК.
Девайсы нового поколения многофункциональны, «выносливы», максимально портативны и оснащены клавиатурой. Они позволяют использовать безграничные информационные возможности интернета в любом времени и месте, но для этого, вне зависимости от выбранной модели, допуск к Сети придётся устанавливать.
Зачем подключать планшет к Интернет
Переносные ПК многофункциональны и удобны, но не лишены недостатков обычной техники. Портативные компьютеры нуждаются в настройке соединения со Всемирной паутиной. Единственным исключением из правила можно считать более дорогие модели со встроенными 4 и 3G-модемами.
Но и такой расклад не освобождает от проведения элементарных настроек.
Обладатели бюджетных моделей не могут рассчитывать на раздачу в любой точке, где есть прием сотового оператора. А ведь, по сути, планшет не может нормально функционировать без Интернета. Слаженная работа всех приложений зависит от него. Именно поэтому необходимо знать основные способы подключения гаджета через WIFI-интерфейс.
Настройка Wi-Fi
Почти все современные планшеты позволяют подключаться к Интернету через wifi-точку доступа.

Существуют два основных способа настройки:
- автоматическая;
- в ручном режиме.
Для домашнего подключения лучше всего подойдёт режим роутера (когда модем раздаёт интернет для всех устройств). Соединение по типу моста имеет более ограниченные возможности.
Автоматическая
Для того чтобы устройство выполнило настройку соединения в автоматическом режиме необходимо провести ряд следующих действий:

После проведения всех необходимых действий нужно закрыть все вкладки и проверить работоспособность заданных параметров. Иногда бывают проблемы, которые требуют ручного вмешательства.
Нужно отметить, что скорость Wi-Fi-соединения намного выше, чем у встроенных 3 и 4G-модулей.
Ручная
На некоторых портативных ПК необходимо прописывать настройки беспроводного соединения вручную. Это может случиться, если на роутере не включён DHCP.
Лучше всего это делать по следующему алгоритму:
- заходим в меню «Settings», затем «Wi-Fi»;
- выбираем пункт «Присоединение вручную»;
- вводим сетевое имя и останавливаемся на пункте «Дополнительно»;
- настройки IP выбираем «Пользовательские»;
- после того как возникнут поля для ввода необходимо прописать IP и DNS-адреса, воспользовавшись данными из подсети роутера (в ином случае адреса можно узнать у поставщика веб-услуг).
После этого необходимо выбрать тип безопасности и нажать на кнопку «Подключить». Стоит отметить, что 1 и 2 DNS-адреса имеют стандартный вид по типу «8.8.8.8» и «8.8.4.4».
Способы подключения
Существует четыре основные возможности для подключения портативной таблетки к скоростному беспроводному интернету:

- через Wi-Fi-роутер (после приобретения, настройки и установки роутера проблем с соединением не должно возникать, но в данном случае речь идёт только о территории ограниченной вашим жилищем);
- через ноутбук (удобно, если в доме несколько компьютерных устройств);
- с помощью 3G-модема (если он не встроен в гаджет, то его всегда можно купить отдельно);
- при использовании хотспотов и городских точек доступа от разных операторов.
Подключение с помощью ноутбука является довольно простым и удобным. Почти каждый современный портативный ПК имеет встроенный wifi-интерфейс. Мощный функционал ОС Windows 7 и 8 позволяет сделать из любого ноутбука роутер, вне зависимости от того, проводное или беспроводное включение было создано изначально.

Что касается 3g модема, то при его приобретении в первую очередь нужно обратить внимание на совместимость с имеющимся портативным устройством. Кроме того, купить придётся еще и кабель OTG. Он будет служить связующим звеном между разъемом гаджета и модемом. Это хорошее решение для устройств, работающих на основе ОС Android, но iPadов такой способ не подойдёт.
Люди, которые часто посещают торговые комплексы, кафе и рестораны, могут воспользоваться «рекламным» интернетом. Владельцы одних заведений сделали веб-доступ свободным, а иные используют его как мотивацию для клиентов (то есть, бесплатным он становится при заказе или покупке товара на определённую сумму денег).
Этот способ хорош для простого сёрфинга по бескрайним просторам сети. Но для постоянной работы он никак не подходит.
Подключаем через ноутбук
Для того чтобы подключить портативное устройство к Интернету с помощью ноутбука нужно превратить его в раздающий модуль. Новые серии ОС Windows позволяют это сделать с помощью изначально встроенных средств. Основные требования – наличие беспроводного адаптера или карты, поддерживающей wi-fi.
Алгоритм наладки следующий:

После проведения всех этих действий вопросы о том, как подключить планшет к интернету через ноутбук по wifi, возникнуть не должны.
3G-модем
Если есть желание сделать не только переносной ПК, но и аналогичный Интернет, нужно покупать или модели со встроенным 3g модемом, или его отдельно. Модемное устройство должно быть совместимо с планшетом.

Понадобится также специальный OTG-шнур, но после этого отладка будет максимально простой:
- подключаем модем и ждём обнаружения устройства;
- поочерёдно заходим во вкладки «Настроек…» и «Передачи данных»;
- сдвигаем виртуальный рычаг «Мобильный трафик» в положение «ВКЛ»;
- дальше следуем путем вкладок «Еще», «Мобильная сеть», «Точка доступа»;
- добавляем новую точку, предварительно узнав ее параметры у провайдера.
После того как появится значок 3g, Сеть можно считать доступной к использованию.
Беспроводная сеть через компьютер
Если не удаётся оформить раздачу wifi на ноутбуке с помощью средств операционной системы, это возможно осуществить при помощи специальных установочных программ.
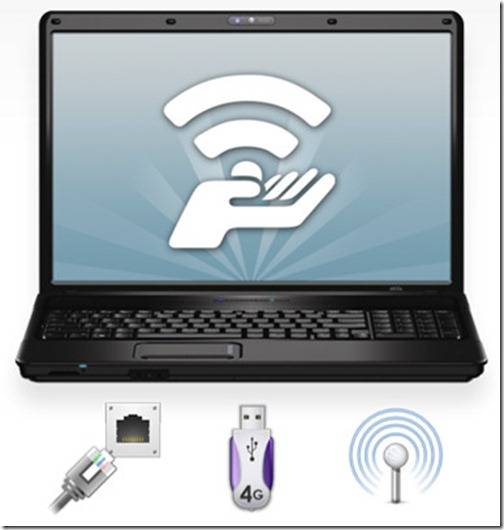
Хорошим приобретением в этом плане станут:
- Connectify;
- MyPublicWiFi;
- mHotSpot.
Они имеют свои отличия, но отладка осуществляется практически одинаково:

Видео: Интернет для планшета
Подключение планшета к интернету через WiFi роутер
Портативный ПК можно без особых сложностей подключить и напрямую через wi-fi роутер. Для этого проверяем активность беспроводной сети. Желательно чтобы был включен DHCP-сервер в разделе LAN-интерфейса, ведь это избавит от постоянного прописывания рабочих адресов вручную.
Если все функционирует можно переходить к непосредственной наладке:
- в специальной вкладке находим необходимый соединительный модуль;
- в окне беспроводных сетей сдвигам ползунок в состояние «ВКЛ»;
- нажимаем на раздел wi-fi подключения и ждём возникновения списка доступных сетей;
- выбираем раздаваемую вашим роутером; если она защищена, возникнет окно для авторизации, в котором нужно задать сетевое имя и пароль.
Все настройки завершаются нажатием кнопки «Подключить».

Дорогостоящие современные планшеты оснащены 3 и 4g модемами, которые позволяют осуществлять сетевой сёрфинг без особых проблем. Но такой доступ нельзя назвать неимоверно быстрым. Значительно его превосходит по качеству передачи данных самый простой wi-fi. Его интерфейс присутствует практически на всех современных ПК.
Монтаж данного типа подключения может осуществляться различными способами. Для домашнего пользования лучше всего настроить ноутбук в режиме роутера, и он сам будет «раздавать» нет для других устройств. Можно подключить планшет и напрямую к беспроводному адаптеру. Но наладка может быть как автоматической, так и требующей введения данных вручную.
Если есть желание и средства, то можно приобрести портативный модем для создания мобильного подключения. Но при этом забывать нельзя, что данный способ не подходит для iPad-ов. В любом случае сразу после покупки ПК-таблетки нужно настроить точку доступа. С ее помощью можно узнать о преимуществах хотспотного интернета в кафе, торговых центрах и прочих заведениях, которые все мы любим посещать.



















