Как создавать свои программы? Как создать фейк-программу? Автоматический запуск программ в Windows.
Приветствую Вас на своем блоге!
По умолчанию программы в Windows устанавливаются на системный диск в категорию “Program Files”, а игры иногда создают на системном диске категорию “Games”.
Но если программы еще можно установить на системный диск, то играм на нем делать нечего.
И тут встает вопрос: “Как изменить путь установки программ в Windows”
, так, чтобы программы и игры устанавливать в тот каталог, который нужен нам?”
Я уже писал о том, как очистить системный , эта статья в какой то мере тоже относится к теме свободного пространства на системном диске.
Многие начинающие пользователи устанавливают программы не изменяя настроек установщика, так как считают, что это правильно. Некоторые пользователи даже игры устанавливают, не меняя директории установки. Но так нужно делать, только если это вам действительно нужно, а не потому, что так хочет установщик.
Понятно, что программисты, чтобы облегчить жизнь пользователям, все заранее предусмотрели и настроили приложения так, что пользователю нужно только нажимать кнопки “ОК” или “Далее” и программа будет установлена. Но если вы хотите, чтобы у вас на компьютере был порядок, то и программы устанавливайте правильно.
Если у вас системный диск очень маленького размера, а на логическом места достаточно, то нет смысла все устанавливать на системный диск. Нужно настроить установщик так, чтобы программы устанавливались на диск большего размера.
Как изменить путь установки программы с помощью установщика приложения.
Чаще всего, изменить каталог установки, можно во время установки самого приложения, и не важно Photoshop это или какая нибудь игра, просто не спешите нажимать “Далее”.
В процессе установки программы, вы увидите примерно такое окно, где вас будут спрашивать в какой каталог нужно установить программу.

В этом окне вы увидите куда будет установлена программа по умолчанию и что нужно сделать, чтобы этот путь изменить. А также сколько места доступно на диске и сколько нужно программе для установки.
Для того чтобы изменить диск и каталог для установки приложения, нажмите кнопку “Обзор”,

и выберите другой диск, в котором можно создать новую папку для вашей программы.
Обычно хватает одного каталога для всех приложений и одного для всех игрушек на компьютере. После этого программа установится в нужный вам каталог.
Естественно, что какие то файлы все равно будут скопированы на системный диск, но это займет заметно меньше места на диске, чем все приложение.
Как изменить путь установки программ с помощью редактирования реестра.
Изменить диск и каталог для установки программ можно и с помощью реестра. Только в этом случае, все приложения будут устанавливаться в новый каталог по умолчанию.
Это удобно сделать, если у вас мало места на системном диске и вам нужно все приложения устанавливать на другой диск. Плюс данного метода еще в том, что не все приложения предлагают выбрать каталог для установки и молча загружаются в директорию по умолчанию. А так вы уже будете знать, куда устанавливаются все приложения.
Для того чтобы изменить каталог установки через реестр, отрываем реестр и идем по пути:
HKEY_LOCAL_MACHINE\SOFTWARE\Microsoft\Windows\CurrentVersion

Открыв нужную ветку реестра, справа находим строковый параметр: ProgramFilesDir . У меня в примере, прописан путь для установки программ: C:\Program Files . У вас скорее всего тот же путь.

Просто открываем его для редактирования двойным щелчком мыши и пишем нужный нам путь для установки программ, после чего сохраняем изменения.
Компьютер перезагружать не нужно, изменения вступят в силу сразу, после сохранения изменений.

После этого, путь для установки приложений заданный по умолчанию изменится на тот, который нужен вам.
Если вам нужно будет узнать, где находится установочная папка , то вы уже будете примерно знать, на каком диске ее искать.
Удачи!
Поделитесь с друзьями в социальных сетях!
Обсуждение: оставлено 57 коммент.
“При обновлении программы ищут свою директорию, а не ту, что Вы прописали” – не надо ля-ля. Всё нормально обновляется. И это зависит от самой программы.
Юрий, программа устанавливается не только в Program Files. Можно хоть куда прописать путь установки, но на диске С: файлы всё равно будут. За редким исключением.
Здравствуйте. У меня как раз разбивка на два диска, диск C занимает всего 30 Гб. И возникла проблема, описанная во втором способе – Office устанавливался автоматически, без вариантов выбора места установки, точнее не устанавливался – для него уже не хватало места. Сделала все как написано, всё-равно та же проблема. Может есть какие-то другие пути?
Юрий, помогите пожалуйста, у меня возникла проблема с установкой программы Redcafe, в ней нет кнопки Обзор и второй пункт тоже не помогает, что ещё можно сделать? Это программа создана для шитья и очень удобна, я хотела по ней научиться шить. Она весит немного, около 7Мб можете скачать её и сами убедиться в моих словах. На диске “С” у меня очень мало места, всегда с этим борюсь. Пожалуйста посоветуйте выход из ситуации!
Юрий,добрый день!Я чайник, и со своей колокольни хочу сказать слова поддержки ваших доводов, хотя в этом нет никакой нужды вам. Я правильность этой теории неделю назад испытал на себе. Я,чайник,осмелился залезть в реестр что бы убрать хвосты бесплатного, шестимесячного антивируса Каспера.Всё это я делал по подсказке опытных товарищей.Я состою в нескольких группах помощи в ПК.Короче, я убил ОС Винда7,дом,расширенная,64бит. У меня ноутбук новый, с магазина,с лицензионной ОС.Всё было установлено на одном диске С: Документов,фото там особо ценных не было, хотя и их очень жалко. Для меня особую ценность имели видеоуроки по комп.грамотности. Я накосорезил так что ничего вытащить не получилось. Или как правильно пишет Юрий, что нафик кому нужна была моя инфа. Установили мне как бы мою, но она 32бит.Конечно она не лицензионная,хотя и ключ и все дела на месте. Но сколько в ней косяков,мама родная.Курсор прыгает,может вообще изчезнуть. Что печатаю – пропадает с концами.Кнопки функционально работают но символы на мониторе перестали отражаться и т.д.и т.п. Адреса всех уроков пропали.Я старый человек, запоминаю плохо.Что мог по памяти восстановил.
Сейчас я попросил разбить на два лог.диска – С:иD: Система 100Гб,остальное на шурум-бурум. Вот мои доводы в поддержку Юриных доказательств.А прыткие,продвинутые пользователи пусть решают свои комп.дела как им виднее.И доказывать им и переубеждать их бесполезно.Себе дороже. А МЫ начинающие пользователи ВАС услышали!!! Спасибо и извините если что не так.
…При обновлении программы ищут свою директорию, а не ту, что Вы прописали насильно. Возникает проблема вспоминания и поиска. Я просто до установки ОС не разбиваю диск на локальные. И нет проблем.
http://dyshlyuk.com/
Я например разбиваю на 3 диска, один для ОС,второй для работы, а третий для фильмов игр и остального мусора. Очень удобно, а по поводу 1 диска, даже не знаю, как то странно)
Автоматический запуск той или иной программы при загрузке компьютера – это удобная функция, и ей стоит пользоваться, если имеется базовый набор приложений, которые вы всегда держите открытыми. Некоторые программы имеют собственные настройки, в которых можно выставить автоматический их запуск при каждой новой загрузке Windows, другие не обладают подобной функциональностью, но это позволяет сделать операционная система. В рамках данной статьи мы посмотрим, как отключить автозагрузку программ средствами Windows и, при необходимости, включить автоматический запуск отдельных приложений.
Начиная с Windows 7, стандартный «Диспетчер задач» операционной системы имеет массу полезных функций и служит не только для завершения зависших программ и диагностики загруженности компонентов компьютера. В частности, в «Диспетчере задач» появился пункт «Автозагрузка», в котором отображаются все программы, автоматически стартующие с загрузкой Windows. Чтобы оказаться в данном пункте, вызовите диспетчер задач по нажатию клавиш Ctrl+Alt+Del и выберите в верхней части открывшегося окна вкладку «Автозагрузка».
Чтобы отключить автозагрузку приложения в Windows через «Диспетчер задач», необходимо нажать на конкретную программу в списке правой кнопкой мыши и выбрать пункт «Отключить».
Обратите внимание, что в «Диспетчере задач» также отображается влияние конкретного приложения на скорость запуска операционной системы. Через «Диспетчер задач» нельзя добавить новые программы в автоматическую загрузку при старте компьютера.
Как включить или отключить автозапуск программ через реестр
Реестр позволяет получить доступ практически к любым функциям операционной системы. В том числе, через него можно настроить список программ, которые автоматически загружаются при старте Windows. Чтобы это сделать, необходимо:
- Нажать на клавиатуре сочетание клавиш Windows+R и прописать команду regedit ;
- Далее в реестре перейдите по следующему пути:

Следует отметить, что по инструкции выше задаются параметры автозагрузки программ для пользователя, от имени которого в данный момент происходит редактирование реестра. Если требуется установить параметры для всех пользователей, в левой части окна редактирования реестра нажмите на папку Run правой кнопкой мыши и выберите пункт «Перейти в раздел HKEY_LOCAL_MACHINE». После этого проделайте процедуры для добавления или удаления программы из списка автозагрузки.
Включить автозагрузку отдельных приложений можно через специальную папку. В нее достаточно поместить ярлык программы, чтобы она автоматически запускалась при каждой загрузке Windows. Чтобы перейти в данную папку, достаточно нажать на клавиатуре сочетание клавиш Windows+R и в окне «Выполнить» прописать команду shell:startup
.
Следует отметить, что в этой папке содержатся не все программы, которые поставлены на автоматический запуск при старте операционной системы. Через нее нельзя отключать системные приложения.
Даже обычному пользователю интернета иногда требуется, что-бы при включении компьютера автоматически запускалась какая-либо программа .
Это может быть создано для удобства пользования, что-бы самому не включать несколько приложений или же по служебной необходимости, например что-бы при старте компьютера запускался какой-либо Web-Сервер или FTP сервер, которым могут воспользоваться коллеги. Обычно, многие программы имеют возможность настройки запуска при старте компьютера, обычно в настройках есть галка « запускать при старте Windows» . Но, что делать если такой возможности нет? Как самому добавить приложение в автозагрузку?
Как вручную добавить программу в автозагрузку Windows?
В целом, это сделать очень легко. Существует несколько вариантов как это можно сделать.
Скопируем ярлык нужной программы в папку Например у нас есть программа Microsoft Word. Мы хотим, что-бы Word запускался при старте Windows. Нам необходимо:
- Создаем ярлык нужно нам программы, в нашем примере мы использует программу Microsoft Word.

- Далее находим созданный ярлык от Word на рабочем столе и теперь нам нужно его скопировать или переместить в папку автозагрузка.
Открываем папку папку автозагрузка. Находится она по адресу C:\ProgramData\Microsoft\Windows\Start Menu\Programs\Startup (так же можно туда попасть нажав Win+R, в окне выполнить набрать shell:Common Startup)
Вы можете скопировать этот путь и вставить в любое окно.

Вставляем ярлык в эту папку и теперь после перегрузки компьютера у вас будетзапускаться каждый раз Microsoft Word — автоматически .

Примечание. Обычно в папку автозагрузка можно попасть только скопировав путь, напрямую в нее попасть не получится, так как по умолчанию она скрыта. Вы можете прочитать в нашей статье, как включить отображение скрытых файлов Windows . Тогда в папку можно будет зайти напрямую.
Способ №2. Добавить значение реестра в папку Run.
Есть способ более сложный, для более продвинутых пользователей компьютера. Можно добавить запуск определенной программы путем создания значений в реестре, ярлык в такой случае создавать нигде не придется и в папке отображаться ничего не будет.
- Нажимаем сочетание клавиш Win+R, откроется окно «выполнить», в нем набираем regedit — это команда откроет нам редактор реестра.

В редакторе переходим по следующему пути HKEY_CURRENT_USER\Software\Microsoft\Windows\CurrentVersion\Run.

После того как создали строковый параметр, нажимаем изменить и вставляем туда путь до EXE файла, который мы ходим запускать. В нашем случае это Word.

Готово. После перезагрузки будет запускаться Word.
Примечание: Запускаться он будет только под данным пользователем, если на компьютере пользователей сколько, то нужно прописывать в реестре информацию для каждого.
Способ №3. Отложенный запуск программы при старте Windows.
Что такое отложенный запуск? Это автоматический запуск программы, но через определенный период времени. Например система уже загрузилась, а программа сделает старт через 30 секунд. В каком случае это может понадобиться? Например, если у вас запускается множество приложений, что создает огромные тормоза компьютера. При отложенном запуске данной проблемы не будет. Иногда бывают случаи что программы не могут запуститься «сразу», это зависит от специфики приложения, в таком случае тоже спасает данный вид запуска.
Как реализовать?
Настроить данный вид запуска можно только сторонними средствами, например с помощью программы AnVir Task Manager (
Программирование – процесс творческий и интересный. Для того, чтобы создавать программы не всегда нужно знать языки. Какой же инструмент нужен для создания программ? Вам необходима среда программирования. С ее помощью ваши команды переводятся в понятный для компьютера бинарный код. Вот только языков существует очень много, а сред программирования еще больше. Мы рассмотрим список программ для создания программ.
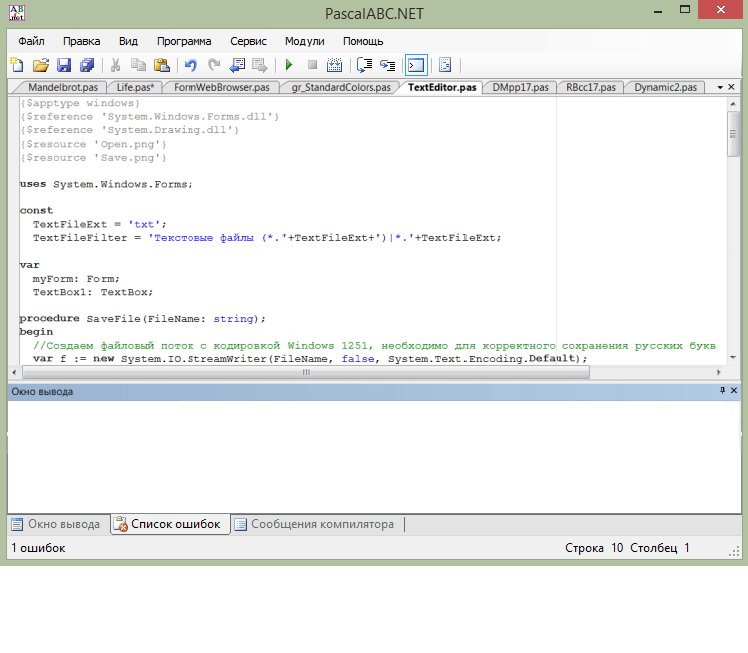
PascalABC.NET – это простая бесплатная среда разработки для языка Паскаль. Именно ее чаще всего используют в школах и университетах для обучения. Эта программа на русском языке позволит вам создавать проекты любой сложности. Редактор кода будет подсказывать и помогать вам, а компилятор — указывать на ошибки. Обладает высокой скоростью выполнения программ.
Преимущество использования языка Паскаль — он представляет собой объектно-ориентированное программирование. ООП гораздо удобнее процедурного программирования, хотя и объемнее.
К сожалению, PascalABC.NET немного требователен к ресурсам компьютера и на более старых машинах может подвисать.
Free Pascal

Фри Паскаль – это кроссплатформенный компилятор, а не среда программирования. С его помощью вы можете проверить программу на правильность написания, а также запустить ее. Но вы не сможете откомпилировать ее в.ехе. Free Pascal имеет высокую скорость выполнения, а также простой и понятный интерфейс.
Так же, как и в многих подобных ему программах, редактор кода в Free Pascal может помогать программисту завершая за него написание команд.
Его минус в том, что компилятор может только определить: есть ошибки или нет. Он не выделяет строку, в которой допущена ошибка, поэтому пользователю приходится искать ее самому.
Turbo Pascal

Практически первый инструмент для создания программ на компьютер – Турбо Паскаль. Эта среда программирования создана для операционной системы DOS и чтобы запустить ее на Windows нужно устанавливать дополнительное ПО. Поддерживается русский язык, обладает высокой скоростью выполнения и компиляции.
Turbo Pascal обладает такой интересной функцией, как трассировка. В режиме трассировки вы можете наблюдать за работой программы пошагово и следить за изменением данных. Это поможет обнаружить ошибки, найти которые сложнее всего — логические ошибки.
Хотя Turbo Pascal прост и надежен в использовании, все же он слегка устарел: созданный в 1996 году, Турбо Паскаль актуален только для одной ОС — DOS.

Это визуальная среда программирования на языке Паскаль. Ее удобный, интуитивно понятный интерфейс позволяет с легкостью создавать программы с минимальными знаниями языка. Lazarus практически полностью совместим с языком программирования Delphi.
В отличии от Алгоритма и HiAsm, Лазарус все таки предполагает знания языка, в нашем случае — Pascal. Здесь вы не только собираете программу мышью по кусочкам, но также и прописываете код для каждого элемента. Это позволяет вам больше понимать процессы, происходящие в программе.
Lazarus позволяет вам использовать графический модуль, с помощью которого вы сможете работать с изображениями, а также создавать игры.
К сожалению, если у вас возникнут вопросы, то ответы искать вам придется в интернете, так как Лазарус не имеет документации.
HiAsm

HiAsm – это бесплатный конструктор, который доступен на русском языке. Вам не нужно знать язык для создания программ – здесь вы просто по кусочку, как конструктор, собираете ее. Здесь доступно много компонентов, но вы можете расширить их ассортимент, установив дополнения.
В отличии от Алгоритма, это графическая среда программирования. Все, что вы будете создавать отобразится на экране в виде рисунка и схемы, а не кода. Это довольно удобно, хотя некоторым текстовая запись нравится больше.
HiAsm довольно мощный и он обладает высокой скоростью выполнения программ. Это особенно важно при создании игр, когда используется графический модуль, который существенно замедляет работу. Но для HiAsm это не проблема.

Алгоритм – это среда для создания программ на русском языке, одна из немногих. Ее особенность в том, что она использует текстовое визуальное программирование. Это значит, что вы сможете создать программу не зная языка. Алгоритм – конструктор, который обладает большим набором компонентов. Информацию о каждом компоненте вы можете найти в документации программы.
Также Алгоритм позволяет вам работать с графическим модулем, но приложения с использованием графики будут выполняться довольно долго.
В бесплатной версии можно компилировать проект из.alg в.exe только на сайте разработчика и только 3 раза в день. Это один из основных минусов. Вы можете приобрести лицензионную версию и компилировать проекты прямо в программе.

IntelliJ IDEA – это одна из самых популярных кроссплатформенных IDE. Эта среда имеет бесплатную, слегка ограниченную версию и платную. Для большинства программистов вполне хватает и бесплатной версии. Она обладает мощным редактором кода, который будет исправлять ошибки и завершать за вас код. Если вы допускаете ошибку, среда сообщает вам об этом и предлагает возможные варианты решения. Это интеллектуальная среда разработки, которая предугадывает ваши действия.
Еще одной удобной функцией в InteliiJ IDEA является автоматическое управление памятью. Так называемый «сборщик мусора» постоянно следит за памятью, которая выделяется для программы, и, в случае когда память больше не нужна, сборщик освобождает ее.
Но у всего есть минусы. Немного запутанный интерфейс — это одна из проблем, с которой сталкиваются начинающие программисты. А также очевидно, что столь мощная среда имеет довольно высокие системные требования для корректной работы.

Чаще всего Eclipse используют для работы с языком программирования Java, но он также поддерживает работу и с другими языками. Это один из основных конкурентов IntelliJ IDEA. Отличие Eclipse от ему подобных программ в том, что к нему можно устанавливать различные дополнения и его можно полностью настроить под себя.
Eclipse также обладает высокой скорость компиляции и выполнения. Каждую программу, созданную в этой среде, вы сможете запустить на любой операционной системе, так как Java — кроссплатформенный язык.
Отличие Eclipse от IntelliJ IDEA — интерфейс. В Эклипсе он гораздо проще и понятнее, что делает его более удобным для новичков.
Но также, как и все IDE для Java, Эклипс все же имеет свои системные требования, поэтому работать он будет не на каждом компьютере. Хотя не такие уж эти требования и высокие.
Нельзя с уверенностью сказать, какая программа для создания программ самая лучшая. Необходимо выбрать язык и потом попробовать каждую среду для него. Ведь каждая IDE разная и обладает своими особенностями. Кто знает, какая из них придется вам больше по душе.
Привет! Друзья, знаете что я делаю почти на каждом компьютере, который попадает ко мне? Правильно, чищу список автозагрузки программ. Я когда включаю чужой компьютер, то где-то примерно в 80% случаев, мне хочется заплакать:). Я просто не могу наблюдать процесс, когда вместе с включением компьютера, запускается еще 20 программ, и компьютер вроде уже включился, но нужно ждать еще несколько минут, пока можно будет открыть папку и т. д.
Как вы уже поняли, буду писать о том, как убрать программы из автозагрузки , и тем самым ускорить загрузку компьютера в много раз. В статье я тоже писал о автозагрузке программ, и о том как почистить список автозагрузки. Но там я писал как это сделать с помощью программы Total Commander, еще и с дополнительными утилитами, да и такая версия Total Commander есть наверное только у меня:), старая она уже.
Помню я был еще необразованным в компьютерном деле, и у меня сломался компьютер, Windows походу слетел, не помню уже точно. И я повез свой системный блок на ремонт к знакомому. Он мне все сделал, всего за 20 грн. и установил тогда этот Total Commander (кстати установил на автозапуск, я еще долго мучился, пока убрал его оттуда:)) и с тех пор я им пользуюсь, правда пользуюсь только для очистки системы, там есть хорошая утилита. Ладно, хватит воспоминаний:), дальше по делу.
Значит в этой статье буду писать о том, как убрать программы из автозапуска с помощью стандартной утилиты в Windows. Есть много программ для этого дела, но я понимаю, что не всегда хочется качать и устанавливать какие-то дополнительные программы, потом еще и разбираться в них. Тем более, если есть возможность сделать все встроенным средством.
Для чего чистить список программ в автозагрузке?
Давайте для начала разберемся, откуда они там берутся. Все очень просто, вы устанавливаете разные программы, некоторые вы ставите сами, а некоторые устанавливаются без вашей помощи. Некоторые программы добавляться в список автозагрузки, и при включении компьютера сами запускаются. Иногда это удобно, и даже нужно. Хорошо когда например автоматически запускается Скайп, антивирус и т. д.
Есть программы, которые запускаются автоматически, но они вам совсем не нужны, или нужны очень редко. Например тот же DAEMON Tools Lite, отличная программы, но мне например она нужна раз в месяц, и я могу запустить ее сам. А тут она все время запускается при включении компьютера. Ладно, она только бы запускалась, так она еще и работает все время и кушает оперативную память. А если таких бесполезных программ десять, или больше? Это все сильно влияет, на скорость включения компьютера и на его работу.
Думаю вы уже поняли откуда берутся программы в автозагрузке и почему они сами запускаются при включении компьютера. Короче говоря автозапуск, это список программ, которые должны запуститься при включении компьютера.
Для чего их оттуда нужно удалять, думаю вы уже поняли. Все это делается для для того, что бы увеличить скорость загрузки компьютера и увеличить скорость его работы. Ведь все эти программы, которые всегда запущены конечно же тормозят компьютер, а иногда еще и втихаря используют интернет подключением, о таком случае я писал в статье .
Значит так, чистим список автозагрузки и ваш компьютер задышит по-новому! Я у себя конечно же отключил ненужные программы с автозагрузки, но все равно время от времени проверяю. Бывает, что снова появляется мусор в этом списке.
Как убрать программы, которые запускаться при включении компьютера?
Как я и обещал, будем пользоваться стандартным средством.
В Windows 7: “Пуск” , “Все программы” , “Стандартные” ищем и запускаем утилиту “Выполнить” .
В Windows XP: “Пуск” , “Выполнить” .
В появившемся окне вводим команду msconfig и нажимаем “Ok” .

Откроется окно, в котором переходим на вкладку . Смотрим список и снимаем все программы, автозагрузка которых вам не нужна.
Будьте осторожны!
Не снимайте галочки с программ которых вы не знаете. Если хотите, то можете набрать имя программы со списка в поиске, например в Гугле, и посмотреть, что это за программа. Уже после проверки можно решить, отключать ее, или нет.
Как видите, у меня список автозагрузки очень скромный. После того, как вы все лишнее уберете (снимите галочки), нажмите “Применить” и “OK” .

Бывает, что ненужные программы еще могут находиться среди служб. Поэтому в окне которое мы открывали выше, переходим на вкладку “Службы” . Сразу установите галочку напротив “Не отображать службы Майкрософт” . И снимите галочки с ненужных служб. Для сохранения результата нажмите “Применить” и “Ok” .

Появится сообщение, можете выйти без перезагрузки, или перезагрузить компьютер.

Если вы отключили приличное количество программ и служб, то после перезагрузки увидите, насколько быстрее включиться и будет работать ваш компьютер. Надеюсь, что мой совет вам пригодиться и вы им будете пользоваться, так как эффект от него есть и очень хороший. Удачи!
Ещё на сайте:
Как убрать программы из автозагрузки (автозапуска)? Ускоряем загрузку компьютера обновлено: Февраль 7, 2018 автором: admin



















