Как войти в биос в ноутбуке hp. BIOS HP как зайти на ноутбуке и обновить
Всем привет в очередном выпуске, уважаемые пользователи! Хорошо, когда ваш ноутбук работает без нареканий, ничего не тормозит, система запускается с первого раза, а в самой системе не появляются различные ошибки. Но рано или поздно каждому компьютеру, в том числе портативному, требуется настройка. Это может быть изменение параметров, выставление настроек загрузки и т.д. В некоторых случаях требуется вход в BIOS. На компьютерных форумах я часто встречаю темы, в которых пользователи спрашивают: а как на ноутбуке hp зайти в БИОС, причем не только на hp, но и на Acer, Asus и т.д.
Появление большого количества таких тем говорит о том, что существуют нюансы при входе в BIOS на ноутбуке определенного производителя. В этом материале я расскажу о входе в BIOS в ноутбуках от производителя HP. Мы с вами рассмотрим все нюансы и приведем пример.
ВАЖНО! В любом компьютере, будь это стационарная или портативная модель, вход в BIOS осуществляется впервые секунды загрузки. То есть тогда, когда на экране монитора появляется изображение. В современных устройствах в первые секунды вы можете заметить подсказку внизу экрана – там перечислены горячие клавиши, при помощи которых вы можете попасть в базовые настройки. Но у «машин» нового поколения есть особенность – они загружаются чересчур быстро, поэтому пользователь порой просто не успевает рассмотреть подсказки.
Как на ноутбуке hp зайти в БИОС?
Итак, в стационарных компьютерах производители обычно придерживаются определенной кнопки, и дело тут даже не в желании разработчиков железа и программного обеспечения. В первых секундах загрузки используется команда, которая «встроена» в микросхему, отвечающую за работу BIOS. Дело в том, что программное обеспечение для БИОС создается другими компаниями, то есть к Windows они отношения никакого не имеют. Вот вам более подробная статья, про которую я уже упоминал все нюансы и BIOS.
Таким образом, можно объяснить стандартизацию этого вопроса. А как дела обстоят с ноутбуками? Портативный компьютер – это цельное устройство, поэтому над всеми компонентами работает определенный производитель, поэтому кнопки загрузки BIOS могут отличаться.
Чуть ниже на скриншоте показан стандартный экран загрузки, где система подсказывает, что для входа в BIOS необходимо нажать на клавиатуре клавишу «Del».

Здесь уже по своему опыту я могу вам с уверенностью уже сказать, что кнопки для входа в базовые настройки могут отличаться даже на ноутбуках от одного производителя. Какой же выход из такого положения и как на ноутбуке HP зайти в БИОС?
Первый вариант – это реакция, позволяющая заметить подсказку и быстро нажать на нужную кнопку на клавиатуре во время загрузки компьютера.
Второй вариант представляет собой поиск нужной клавиши путем проб и ошибок. С уверенностью могу сказать, что ничего опасного в таком методе нет. Даже если вы запустите неизвестное приложение, вам будет достаточно перезагрузить компьютер. Нажимайте на определенные клавиши, а не на всю клавиатуру.
Ниже перечислены основные клавиши, которые используются для входа в BIOS на ноутбуках HP. Одна из них точно подойдет вам: F10, F11, F12, F1, F2, Tab, Del, Esc. Именно эти кнопки используются для запуска процесса загрузки базовых настроек. Точную причину выбора кнопок я не знаю, возможно, это сделано из-за крайнего положения этих клавиш относительно других клавиш. Также получить информацию о том, как зайти в BIOS на определенной модели ноутбука, вы сможете на официальном сайте производителя.
Перейдите по этой ссылке и найдите через поисковую строку вашу модель ноутбука. Далее вам нужно будет прочесть описание, в котором будет и заветная кнопка для запуска базовых настроек.
А в чем заключаются особенности ноутбуков HP?
Изучив темы, связанные с ноутбуками HP, я узнал, что для входа в BIOS используется сразу несколько кнопок на клавиатуре. А если быть точнее, то разные клавиши запускают определенное программное обеспечение, встроенное в BIOS. Для примера можно взять самую востребованную утилиту – меню Boot. Здесь несколькими действиями можно выставить, с какого устройства должна загружаться операционная система. Это важно, когда вам требуется переустановить Windows или запустить программу, которая загружается с внешнего носителя.
Главной кнопкой в таких случаях является «Esc». Нажав эту клавишу, на экране вашего ноутбука появится короткое меню, где система предложит несколько вариантов загрузки:
F1 – System Information. По названия можно понять, что в этом меню содержится информацию о ноутбуке: объем памяти, характеристики процессора, видеокарты и т.д.
F2 – System Diagnostics. При помощи этой клавиши вы запускаете записанные в микросхеме БИОС приложения для проверки стабильности работы поверхности жесткого диска и оперативной памяти.
F9 – Boot Device Option. Выбор устройства, с которого будет выполнена загрузка. Чаще всего в BIOS нужно зайти именно из-за этого меню. Но зная о клавише F9, вам не потребуется копаться в сложных настройках BIOS.
F10 – BIOS Setup. Кнопка запускает программу настройки, то есть основное меню BIOS.
F11 – System Recovery. При помощи этой клавиши вы запустите инструмент для восстановления операционной системы, установленной в ноутбуке.
На фотографии ниже показаны клавиши запуска определенных меню BIOS, которые могут незначительно отличаться в зависимости от модели ноутбука HP:

В итоге набор команд, перечисленный выше, позволяет обойтись владельцу портативного компьютера без входа в сложные настройки BIOS. Иногда пользователи сталкиваются с проблемой, когда на вход в BIOS установлен пароль. Но при запуске определенных разделов вводить кодовое слово вам не потребуется. Все операции, которые выведены на отдельные кнопки клавиатуры, представляют собой продуманный комплекс приложения для настройки и диагностики ноутбука.
Подводя итог сегодняшнего материала, остается сделать вывод. Теперь вы знаете, как на ноутбуке HP зайти в БИОС, а также как запустить меню загрузки, а это значит, что вам не придется вызывать мастера для переустановки операционной системы. Вы сможете выполнить этот процесс самостоятельно. Поскольку в одной из своих прошлых статей я уже рассказывал, как на ноутбуке загрузиться с флешки, то вы уже самостоятельно сможете переустановить операционную систему.
Вообще конечно, главное, успеть вовремя, нажать нужную клавишу, так как система запускается слишком быстро. На мощных ноутбуках, которые присутствуют в модельном ряду HP, загрузка происходит за несколько секунд.
В самом начале давайте рассмотрим вопрос о том, что собой представляет HP Pavilion G6 и его БИОС. А затем посмотрим на его назначение и основные функции. Итак, HP Pavilion G6 - это бюджетный вариант ноутбука известной компании HP. Стоимость данного гаджета относительно небольшая - до пятисот долларов США. Причем этот ноутбук обладает достаточно хорошими техническими параметрами, что делает его весьма популярным среди владельцев различных гаджетов.
Но часто возникает вопрос у неопытных пользователей при покупке или переустановке операционной системы HP Pavilion G6: "Как войти в БИОС?" Почему этот вопрос вообще возникает? На ноутбуке предустановлена Microsoft Windows 7 Home Basic, но не каждый пользователь согласится работать именно с этой системой. Поэтому часто поднимается вопрос о переустановке операционной системы ноутбука. Причем установка может проводиться с разных носителей, а именно БИОС определяет, с какого носителя в первую очередь будет вестись загрузка. А на разных моделях ноутбуков вход в эту систему разный. Поэтому вопрос у владельцев HP Pavilion G6: "Как войти в БИОС?" - является вполне актуальным.
Что такое БИОС ноутбука?
Теперь давайте выясним, что же такое БИОС. На самом деле так называют программу, которая первая начинает свою работу сразу после включения компьютера. Таким образом, эта программа находится в ПЗУ и не зависит от наличия питания на самом компьютере. Она прошивается на заводе-изготовителе ноутбука и показывает компьютеру, как и в какой очередности работать с тем или иным устройством периферии. После загрузки этой программы на экране появляется картинка, которую можно увидеть на фото.

Причем работа с БИОС таит в себе определенные опасности. При неправильной настройке этой программы компьютер может просто перестать загружаться. Но есть и еще большая опасность, особенно для новичков, - работая с различными гаджетами, пользователь часто сталкивается с выходом в свет новых обновлений. И при желании перепрошить БИОС, может получиться такая ситуация, что восстановить ноутбук будет примерно же столько стоить, как и покупка нового. Поэтому обновлять эту программу рекомендуется только опытным специалистам, которые не раз это уже делали.
HP Pavilion G6: как войти в БИОС?
При включении компьютера необходимо быть достаточно внимательным к той информации, которая появляется на экране. Это касается и тех, кто использует ноутбук HP Pavilion G6. Войти в БИОС - не проблема, потому что вся информация об этом находится на экране, как это изображено на фото.

Как отмечено на изображении красной стрелкой, клавиша, которая дает право войти БИОС для данной модели - F10. Но у других моделей даже этого производителя могут быть другие клавиши, обеспечивающие вход. Вся проблема для неопытных пользователей состоит в том, что информация на экране проскакивает достаточно быстро. И не успеешь моргнуть глазом, как уже начинает загружаться другая программа. А ответ на вопрос, мучающий владельца HP Pavilion G6: "Как войти в БИОС?" - так и остается не найденным.
Настойка режима загрузки
Сам БИОС имеет несколько вкладок, настраивая которые, его владелец может достигнуть поставленной цели. Так, настройка системы загрузки находится во вкладке "Конфигурация системы" HP Pavilion G6.
Как войти в БИОС и поставить загрузку, пользователь легко поймет после нажатия клавиши F10. Он, благодаря этому, открывает вкладку с конфигурированием системы, в которой и выбирает тот носитель информации, на котором будут находиться установочные файлы.
Важность качественной настройки БИОС
Как мы уже увидели, настройка БИОС - весьма ответственная задача, которую лучше всего выполнять опытным пользователям. Важно помнить, что после всех изменений, проведенных в БИОСе, необходимо их сохранить. В этом пользователю поможет также кнопка F10. После нажатия ее, БИОС предложит сохранить выбранные настройки. При этом всегда существует возможность вернуться к заводским настройкам и отменить сделанные изменения.
Использование компьютера или ноутбука рано или поздно приводит к необходимости переустановки системы. Среднестатистический пользователь при попытке загрузки системы с внешнего носителя сталкивается с таким понятием, как БИОС. В инструкции сказано, что нужно войти в БИОС, но многие пользователи компьютеров даже не знают, что значит эта аббревиатура, и какой смысл она несёт.
BIOS расшифровывается как «Basic Input Output System», то есть «Базовая Система Ввода-Вывода». БИОС – это набор программ для ввода и вывода данных для управления системой. Современные компьютеры перешли на более усовершенствованный вид базовой системы, которая носит название . Однако суть её использования не поменялась.
Стандартные способы запустить БИОС
Без особой необходимости заходить в БИОС человеку, не разбирающемуся в компьютерных системах, не желательно, так как это может привести к плачевным последствиям. При входе у человека появляется доступ ко многим параметрам системы. Их изменение может негативно сказаться на работе компьютера. Поэтому если вы не понимаете значение изменяемых настроек, лучше их не трогать.
Самая распространённая причина, по которой у обычного пользователя появляется необходимость входа в БИОС, связана с изменением последовательности инициализации устройств и принудительной установки или диска. Есть несколько способов входа в БИОС. Для этого нужна клавиатура, однако есть также способы входа в БИОС без клавиатуры.
Для того, чтобы войти в БИОС, нужно следовать указанной схеме. На самом деле войти в bios не составит никакого труда. Другой вопрос – как эти настройки менять и использовать.
Схема входа в БИОС:

Иногда строка всплывает очень быстро и человек не успевает войти в БИОС. Это не проблема, нужно дождаться включения компьютера и перезагрузить его. При включении снова повторить указанные действия.
Клавиши и комбинации по версиям bios
Клавиши и комбинации по производителям компьютеров и ноутбуков
| Производитель ПК | Клавиши |
| Acer | F1, F2, Ctrl+Alt+Esc |
| AST | Ctrl+Alt+Esc, Ctrl+Alt+Del |
| Compaq | F10 |
| CompUSA | Del |
| Cybermax | Esc |
| Dell 400 | F3, F1 |
| Dell Dimension | F2, Del |
| Dell Inspiron | F2 |
| Dell Latitude | F2, Fn+F1 |
| Dell Optiplex | Del, F2 |
| Dell Precision | F2 |
| eMachine | Del |
| Gateway | F1, F2 |
| HP (Hewlett-Packard) | F1, F2 |
| Lenovo | F2 |
| IBM | F1 |
| IBM E-pro Laptop | F2 |
| IBM PS/2 | Ctrl+Alt+Ins, Ctrl+Alt+Del |
| IBM Lenovo Thinkpad | из Windows: Programs > Thinkpad CFG |
| Intel Tangent | Del |
| Micron | F1, F2 или Del |
| Packard Bell | F1, F2 или Del |
| Roverbook | Del |
| Sony VAIO | F2, F3 |
| Tiget | Del |
| Toshiba | Esc, F1 |
Как зайти в биос другими способами
Для стандартного способа входа в меню ввода-вывода нужна клавиатура. Однако существуют некоторые способы входа без её использования. Обычно такая необходимость возникает, если клавиатура сломана или изменены настройки, из-за чего обычным способом войти в БИОС не получается.
При помощи специальной кнопки без клавиатуры
 Специальная кнопка для входа в БИОС есть на некоторых компьютерных моделях, например, Lenovo. Для её использования не нужно перезагружать компьютер. Она активна в любом случае и позволяет сразу же войти в нужную нам систему.
Специальная кнопка для входа в БИОС есть на некоторых компьютерных моделях, например, Lenovo. Для её использования не нужно перезагружать компьютер. Она активна в любом случае и позволяет сразу же войти в нужную нам систему.
Недостаток этого способа в том, что не во всех компьютерах есть такая кнопка, но именно она позволяет войти в БИОС, совершенно никак не задействовав клавиатуру.
Сброс настроек БИОСа
 Этот способ позволяет сбросить настройки для входа в БИОС обычным способом. Для этого находим под корпусом системного блока найти перемычку «Clear CMOS
», меняем её положение и возвращаем обратно. Таким образом, настройки будут сброшены, а, значит, удастся зайти в БИОС стандартным способом с помощью клавиатуры.
Этот способ позволяет сбросить настройки для входа в БИОС обычным способом. Для этого находим под корпусом системного блока найти перемычку «Clear CMOS
», меняем её положение и возвращаем обратно. Таким образом, настройки будут сброшены, а, значит, удастся зайти в БИОС стандартным способом с помощью клавиатуры.
Если джампер отсутствует , то можно вытянуть батарейку БИОСа на 20-30 секунд и снова ее поставить. Ее найти несложно. Она достаточно крупная и других батареек на материнской плате нет.
Использование PS/2 клавиатуры
Проблема, по которой не получается зайти в меню ввода-вывода, может скрываться в клавиатуре. Это бывает на старых компьютерах. Выход в том, чтобы использовать клавиатуру с PS/2-разъемом.
Как загрузить bios через командную строку
Один из простых и доступных способов, понятных каждому среднестатистическому пользователю, заключается во входе в БИОС с использованием командной строки . Сущность метода в том, чтобы запустить всего лишь одну команду и легко и быстро войти в БИОС.
Пошаговый процесс входа в БИОС через командную строку:
1 шаг.
Зажмите клавиши Windows и R
. В появившемся окне вписываем «сmd
», как показано на скриншоте. 2 шаг.
Ожидаем появление окна командной строки.
2 шаг.
Ожидаем появление окна командной строки. 3 шаг.
В появившемся окне вводим команду вызова перезагрузки системы «shutdown.exe /r /o»,
как это показано на картинке, и нажимаем Enter
:
3 шаг.
В появившемся окне вводим команду вызова перезагрузки системы «shutdown.exe /r /o»,
как это показано на картинке, и нажимаем Enter
:
После осуществления этих простых действий компьютер начнёт перезагружаться. При включении будет открыто меню различных способов запуска. Там будет указана комбинация клавиш для простейшего и быстрого входа в БИОС.
Можно ли зайти в биос без перезагрузки
Если ни один из указанных способов не помог зайти в БИОС, следует обратиться за помощью к специалисту. Войти в БИОС без перезагрузки нельзя, так как именно при включении меню ввода и вывода активно, при запущенном компьютере БИОС уже не работает.
Довольно часто у пользователей рождается вопрос: Как открыть БИОС на ноутбуке и что это такое? Базовая система ввода-вывода отвечает за нормальный запуск ПК и работу его устройств.
Какие обстоятельства вынуждают запустить BIOS?
- Интегрированные компоненты компьютера нужно активировать или выключить.
- Замена видео-карты. Во множество портативных компьютеров встроены две видеокарты. Благодаря системе ввода-вывода, пользователь выбирает либо первую, либо вторую.
- Настраивание спецрежимов ноутбука. Здесь владелец компьютера может настроить различные режимы (гибернация, спящий режим).
- Корректировка времени в системе. Система позволяет корректировать время, которое требует подобных манипуляций, часто, после обнуления настроек.
- Необходимость проверки "самочувствия" компьютера. Через Биос вы можете отслеживать множество параметров пк.
- Возвращение стандартных настроек. Открыв систему управления, вы имеете возможность привести настройки системы в изначальное состояние.
В данной статье будет описан пошаговый алгоритм, как запустить Биос на ноутбуке. Ознакомившись с ним, вы поймете, что открыть эту систему на вашем компьютере не сложно.
Запуск системы на стационарном компьютере и портативном не имеют особых различий.
Запускаем систему ввода-вывода
Во-первых, чтобы открыть его, вам необходимо перезапустить компьютер. Для этого вам нужно будет нажать на кнопку "Пуск" и отыскать в появившейся панели клавишу отключения/перезапуска. Кнопка находится в нижнем левом углу панели.
Также перезапустить устройство можно, нажимая и удерживая клавишу запуска/выключения, которая (чаще всего) располагается в верхнем правом углу клавиатуры. После полного отключения ноутбука, необходимо вновь нажать на ту же клавишу и запустить компьютер.
Открыть настройки нужно до выполнения полной загрузки компьютера. Чаще всего при загрузке внизу написано: Press F1 to enter setup (нажать F1)

Помимо F1, могут быть любые другие клавиши, например:
- DELETE
Иногда необходимо нажимать комбинацию:
- Ctrl+Alt+Del
- Fn+F1
- Ctrl+Alt+Esc
- Ctrl+Alt
- Ctrl+Alt+Ins
- Ctrl+Alt+S
- Ctrl+Ins
- Ctrl+Alt+Enter
В том случае, если вы не успели нажать кнопки для входа в систему, то следует вновь выключить и запустить компьютер.
Выполнив все действия верно, вы увидите перед собой открывшееся окно.
Теперь давайте рассмотрим как запустить настройку на ПК разных компаний.
Как запустить БИОС на ноутбуке Asus
Вначале нужно отключить компьютер. Затем включая его, часто нажимать F2
(либо держать клавишу нажатой, одновременно с кнопкой запуска ноутбука). Тем самым открыть БИОС на портативном устройстве компании Asus не составит труда.
Как открыть Биос на ноутбуке HP
Чтобы запустить Биос в Hewlett-Parkard, (HP Pavilion, TouchSmart, Vectra, OmniBook, Tablet)
вам нужно либо активно нажимать, либо удерживать клавишу F1
.
Для того чтобы открыть Биос в Hewlett-Parkard (HP Alternative)
- аналогичным образом нажимать F2
или Esc
.
Чтобы зайти в систему Hewlett-Parkard (HP) Tablet PC
- нажимаем F10
или F12
.
Как запустить БИОС на ноутбуке Lenovo
Открыть БИОС на ноутбуке Lenovo можно простым методом, то есть нажатием специальных кнопок при включении. В начале загрузки нужно нажать и не отпускать клавишу Fn
. Удерживая ее, также нужно активно нажимать на F2
.
Второй способ: специальная кнопка «Novo Button»
. На ней изображена изогнутая стрелка. После отключения компьютера, вместо кнопки запуска, жмите на клавишу «Novo Button».
Перед вами откроется «Novo Button Menu»
, где вы увидите различные способы загрузки. На втором месте будет стоять - BIOS Setup
.
Стрелками наводим на него.
Жмем. Готово.
Как запустить Биос на ноутбуке Acer
Чтобы открыть Биос на ноутбуке Acer, нужно активно нажимать или удерживать F2
. Если BIOS перед вами не открылся, значит необходимо пробовать другие стандартные клавиши включения системы управления, такие как: DELETE
или сочетание Ctrl + Alt + Esc
.
Как запустить БИОС на ноутбуке Cамсунг
При включении жмем на кнопку «pause»
либо «Fn+pause»
.
Перед вами должно появиться - «press F2 (f8, f12, f4 и т.п.) to enter setup». Отталкиваясь от того, какая кнопка (f2, f12, f4, f8…) появится в строчке, ту и выбираем для нажатия.
Повышайте свои компьютерные знания каждый день, так как двадцать первый век вынуждает всех нас идти в ногу со временем, активно познавая множество современных технологических процессов!
Отличного Вам дня!
День добрый!
На ноутбуках от HP вход в BIOS несколько не стандартный (если на большинстве устройств используется кнопки F2 или Delete, то у них ESC). Причем, нередко это происходит через доп. системное меню. Наверное, поэтому не у каждого пользователя получается сразу разобраться с этим вопросом...
Кроме этого, также стоит отметить еще один момент: год выхода устройства. В зависимости от этого, процесс входа может "подразделиться" еще на пару-тройку вариантов. В общем, все несколько запутано ...
Пожалуй, пора заканчивать вступление, и перейти непосредственно к решению вопроса. И так...
Несколько вариантов входа в BIOS на HP
1) Если дело имеете с относительно новым устройством (~выпуск после 2013г.)
Если ваш ноутбук новый - то при включении никакого экрана загрузки он не покажет (прим. : на старых устройствах после включения показывался экран загрузки с клавишами для входа в BIOS) . Нравится это или нет, но сейчас такая тенденция производителей (в т.ч. и HP): как можно быстрее загрузить Windows и представить возможность пользователю перейти к работе с ОС (и как правило, из-за этого и не получается зайти в BIOS/UEFI).
Поэтому, сразу же после нажатия на кнопку включения - нажимайте последовательно на клавишу ESC (несколько раз!) . Должно появиться системное меню (как на фото ниже) с несколькими вариантами (прим. : для входа в BIOS - нужно нажать F10 ) :
- F1 - просмотр системной информации;
- F2 - диагностика;
- F9 - просмотр загрузочного меню;
- F10 - вход в настройки BIOS/UEFI (то, что нам нужно!) ;
- Enter - продолжить загрузку (Windows).

Дополнение !
Если вы не успеваете нажать кнопку ESC до загрузки Windows - то можно зажать кнопку ESC перед включением ноутбука (и держать ее до того, пока не появиться системное меню).
Кстати, также на некоторых моделях ноутбуков можно сразу же после включения нажимать клавишу F10 (т.е. войти в BIOS без посредника в виде системного меню).
2) Если ваш ноутбук уже достаточно старый...
В этом случае сразу после включения у вас должен отображаться экран загрузки (на нем, чаще всего, указана кнопка для входа в меню настроек BIOS). Ниже на фото представлено пару вариантов (в одном случае для входа используется клавиша F10 , в другом ESC ).
Примечание! Также отмечу, что на ноутбуках, выпущенных примерно до 2008г., для входа в BIOS может использоваться кнопка Delete .

3) Если у вас установлена ОС Windows 10...
В этом случае можно войти в BIOS, не нажимая вообще никаких системных кнопок (правда, способ годится в том случае, если система у вас загружается, и вы можете открыть ее параметры).
И так, сначала открываем меню ПУСК и переходим в параметры системы (см. скрин ниже).
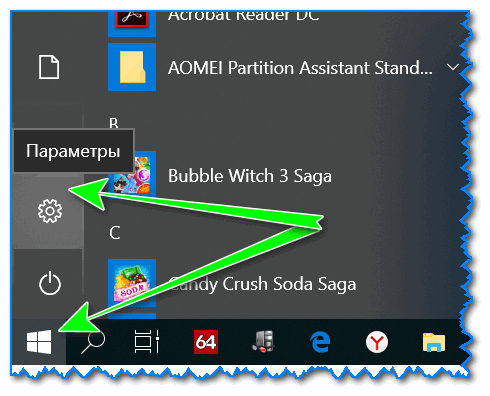
Затем открываем раздел "Обновление и безопасность" , вкладку "Восстановление" . В ней должна быть кнопка "Перезагрузить сейчас" (см. особые варианты загрузки).

Далее ваш ноутбук будет перезагружен, в появившемся меню выберите вариант "Диагностика" , после "Параметры встроенного ПО" . Собственно, вот вы и вошли в настройки BIOS/UEFI (см. скрины ниже).

4) На заметку!
F1, Delete, F11 . Обратите внимание также и на эти кнопки. Некоторые устройства (в основном старые) поддерживают только эти клавиши для входа в BIOS (при нажатии на ESC - на этих ноутбуках ничего не произойдет).
Спецификация . Обратите внимание на документы (если, конечно, они сохранились) , которые шли вместе с покупкой ноутбука. Почти всегда в них указана подобная информация.
Подключите устройство к сети . Дело в том, что некоторые ноутбуки не позволяют войти в BIOS при работе от аккумуляторной батареи (не знаю, специально ли это сделано, или "глюк"...).
В помощь!
Дополнения приветствуются...



















