Как восстановить документ word если нажал сохранить. Восстановление несохраненного документа в Word
Отключили свет, зацепили шнур, неожиданно перезагрузился компьютер, а может и вовсе… слетела вся система… А вы так и не сохранили документ, над которым трудились полдня? Не стоит заранее отчаиваться. Восстановить файл можно. Тем более если потеря вызвана мелкой случайной неприятностью, и компьютер продолжает работать, как прежде.
Начать лучше с самого простого. Часто восстановить данные удается быстро и в полном объеме при использовании всего лишь встроенных ресурсов Word. Забегая наперед, скажем, что даже когда ни один из них не сработал, и данные вернуть так и не удалось, вероятность восстановить документ при помощи сторонних программ все еще остается высокой.
Автоматическое восстановление
Итак, что можно сделать, чтобы вернуть содержимое несохраненного файла исключительно силами Word?
Во-первых, данный текстовый редактор обладает функцией автоматического восстановления документа. После любого сбоя в системе или, скажем, того же отключения электричества, после которых Windows загружается с нуля, программа Word сама предлагает вернуть несохраненные данные и сохранить документы, которые ей удалось восстановить. Это может выглядеть следующим образом:

Важно помнить , что пользователь имеет возможность воспользоваться результатами автоматического восстановления файлов только при первом запуске текстового редактора после его принудительной перезагрузки. Если сразу не сохранить нужные документы, при этом закрыть и снова открыть программу, сохранить автоматически созданные резервные копии вам повторно не предложат. Поэтому лучше уже в первого раза определиться, какие именно восстановленные документы вам нужны, и не упускать шанс вернуть их.
Отметим, что функция автосохранения в Word всегда включена по умолчанию. Резервное копирование при работе в редакторе происходит каждые 10 минут. Иногда целесообразно уменьшить интервал между созданием резервных копий. Для этого, если вы работаете в Word 2003, используйте пункт «Параметры» в меню «Сервис». В открывшимся окне перейдите на вкладку «Сохранение» и измените значение до необходимого вам. На скорость работы компьютера это никак не повлияет.
При работе в Word 2007 периодичность автосохранения изменяется следующим образом: нажимаем на цветной круглый значок с логотипом редактора, в открывшемся списке выбираем пункт «Сохранить как», затем в самом низу появившегося окошка кликаем по «Сохранить копию документа». Теперь нажимаем «Параметры» и на вкладке «Сохранение» изменяем регулярность резервного копирования. Нажимаем «ОК» — и готово!
В Word 2010 данный параметр можно изменить через меню «Файл» – «Параметры». В открывшемся окошке кликаем на «Сохранение» и уже в следующем окне непосредственно изменяем интервал до необходимого. И снова – «ОК»!
Если вы просто не сохранили документ Word перед тем, как закрыть его, можно попытаться принудительно открыть его снова. Главное – учесть важную особенность данного способа восстановления: он не сработает, если вы создадите новый файл, добавите в него текст и сохраните документ. Алгоритм должен быть строго следующим:
- Создаем новый файл и открываем чистый лист
- В меню «Файл» выбираем пункт «Открыть»
- Во всплывающем окне выбираем команду «Открыть и восстановить».

Сразу предупредим, что результативность данного метода крайне низка, и в большинстве случаев с чистой страницей нового документа не происходит ровным счетом ничего. Однако, попытка – не пытка…
Найти исходный файл
Хоть вы и не сохранили документ, исходный файл в формате doc или docx мог все же остаться в системе. Найти его можно, используя следующую пошаговую инструкцию. Сначала следует запустить поиск по файлу. Если вы работаете в Windows 10, сделайте это, используя панель «Пуск». В Windows 2008 просто нажмите WIN+W.
В поисковой строке введите заголовок документа, под которым, скорее всего, он мог быть сохранен в автоматическом режиме.

Windows представит вам список файлов с соответствующими ключевыми словами в названии. Если найдете среди них нужный документ, откройте и просмотрите содержимое файла.
Конечно, это простой, но совсем не идеальный способ вернуть данные. Шансы, что исходный файл останется в системе после критической ошибки, не велики…
Восстановление из папки с резервными копиями
Как мы уже упоминали, Word автоматически сохраняет резервные копии документов. Если вы не изменили параметры, при работе с текстовым документом происходит это каждые 10 минут. Все копии временно помещаются в специальную резервную папку. Папка – скрытая, и проверить ее содержимое можно только вручную.
Итак, переходим в меню «Файл» – «Параметры».
В открывшемся окне ищем пункт «Сохранение» и далее – строку «Каталог с авто-сохранениями» (в нем и хранятся резервные копии документов). Теперь нужно скопировать путь каталога и по нему перейти в папку. Здесь и можно найти последнюю версию несохраненного вами файла.

В Word 2010 данная папка может выглядеть примерно так:

Можно также испытать альтернативный способ из этой же серии. Используем меню «Файл» – «Сведения».
Если в «Управлении версиями» отображается информация «Нет предыдущих версий документа», нажимаем на значок «Управление версиями», а затем – «Восстановить несохраненные документы».

После чего вы должны увидеть папку с представленным в ней списком документов, доступных для открытия в текстовом редакторе. Данный способ весьма актуален для тех, у кого автосохранение по каким-то причинам, было отключено ранее (теперь-то вы уже исправили эту оплошность?). Также заметим, что таким образом можно восстановить документ, с которым вы уже успели поработать хоть какое-то время. И еще одно: несохраненные файлы могут оставаться в системе в формате.asd, а его видит только Word 2010 и не видят более ранние версии редактора.
Восстановление документа при помощи сторонних программ
Специализированные программы помогают вернуть потерянные, в том числе несохраненные файлы с любых устройств даже в самых сложных ситуациях: после случайного удаления файла без использования корзины, после повреждения файлов вирусом, форматирования и т.д.
Как показывает практика, сложнее всего восстанавливаются поврежденные изображения стандартных форматов.jpeg и.png, а вот файлы.doc и.docx в большинстве случаев восстанавливаются успешно.
- Перед началом процесса восстановления запрещено копировать на диск какие бы то ни было новые данные. Лучше всего вообще не производить никаких действий с носителей до восстановления с него всей необходимой информации.
- Не производить форматирование (даже если система Windows настаивает).
- Не рекомендуется восстанавливать документы на место их прежнего хранения, так как новый файл может затереть еще невосстановленные документы.
При восстановлении документов MS Office, который вы не успели сохранить, мы рекомендуем использовать программы, поддерживающие самые мощные современные алгоритмы восстановления данных, такие как RS Partition Recovery или RS Office Recovery .
Установите выбранную программу и запустите сканирование диска. Все файлы, доступные для восстановления, будут отображены в отдельном окне. На диске, где установлена система Windows (обычно диск С:\) найдите папку «Temp» — в данной папке система хранит все создаваемые ею временные файлы. Именно там должен находиться файл, с которым вы работали, но который не успели сохранить. Вы сможете просмотреть содержимое каждого файла и сохранить нужные документы.
Из этого урока Вы научитесь сохранять документы Microsoft Word, а также узнаете, как можно восстановить свою работу с помощью инструмента Автовосстановление , если произойдет экстренное закрытие программы, отключение компьютера и прочие неприятные вещи.
При создании нового документа в первую очередь необходимо знать, как его сохранить, чтобы в дальнейшем открывать и редактировать. Как и в предыдущих версиях программы, файлы Microsoft Word можно сохранять на компьютере. При желании документ можно сохранить в облачном хранилище OneDrive, а также экспортировать и открывать доступ к документам напрямую из Word.
Служба OneDrive прежде называлась SkyDrive. Фундаментальных различий в работе этих служб нет, просто новое название для существующего сервиса. В некоторых продуктах Microsoft на протяжении определенного времени еще может встречаться название SkyDrive.
Сохранить и Сохранить как
Существуют два способа сохранения документа в Microsoft Word: Сохранить и Сохранить как . Данные опции работают аналогичным образом, за исключением некоторых различий.
- Сохранить : При создании или редактировании документа используется команда Сохранить , когда нужно сохранить изменения. Эта команда используется в большинстве случаев. При первом сохранении документа необходимо присвоить название файлу и указать место для хранения на компьютере. Далее при нажатии команды Сохранить , файл сохраняется под тем же названием и в том же месте.
- Сохрани ть как : Эта команда используется для создания копии документа, когда требуется сохранить оригинальный файл. Используя команду Сохранить как , необходимо присвоить другое имя и/или изменить место хранения нового файла.
Как сохранить документ
Не забывайте сохранять изменения при создании нового документа или при внесении изменений в существующий файл. Своевременное сохранение зачастую предотвращает потерю Вашей работы. Обязательно запоминайте, куда Вы сохраняете свою работу, чтобы в дальнейшем ее было проще найти.
Использование Сохранить как для создания копии
Если необходимо сохранить новую версию документа, при этом оставив оригинал, можно создать копию. Например, у Вас есть файл под названием “Отчет по продажам”, Вы можете сохранить его как “Отчет по продажам 2”. Теперь можно смело редактировать копию файла, при этом всегда иметь возможность возвратиться к его оригинальной версии.

Как изменить место сохранения файла по умолчанию
Если Вы не хотите использовать службу OneDrive, то, вероятно, расстроитесь, так как она выбрана по умолчанию в качестве места для сохранения файлов. Если Вам неудобно каждый раз выбирать пункт Компьютер , Вы всегда можете изменить место для сохранения файлов, выбранное по умолчанию.

Автоматическое восстановление
Во время работы над документами Word автоматически сохраняет их во временную папку. Существует возможность восстановить файл, воспользовавшись Автоматическим восстановлением , в случае если Вы забудете сохранить изменения или произойдет сбой.
Как восстановить документ

По умолчанию Word автоматически сохраняет каждые 10 минут. Если документ редактировался менее 10 минут, Word может не успеть выполнить автосохранение.
Если Вы не видите нужный файл, можете посмотреть все автоматически сохраненные файлы в представлении Backstage. Откройте вкладку Файл , нажмите Управление версиями , а затем выберите Восстановить несохраненные документы .
Вопрос от пользователя
Здравствуйте.
Помогите, долго печатал один документ в Microsoft Word (версия 2013 если нужно) – затем пропал свет и компьютер выключился. Теперь думаю, что делать, документ очень нужен, и я его не успел сохранить.
Электричества пока нет, но ожидается становится томным... Что можно сделать, как восстановить документ (и можно ли это)? Извиняюсь за ошибки, пишу с телефона... (прим.: ошибки исправлены редакцией).
Доброго времен суток!
Ну, во-первых, дождаться появления электричества, без этого никак. 😉
Вообще, ситуация в вопросе не такая уж и редкая для тех, кто достаточно часто работает с документами Word или Excel. Помимо отключения электричества, могла быть и ошибка по невнимательности: просто, когда человек закрывает документ, Word переспрашивает "Сохранить файл, или нет" – многие по инерции нажимают не сохранять (и через несколько секунд/минут хватаются за голову...).
Также не редко, когда пользователь просто удаляет папку с документами, забыв скопировать из нее какой-то один-два документа...
Между тем, в ряде случаев удается почти "безболезненно" восстановить такие документы Word. О том, как это сделать – расскажу в этой статье...
Вариант #1: воспользуйтесь авто-восстановлением
Word не был бы таким популярным редактором текстов, если бы в нем не было хотя бы элементарного механизма защиты от отключения электричества, критических ошибок (после которых программа просто закрывается без вопроса о сохранении документа).
Вообще, если у вас выключился внезапно ПК (то бишь аварийно завершил работу) – Word "знает" об этом, и при следующем запуске программы – предложит восстановить копию документа.
Важно!
Обратите внимание, что такое авто-восстановление доступно только после аварийного завершения работы ПК и показывается окно только при первом запуске программы. Если вы откроете-закроете Word, а затем снова его откроете: никакого окна с авто-восстановлением уже не увидите.
Так, что, когда дадут электричество, просто откройте Word и сохраните свой документ. В большинстве случаев больше и ничего не нужно делать...

Вариант #2: если забыли сохранить документ
(Также актуально если Word не предложил восстановить документ, см. скрин выше.)
Этот способ подойдет тем, кто печатал-печатал свой текст, а затем при закрытии документа забыл его сохранить.
Если у вас современная версия Word (2013, 2016, 2019) – то вам достаточно открыть меню "Файл/Открыть/Последние" , и внизу окна нажать кнопочку (как у меня на скрине ниже).

Далее вы увидите список документов, которые вы забыли сохранить (причем, там могут быть даже те документы, с которыми вы уже работали бог его знает, когда...) . В моем случае нашлось 4 документа, о 3-х из них, если честно, я уже давно забыл ✌.

В общем-то, также хороший рабочий способ. Обязательно попробуйте.
Вариант #3: с помощью папки для авто-сохранения документов
Если вы не меняли настройки Word в части авто-сохранения (а делает это 1% пользователей) – то по умолчанию каждые 10 минут редактор сохраняется любой открытый документ в папку для авто-сохранения.
Чтобы ее найти, необходимо открыть меню "Файл/Параметры" , затем открыть вкладку "Сохранение" . Далее обратите внимание на две вещи:
- на таймер авто-сохранения (можете поставить его в 1-2 минуты, если дорожите сильно своими файлами);
- каталог данных для авто-восстановления. Откройте его и попробуйте в этом каталоге найти свой документ.

Вариант #4: проверка корзины, поиск документа на жестком диске
Если у вас в папке с документами был файл Word, а сейчас вы заметили "пропажу" – то знайте, еще не все потеряно! Возможно, файл удастся спасти...
В первую очередь, проверьте корзину (многие пользователи почему-то напрочь забывают о ней). И, кстати, кто забывает о ней – имеет больше шансов восстановить файл, т.к. они забывают и очищать ее!

Для начала поиска откройте проводник и диск, на котором у вас лежат документы. Далее откройте настройки поиска и укажите, чтобы поиск проводился во всех вложенных папках (цифра 2 на скрине ниже), также в дополнительных параметрах поставьте все три галочки: содержимое файлов, системные файлы, ZIP-архивы.
Затем вбейте фразу из документа (которая в нем 100% есть) в поисковую строку. Дождитесь окончания поиска.

В помощь!
Не могу найти файл на диске... Разные варианты поиска файлов: только текстовые, только картинки, по содержанию и т.д. –
Вариант #5: поиск удаленного документа на жестком диске
К сожалению, в некоторых случаях, бывает и так, что MS Word документ сам восстановить не смог. Проверка корзины и поиск файла на диске также не принесли успеха. Но вы знаете, что файл вы когда-то сохраняли и он был на диске. В этом случае можно попытаться восстановить файл на диске (или хотя бы его часть).
Как это возможно?
Дело в том, что, когда вы с диска что-то удаляете – физически файл как был записан на диске, он там так и остается. Просто файловая система диска считает теперь, что это место, где он раньше лежал – стало свободно, и на него можно записывать другие файлы. Т.е. чем вы раньше очнетесь, что удалили что-то нужное – тем выше шансы на успех!
Чтобы просканировать диск на наличие удаленных файлов – необходимы специальные утилиты для восстановления информации. Таких утилит достаточно много: есть как платные, так и бесплатные, как для начинающих пользователей, так и для профессионалов. Я предлагаю остановиться на одной из утилит: бесплатной и максимально-ориентированной на начинающего пользователя. Речь идет о Recuva .
В помощь!
10 бесплатных программ для восстановления удаленных данных –
Recuva
Бесплатная программа для восстановления данных. Поможет в тех случаях, когда вы нечаянно удалили нужные файлы (в том числе и из корзины) , отформатировали диск и пр. В общем, в тех случаях, когда хотите просканировать накопитель (поддерживаются и флешки, и HDD, и SSD и др.) на предмет каких-либо документов, которые на нем могли сохраниться.
Кстати, искать можно не только документы Word, но и файлы MP3, фотки и картинки и др.
В общем-то, перейдем к делу!
Как восстановить файлы с диска (с помощью Recuva)
1) Первое, что рекомендую: если есть возможность, то накопитель, на котором пропали файлы, не использовать – т.е. не записывать на него никакие файлы (и по возможности, не загружать с него Windows) . Идеально отсоединить жесткий диск и подключить его к другому ПК, с которого и провести сканирование диска.
2) После установки и запуска Recuva: запустится мастер восстановления, который предложит сразу же выбрать тип искомых файлов. Т.к. статья про документы, я выбрал "Documents" (ищет файлы Power Point, PDF, Excel, Word и пр.).
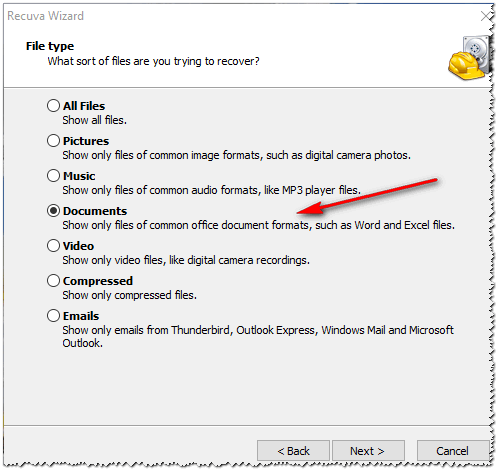
3) В следующем шаге укажите диск, на котором пропали файлы (можно задать даже папку с документами). В моем случае подвергся сканированию весь диск "C:\".

4) В следующем шаге Recuva вас попросит выбрать режим сканирования: обычный или глубокий. Рекомендую поставить галочку на против пункта "Enable Deep Scan" – в этом случае будет произведено глубокое сканирование, которое найдет куда больше пропавших файлов на диске (правда, будет затрачено больше времени) .

5) Во время сканирования и поиска удаленных файлов – рекомендую никак не мешать утилите, и не открывать ресурсоемкие приложения (торренты, игры, реакторы и пр.) . Лучше вообще оставить ПК в покое. Время сканирования зависит от размера диска, его состояния, загрузки ПК посторонними задачами и пр.

6) Ну и последнее, после сканирования вам будут показаны все документы, которые можно восстановить. Обратите внимание, что они будут разбиты на три части:
- с зелеными кружками: состояние файлов хорошее, и скорее всего вы сможете их открыть и прочитать;
- желтые: состояние файла удовлетворительное, частично возможно не читаем;
- красное: файл вы может быть и откроете, но вот будет ли что-то в нем читаемо – вопрос...

Важно!
Нельзя восстанавливать файлы на тот же диск, который вы сканировали! Иначе новые записываемые файлы затрут старые, еще не восстановленные.
Пример : если восстанавливаете фото или документы с флешки, то сохраняйте найденные файлы на жесткий диск; если восстанавливаете файлы с жесткого диска – сохраняйте их на флешку...
Кстати, если Recuva не смогла найти на диске каких-либо файлов для восстановления – попробуйте использовать ее аналог R.Saver (в ряде случаев эта утилита показывает куда лучшие результаты!) . У меня на блоге есть инструкция по работе с R.Saver –
PS
Всегда делайте бэкап () всех важных (и не очень) документов: их можно скопировать на флешку, отправить на электро-почту, загрузить в облако и т.д. Вовремя сделанный бэкап – спасет и время, и деньги, и нервы... ✔
Знакома ли вам ситуация, когда при долгой работе в Word вдруг намертво зависает операционная система или пропадает электричество, а документ, над которым вы так долго сидели, так и не удалось сохранить? Встретившись с ней, отчаиваться не стоит: в большинстве случаев возможность восстановить искомый файл есть. Рассмотрим два основных способа решения проблемы.
Автосохранение документа
Если у вас стоит не самая древняя версия Microsoft Word, то в ней уже есть функция автоматического сохранения файлов. Снова открываем редактор, идем в меню файл, выбираем «Сведения».
В разделе «Версии» находим список доступных к восстановлению документов, кликаем требуемый и восстанавливаем его. Естественно, для успешного завершения операции у вас должно быть выставлено автосохранение документов. Как это сделать – смотрите в разделе помощи вашей версии Word. Обычно данный параметр устанавливается в меню «Файл»-«Параметры», раздел «Сохранение».

По умолчание установлен интервал 10 минут для автоматического сохранения, смело уменьшайте его как минимум в 2 раза. Активируйте также опцию «Сохранять последнюю автосохраненную версию при закрытии без сохранения».
Ищем документ во временных файлах
Этот способ не такой эффективный, как предыдущий и гораздо более сложный. Основан он на том, что во время работы над открытыми документами Word создает промежуточные копии файлов во временной папке Windows. Обычно при корректном закрытии редактора данные файлы удаляются, но в нашем случае могут остаться.

Откройте папку временных файлов Windows и отсортируйте их по дате. Несохраненные документы имеют расширение (тип файла) «.tmp», а в начале имени присутствует знак «~». Найдите файлы, соответствующие вашим документам, попробуйте скопировать их в другое место, переименовать в «.doc» или «.docx» и открыть с помощью Word. Иногда таким образом удается восстановить информацию.
В моей памяти навсегда отпечатались две плачевные истории, когда я промахивался по кнопке «Сохранить» в самый ответственный момент. Однажды меня просто заговорили, а во второй раз я настолько торопился, что заканчивал работу стоя за компьютером уже в одетом состоянии. Отвлекающие факторы и превышение разумной скорости тогда стоили немалых нервов.
Наверняка и вашей жизни случались похожие офисные катастрофы, после которых хотелось дать волю чувствам и показать глупой машине, кто в доме хозяин. Точь-в-точь как в старом популярном видеоролике.
Но вы сдерживали себя, понимая, что в следующий раз вместо ставшего родным Mac вы получите импортозамещающий «Эльбрус ». Как обезопасить себя от состояния аффекта и не стать посмешищем санкционной жертвой? Достаточно знать, что Word, вопреки вашему желанию, всё-таки сохраняет про запас то, от чего вы решили отказаться (было это осознанно или ошибочно).
Откройте главное окно текстового редактора и перейдите к первому разделу «Сведения». Щёлкните по иконке «Управление документом», где вы и найдёте заветную функцию.
Кликните по опции «Восстановить несохранённые документы», после чего перед вами откроется служебная папка Word с несколькими файлами, о существовании которых вы уже успели позабыть.

Надеюсь, что вам повезёт и вы вернёте из небытия весь документ, а на худой конец - его бо́льшую часть. Но важно понимать, что удача улыбнётся вам лишь в том случае, если в настройках самой программы стоит галочка «Сохранять последнюю автосохранённую версию при закрытии без сохранения». Ширина улыбки напрямую зависит от интервала автосохранения.

Если не ошибаюсь, спасительная функция включена по умолчанию. А вот интервал выставлен не самый оптимальный. Рекомендую уменьшить его до 2–3 минут.



















