Как вызвать bios на ноутбуке hp. Как открыть BIOS на ноутбуке
В главной вкладке меню настроек BIOS пользователь может получить различные сведения о используемой системе, серийном номере, восстановить или же обновить BIOS, а также установить время и дату. Во вкладке безопасность пользователь с легкостью может установить пароль на запуск системы и настроить (изменить) уже установленные параметры.
В меню диагностики системы пользователю предоставляется несколько стандартных программ, посредством которых он может протестировать определенные компоненты системы. Подобные утилиты позволяют вовремя диагностировать, а затем и устранить проблемы. Пользователь может протестировать либо программное обеспечение на наличие ошибок, либо оборудование, установленное на компьютере. Если обнаружится неисправность именно в оборудовании, то появится соответствующее сообщение, с помощью которого пользователь может отправить сообщение о неисправности комплектующих.
В меню конфигурации системы можно изменять множество настроек запуска, язык и последовательность загрузки. В этом меню можно: настраивать язык отображения BIOS, включать или отключать параметры загрузки оборудования, изменять порядок их загрузки (рекомендуется назначать жесткий диск в качестве самого первого параметра загрузки).
Для того чтобы запустить меню настроек BIOS на ноутбуках компании HP, следует включить (перезагрузить) устройство и несколько раз нажать на кнопку Esc. Появится меню запуска, где пользователю будет предложено несколько вариантов запуска персонального компьютера. Для включения среды BIOS нужно нажать на клавиатуре клавишу F10.
Если стандартный вариант запуска BIOS не подходит, то есть он не включается, то можно попробовать нажать вместо Esс одну из следующих кнопок: F2, F6, F8, F11 или Delete. После щелчка подходящей клавиши сразу же должно появится либо меню выбора (F1 - для получения информации о системе, F2 - для диагностики системы, F9 - для установки приоритета запуска, F10 - для запуска BIOS, F11 - для восстановления системы), либо сам BIOS.
После того как вы внесете необходимые изменения, то можете перейти во вкладку Exit и выбрать пункт Exit and Save Changes или просто нажать на кнопку F12 и подтвердить действие. Если что-либо пошло не так, то можно вернуть стандартные настройки в том же меню Exit с помощью специального параметра восстановления настроек по умолчанию.
Как загрузить с флешки или диска ноутбук HP Pavillion ? Здравствуйте админ! Целый день промучился сегодня с ноутбуком HP Pavillion, хочу установить на нём операционную систему Windows 7 вместо установленной сейчас Windows 8. Подсоединяю проверенную загрузочную флешку Windows 7 в USB порт 2.0, далее перезагружаю ноутбук и часто жму на клавишу ESC ,
Попадаю в "старт меню", теперь уже нажимаю F-9 Boot Device Options (изменение настроек загрузки),

Попадаю в меню загрузки, но моей флешки Kingston там нет, хотя она уже подсоединена к ноутбуку (флешка точно загрузочная).

Тоже самое происходит и с загрузочным диском Windows 7.
Вот думаю и "чудо враждебной техники", тогда поступлю по другому, изменю приоритет загрузки прямо в БИОС UEFI, перезагружаю ноутбук, далее жму при загрузке опять ESC, попадаю в "старт меню", теперь уже нажимаю F-10 BIOS Setup

И вхожу в БИОС UEFI и выбираю опцию System Configuration , а в ней вкладку Boot Options , захожу в неё.

Как видим параметр безопасной загрузки Secure Boot в БИОС включен,

отключаю его, ставлю в положение «Disabled», а опцию «Legacy support» перевёл в положение «Enabled», выходит предупреждение, выбираю Yes,

Затем жму F-10 (сохраняю настройки, жму Yes и перезагружаюсь),

После перезагрузки выходит вот это окно, с сообщением
A change to the operating system secure boot mode is pending. Please enter the pass code displayed below to complete the change. If you did not initiate this request, press the ESC key to continue without accepting the pending change

жал и на ESC, и на Enter, и на другие клавиши, всё бесполезно, ноутбук перезагружается, и грузит операционную систему Windows 8. А если войти опять в БИОС UEFI, то там всё без изменений, опция Secure Boot включена Enabled, а «Legacy support» отключена Disabled, то есть как будто я ничего не изменял.
Прошу вас объяснить мне простому пользователю, почему я не могу загрузить ноутбук HP Pavillion с флешки , почему не изменяются настройки БИОСа UEFI, что я делаю не так. И главное, почему на ноутбук с БИОСом UEFI можно установить только Windows 8, а никакую другую операционную систему, приходиться вот так вот "выкобениваться" и тратить "нервенные" клетки. Толяныч из Витебска.
Как загрузить с флешки или диска ноутбук HP Pavillion
Привет друзья! Наш читатель всё правильно делает до последнего скриншота. Нужно было лишь правильно перевести вот это сообщение:
"Для изменения безопасного режима загрузки, пожалуйста, введите код, приведённый ниже, чтобы закончить изменение. Если вы не отправляли этот запрос (на изменение), то нажмите ESC, чтобы выйти без изменения." думаю, вы уже поняли, что в этом сообщении нас просят ввести на клавиатуре ноутбука вот этот код 8721 (в вашем случае код естественно будет другой) и нажать Enter, после этого ваши изменения в настройках БИОСа UEFI сохранятся и ноутбук перезагрузится,

А после перезагрузки жмём на ESC, попадаем в "старт меню", нажимаем F-9 Boot Device Options (изменение настроек загрузки),

Попадаем в меню загрузки и здесь уже присутствует наша флешка Kingston, выбираем её и жмём Enter, наш ноутбук загружается с флешки.

То, с чем мы сейчас имели дело, не что иное как дополнительное средство защиты от нас (вредоносных пользователей), ой извините, не то хотел сказать, конечно же, это средство от вредоносных программ руткитов, применённое на ноутбуках HP.
В конце статьи хочу ещё сказать вот что. На всех новых ноутбуках установлена операционная система Windows 8 и интерфейс БИОС заменён интерфейсом UEFI. У многих читателей появились вопросы. Что такое БИОС UEFI, кто его придумал и зачем? Для чего нужна вкладка Secure Boot и можно ли её отключать, а если можно, то как это сделать? Всё это Вы узнаете из следующей нашей статьи под названием " ".
День добрый!
На ноутбуках от HP вход в BIOS несколько не стандартный (если на большинстве устройств используется кнопки F2 или Delete, то у них ESC). Причем, нередко это происходит через доп. системное меню. Наверное, поэтому не у каждого пользователя получается сразу разобраться с этим вопросом...
Кроме этого, также стоит отметить еще один момент: год выхода устройства. В зависимости от этого, процесс входа может "подразделиться" еще на пару-тройку вариантов. В общем, все несколько запутано ...
Пожалуй, пора заканчивать вступление, и перейти непосредственно к решению вопроса. И так...
Несколько вариантов входа в BIOS на HP
1) Если дело имеете с относительно новым устройством (~выпуск после 2013г.)
Если ваш ноутбук новый - то при включении никакого экрана загрузки он не покажет (прим. : на старых устройствах после включения показывался экран загрузки с клавишами для входа в BIOS) . Нравится это или нет, но сейчас такая тенденция производителей (в т.ч. и HP): как можно быстрее загрузить Windows и представить возможность пользователю перейти к работе с ОС (и как правило, из-за этого и не получается зайти в BIOS/UEFI).
Поэтому, сразу же после нажатия на кнопку включения - нажимайте последовательно на клавишу ESC (несколько раз!) . Должно появиться системное меню (как на фото ниже) с несколькими вариантами (прим. : для входа в BIOS - нужно нажать F10 ) :
- F1 - просмотр системной информации;
- F2 - диагностика;
- F9 - просмотр загрузочного меню;
- F10 - вход в настройки BIOS/UEFI (то, что нам нужно!) ;
- Enter - продолжить загрузку (Windows).

Дополнение !
Если вы не успеваете нажать кнопку ESC до загрузки Windows - то можно зажать кнопку ESC перед включением ноутбука (и держать ее до того, пока не появиться системное меню).
Кстати, также на некоторых моделях ноутбуков можно сразу же после включения нажимать клавишу F10 (т.е. войти в BIOS без посредника в виде системного меню).
2) Если ваш ноутбук уже достаточно старый...
В этом случае сразу после включения у вас должен отображаться экран загрузки (на нем, чаще всего, указана кнопка для входа в меню настроек BIOS). Ниже на фото представлено пару вариантов (в одном случае для входа используется клавиша F10 , в другом ESC ).
Примечание! Также отмечу, что на ноутбуках, выпущенных примерно до 2008г., для входа в BIOS может использоваться кнопка Delete .

3) Если у вас установлена ОС Windows 10...
В этом случае можно войти в BIOS, не нажимая вообще никаких системных кнопок (правда, способ годится в том случае, если система у вас загружается, и вы можете открыть ее параметры).
И так, сначала открываем меню ПУСК и переходим в параметры системы (см. скрин ниже).
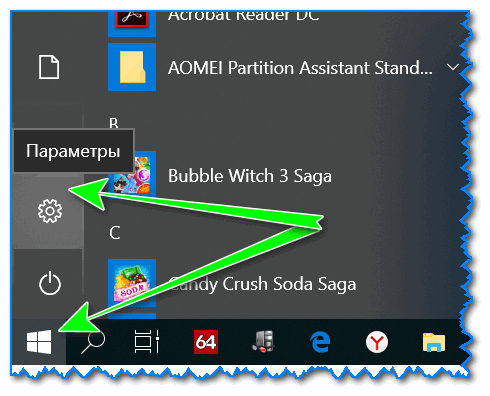
Затем открываем раздел "Обновление и безопасность" , вкладку "Восстановление" . В ней должна быть кнопка "Перезагрузить сейчас" (см. особые варианты загрузки).

Далее ваш ноутбук будет перезагружен, в появившемся меню выберите вариант "Диагностика" , после "Параметры встроенного ПО" . Собственно, вот вы и вошли в настройки BIOS/UEFI (см. скрины ниже).

4) На заметку!
F1, Delete, F11 . Обратите внимание также и на эти кнопки. Некоторые устройства (в основном старые) поддерживают только эти клавиши для входа в BIOS (при нажатии на ESC - на этих ноутбуках ничего не произойдет).
Спецификация . Обратите внимание на документы (если, конечно, они сохранились) , которые шли вместе с покупкой ноутбука. Почти всегда в них указана подобная информация.
Подключите устройство к сети . Дело в том, что некоторые ноутбуки не позволяют войти в BIOS при работе от аккумуляторной батареи (не знаю, специально ли это сделано, или "глюк"...).
В помощь!
Дополнения приветствуются...
Прекрасно, когда ноутбук работает и не вызывает никаких претензий. Тем не менее у любого пользователя случаются ситуации, когда необходимо изменить что-то в настройках, в частности, может понадобиться перенастроить BIOS. Как только открываешь любой форум или статью по настройке ноутбуков, то можно заметить, что там часто обсуждается то, как именно зайти в BIOS в ноутбуках Hewlett-Packard (HP), ASUS, ACER, и других компаний. Это говорит о том, что во многих девайсах имеются нюансы, связанные с запуском BIOS.
В этой статье мы разберем несколько вопросов, а именно:
- что такое BIOS;
- клавиши, отвечающие за вход в BIOS для ноутбуков Hewlett-Packard (HP);
- процесс запуска BIOS для ноутбуков Hewlett-Packard (HP) в операционных системах Windows 8 и 10.
BIOS – это комплекс микропрограмм, которыми оперирует базовая система ввода-вывода в каждом компьютере. Функционал системы дает возможность настраивать параметры материнской платы и устройств подключенных к ней без применения ОС. Данная система установлена на всех материнских платах.
На заметку! Так как на BIOS не влияют всевозможные сбои, баги и вирусы в операционной системе, в случае если она не работает, мы можем воспользоваться настройками в базовом меню.
Обычно, пользователи запускают BIOS только когда необходимо переустановить ОС. На самом деле, в нем намного больше возможностей настройки, с помощью которых можно значительно повысить производительность ноутбука.

В меню BIOS можно выполнять следующее:
- осуществлять контроль загрузки и порядка подключённых к ноутбуку устройств. К примеру, пользователь может сделать так, чтобы сперва загружался не Windows, а CD/DVD-rom или флешка;
- регулировать эффективность работы ЦП, осуществлять его «разгон»;
- определять заводские параметры компьютера;
- настраивать время и часовой пояс;
- выбрать язык ОС, устанавливать пароли и так далее.
Клавиши, отвечающие за вход в BIOS
Лучше всего обратиться за помощью к инструкции для ноутбука. Однако, чаще всего в ней мало что написано. В коробке с гаджетом, кроме блока питания, талона на гарантию и прочей документации обычно ничего нет.

Так как моделей ноутбуков Hewlett-Packard (HP) множество, определенного стандарта на вход в первичные настройки BIOS не существует. Ниже мы рассмотрим наиболее распространенные варианты.
Шаг 1. Для начала включите ноутбук или перезагрузите систему.

Шаг 2. Сразу после включения экрана не упустите надпись, во время появления которой возможно запустить BIOS. Как правило, такая строка задерживается всего не несколько секунд, а после начинается загрузка ОС.

Именно в это время необходимо нажать определенные клавиши:
- «F10
» — эта клавиша будет работать в 80% случаев, так как она задана по умолчанию в большинстве моделей ноутбуков и вариаций BIOS. Прежде всего лучше попробовать ее, и только в случае, если на нажатие данной клавиши компьютер не отзывается, то переходите к другим возможным вариантам;

- «Esc
» —
в определенных моделях ноутбуков Hewlett-Packard (HP) реализован немного другой способ открытия настроек в BIOS. Для начала, Вам потребуется нажимать клавишу «
Esc»
для входа во внутреннее меню, а только после клавишу «
F10»
для входа в BIOS;

- «F11
» — подобный вариант встречается намного реже, однако про него не стоит забывать, если первые два способа ничего не принесли;

- «F6
», «F8
», «F2
», «Del
» — такие варианты клавиш весьма редко встречаются на ноутбуках Hewlett-Packard (HP), но и их тоже следует попробовать;

- «F1
» и «F10
» — действует также, как и второй способ («Esc»). Сразу после запуска ноутбука Вы нажимаете клавишу «Esc», и попадаете во внутреннее меню. В нем же выбираете «BIOS Setup» и дожидаетесь его загрузки.

Внутреннее меню ноутбука HP
- «F1
» — представлена вся информация о ноутбуке Hewlett-Packard (HP): модель, серийный номер, дата сборки, версия BIOS, тип процессора, его частота, объем оперативной памяти и т.д.;

- «F2
» - «Диагностические программы», с помощью которых возможно проверить работу оперативной памяти, состояние HDD и провести другие тесты;

- «F9
» - есть возможность выбрать устройства: СD/DVD-привод или USB-флеш-накопитель, с которых может запуститься запустится ноутбук;

- «F10
» - вход в настройки BIOS;

- «F11
» - дополнительные варианты загрузки.

Процесс запуска BIOS для ноутбуков Hewlett-Packard (HP) в операционных системах Windows 8 и 10
От владельцев современных ноутбуков Hewlett-Packard (HP) точно потребуется прекрасная реакция, чтобы быстро найти, да и успеть вовремя нажать необходимую клавишу во время загрузке ОС. И также не пропустить, пока на экране видна подсказка о том, как войти в BIOS.
Однако, это не все. Сейчас у ноутбуков вместо обычных механических HDD устанавливаются твердотельные SSD диски. Производительность и быстродействие ноутбуков сильно улучшаются и процесс загрузки Windows 8 и 10 проходит очень быстро. Поэтому, нет никакого смысла включать и выключать ноутбук множество раз, чтобы успеть.
На заметку! Для того, чтобы войти в меню совсем не обязательно отключать ноутбук.
Для пользователей операционных системах Windows 8 и 10 необходимо выполнить следующее:

Для того, чтобы каждый раз не заходить в BIOS через Windows нам потребуется:
- В меню «Пуск» находим раздел «Панель управления».

- Выбрав «Электропитание», нажимаем на «Действие кнопки питания».


- В окне находим строку «Изменение параметров, которые сейчас недоступны», кликаем на нее.

- Уберите галочку напротив строки «Включить быстрый запуск (рекомендуется)». И нажмите кнопку «Сохранить изменения».

После этих манипуляций вы сможете запускать БИОС нажатием одной из клавиш на ноутбуке.
Видео — Как зайти в БИОС на ноутбуке HP
Прежде чем пользователь увидит на экране своего дисплея дружелюбный интерфейс операционной системы, аппаратная часть компьютера проходит комплексный процесс инициализации. Микропрограмма BIOS — это первая, так сказать, электронная инстанция, которая осуществляет контроль над каждым компонентом системы и в целом регулирует работу ноутбука. Только в случае полного соответствия рабочему алгоритму загрузки электронный «блокпост» позволяет задействовать инсталлированные на жесткий диск файлы ОС. Если пользователь не знает, как в HP ноутбуке войти в БИОС, то рано или поздно с базовой системой ввода/вывода ему все же придется познакомиться. Так как в некоторых случаях требуется вносить изменения в работу BIOS, что практически невозможно реализовать без доступа к интегрированной микропрограмме.
Как получить доступ к BIOS?
Если пользователь достаточно внимателен, то решение вопроса: «как в HP ноутбуке войти в БИОС» не вызовет у него особых затруднений, так как электронная система сама подскажет пользователю, что необходимо нажать, для того чтобы попасть в «контрольный центр» ПК. То есть при активации кнопки «Вкл.» дисплей отобразит информацию о том, с помощью какой клавиши осуществляется вход в БИОС. Как правило, служебная подсказка располагается в нижней части экрана. Стоит отметить, что, в общем-то, совсем не важно, какой модификации ваш компьютер и насколько «серьезна» его конфигурация. Универсальный метод — нажатие определенной клавиши в момент запуска ПК, присущ абсолютному большинству современных компьютеров.
Брендовые «заморочки»
Тема статьи: «Как в HP ноутбуке войти в БИОС» касается исключительно американского бренда вычислительной техники, в коем используется не совсем обычный интерфейс БСВВ. Ко всему прочему, различные модификации настольных и портативных (ноутбуки) электронных устройств данного производителя часто разнятся по функциональности БИОС систем. Исключительно по озвученной причине вход в меню базовых настроек может быть отличным в плане реализуемого сценария доступа.

Тем не менее все же прослеживается некая тенденция стандартизации освещаемого процесса: большинство HP модификаций открывают доступ к БИОС-системе при нажатии клавиши «F10». Но прежде (с помощью кнопки «Esc») вызывается предварительное меню загрузки. В некоторых случаях, чтобы войти в БИОС на ноутбуке или же осуществить подобную операцию на десктопной модификации компьютера, в момент включения электронного устройства необходимо несколько раз (с периодичностью не менее одной секунды) нажать на клавишу «F2» или «Delete».
UEFI и Windows 8: молниеносный эффект загрузки
Технологии не стоят на месте. Быстродействие и производительность современных компьютерных систем потрясают своими фантастическими возможностями. Расширенный вариант новой БИОС-системы UEFI — это «молниеносный программный симбиоз», который благоприятствует наискорейшему процессу загрузки ОС. Функциональность подобного «нововведения» в несколько раз превосходит предшествующие стандарты базовых систем ввода/вывода. Несмотря на все преимущества UEFI Bios «скоростная загрузка» может создать определенные сложности для начинающего пользователя, которые часто выражены в недееспособности последнего — благополучно войти в базовую систему настроек, так как при определенных условиях процесс инициализации занимает доли секунд. В результате чего перед незадачливым пользователем встает вопрос: «Как в HP ноутбуке войти в БИОС?» Как правило, подобный «эксцесс резвости» наблюдается при использовании операционной системы Windows 8. Тем не менее решение есть. И его простота приятно удивит «неуспевающих».
Комфортный доступ к базовым настройкам

Невозможность отреагировать на кратковременное мелькание загрузочного экрана разрешается посредством стандартных программных средств восьмой ОС.
- Находясь в операционной среде Windows 8 — нажмите комбинацию клавиш «Win+I».
- При удерживании кнопки «Shift» активируйте режим «Перезагрузка».
- В открывшемся служебном окне выберете опцию «Устранение неполадок» (значок в виде ключа и рядом расположенной отвертки).
- В следующей области пройдите в пункт «Дополнительные параметры».
- Теперь необходимо активировать «UEFI настройки микропрограммы» (изображение чипа и шестеренки).
- После нажмите «Перезагрузка», что и позволит вам получить практический ответ на вопрос: «Как зайти в БИОС HP?»
В заключение: немого о целесообразности…

Прежде чем экспериментировать с «базовыми» настройками компьютера, следует понимать, что некорректно внесенные изменения в работу Bios-программы могут критически отразиться на полноценной работоспособности вычислительного устройства HP. БИОС является своеобразным командным пунктом материнской платы и установленного на ней оборудования. Необдуманное действие пользователя, выраженное в изменении того или иного параметра микропрограммы, может просто вывести из строя системную плату либо «спалить» одну из комплектующих ПК. Поэтому будьте благоразумны в решении вопросов, связанных с оптимизацией («разгон» процессора, повышение производительности оперативной памяти или же «перепрошивка» БИОС(а)). Только от вас и вашей компетентности зависит, как именно будет работать компьютер. Куда он полетит? В мусорное ведро или в бескрайние просторы цифровых возможностей? Плодотворных изменений вам!



















