Команды в строке выполнить. Программа «выполнить» — как ее найти и как вызвать
Сократить время выполнения рутинных процессов и элементарно узнать подробнее о полезной команде «Выполнить» в разных версиях Windows, то вы обратились по адресу.
Функция «Выполнить» упрощает работу пользователя в любой из версий ОС
В чём заключаются плюсы этого инструмента? Как его запустить в Windows 7, Windows 8 и Windows 10? Какие существуют команды для диалога «Выполнить»? Это и многое другое вы найдёте здесь.
- Экономия сил и времени. Этот диалог считается многофункциональным инструментом для значительного ускорения работы. Только представьте, сколько нужно приложить усилий для того, чтобы запустить окно «Диспетчер устройств». Сначала мы откроем «Пуск», перейдём к «Панели управления», отыщем в обширном списке «Систему» и затем выберем «Диспетчер устройств». Если этого алгоритма не знать вовсе, потребуется добрых минут десять для того, чтобы только найти данное окно.
- Труднодоступные команды. Существуют такие команды, которые невозможно обнаружить даже при помощи «Помощника Windows». Здесь и появляется острая нужда в функции «Выполнить».
- Тонкая настройка системы. Следует отметить, что этот инструмент предоставляет юзеру возможность для более детальной и специализированной настройки системы , которую воплотить в жизнь без диалога «Выполнить» нереально.
- Распрощаться с «Пуском». Наконец, у вас отпадёт нужда в скитании по просторам меню «Пуск». Всё, что вам понадобится - это вписать клавишами слово в окно инструмента.

Команда «Выполнить» в Windows 7
Обладатели системы Windows 7, открыв «Пуск», не обнаружат искомого слова, поскольку разработчики решили утилиту оттуда извлечь за ненадобностью. Для того чтобы запустить команду «Выполнить» в Windows 7, существует простой набор горячих клавиш «Win (флажок) + R». Если вы хотите закрепить этот инструмент в «Пуске», следует совершить следующие действия:
- Нажимаем правой кнопкой мыши на «Пуск»;
- Открываем пункт «Свойства»;
- Находим «Меню Пуск», выбираем эту вкладку и нажимаем «Настроить»;
- Ищем строку «Команда Выполнить» и ставим галочку, подтверждаем решение.
Теперь наш долгожданный диалог появится в «Пуске» с правой стороны.
Команда «Выполнить» в Windows 8
Для владельцев системы Windows 8 и Windows 8.1 меню «Пуск» вызывает бурный эмоциональный всплеск, так как теперь указанный инструментарий представляет собой длинное окно со всеми плитками, ярлыками и программами. Команду «Выполнить» среди этого хаоса искать не нужно - её там нет. Для того чтобы вызвать искомый диалог, подходит знакомый нам набор горячих клавиш «Win + R» или нажатие правой кнопкой мыши на иконку «Пуска».

Команда «Выполнить» в Windows 10
Существует три простых способа открыть заветный диалог в Windows 10:
- Нажать уже полюбившиеся горячие клавиши «Win + R» - да, этот способ актуален и для 10.
- Кликнуть на обновлённую в Windows 10 иконку «Пуск» правой кнопкой мыши и откроется список настроек ноутбука. В нём находим нашу цель - готово.
- Слева на панели задач Windows 10 есть пункт «Поиск». Если в него ввести слово «Выполнить», то в самом верху списка будет искомый объект. Нажав на значок команды, мы её сможем запустить.

Список основных команд для Windows
Набор команд для запуска того или иного приложения обширен. Некоторые из представленных ниже диалогов весьма опасные для новичков, так как они могут грозить проблемами с железом и системой. Если вы захотите воспользоваться определённой командой, помните, вся ответственность лежит исключительно на вас.
Открыть приложение с помощью диалога «Выполнить» очень просто. Набрав нужное слово и нажав клавишу «Enter», вы запустите необходимую программу как в Windows 7, так и в 8 его версии, и в 10.
Наконец, перейдём непосредственно к списку диалогов:
- msconfig - «Конфигурация системы», позволяющая регулировать автозагрузку и диагностику системы.
- taskmgr - «Диспетчер задач», отображающий протекающие процессы, открытые приложения и нагрузку ПК.
- regedit - «Редактор реестра» открывает реестр системы и возможные действия.
- devmgmt.msc - «Диспетчер устройств» помогает решить проблемы с драйверами и комплектующими ноутбука.
- sysdm.cpl - «Свойства системы» настраивают имя компьютера, производительность, удалённый контроль, восстановление системы и другое.
- cmd - «Командная строка» будет полезна знатокам.
- control - «Параметры папок» созданы для изменения настроек древа папок в проводнике, здесь спрятаны системные файлы.
- secpol.msc - «Локальная политика безопасности» позволяет детально подогнать под себя ОС.
- shutdown - «Завершение работы».
- Logoff - «Выйти из системы».
- desk.cpl - «Свойства экрана».
- control keyboard - «Свойства клавиатуры», mouse - «мышки», printers - «принтеров».
- appwiz.cpl - «Установка и удаление программ» позволяет
Для применения многих команд при работе на компьютере с операционными системами линейки Виндовс совсем не обязательно активировать «Командную строку» , а достаточно ограничится вводом выражения в окно «Выполнить» . В частности, с его помощью можно запускать приложения и системные утилиты. Давайте узнаем, какими способами можно вызвать данный инструмент в Windows 7.
Несмотря на кажущуюся ограниченность вариантов решения поставленной в данной статье задачи, на самом деле вызвать инструмент «Выполнить» можно не таким уж и малым количеством способов. Подробно рассмотрим каждый из них.
Способ 1: «Горячие» клавиши
Проще и быстрее всего вызвать окно «Выполнить» , воспользовавшись «горячими» клавишами.
- Наберите комбинацию Win+R . Если кто-то не знает, где находится нужная нам кнопка Win , то она расположена в левой части клавиатуры между клавишами Ctrl и Alt . Чаще всего на ней изображен логотип Windows в виде окон, но может быть и другое изображение.
- После набора указанной комбинации окно «Выполнить» будет запущено и готово ко вводу команды.

Данный способ хорош своей простотой и быстротой. Но все-таки не каждый пользователь привык держать в памяти различные комбинации «горячих» клавиш. Поэтому для тех юзеров, которые редко активируют «Выполнить », данный вариант действий может быть неудобен. К тому же, если по какой-то причине был аварийно или принудительно завершен процесс , который отвечает за работу «Проводника» , то запустить нужный нам инструмент с помощью указанной выше комбинации не всегда получится.
Способ 2: «Диспетчер задач»
«Выполнить» можете активировать также и при помощи «Диспетчера задач» . Данный способ хорош тем, что он подойдет даже в случае краха работы «Проводника» .

Способ 3: Меню «Пуск»
Активировать «Выполнить» можно через меню «Пуск» .

Способ 4: Область поиска меню «Пуск»
Вызвать описываемый инструмент можно через область поиска в меню «Пуск» .

Способ 5: Добавление пункта в меню «Пуск»
Как многие из вас помнят, в Windows XP значок для активации «Выполнить» был размещен непосредственно в меню «Пуск» . Щелчок по нему благодаря удобству и интуитивной понятности являлся самым популярным способом запуска данной утилиты. Но в Windows 7 данная кнопка, к сожалению, в привычном месте по умолчанию отсутствует. Далеко не каждый пользователь в курсе, что её можно вернуть. Потратив немного времени на активацию данной кнопки, вы тем самым создадите один из самых быстрых и удобных методов запуска изучаемого в данной статье инструмента.

Существует немало вариантов запустить окно «Выполнить» . Проще и быстрее всего это можно сделать, применив «горячие» клавиши. Но те пользователи, которые не привыкли использовать подобный метод, могут один раз потратить время на добавление пункта запуска данного инструмента в меню «Пуск» , что значительно упростит его активацию. В то же время, существуют ситуации, когда изучаемую утилиту можно активировать только при помощи не совсем обычных вариантов действий, например, используя для этого «Диспетчер задач» .
Большая часть повседневных операций, которые мы производим в Windows, осуществляется при помощи мыши. И это не удивительно, ведь именно мышь – основной инструмент графического интерфейса пользователя (GUI). Однако Windows имеет тайники, добраться до которых таким способом, увы, не получится. Для этого потребуется давать системе прямые указания в виде команд. Т.е поступать так, как поступали до возникновения GUI, в таких, например, операционных системах как MS-DOS или UNIX.
Даже сегодня командная строка является важнейшим инструментом Linux, в том числе и таких GUI-ориентированных дистрибутивов, как Ubuntu. А иногда случается так, что выполнить некоторые действия, используя команду, — банально проще. Так что кнопки, списки и меню – далеко не единственная возможность управлять программами и данными. Окно «Выполнить» в Windows 7 предназначено именно для обрисованных нами целей. Как выполнить в Windows 7 приказ, отданный обыкновенным текстовым сообщением?
 Для этой задачи и предназначено окно «Выполнить»
. Альтернативой этому окну является интерфейс командной строки (консоли). Диалоговая форма «Выполнить»
доступна из меню «Пуск»
операционной системы. Подробнее читайте ниже.
Для этой задачи и предназначено окно «Выполнить»
. Альтернативой этому окну является интерфейс командной строки (консоли). Диалоговая форма «Выполнить»
доступна из меню «Пуск»
операционной системы. Подробнее читайте ниже.
Как получить доступ к интерфейсу «Выполнить»?
Иногда пункт меню «Выполнить» не отображается в меню «Пуск» . Для того чтобы включить его отображение, необходимо щелкнуть по значку «Пуск» правой кнопкой мыши, вызвать контекстное меню и выбрать в нем пункт «Свойства» . С его помощью получится открыть форму «Свойства панели задач и меню Пуск» . Далее следует перейти на закладку «Меню Пуск» и нажать на кнопку «Настроить» . В итоге получим список такого примерно вида:
 В котором необходимо проставить галочку слева от опции «Команда ‘Выполнить’»
. Теперь нужная команда всегда будет на самом видном месте.
В котором необходимо проставить галочку слева от опции «Команда ‘Выполнить’»
. Теперь нужная команда всегда будет на самом видном месте.
Опытным пользователям хорошо известна одна любопытная и не очень очевидная возможность. Оказывается, диалоговый интерфейс для ввода команд очень просто заменяется стандартным полем для поиска «Найти программы и файлы» . Введите в это поле любую инструкцию и получите совершенно тот же самый результат.
 Мы предложили управлять системой без мыши, а для доступа к рассмотренному интерфейсу используем мышку. Кроме того, мы должны знать, где находится ссылка, по которой нужно щелкнуть этой мышкой. Не совсем логичный подход, если мы стремимся заменить работу с мышью клавиатурными приемами. Нет ли способа получить желаемое без манипуляций мышью? Да, такой способ есть, и о нем стоило бы говорить в самом начале, но мы решили рассмотреть все возможности. Чтобы добиться того же самого эффекта достаточно воспользоваться клавиатурной комбинацией + «R»
.
Мы предложили управлять системой без мыши, а для доступа к рассмотренному интерфейсу используем мышку. Кроме того, мы должны знать, где находится ссылка, по которой нужно щелкнуть этой мышкой. Не совсем логичный подход, если мы стремимся заменить работу с мышью клавиатурными приемами. Нет ли способа получить желаемое без манипуляций мышью? Да, такой способ есть, и о нем стоило бы говорить в самом начале, но мы решили рассмотреть все возможности. Чтобы добиться того же самого эффекта достаточно воспользоваться клавиатурной комбинацией + «R»
.
Команда выполнить в Windows 7, 8 используется для быстрого запуска системных утилит, программ, файлов и папок. Альтернативой команды выполнить выступает поиск меню пуск, но он не сохраняет список последних введенных команд. Чтобы открыть окно выполнить в Виндовс 7, 8, Вы можете использовать такие способы:
2. Доберитесь до раздела App Paths (полный путь смотрите на скриншоте ниже).
3. Щелкните по App Paths правой кнопкой. В меню наведите на «создать», а затем выберите «раздел».
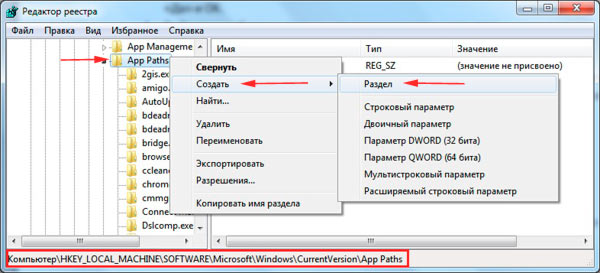
4. Задайте имя разделу, например torrent.exe (прописывайте название именно с.exe) и кликните Enter.
5. Выберите созданный параметр, потом в правой части дважды кликните на «по умолчанию». В поле «значение» введите полный путь к своему файлу (.exe) и кликните OK.

6. В области пустого пространства щелкните правой кнопкой, наведите на «создать» и нажмите «строковый параметр». Присвойте ему название Path. Дважды кликните по Path левой кнопкой и в области «значение» введите путь к папке, где лежит exe файл, затем нажмите OK.

Закройте редактор реестра. Запустите «выполнить» и введите имя приложения для быстрого открытия.
Вы теперь знаете, что такое команда выполнить в Windows 7, 8 , как ее включить и отключить, а также у Вас есть расширенный список стандартных команд, и Вы без проблем можете создать список пользовательских. Надеюсь статья была полезна и ответила на Ваши вопросы.
Различные утилиты, входящие в комплект Windows, помогают настраивать систему. Чаще всего пользуются утилитой управления и автозапуском. Легче всего их запустить набрав их название в команде «Выполнить» , по крайней мере так было во всех предыдущих версиях Windows.
В Windows 7 в меню «Пуск» команда «Выполнить» отсутствует, но зато появилась графа поиска, которая и взяла на себя все выполняемые ранее этой командой обязанности. При желании данный пункт в меню можно восстановить, и далее мы рассмотрим, как восстановить в меню Windows 7 команду «Выполнить» , но также на примерах рассмотрим, что в принципе без нее можно и обойтись.
Для начала рассмотрим пример, в котором для вызова некоторых утилит можно вполне обойтись и без команды «Выполнить» . С этой задачей нам вполне поможет справиться строка поиска, подписанная как «Найти программы и файлы» .

«Поиск» не запустит необходимые нам утилиты, но, зато он сможет их найти и показать нам. Для этого необходимо просто набрать в строке поиска название необходимой нам утилиты. Потом достаточно кликнуть по названию найденной утилиты для ее запуска.



Таким же нехитрым способом можно найти и саму утилиту «Выполнить» .

Как видно из скриншотов, в некоторых случаях команда выполнить в Windows 7
вполне может быть реализована за два различных действия с помощью строки поиска. Но, все же, наша цель найти способ, при котором команда выполнить в Windows 7
будет всегда доступна.
Есть один очень быстрый способ вызова данной команды комбинацией клавиш «Win Key + R»
. Win key
это кнопка со значком Windows
.

После нажатия этой комбинации клавиш сразу появляется привычное окошко выполнить windows 7 .

Теперь рассмотрим вариант, при котором команда Windows 7 выполнить будет всегда в меню «Пуск» . Сделать это не сложно, нужно только знать, где поставить галочку.
Нажимаем на панели задач правой кнопкой мыши и в появившемся меню нажимаем «Свойства» . Панель задач – это нижняя панель на рабочем столе в виде полоски, в правом углу которой расположены часы и языковая панель.

В появившемся окошке необходимо зайти на вкладку «Меню Пуск» и нажать на кнопку «Настроить…» .

Появляется еще одно окошко, в котором необходимо прокрутить ползунком вниз и найти там строку «Команда «Выполнить»» . Именно в этом месте необходимо установить галочку для отображения данной команды в меню «Пуск» .

Посмотрим теперь, где именно в меню «Пуск» появилась наша команда «Выполнить» .



















