Управление андроидом с пк через usb. Способы управления смартфоном с компа. Дистанционное управление Андроид: настройка соединения.
Бесплатное приложение AirDroid для телефонов и планшетов на Android позволяет использовать браузер (или отдельную программу для компьютера) для удаленного управления вашим устройством без подключения его по USB - все действия осуществляются по Wi-Fi. Для использования программы, компьютер (ноутбук) и Android устройство должны быть подключены к одной Wi-Fi сети (При использовании программы без регистрации. Если пройти регистрацию на сайте AirDroid, то удаленно управлять телефоном можно будет и без роутера). Рекомендую к ознакомлению: - решение проблем, подключение периферии и другое, откроется в новой вкладке.
Функциональный, надежный и лучше всего дешевый
Скачайте и узнайте сами
Тем не менее, это почти всегда более дешевый вариант, чем цена на обычные телефонные линии. После того, как вы подписаны, вы можете набрать номер для вызова обычных телефонов. Ваш шлюз также предоставит вам обычный номер телефона, чтобы вы могли набирать номера с обычным телефоном.- Это также устраняет необходимость в специальных голосовых модемах или телефонах.
- Обычно это подразумевает ежемесячную плату за линию.
С помощью AirDroid вы можете передавать и скачивать файлы (фото, видео, музыку и другие) с андроид, отправлять смс с компьютера через ваш телефон, проигрывать хранящуюся там музыку и просматривать фотографии, также управлять установленными приложениями, камерой или буфером обмена - при этом, для того, чтобы это все работало, не потребуется устанавливать что-либо на компьютер.
Программа позволяет копировать данные, синхронизировать календари и контакты и управлять загруженными приложениями на вашем телефоне. С его помощью вы можете устанавливать новые приложения и синхронизировать контакты, встречи, задачи и сообщения. Операция практически идентична. Они обычно используются для подключения к социальным сетям, проверки электронной почты и отправки текстовых сообщений, в то время как задачи, связанные с миром работы, обычно выполняются с компьютеров. Однако постоянная связь этих мобильных устройств может повысить производительность профессионалов, позволяя им управлять своими предприятиями из любого места.
Установка AirDroid, подключение к Android с компьютера
Скачать AirDroid вы можете в магазине приложений Google Play Маркет - https://play.google.com/store/apps/details?id=com.sand.airdroidПосле установки приложения и нескольких экранов (всё на русском языке), на которых будут представлены основные функции, вам будет предложено войти или зарегистрироваться (создать учетную запись Airdroid), либо «Войти позже» - при этом, без регистрации вам будут доступны все основные функции, но только в вашей локальной сети (т.е. при подключении и компьютера, с которого осуществляется удаленный доступ к Android и телефона или планшета к одному роутеру).
Приложения для управления финансами. Этот инструмент, ориентированный на финансовый менеджмент, позволяет вам эффективно и легко записывать продажи, а также отправлять электронные письма клиентам с оценками. Эта бесплатная платформа также может использоваться в таблетках.
Приложения денежных операций. Приложения для хранения данных. Эта платформа может размещать всю вашу информацию о компании в Интернете, что позволит вам получить доступ к ней из любого места и предоставить вашим сотрудникам разрешения на управление этими данными. Эта программа предлагает пробную версию четырнадцать дней. Кроме того, этот бесплатный инструмент захватывает и сохраняет аудио. Благодаря коду под названием «Интактная технология» платформа поддерживает форматы файлов, чтобы одна и та же информация выглядела одинаково на разных устройствах.

На следующем экране отображаются два адреса, которые вы можете ввести в адресной строке браузера для того, чтобы подключиться к Android с компьютера. При этом, для использования первого адреса нужна регистрация, для второго - только подключение к одной беспроводной сети.
Так что же выбрать?
Он также позволяет отправлять мгновенные сообщения и организовывать все контакты в одном месте. Затем примите соединение на устройстве. Некоторые функции недоступны в удаленном соединении, например, камера и вызовы. Как только вы подключитесь, вы можете начать выполнять разные задачи на своем мобильном телефоне, в своем браузере.
Чтобы выполнить эти задачи, просто выберите значок действия, которое вы хотите выполнить. Однако недавно приложение было обновлено, чтобы предлагать лучшие и новые функции. Вы можете получать уведомления о своей ячейке непосредственно в браузере, вы можете перетаскивать файлы для загрузки файлов на мобильный телефон и отправлять сообщения с прикрепленными файлами.

Дополнительные возможности при наличии учетной записи: доступ к устройству откуда угодно из Интернета, управление несколькими устройствами, а также возможность использовать приложение AirDroid для Windows (плюс к основным функциям - получение уведомлений о звонках, смс сообщения и другие).
Приложение не полностью на испанском языке, но достаточно, чтобы иметь возможность использовать его, если вы не знаете английский. Есть несколько меню или опций, которые не были переведены. Однако в веб-режиме немного отличается. Интерфейс всегда отображается на английском языке независимо от того, есть ли у вас браузер на испанском языке.
У вас есть другое приложение, которое вы используете аналогичным образом или имеете вопросы о том, как делать разные вещи с помощью мобильного телефона? В моем случае он говорит, что есть «10 пакетов без установки». Нажмите «Принять лицензию» и нажмите «ОК». Когда вы закончите закрывать окно, оно появится как «Установлено».
Главный экран AirDroid
После ввода указанного адреса в адресной строке браузера (и подтверждения подключения на самом Android устройстве), вы увидите достаточно простую, но функциональную панель управления вашим телефоном (планшетом), с информацией об устройстве (свободная память, заряд батареи, уровень сигнала Wi-Fi), а также иконками для быстрого доступа ко всем основным действиям. Рассмотрим основные из них.
Вы принимаете все продажи, пока не закроете «Расширенные параметры системы» и панель управления. Это необходимо сделать в Интернете каждого производителя. Терпение, потребуется время, чтобы настроить его. В моем случае он обнаружил четыре разных устройства и однажды настроил их как «готовые к использованию» и открыл окно с устройством, подключенным как единое целое.
Теперь вам нужно сначала запустить загруженную программу. Не пугайтесь, в моем случае он потемнел, потому что он был в покое. Активируйте терминал и взаимодействуйте с ним, и вы увидите все одновременно на устройстве и на экране компьютера. Вы можете попробовать его с помощью собственного устройства, и если хотите, вы можете прокомментировать здесь результат.
![]()
Примечание: если у вас автоматически не включился русский язык AirDroid, вы можете выбрать его, нажав по кнопке «Aa» в верхней строке страницы управления.
Как передать файлы на телефон или скачать их на компьютер
Для передачи файлов между компьютером и вашим Android устройством, нажмите иконку «Файлы» в AirDroid (в браузере).
Удаленное управление из браузера
Музыка: у нас будет полный доступ ко всей музыке, которую мы сохранили локально в устройстве, которую мы можем каталогизировать художниками, альбомами или плейлистами. Фотографии и видео: такие же, как и раньше, но с визуальным контентом, возможность доступа к нашей галерее, разделенной на альбомы или события, помимо загрузки или загрузки изображений и видео. Включает полноэкранный просмотрщик изображений и режим слайд-шоу для последовательного просмотра автоматически. Файлы: полный файловый проводник, из которого мы можем перемещаться по локальным папкам устройства и выполнять с ними всевозможные задачи. Очень полезный бар для поиска файлов через дерево папок, опция расширяема для остальных разделов. Журнал вызовов: история всех вызовов, которые были сделаны со смартфона рядом с контактом и временем вызова, сгруппированным по дням. Контакты: полный список со всеми пользователями, связанными с нашей учетной записью, рядом с номерами, хранящимися на карте или в памяти терминала. На данный момент этот раздел предназначен только для консультаций и не позволяет вставлять или удалять данные в бета-версии. В первый раз, когда мы это сделаем, нам придется зарегистрироваться в учетной записи электронной почты. При доступе к Интернету нас попросят ввести учетные данные, которые мы зарегистрировали на первом этапе. После ввода их и подождите несколько минут, нам придется синхронизировать оба устройства.
Удаленный просмотр и управление экраном
- Очень полезно и ничего громоздкого.
- Перемещение, копирование, удаление, загрузка или загрузка.
- Процесс не может быть проще.
- Теперь мы укажем пароль.

Откроется окно с содержимым памяти (SD карты) вашего телефона. Управление мало чем отличается от управления в любом другом файловом менеджере: вы можете просматривать содержимое папок, загружать файлы с компьютера на телефон или скачивать файлы с Android на компьютер. Поддерживаются комбинации клавиш: например, для выделения нескольких файлов следует удерживать Ctrl. Файлы на компьютер загружаются в виде одного ZIP архива. Правым кликом по папке вы можете вызвать контекстное меню, в котором перечислены все основные действия - удаление, переименование и другие.
Запись видео и захват экрана
Сегодня мы предлагаем вам очень оригинальный топ. Многие из нас почти весь день перед экраном компьютера. Это не позволит нам повысить производительность и быть более эффективными. Мы можем просматривать списки вызовов, делать звонки и отвечать на звонки, просматривать контакты и почти все, что связано с оригинальной функциональностью мобильных телефонов. Кроме того, он имеет пробный режим, который позволяет вам протестировать приложение на 15 дней бесплатно.
Идеальное приложение для тех, кто проводит много времени перед компьютером и должен делать или получать много телефонных звонков. И все это бесплатно. Вы не могли пропустить в этом приложении приложение, которое позволяло видеть ваш телефон на рабочем столе компьютера, то есть своего рода удаленный рабочий стол, но смартфон.
Чтение и отправка смс с компьютера через Android телефон, управление контактами
По иконке «Сообщения» вы получите доступ к СМС сообщениям, хранящимся в вашем телефоне - вы можете их просматривать, удалять, отвечать на них. Кроме этого, можно писать новые сообщения и отправлять их одному или сразу нескольким адресатам. Таким образом, если вы много переписываетесь по СМС, переписка с компьютером может быть много удобнее, чем с использованием экранной клавиатуры телефона.
Это приложение позволяет конвертировать смартфон в точку беспроводного доступа. Все это в обход любого ограничения вашего оператора. Приложение также бесплатное и, кроме того, бесплатный код. Хотя, если вы хотите использовать его как виджет на своем смартфоне, вы можете купить приложение-виджет для 1, 47 евро.
Если вы знаете о любом другом приложении, отвечающем этим стандартам, не стесняйтесь сообщать нам в комментариях. Мы находимся в эпоху, когда люди разработали множество методов, чтобы это произошло. Эта программа позволяет вам наслаждаться тем же самым опытом при использовании телефона, но сочетает его с преимуществами большого экрана компьютера. Перед использованием этого инструмента необходимо выполнить несколько шагов.

Примечание: для отправки сообщений используется телефон, то есть каждое отправленное сообщение оплачивается в соответствии с тарифами вашего оператора связи, так же как если бы вы просто набрали и отправили его с телефона.
Кроме отправки сообщений, в AirDroid вы можете удобно управлять вашей адресной книгой: имеется возможность просматривать контакты, изменять их, организовывать в группы и выполнять другие действия, обычно применяемые к контактам.

Существует несколько вариантов использования большего экрана. Во время процесса этот инструмент позволяет легко снимать скриншоты и записывать историю экрана. Помимо основной функции управления, этот инструмент позволяет пользователям. Бесплатно для частного использования. Вы можете предоставить удалённую помощь своей семье и друзьям или получить доступ к своему компьютеру.

Для этого вы можете использовать следующее. 
Учитывая, что беспроводное соединение установлено, приложение работает без проблем. 


Как видим, это приложение имеет две кнопки: один для запуска сервера удаленного управления, а другой - для его остановки. Мы также увидим кнопку с некоторыми параметрами конфигурации, хотя по умолчанию приложение настроено отлично.
Управление приложениями
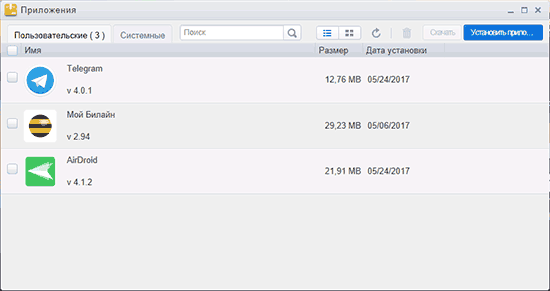
Пункт «Приложения» служит для просмотра списка установленных на телефоне приложений и удаления ненужных, при вашем желании. В некоторых случаях, на мой взгляд, такой способ может оказаться более удобным, если требуется навести порядок на девайсе и разобрать весь скопившийся там за долгое время хлам.
Как вы думаете, слабый контроль? Знаете ли вы больше приложений для удаленного управления нашими устройствами? В любом случае они смогут не только передавать свои файлы с одного устройства на другое, но и научиться более эффективно организовывать контент, хранящийся в телефоне.
Эта программа таким образом, что вы можете установить их непосредственно с компьютера. Хотя он отображает экран телефона в режиме реального времени, он не предлагает никаких вариантов захвата. Его основным недостатком является то, что, чтобы иметь возможность использовать все свои функции, вы должны купить полную версию, стоимость которой составляет почти 40 долларов.
По кнопке «Установить приложение» вверху справа окна управления приложениями, вы можете загрузить и установить файл.apk с Android приложением с компьютера на ваше устройство.
Проигрывание музыки, просмотр фотографий и видео
В разделах Изображения, Музыка и Видео можно отдельно работать с файлами изображений и видео, сохраненными на Android телефоне (планшете) или, наоборот, отправить файлы соответствующего типа на устройство.

Полноэкранный просмотр фотографий с телефона
Если вы снимаете фото и видео на свой телефон, или держите там музыку, то с помощью AirDroid вы можете просмотреть и прослушать их на своем компьютере. Для фотографий имеется режим слайд-шоу, при прослушивании музыки отображается вся информация о композициях. Также, как и при управлении файлами, Вы можете загрузить музыку и фото к себе на компьютера или скинуть их с компьютера на Android.
В программе присутствуют и другие возможности, такие как управление встроенной камерой устройства или возможность сделать скриншот экрана. (В последнем случае, правда, нужен root. Без него вы можете проделать эту операцию так, как описано в этой статье: )
Дополнительные возможности AirDroid
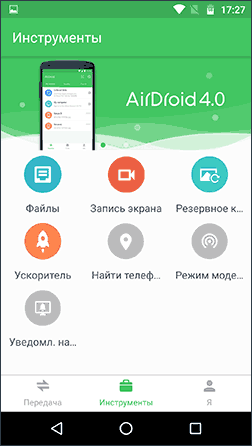
На вкладке «Инструменты» в Airdroid вы найдете следующие дополнительные возможности:
- Простой файловый менеджер (см. также ).
- Средство записи экрана (см. также ).
- Функция поиска телефона (см. также ).
- Управление раздачей Интернета ().
- Включение уведомлений Android о звонках и смс на рабочем столе компьютера (требует программы AirDroid для Windows, о которой - далее)
Дополнительные возможности при управлении в веб-интерфейсе включат в себя:
- Звонки с использованием вашего телефона (кнопка с изображением телефонной трубки в верхней строке).
- Управление контактами на телефоне.
- Создание скриншотов и использование камеры устройства (последний пункт может не работать).
- Доступ к буферу обмена на Android.
Приложение AirDroid для Windows
При желании, вы можете скачать и установить программу AirDroid для Windows (для работы требует, чтобы и на компьютере, и на Android-устройстве вы использовали одну и ту же учетную запись AirDroid).

Помимо основных функций передачи файлов, просмотра звонков, контактов и смс-сообщений, программа имеет некоторые дополнительные опции:
- Управление сразу несколькими устройствами.
- Функции управления вводом на Android с компьютера и управление экраном андроид на компьютере (требуется root доступ).
- Возможность быстрой передачи файлов на устройства с AirDroid, находящиеся в одной сети.
- Удобные уведомления о звонках, сообщениях и других событиях (также отображается виджет на рабочем столе Windows, который, при желании, можно убрать).
Скачать AirDroid для Windows (есть версия и для MacOS X)можно с официального сайта
Мобильный телефон - это устройство которое всегда под рукой. Поэтому его удобно использовать для управления другой умной техникой. В данной статье мы рассмотрим сразу два варианта, как можно управлять компьютером через телефон с операционной системой Android или iOS.
Вариант № 1. Приложение Unified Remote.
Управлять компьютером через телефон можно по-разному. Если вы хотите использовать ваш Андроид телефон или Айфон как пульт управления для компьютера. То оптимальный вариант - это воспользоваться приложением Unified Remote.
Работает Unified Remote очень просто. На компьютер, которым вы хотите управлять нужно установить специальную программу с официального сайта Unified Remote. Данная программа выполняет роль сервера. Она получает команды от приложения, которое установлено на телефоне и выполняет данные команды на компьютере. Таким образом происходит управление компьютером через телефон.
Приложение доступно в бесплатном (с базовыми функциями управления компьютером) и в платном варианте. При этом Unified Remote поддерживает все популярные операционные системы. Приложение для мобильного телефона можно установить на Android, iOS или Windows Phone. А серверная часть Unified Remote, которая выполняет команды по управлению компьютером, доступна для Windows, Mac OS X, Linux, Raspberry Pi (ARMv6) и Arduino Yún (MIPS).
Описывать все возможности по управлению компьютером с помощью Unified Remote можно очень долго. Поскольку в платной версии приложения таких функций около 100. Если коротко, то Unified Remote позволяет управлять основными функциями операционной системы, отдельными программами, курсором, клавиатурой и т.д.
Нужно отметить, что Unified Remote работает только по Wi-Fi или Bluetooth. Если вы хотите управлять компьютером через Интернет, то этот вариант вам не подойдет.
Для того чтобы начать управлять компьютером при помощи Unified Remote нужно сделать всего несколько простых шагов. Во первых, вам нужно установить приложение-клиент на свой мобильный телефон (ссылки для: , и ).
После этого нужно зайти на сайт , скачать там программу-сервер для операционной системы вашего компьютера, установить ее на свой компьютер и запустить.

После этого нужно вернуться к приложению на вашем мобильном телефоне. Запустите приложение, откроете левое боковое меню и перейдите в раздел «Servers».

В разделе «Server» должен появиться компьютер, на котором вы установили программу-сервер. Просто нажмите на найденный компьютер и приложение подключится к серверу, который на нем установлен.

После подключения, можно начинать управлять компьютером через телефон. Для этого вернитесь на основной экран приложения Unified Remote и выберите одну из функций.
Вариант № 2. Приложение TeamViewer.
Если вам нужен полный доступ к компьютеру или вы хотите управлять компьютером через Интернет, то лучше всего воспользоваться приложением TeamViewer. Система TeamViewer работает по принципу сервер-клиент и поддерживает операционные системы Microsoft Windows, Linux, Mac OS X, Chrome OS, Android, iOS, RT Windows, BlackBerry и Windows Phone 8.
Очень важным преимуществом TeamViewer является то, что он может работать при любом подключении к Интернету. Управление компьютером возможно даже при использовании брандмауэра или подключения через NAT. Кроме непосредственно самого управления компьютером, с помощью TeamViewer можно передавать данные, организовывать веб-конференции и видеосвязь через Интернет. При этом для некоммерческого использования TeamViewer полностью бесплатен.
Для того чтобы воспользоваться TeamViewer, нужно сначала установить программу-сервер на компьютер, которым вы хотите управлять. Для этого заходим на сайт и загружаем там программу для вашей операционной системы.


После завершения установки, появится окно TeamViewer в котором будет указан ID компьютера и пароль. Эти данные нужны для управления компьютером через телефон.


Теперь все готово для управления компьютером с телефона. Запускаем приложение TeamViewer на телефоне, вводим ID компьютера и нажимаем на кнопку «Удаленное управление».

После этого нужно будет ввести пароль и если он будет верным, то ваш телефон подключится к компьютеру, и вы сможете управлять им.
Нужно отметить, что пароль для доступа к компьютеру будет регулярно меняться. Для того чтобы решить эту проблему нужно зайти в настройки программы TeamViewer и настроить постоянный пароль.



















