Minitool partition wizard пишет дефектный диск. Разделение жёсткого диска с помощью Partition Wizard Home Edition
MiniTool Partition Wizard – профессиональный софт для работы с разделами на физических дисках. Позволяет создавать, объединять, разбивать, переименовывать, копировать, изменять размер и удалять тома.
Кроме прочего, программа форматирует разделы и конвертирует файловую систему NTFS в FAT и обратно, работает с физическими накопителями.

MiniTool Partition Wizard умеет создавать разделы на пустых накопителях или на не занятом пространстве.
При выполнении данной процедуры разделу присваивается метка и буква, тип файловой системы и задается размер кластера. Также можно указать размер и расположение.

Разделение раздела
Данная функция позволяет создать новый раздел из уже существующего, то есть попросту отрезать необходимое для его создания пространство.

Форматирование разделов
Программа форматирует выбранный раздел, изменяя букву логического диска, файловую систему и размер кластера. Все данные при этом удаляются.

Перемещение и изменение разделов
MiniTool Partition Wizard позволяет перемещать существующие разделы. Для этого достаточно указать объем незанятого пространства до или после него.
Изменение размера производится ползунком или указывается в соответствующем поле.
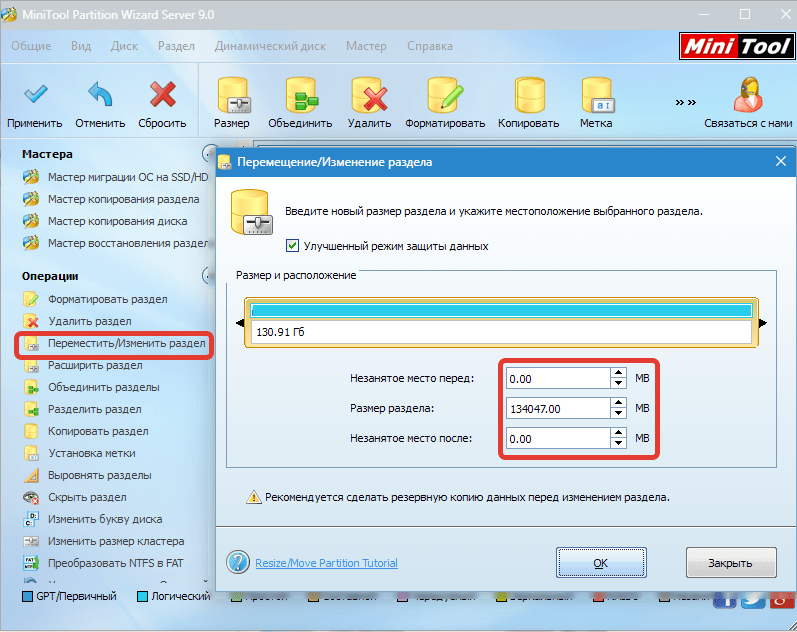
Расширение разделов
При расширении тома свободное место «заимствуется» у соседних разделов. Программа позволяет выбрать, от какого раздела будет отрезано необходимое пространство, максимальный допустимый его объём, а так же указывает новые размеры.
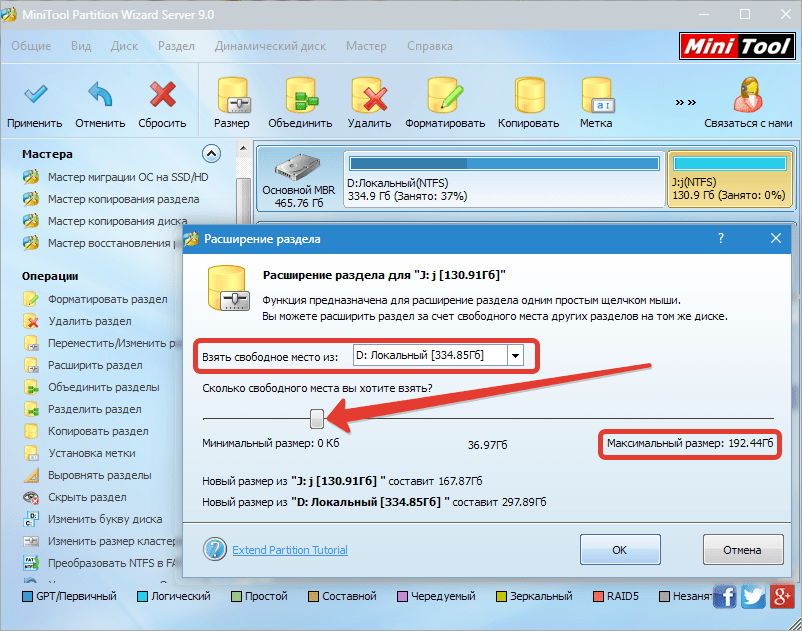
Объединение разделов
MiniTool Partition Wizard объединяет целевой раздел со смежным. При этом новому тому присваивается буква целевого, а файлы смежного помещаются в папку на целевом.
Копирование разделов
Копирование выбранного раздела одного физического диска возможно только на не занятое пространство другого.
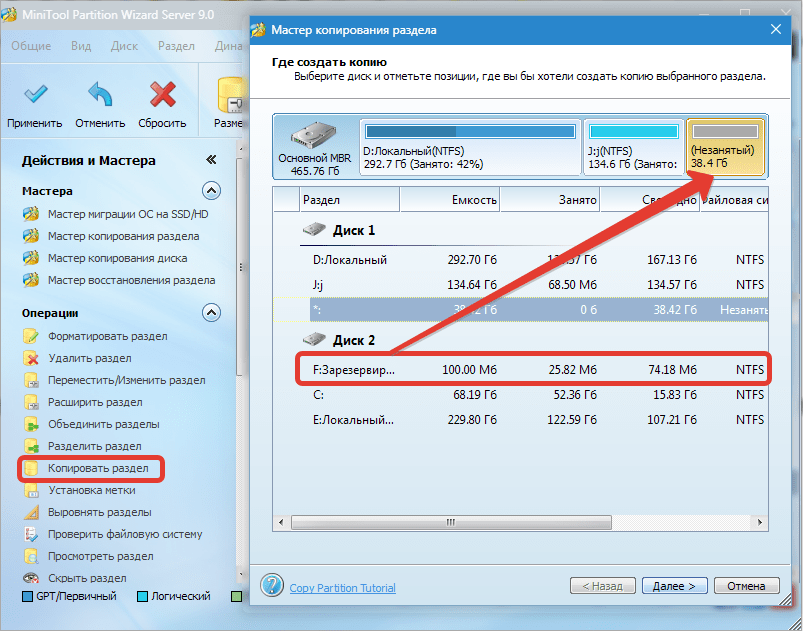
Установка метки раздела
В MiniTool Partition Wizard можно присвоить метку (название) выбранному разделу. Не путать с буквой тома.

Изменение буквы диска
Данная функция позволяет изменить букву для выбранного раздела.

Изменение размера кластера
Уменьшение размера кластера может обеспечить более эффективную работу файловой системы и рациональное использование дискового пространства.

Преобразование файловой системы
Программа позволяет преобразовать файловую систему раздела NTFS в FAT и обратно без потери информации.
Необходимо помнить, что в файловой системе FAT существует ограничение на размер файла (4ГБ), поэтому перед конвертированием нужно проверить том на наличие таких файлов.

Затирание раздела
Функция затирания позволяет полностью удалить все данные из тома без возможности восстановления. Для этого применяются алгоритмы с разной степенью надежности.

Скрытый раздел
MiniTool Partition Wizard удаляет раздел из списка устройств в папке «Компьютер» . Делается это путем удаления буквы диска. При этом сам том остается нетронутым.
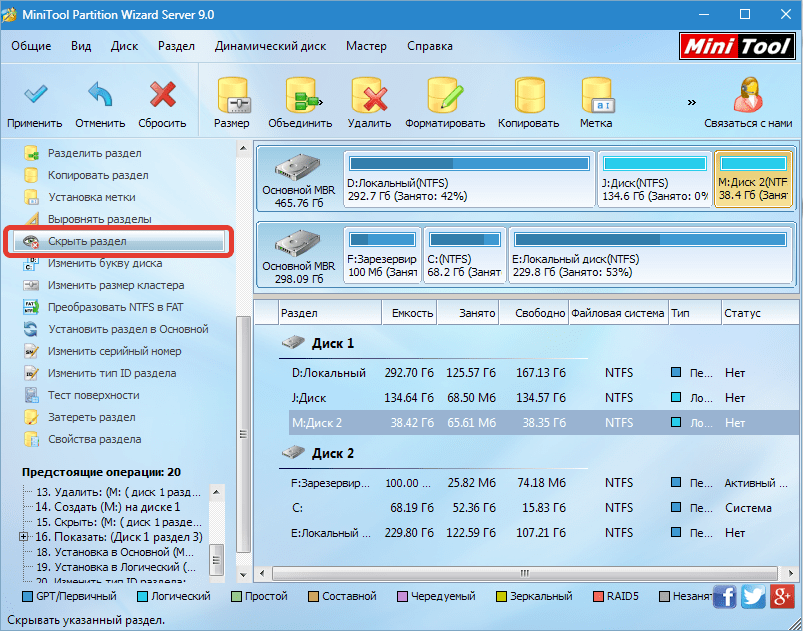
Тест поверхности
При помощи данной функции программа проверяет пространство раздела на предмет выявления ошибок чтения.
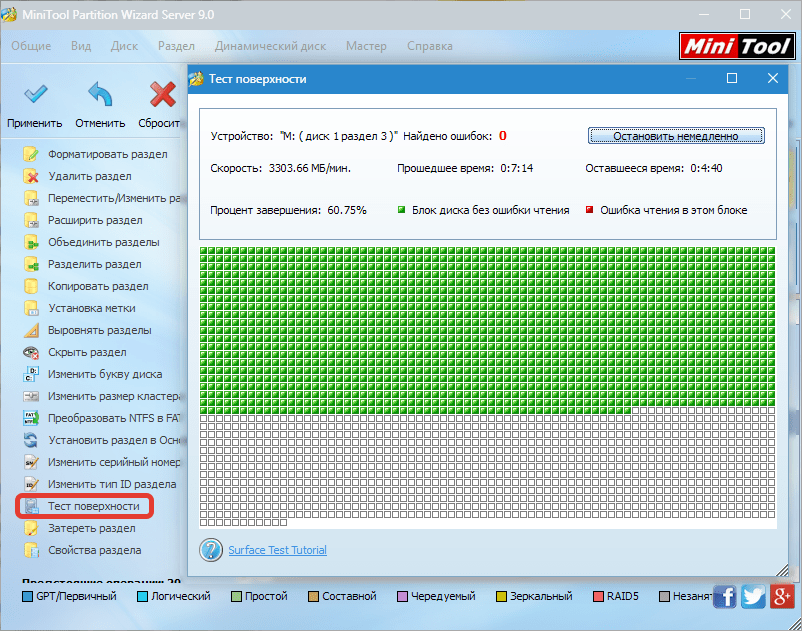
Работа с физическими дисками
С физическими накопителями программа производит те же операции, что и с томами, за исключением форматирования и некоторых специфических действий, предназначенных только для разделов.

Мастера помогут пошагово выполнить некоторые операции.

1. Мастер миграции ОС на SSD/HD помогает Вашей Windows «переехать» на новый накопитель.
2. Мастера копирования раздела/диска помогают скопировать выбранный том или физический диск соответственно.
3. Мастер восстановления раздела восстанавливает утраченную информацию на выбранном томе.
Справка и поддержка

Справка по программе скрывается за кнопкой «Помощь» . Справочные данные доступны только на английском языке.
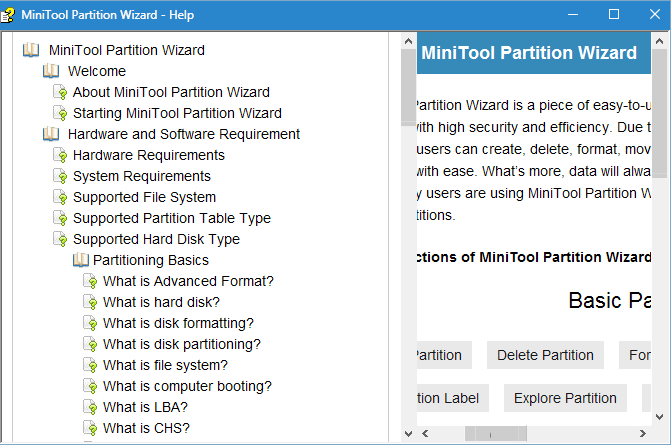
Нажатие на кнопку «FAQ» открывает страницу с популярными вопросами и ответами на официальном сайте программы.

Кнопка «Связаться с нами» ведет на соответствующую страницу сайта.
Рано или поздно, всякий пользователь компьютера, встречается с такой необходимостью как изменение размера, объёма локальных дисков или создание новых разделов на своем компьютере. У меня такая необходимость появилась в результате перехода с операционной системы XP на Windows 7 . Дело в том, что Windows 7 при установке занимает на диске больше памяти чем XP. Более того, после установки всех необходимых мне программ объём занимаемой памяти на диске C:\\ стал ещё больше. И поэтому мне понадобилось увеличить память диска (раздела) C:\\ с 30 гб до 50 гб за счет других разделов. (например раздела E:\\ ) И вот встала проблема поиска программы, с помощью которой можно было бы эту операцию выполнить. Дело в том, что для операционной системы XP есть множество программ, которые отлично справляются с этой задачей, но для Windows 7 таких программ не много и в основном все они платные. Но как говорится «кто ищет — тот находит». Я искал и я нашел такую программу.
Называется она MiniTool Partition Wizard Home Edition
. Вот о ней, как раз, мы в этой статье и поговорим…
Поехали…
Установка, обзор функциональных возможностей (по словам разработчиков) и работа с MiniTool Partition Wizard Home Edition.
Установка MiniTool Partition Wizard Home Edition.
Установка предельна проста поэтому останавливаться на ней я не буду. А скачать сие чудо программистской мысли и щедрости (не забываем — программа то бесплатная, в отличии от подобных ей) можно на официальном сайте разработчика программы. А с нашего сайта можно .
Функциональные возможности программы MiniTool Partition Wizard Home Edition.
Поддерживает как 32-х, так и 64-х разрядные операционные системы семейства Windows, то бишь Windows XP, Windows 7 и Vista (о том, что такое 32/64 разрядные операционные системы можно прочитать ) . Домашние пользователи смогут легко выполнять сложные операции с разделами системы. Функции включают в себя: изменение размеров (объёма) разделов , копирование разделов системы , создание в системе новых разделов , удаление или форматирование раздела , преобразование разделов , скрытие раздела , изменение буквы диска (раздела) , установка активного раздела , раздел восстановления и т.д. Также программа поддерживает работу с дисками и разделами с объёмом памяти более 2-х ТБ. (терабайт) . Это я думаю более чем для бесплатной программы.
Работа с MiniTool Partition Wizard Home Edition.
Что касается работы с данной программой. Я опишу только ту процедуру, которую я уже описывал выше, а именно по увеличение объёма памяти диска C:\\
. Почему не полностью о всех возможностях программы? Потому что у программы очень много функций и поместить все это в одну статью с подробным описанием невозможно. Да и лить «воду» попросту, не проделав эту работу сам, я не хочу.
И так… Для начала запускаем саму программу (надеюсь вы её уже скачали и установили)
. Откроется интерфейс, где все на русском языке.

Даже самый не продвинутый пользователь думаю сможет разобраться в нем и все сделать сам, без чьей либо помощи. Но все же… я опишу как все это проделал лично Я…
Для начала, чтоб увеличить объём раздела C:\\
с 30 гб
до 50 гб
нам необходима лишняя память объёмом в 20 гб, которой у нас нет. Чтоб её получить необходимо уменьшить объём другого раздела, допустим раздела E:\\
, на 20 гб
. Для этого запускаем программу. Запустив её мы увидим все диски и разделы, которые есть в вашей системе. У меня в системе разделов три C
, E
, и D
. Выделяем диск E
просто нажав на него один раз. Далее, вверху программы есть кнопка «Размер»
, жмем на нее. Также, можно нажав правую кнопку мыши, из контекстного меню выбрать пункт «Размер»
. Откроется вот такое окно.

Здесь для того чтобы уменьшить размер раздела , перетаскиваем правый конец ползунка налево и внизу в поле «Освободить место после» следим за объёмом. Когда там будет примерно 20000 мб — будет означать, что мы освободили 20 гб за счет раздела E:\\ .


В нём уже левый ползунок тащим влево, тем самым как бы заполняя его теми мегабайтами, которые мы взяли с диска E
. И, чтоб программа уже выполнила все эти операции, жмем, в левом верхнем углу, первую кнопку «Применить»
в виде галочки. В процессе возможно программа запросит перезагрузить компьютер и уже будет выполнять операции по изменению размеров разделов в Bios
е. После перезагрузки вы уже сможете работать с компьютером. Точно также можно и создавать новые разделы. Сначала освобождаем необходимый объём памяти с любого раздела, далее на не размеченной, освободившейся части жмем левую кнопку мыши и жмем в пункт «Создать»
. В следующем окне указываем букву будущего раздела, а остальное оставляем все по умолчанию. И жмем OK
, а потом «Применить»
. И все. После перезагрузки вы сможете работать уже с новыми, созданными вами разделами.
Вот пожалуй и все на этом. Думаю теперь вы легко сможете менять размеры разделов в вашей системе по своему усмотрению, так как вам удобно.
Примечание: Данная программа будет очень удобна при покупке Ноутбука, так как на них зачастую жесткие диски не бывают разбиты на разделы.
Внимание: При работе с Ноутбуком необходимо учесть следующие нюансы:
- перед работой обязательно полностью зарядите ноутбук, а ещё лучше оставьте подключенным к электропитанию, иначе возможны потери данных при выключении его в процессе работы программы.
- на ноутбуках есть так называемые «секретные» разделы предназначенные для восстановления системы. С ними нужно работать осторожнее или вообще их не трогать.
- кроме всего прочего предупреждаю, что если ваш диск на ноутбуке, да и на стационарном компьютере, забит по завязку, то без потери данных я думаю в любом случае не обойдется. Поэтому прежде чем сделать это, сохраните важные для вас данные на какой нибудь съёмный носитель.
- Если после изменения размеров диска система потребует отформатировать диск,то просто перезагружаем компьютер и диск заработает как надо.
Появилась новая версия программы Minitool Partition Wizard Home Edition_8. Скачать её английскую версию вы также можете с официального сайта разработчика. Ссылку на официальный сайт давал в начале статьи. Для скачивания её русскоязычной версии с нашего сайта воспользуйтесь ссылкой — . В архиве с нашего сайта есть две программы. Это собственно Partition wizard home edition 8 rus и ещё одна очень полезная программа того же разработчика под названием Power Data Recovery, которая предназначена для восстановления удалённых файлов, разделов с различных носителей. Прочитать инструкцию по применению к ней вы можете в статье
MINITOOL PARTITION
Тип лицензии :
Крякнутая
Языки :
Windows 8, 8 64-bit, 7, 7 64-bit, Vista, Vista 64-bit, XP, XP 64-bit
Скачано :
Создание раздела на sd-карте
Хотите профессионально обращаться с SD – картами? Это руководство поможет вам в этом!
Персональные SD – карты нынче имеют большое применение в мобильных аппаратах. Они используются с целью хранения файлов системы и пользователя. Цена таких карт невелика, и при этом есть большой выбор объема. Сегодня мы поговорим о переносе сторонних пользовательских приложений. Для этой цели отлично подходит SD – карта.
До переноса следует подготовить карту соответствующим образом. Мы подробно расскажем о создании второго раздела на microSD, для его последующего использования.
Подготовка sd-карты
Сперва будет неплохо проверить карту на ошибки, что можно сделать с помощью заводских средствWindows. После этого нужно найти любую программу, позволяющую создавать новые разделы на карте SD. В данном примере это будет осуществляться с помощью MiniTool Partition Wizard Home Edition. Данная бесплатная программа, представляет все нужные нам функции. По данной ссылке можно скачать ее с нашего сайта.
Очень хорошо, теперь можно переходить к выполнению поставленной задачи. Для начала SD – карту нужно подключить к ПК. Используйте для этого картридер или любой другой аналог.
В случае наличия на карте важных данных, сделайте резервную копию перед процессом, иначе информация будет удалена.
Открываем утилиту MiniTool Partition Wizard Home Edition. Так выглядит главное окно программы.

Проверьте, отображается ли ваша карта – SD в списке подключенных съемных дисков. Скорее всего, на ней будет только один раздел, который мы сейчас удалим. С помощью мышки нажмите на ней, тем самым активируя ее. Далее в строке меню нажмите "Partition", а после "Delete".

После этого вся свободная память будет помечена как "Unallocated" то есть не размеченная.
Теперь необходимо выделить не размеченную область, после чего опять переходим в меню "Partition" но в этот раз нажимаем "Create".

В случае, если вы все сделали правильно, последует окно мастера настройки разделов. Далее мы переходим к созданию раздела.
Подготовка раздела 2
Для наших целей нам хватит и двух разделов:
- Первый раздел отформатируем в FAT32 и будем использовать для пользовательских данных
- Второй в EXT2 – этот раздел будет использоваться для переноса файлов
Итак, последним шагом мы запустили мастер для создания разделов. Начнем создание первого из них. Нам следует заполнить все нужные поля в открывшемся окне.
В строчке "Partition label" нужно указать имя раздела. Выберите любое вам удобное название. Далее выбираем Primary в поле "Create As". В разделе "File System" необходимо выбрать формат создаваемого раздела. Как мы решили, будет использоваться формат FAT32. В меню выберите его. Если доступный объем SD менее 2 ГБ необходимо выбрать FAT. Далее нужно назначить буку и размер кластера. Эти настройки можете ставить по своему желанию. После этого осталось настроить объем создаваемого раздела. В поле "Size and Location" следует настроить три параметра:
- Не размеченная область до
- Размер раздела
- Не размеченная область после
Также обратите внимание, что необходимо оставить пространство для дополнительного раздела.

Создание раздела 2 на SD карте
Нам осталось совсем не много. Далее особо сложных задач не будет. Остается всего лишь создать второй раздел карты, и этот процесс очень похож на выше описанный. Отличие лишь в том, что мы выберем формат EXT2. Заполняйте все поля точно так же, но вместо FAT32 или FAT выберите EXT2. Для использования настройте все оставшееся пространство. Нажимайте "ОК". После этого вы будете перемещены на главное окно утилиты. Если вы было сделано правильно, в левом углу сверху щелкните кнопку"Apply". Mini Tool Partition Wizard запросит подтверждение и начало процесса.

Нажимайте "YES" и ждите выполнения процесса, после чего можно уже использовать карту.
Заключение
Итак, в результате наша карта SD имеет два раздела в формате FAT/FAT32 и EXT2. Если мы имеем резервную копию информации, то уже можно восстанавливать ее в пользовательский раздел.
Это делается простым копированием. Теперь вы имеете второй раздел на microSD, в который можете переносить приложения. Надеемся, что данная инструкция понравилась и была полезна вам.
Очень часто встает задача переноса приложений между устройствами. Для этого можно использовать персональную SD-карту и специальные утилиты. Но предварительно необходимо подготовить карту, создав на ней специальный раздел для файлов, которые будут переноситься.
Подготовка карты
Вам нужно скачать и установить любую программу, которая позволяет создавать разделы на дисках. В нашем примере будет использована MiniTool Partition Wizard Home Edition. Скачать ее вы можете на сайте разработчика.
Подключите ваш картридер к компьютеру или ноутбуку, и поместите в него нужную SD-карту. Имейте ввиду, если на ней уже присутствуют данные, необходимо сделать их резервную копию. В процессе создания раздела они будут удалены.
Запускайте программу, и в списке активных устройств хранения данных выбирайте нашу карту. Вероятно, на ней будет всего один раздел — нам нужно удалить его. Щелкните на него правой кнопкой мыши, и в контекстном меню выберите пункт «Удалить » (delete):
После этого все доступное пространство на карте будет неразмеченным. Снова вызывайте контекстное меню, и нажимайте кнопку «Создать » (create):

Если все верно, запустится мастер настройки разделов.
Создание разделов
Нам нужно создать два раздела:
- раздел FAT32 — под пользовательские файлы
- раздел EXT2 — здесь будут храниться файлы для переноса
Для создания первого раздела, в пункте Create as выбираем Primary . Затем в выпадающем меню file system выберите пункт FAT32 . Если объем памяти вашей карты менее 2 ГБ, следует выбрать FAT .

Пункты Partition label и Drive Letter заполняются по желанию — они отвечают за именования диска и раздела.
Осталось только выбрать объем памяти для основного раздела. Сделать это можно ползунком в области Size and Location , передвинув его в нужное положение, или же набрав с клавиатуры необходимое значение. Для завершения операции ждем ОК, и переходим снова на главное окно программы.
Для создания второго раздела, щелкаем по неразмеченной области, и снова выбираем Create . Далее повторяем все по аналогии, только в пункте File System выбираем Ext2:

Здравствуйте друзья, сегодня хочу написать обзор на интересную программу иностранных разработчиков под названием MiniTool Partition Wizard. Сразу скажу, что программа позволяет работать с дисками. Что она из себя представляет, какие возможности имеет, сейчас мы и поговорим.
Новый обзор на версию 10.2 —
Утилита для резервного копирования —
Для чего утилита MiniTool нужна?
Итак, программа MiniTool Partition Wizard представляет собой менеджер дисков, в котором собраны много возможностей и функций для работы с дисковыми разделами. Есть несколько версий данной программы, чем более дорогую версию вы выберите, тем больше функций вам будет доступно.Что может программа? Она может объединять разделы, конвертировать диски, удалять или форматировать разделы, имеет безопасное стирание.

Возможности Partition Wizard
- Способность преобразовывать диск из и наоборот.
- Способность и наоборот.
- Копировать тома.
- Копировать boot дисков.
- Поддерживание UEFI boot.
- Поддерживание дисков с 4 КБ-ми секторами.
- Изменения размера кластера без влияния на данные.
- Слияние разделов без повреждений.
И это еще малая часть функций, которая доступна в программе.
Как я уже сказал выше, есть несколько редакций данной утилиты.
Free Edition . Бесплатная версия, в которой включены стандартные функции форматирования, конвертирования, изменения размера разделов и другое.
Professional Edition . Доступны те же самые функции, плюс дает возможность создания загрузочных CD-дисков или флешек. Это полезно в том случае, если возникли проблемы с операционной системой, и работать с дисками не выходит. Возможностей больше, чем в бесплатной версии.
Server Edition . Данный вид программы можно использовать в коммерческой среде. Разработана версия для Windows Server и Windows PC, все функции предыдущих версий доступны.
Enterprise Edition . Данная версия направлена на предприятия, но доступны почти те же самые функции. Можно использовать на неограниченном количестве компьютеров.
Technician Edition . Данная версия не имеет ограничений и подходит для всех видов ОС Windows, доступны абсолютно все функции. Цена версии 699 долларов.
Bootable CD . Специальная программка для создания загрузочных CD, тоже самое, что и в встроенных функциях предыдущих версий.
Таким образом, мы разобрали программу для работы с дисками. Скачать MiniTool Partition Wizard можно и для Windows XP, 7, 8 и Windows 10. Интерфейс очень приятный и простой, все интуитивно понятно. В случае возникновения вопросов, вы можете зайти на официальный сайт программы и узнать информацию у разработчиков.



















