Настройка Wi-Fi, выбор радиоканала. Выбираем оптимальный канал Wi-Fi на роутере
Пользователи, как правило, применяют дома беспроводную сеть для подключения мобильных устройств к интернету. К сожалению, из-за большего количества маршрутизаторов, установленных у абонентов компаний-провайдеров, происходит падение скорости для конечного потребителя, а иногда возникают проблемы с интернетом. Часто это связано с некорректной конфигурацией сетевого устройства.
Возникают резонные вопросы: как исправить сложившуюся ситуацию, как на домашнем роутере поменять канал wifi. Разберемся с этим подробнее с приведением конкретных примеров.
Почти все современные маршрутизаторы поддерживают стандарт частоты беспроводной связи 2,4 Гц. В России на данной частоте разрешено применять 13 значений. Когда пользователь настраивает беспроводное соединение на домашнем оборудовании, значение выставляется автоматически. Скорость уменьшается в зависимости от количества клиентов, использующих сеть. Чем больше подключенных устройств, тем меньше скорость интернета по wi-fi.

После того как пользователь поменяет этот параметр, увеличится пропускная способность для передачи данных в «глобальной сети».
Смену канала на роутере производят через веб-интерфейс. Ниже будет дана инструкция со скриншотами, как поменять это значение у известных производителей сетевых устройств.
Как узнать свободный канал Wi-Fi
 Чтобы найти свободный канал и сменить его, нужно воспользоваться программными средствами. Самое известное из них – inSSIDer. Приложение бесплатное только для версии Home. Рекомендуется загрузить его с сайта, а потом запустить. Условие для работы программы – это наличие wi-fi-адаптера у рабочей станции. В ноутбуках он встроенный, а для ПК приобретается дополнительно.
Чтобы найти свободный канал и сменить его, нужно воспользоваться программными средствами. Самое известное из них – inSSIDer. Приложение бесплатное только для версии Home. Рекомендуется загрузить его с сайта, а потом запустить. Условие для работы программы – это наличие wi-fi-адаптера у рабочей станции. В ноутбуках он встроенный, а для ПК приобретается дополнительно.
- После запуска ПО перейти во вкладку Network. Там будут отражены все доступные подключения по wi-fi. Подсоединение, используемое клиентом, помечено звездочкой.
- В столбце Channel проставлены номера, применяемые каждым беспроводным устройством. Внимательно просмотреть их, выбрать редко встречающуюся цифру.
- Далее зайти в конфигурации роутера. В разделе «Беспроводная сеть» установить значение вручную на нужный канал.
 Если в столбце Channel значения указаны как, например, 1+5, это означает, что пользователь одно из них поменял вручную, а второе выбрано автоматически сетевым устройством.
Если в столбце Channel значения указаны как, например, 1+5, это означает, что пользователь одно из них поменял вручную, а второе выбрано автоматически сетевым устройством.
Отдельно стоит отметить, что маршрутизаторы никогда не используют три цифры: 1, 6, 11. Они всегда свободны.
 Альтернатива вышеуказанной программе – утилита WifiInfoView, представляющая собой архив. После его распаковки следует запустить программу.
Альтернатива вышеуказанной программе – утилита WifiInfoView, представляющая собой архив. После его распаковки следует запустить программу.
Принцип действия схож с InSSIDer. Только при этом WifiInfoView отображает подробную информацию о каждой беспроводной сети. После ее запуска она просканирует окружающее пространство, отобразит список доступных подключений с указанием расстояния до каждого из них. Таким образом, вполне реально найти наименее загруженную wi-fi-сеть для подключения к ней.
Изменение канала на маршрутизаторе
Теперь рассмотрим, как поменять канал домашнего роутера от разных производителей сетевых устройств. Основных несколько: TP-Link, D-Link, Asus, Zyxel и Huawei.
 Для того чтобы поменять параметр, потребуется зайти через браузер в веб-интерфейс оборудования. На оборотной стороне маршрутизатора, как правило, указаны его IP-адрес и учетные данные — логин-пароль — для доступа. Если по какой-то причине их там нет, рекомендуется посетить официальный сайт и найти там данную модель. Инструкция на портале подробно расскажет, как зайти в панель администрирования роутера, поменять значение в поле Channel.
Для того чтобы поменять параметр, потребуется зайти через браузер в веб-интерфейс оборудования. На оборотной стороне маршрутизатора, как правило, указаны его IP-адрес и учетные данные — логин-пароль — для доступа. Если по какой-то причине их там нет, рекомендуется посетить официальный сайт и найти там данную модель. Инструкция на портале подробно расскажет, как зайти в панель администрирования роутера, поменять значение в поле Channel.
TP-Link
 Чтобы поменять канал wi-fi на роутере tp-link, необходимо зайти через веб-интерфейс в раздел Wireless, или по-русски — «Беспроводная сеть»:
Чтобы поменять канал wi-fi на роутере tp-link, необходимо зайти через веб-интерфейс в раздел Wireless, или по-русски — «Беспроводная сеть»:
По умолчанию, значение в поле Channel — «Авто». При помощи вышеуказанной программы необходимо найти свободный на данный момент номер. После этого поменять статус «Авто» на найденное значение, нажать кнопку «Сохранить». Далее следует перезагрузить оборудование, чтобы изменения применились.
D-Link
 Чтобы сменить канал на роутере от производителя D-Link, необходимо зайти в меню Wi-Fi — «Основные настройки». Внизу должен гореть зеленой подсветкой пункт «Расширенные настройки»:
Чтобы сменить канал на роутере от производителя D-Link, необходимо зайти в меню Wi-Fi — «Основные настройки». Внизу должен гореть зеленой подсветкой пункт «Расширенные настройки»:
Далее выбрать поле «Канал», поменять значение на основании программы InSSIDer. Нажать кнопку «Сохранить», чтобы запомнить изменение конфигурации. Потребуется перезагрузка устройства для перехода беспроводного модуля на новые настройки.
К сожалению, производитель D-Link использует несколько интерфейсов для своих сетевых устройств. Но для того чтобы поменять канал вручную, необходимо зайти в расширенные настройки беспроводной связи, там найти данный параметр.
Asus
 Поменять канал «вайфай» на роутере от фирмы Asus довольно просто.
Поменять канал «вайфай» на роутере от фирмы Asus довольно просто.
- Зайти в меню Advanced Settings — «Расширенные настройки», раздел Wireless, параметр Channel:
- По умолчанию, там значение Auto.
- Чтобы поменять вручную на цифру из встроенного списка, нажать стрелку справа и выбрать значение.
- Далее кликнуть на кнопку Apply — «Применить».
- Теперь оборудование требуется перезагрузить, для этого щелкнуть Reboot — «Перезагрузка».

Zyxel
 Чтобы изменить канал wi-fi в настройках маршрутизаторов от Zyxel, надо сделать следующее. Зайти в меню «Сеть Wi-Fi», выбрать раздел «Соединения». Поле Channel имеет статус «Автовыбор». С целью поменять его нажать стрелку справа, выбрать цифровое значение, найденное через программу InSSIDer:
Чтобы изменить канал wi-fi в настройках маршрутизаторов от Zyxel, надо сделать следующее. Зайти в меню «Сеть Wi-Fi», выбрать раздел «Соединения». Поле Channel имеет статус «Автовыбор». С целью поменять его нажать стрелку справа, выбрать цифровое значение, найденное через программу InSSIDer:
Huawei
 Чтобы поменять канал wi-fi на роутере от производителя Huawei, необходимо зайти в меню WLAN, выбрать слева раздел WLAN Advanced Configuration:
Чтобы поменять канал wi-fi на роутере от производителя Huawei, необходимо зайти в меню WLAN, выбрать слева раздел WLAN Advanced Configuration:
В поле Channel ввести значение, найденное при помощи специальной программы, чтобы поменять параметр на другой. Далее нажать Apply, перезагрузить сетевое устройство для сохранения изменений.
Выводы
Если поменять канал связи на менее загруженный, это повысит скорость и «закрепит» стабильность интернета.
Данная проблема часто возникает в многоквартирных домах, так как большое количество беспроводного оборудования находится довольно близко друг от друга. Как результат, используются одни и те же каналы связи.
Беспроводные сети прошли долгий путь за последние 15 лет. И даже сегодня неустойчивая скорость WiFi- является проблемой в некоторых ситуациях. На это может влиять очень много вещей – от настройки маршрутизатора до помех в доме и расстояния между устройствами. К счастью, почти всегда есть способ исправить низкую скорость передачи данных.
Если вы когда-либо возились с настройками вашего маршрутизатора, вы наверняка замечали слово «канал». Большинство маршрутизаторов имеют набор каналов, настроенных на авто-режим, но я уверен, что многие видели в этом списке дюжину каналов, и задумывались, для чего они, и какой из них быстрее. Что ж, оказывается, что некоторые каналы действительно быстрее, но это не значит, что нужно открывать настройки и менять их значения. Читайте дальше, чтобы узнать больше о каналах 802.11, интерференции и разнице между 2.4 ГГц и 5ГГц WiFi.
Каналы 1, 6 и 11
Прежде всего, давайте поговорим о 2.4 ГГц, так как почти все WiFi-установки используют этот диапазон. 802.11ac, который дебютировал в 2013 году, движется к принятию 5 ГГц, но благодаря обратной совместимости и маршрутизаторам dual-radio диапазон 2.4 ГГц будет основным еще длительное время.

Все версии Wi-Fi, вплоть до 802.11n (A, B, G, N) между частотами 2400 и 2500 МГц. Эти 100 МГц разделены на 14 каналов по 20 МГц каждый. Как вы уже наверное посчитали, 14 по 20 - это намного больше, чем 100 МГц, в следствии чего, каждый канал связан как минимум с двумя (а обычно 4) другими каналами (см. диаграмму выше). Как можно представить, использование перекрывающихся каналов не очень хорошо сказывается на работе устройств - это одна из основных причин плохой пропускной способности беспроводных сетей,
К счастью, каналы 1, 6 и 11 расположены достаточно далеко друг от друга, так что они не пересекаются. На установке не являющейся MIMO (т.е. 802.11 a, b или g), вы всегда должны пытаться использовать канал 1, 6 или 11. Если вы используете 802.11n с каналами по 20 МГц, то также можно использовать 1, 6 и 11, если вы хотите использовать каналы по 40 МГц, то знайте, что радиоволны могут быть очень перегружены, если вы не живете в частном доме в малозаселенной местности.

Какие каналы использовать в застроенном районе?
Если вы хотите добиться максимальной пропускной способности и минимальной интерференции, каналы 1, 6 и 11 являются лучшим выбором, но в зависимости от других беспроводных сетей в вашем районе, один из этих каналов может быть гораздо удобнее, чем другие.
К примеру, если вы используете канал 1, а кто-то за стеной использует канал 2, ваша пропускная способность будет падать. В этой ситуации придется поменять канал на 11, чтоб полностью избежать помех, хотя 6 тоже подойдет. Может быть соблазнительно использовать другой канал, кроме 1, 6 и 11, но помните, что тогда вы будете причиной помех.
В идеале лучше поговорить с соседями и настроить каждый маршрутизатор на каналы 1, 6 и 11. Имейте в виду, что внутренние стены могут очень ослаблять сигнал. Если между вами и соседом кирпичная стена, то вы, вероятно, оба можете использовать канал 1, не мешая друг другу. Но если это тонкая стенка, вы должны использовать разные каналы.
Есть способы, которые помогут найти самый чистый канал, например Vistumbler, но зачастую удобнее переключаться между каналами 1, 6 и 11, пока не найдете самый чистый сигнал. Если у вас есть два ноутбука, вы можете скопировать файл между ними, чтобы проверить пропускную способность каждого канала.

Что насчет 5 Ггц?
Самое лучшее в частоте 5 ГГц (802.11n и 802.11ac) это наличие гораздо большего количества свободного места на более высоких частотах, которые предлагают 23 неперекрывающихся канала по 20 Мгц.
Стоит также отметить, что начиная с 802.11n беспроводные технологии становятся более продвинутыми, сравнивая с 802.11b и g. Если у вас есть современный маршрутизатор стандарта 802.11n, он, скорее всего, имеет способность выбирать правильный канал и менять выходную мощность для максимизации пропускной способности и минимизации помех. Если вы используете 5 ГГц, и ваши стены толщиной не с лист бумаги, то вы можете использовать каналы по 40, 80, и 160 МГц.
В конце концов, так как все оборудование обновляется и движется в сторону 5ГГц, выбор правильного канала становится проблемой вчерашнего дня. Конечно, все еще бывают случаи, когда имеет смысл настроить выбор канала маршрутизатором, но, когда вы имеете дело с MIMO, прибор сам сделает свое дело.
Всем доброго времени!
Думаю, что многие из пользователей далеко не один раз сталкивались с плохой работой Wi-Fi сети: то скорость низкая, то связь обрывается, то плохое качество покрытия, то еще что-нибудь... Все эти "беды", кстати говоря, могут происходить из-за того, что у вас в настройках роутера "неправильно" выбран канал .
Многие недооценивают эту опцию в настройках, и очень редко обращают на нее внимание (почем зря!). Если вы живете в большом многоквартирном доме (где у соседей установлены свои Wi-Fi роутеры), то при накладывании каналов друг на друга - качество связи может существенно ухудшиться!
Собственно, в этой статье хотел рассказать немного подробнее о каналах: о том, как можно найти свободный из них, как его задать в настройках Wi-Fi роутера. Полагаю, что проверка этого момента - не отнимет так много вашего времени (зато, если причина была в этом - вы существенно улучшите качество своей Wi-Fi сети!).
Краткий ликбез о каналах и помехах
На сегодняшний день большинство роутеров работает на частоте 2,4 ГГц. В нашей стране разрешено использовать от 1-го до 13-го канала - т.е. каждая Wi-Fi сеть работает в этом диапазоне (отмечу, что в других странах могут быть разрешены и использоваться другие каналы. Например, в Америке разрешены от 1-го до 11-го).
Кстати, если у вас Wi-Fi сеть будет использовать 13-й канал, то устройство, локализованное для работы в США, просто не сможет работать с этой сетью...
Как уже сказал выше, проблема может возникнуть, когда несколько роутеров (расположенных не так далеко друг от друга) начинают работать на одном канале. Особенно часто это встречается в больших многоквартирных домах. Из-за этого может наблюдаться снижение скорости, частые обрывы, плохое покрытие.
Вообще, по умолчанию, в большинстве роутеров установлена опция авто-выбора канала : т.е. при включении устройства должны быть "проанализированы" другие Wi-Fi сети и установлен либо свободный канал, либо наименее "нагруженный". Но отмечу, что происходит так не всегда: и "начинка" роутеров подводит, да и не так уж часто их перезагружают...
Выручить в таком случае может "ручная" настройка. С помощью спец. утилит можно узнать какие Wi-Fi сети есть в округе и на каких каналах они работают. После чего, открыть настройки роутера, и установить конкретный канал (например, 5-й).
Примечание! Кстати, плохое покрытие Wi-Fi может быть не только из-за неправильно выбранного канала - но и из-за неправильно выбранного места под установку роутера (см. схему ниже). Вообще, по поводу того, как можно усилить сигнал Wi-Fi, порекомендую вот эту заметку:

К вопросу выбор и расположения роутера в квартире
Как найти свободный канал
Для этого существуют специальные утилиты. Мне импонирует WifiInfoView ...
WifiInfoView
Официальный сайт (страничка загрузки):
Очень легкая утилита, не нуждающаяся в установке. Всё, что вам необходимо сделать, это загрузить ее и запустить. Далее она найдет автоматически все Wi-Fi сети в округе, покажет MAC-адреса, качество сигнала, частоту, канал , производителя роутера и пр. (см. скрин ниже).
После запуска утилиты она "задумается" на сек. 10÷15, далее вам предстанет список сетей. Обратите внимание на занятые каналы: не пересекается ли ваш канал с какими-то другими? В общем, в идеале нужно подобрать канал, который не пересекается ни с кем, если такого нет - берите тот, который меньше встречается у других.

Кстати, если вдруг предыдущая утилита у вас не заработает, можно воспользоваться ее аналогом . Работает она полностью аналогично предыдущей, даже поддерживает русский язык. Кстати, на мой взгляд она более "чувствительней", т.к. часто показывает большее кол-во сетей.
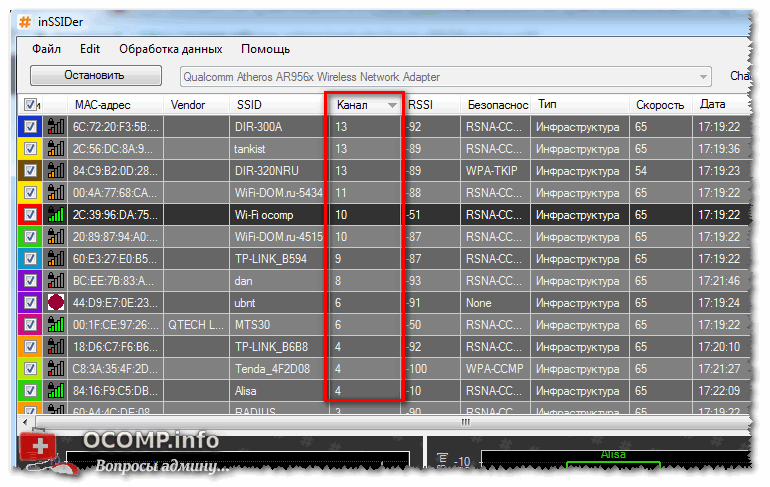
Как поменять канал в настройках роутера
Конечно, многое зависит от модели вашего роутера и его прошивки. Для начала необходимо (также многие называют их веб-интерфейсом). Далее, как правило, необходимо найти раздел "Настроек беспроводного режима" (если англ. прошивка - см. "Wireless Settings"). "Канал" так и называется, по англ. "Chanel".
Например, в роутерах TP-Link достаточно открыть раздел "Беспроводной режим", вкладку "Настройки беспроводного режима", и в строке "Канал" вместо "Авто" указать тот канал, который вам нужен.

Если у вас англ. версия прошивки (TP-LINK) - то смотрите вкладку "Wireless Settings". См. пример ниже.

В роутерах D-Link, чтобы поменять канал, достаточно открыть вкладку основных настроек Wi-Fi (см. скриншот ниже).

В роутерах Tenda все, в принципе, аналогично - вкладка "Настройка беспроводной сети", далее в самом низу подраздел "Параметры беспроводной сети".

После изменения канала, сохраните настройки роутера и перепроверьте работу Wi-Fi сети. В ряде случаев улучшения заметны невооруженным глазом.
Если не помогло, то обратите внимание!
Если качество работы Wi-Fi сети не улучшилось, то обратите внимание еще на несколько факторов. Приведу самые основные из них ниже.
1) Расположение роутера в квартире.
Если маршрутизатор стоит слишком далеко от ноутбука (планшета, телефона), да еще за двумя бетонными стенками - то не удивительно, что сигнал может быть слабым. Также обратите внимание на кол-во антенн на роутере - при покупке нового роутера отдавайте предпочтение устройствам с 4-мя антеннами.

Кстати, для роутеров сейчас продаются антенны с усилением сигнала (см. скрин выше). Такие антенны, например, можно приобрести в китайских-онлайн магазинах.
Примечание! Лучшие китайские интернет-магазины представлены в этой заметке:
2) Роутеры, работающий на 5 ГГц.
Сейчас в продаже стали появляться роутеры, работающие на частоте 5 ГГц. Их сигнал не пересекается с другими роутерами и бытовыми приборами, что позволяет улучшить качество работы сети.
3) Спец. адаптеры Wi-Fi улучшенного приема
Если у вас в ноутбуке (планшете) установлен "слабый" Wi-Fi адаптер, то, возможно, имеет смысл приобрести спец. мощный внешний Wi-Fi адаптер. Обратите внимание на разницу в приеме на примере ниже.

4) Если достали соседи...
Если вам надоели соседи своими Wi-Fi адаптерами, радиоприемниками, и пр. устройствами, "забивающими" волнами ваше пространство, то можно пойти на радикальные методы: установить на стены тонкую "решетку" (размещается под обоями на стенах), которая надежно изолируют ваше помещение от внешних волн и помех. Конечно, в квартирах такое делают нечасто, но тем не менее (кстати, некоторые так изолируют детские комнаты, чтобы действовало на здоровье ребенка) ...
Конструктивные замечания - всегда приветствуются.
На этом пока у меня все.
Один из стандартных советов на тему того, что делать, когда есть проблемы с беспроводным соединением и низкая скорость по Wi-Fi - поменять канал роутера на тот, который более свободен, так как наличие большого количества сетей (ваших и соседских) на одних и тех же каналах может приводить к плохой работе этих сетей.
Найти свободные каналы Wi-Fi достаточно просто с помощью специальных программ для анализа беспроводных сетей. Доступны приложения анализа Wi-Fi для Android и программы для Windows или MacOS. В этой статье будут рассмотрены первые два варианта, которых вероятнее всего окажется достаточно. После того, как вы нашли свободный канал, может пригодиться: .
Поиск свободного канала Wi-Fi с помощью Android приложений
Я рекомендую именно этот способ найти свободный канал для роутера, так как у большинства сейчас именно Android телефоны (подойдет и планшет), а приложения для анализа Wi-Fi на них полностью бесплатные и есть на русском языке (для Windows с этими двумя факторами сложнее).
Wifi Analyzer
Первое и, одновременно, бесплатное и самое простое приложение для анализа Wi-Fi сетей, позволяющее найти свободные каналы - Wifi Analyzer, доступное в Play Маркет здесь: https://play.google.com/store/apps/details?id=com.farproc.wifi.analyzer (будьте внимательны, под схожими названиями есть еще много приложений, полностью рабочее и с наилучшими отзывами именно это).
После установки и запуска приложения нажмите по иконке с изображением глаза вверху и выберите пункт «График каналов».

На графике вы увидите представление своей и соседских сетей (учитывайте, что сеть, допустим, на 6-м канале, затрагивает также и соседние каналы): их каналы и мощность. Вверху слева от графика можно переключить диапазон (2.4 ГГц и 5 ГГц).
Например, на скриншоте выше видно, что одновременно три сети расположились на одном (6-м) канале, а самыми свободными будут каналы 9-13 (здесь стоит помнить о том, что есть устройства, которые не видят сетей на каналах после 10-го, а на роутере для возможности выбора этих каналов требуется установить регион РФ). А сеть на 3-м канале достаточно маломощная (роутер, вероятно, находится далеко), т.е. если выбрать 2-3-й канал со связью, наверное, всё будет в порядке.
Если вы не можете самостоятельно выбрать наилучший канал, посмотрите «рейтинг каналов» (также по нажатию на «Глаз»). Каналы с наибольшим числом звезд наиболее предпочтительны.

Это не единственное приложение для Android с возможностью просмотра занятых и свободных каналов, но хороших из них не так много. Если вас не смущает английский язык интерфейса, можете также попробовать Fritz App WLAN (доступно бесплатно в Play Маркет) - тоже достойное средство для анализа сетей Wi-Fi.

Ищем свободные каналы Wi-Fi на ноутбуке или компьютере с Windows
Существуют и программы для Windows 10-7, позволяющие проанализировать беспроводные сети и найти свободный канал Wi-Fi.
InSSIDer
Самая популярная из таких программ - InSSIDer, однако она платная. Тем не менее, введя свои данные на официальном сайте https://www.metageek.com/products/inssider/ можно получить пробный ключ программы на 7 дней: этого вполне хватит для поиска свободного канала. Для получения пробной лицензии нажмите по кнопке Download Trial, введите данные и дождитесь ключа на электронную почту (может занять несколько минут: мне пришел минут через 15).
Запустив InSSIDer вы увидите список беспроводных сетей в двух диапазонах, а также график их распределения по каналам и мощности, аналогичный тому, что можно наблюдать в WiFi Analyzer.

При желании, вы можете менять соотношение размеров панелей в программе, чтобы подробнее рассмотреть информацию о доступных беспроводных сетях и выбрать свободный канал для своей сети.

Acrylic Wi-Fi Home Free
Еще одна похожая программа для Windows, доступная бесплатно для домашнего использования - Acrylic Wi-Fi Home Free, скачать которую можно с официального сайта https://www.acrylicwifi.com/ru/
В части поиска свободного канала она очень похожа на другие такие программы, но, если вы захотели увидеть графическое представление Wi-Fi сетей по каналам и мощности, откройте меню настроек программы и включите расширенный режим (Advanced Mode).

После этого в программе можно будет переключать представления, среди которых и отображение беспроводных сетей с занятыми ими каналами для 2.4 ГГц и 5 ГГц.
Как видите, найти свободные каналы Wi-Fi (при их наличии) достаточно просто. А вот если они отсутствуют, то, возможно, имеет смысл подумать о приобретении роутера с поддержкой диапазона 5 ГГц, который пока более свободный.
Давайте определимся, что такое «канал» в роутере, зачем он нужен и зачем его менять? Канал — это «подчастота» основной частоты 2,4 ГГц на которой работают роутеры. Частота 2,4 ГГц делится на 11-14 каналов в зависимости от страны. В настройках роутера можно устанавливать канал, на котором будет работать Wi-Fi сеть. В маршрутизаторах, которые продаются во Франции — 13 каналов. Но, например, в устройствах для США 11 каналов.
Зачем изменять канал на Wi-Fi роутере?
Есть 2 роутера, сигнал которых пересекается и работает на одном и том же канале, то в работе беспроводных Wi-Fi сетей могут возникать самые разные ошибки, обрыв соединения с маршрутизатором, низкая скорость интернета и куча самых различных и труднодиагностируемых проблем.
Бывают ситуации, когда интернет работает на устройстве, только когда находится вблизи от роутера, в пределах комнаты. Но если отойти дальше, то подключение сохраняется, однако интернет не работает. Возможно в помещении уже столько сетей, что свободных каналов просто нет. И одна из wifiбеспроводных сетей работает на аналогичной частоте, что и Ваш роутер. Отсюда и появляется низкая скорость, нестабильное соединение и т. п.
В роутерах по умолчанию установлен выбор канала в положение Auto. Т.е. роутер самостоятельно будет занимать свободный канал и им пользоваться. На остальных роутерах, канал может быть задан случайно, например, в популярных роутерах D-Link по умолчанию установлен канал 7. Поэтому если у Вас по соседству появится Длинк, то возможно он будет работать на аналогичном канале, если будут сохранены настройки по умолчанию.
Какой канал установить в роутере?
Если у Вас поблизости нет большого количества Wi-Fi сетей, то Вы можете не беспокоиться о смене канала и установить любой по желанию.
В противном случае, если у Вас вблизи много сетей и все 13 каналов заполнены, то советуем установить автоматический поиск и выбор свободного канала.
Изменяем канал на маршрутизаторе
Почему и в каком случае нужно менять канал для беспроводной вай-фай сети мы разобрались, давайте посмотрим как это сделать?
Настройка канала на роутерах TP-Link
Входим в административную панель управления роутером. Адрес, обычно это 192.168.0.1 или 192.168.1.1. Логин и пароль, по умолчанию, admin и admin для входа в настройки можно посмотреть снизу роутера, они наклеены на его дне.
Переходим на вкладку Wireless. И напротив пункта Channel устанавливаем нужное значение.
Для сохранения настроек нажмите кнопку «Save» и перезагрузите роутер. Это можно сделать с помощью панели управления, через пункт System Tools — Reboot, кнопка «Reboot».
Настройка канала на роутерах D-Link
В панели управления роутером, открываем меню Setup – Wireless Setup. Если нужно, что бы роутер сам выбирал свободный канал, то нужно установить флажок напротив пункта Enable Auto Channel Selection. Что бы выбрать какой-то определенный канал, то необходимо убрать галочку напротив этого пункта и указать нужный номер канала напротив Wireless Channel.

Сохраните настройки нажав на кнопку «Save Settings».
Если нужно поменять канал на другом роутере, то как правило алгоритм действий примерно одинаковый.



















