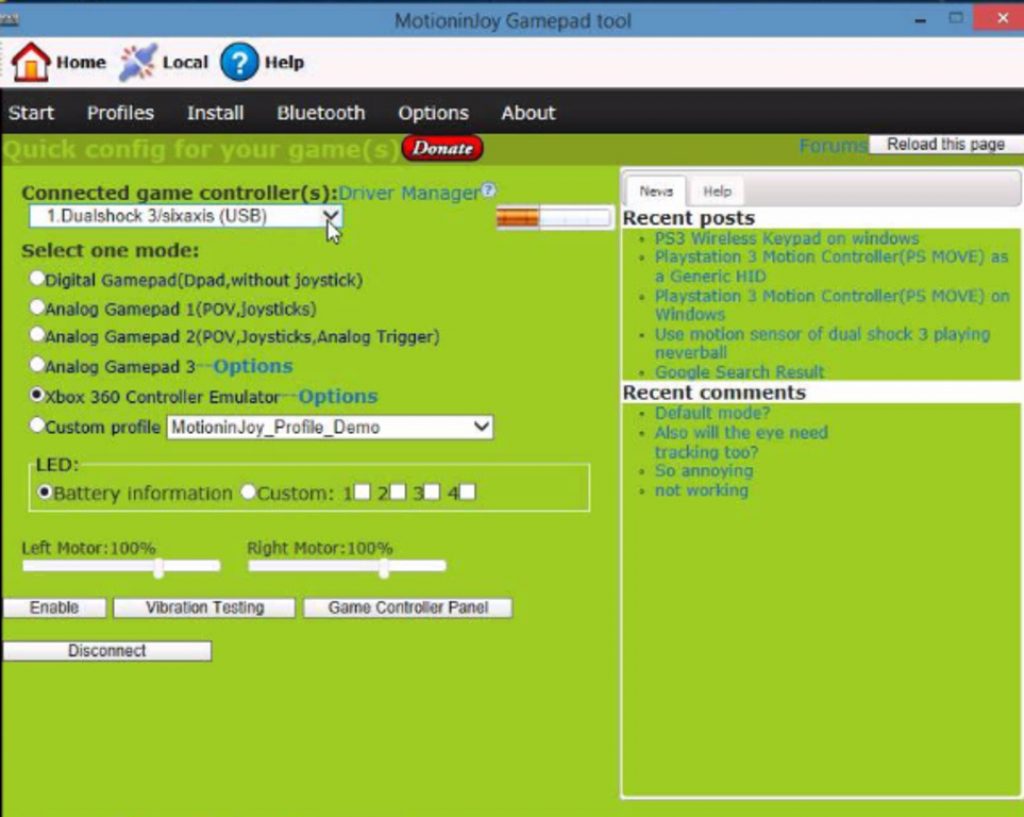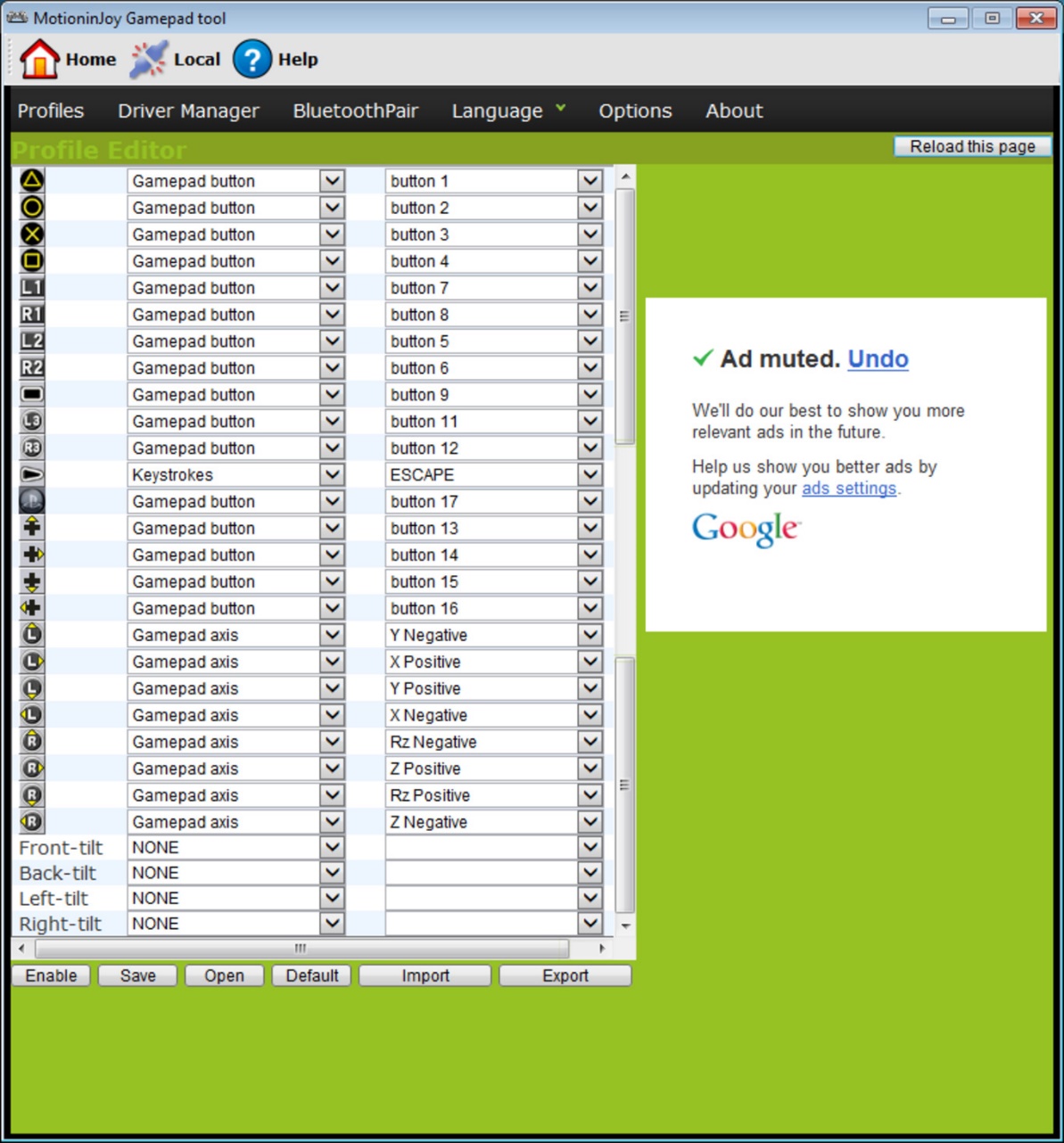Не настраивается геймпад. Как настроить геймпад: три эффективных способа
Многим не нужно и объяснять, что такое геймпад. Но если у кого-то вопрос возникает, то всё просто - это джойстик.
Бывают разных видов и формы. Соответственно, и подключаются по-разному.
- одномерный - не особо функциональный, ним можете совершать движения только вверх-вниз, вправо-влево.
- двухмерный - дает возможность пользователям более сложными объектами, обычно они находятся в двух плоскостях;
- трехмерный - в соответствии с названием предоставляет геймеру управление в трех плоскостях;
- четырехмерный, его же и называют чаще всего геймпадом, а на другие говорят джойстики. Нужен такой вид в более сложных играх, в частности, в игровых консолях.
DirectInput или XInput

Выбирая девайс, вы можете заметить, что на нем пишет либо DirectInput, либо . Этот фактор тоже влияет на саму настройку конфигурации.
Во-первых, DirectInput- это стандартное подключение.
С ним же и придется повозиться, выставляя все параметры.
Однако среди его преимуществ неограниченное количество одновременных подключений джойстиков, возможное использование клавиатуры и мышки (это уже под силу более продвинутым пользователям).
К тому же, работать будет со всеми устройствами, независимо от того, старые они или новые.
Во-вторых, XInput изначально разработан для XBox 360.
Данный API же знать не знает никаких сторонних устройств для управления. Правда, на нем же идут лучше большинство видеоигр.
Кстати, если к устройству прилагается диск, не брезгуйте ним - установите патчи и с него.
Кроме того, на установочном CD может быть дополнительная информация, с помощью которой легче будет осуществить настройку. На нем же часто находятся специальные программы.
А детальнее?
В основном, для осуществления настройки и самого подключения вам нужен . Об этом мы уже и говорили выше.
Следующим шагом будет калибровка.
Разобраться с ней можно через Панель управления.
Кликнете на него правой стороной мышки, посмотрите на конфигурацию.
“Калибровка осей” - то, что вам нужно. В появившемся окне нажмите на крестовину на вашем устройстве.
Ваша задача - сделать так, чтобы крестик оказался в центре.
По сути, всё, что вам нужно делать - это подтвердить, что отныне вы используете не клавиатуру, а именно геймпад во время игр.
Теперь же, если вам нужно для продолжения клацнуть на клавишу, просто нажмите что-то на джойстике.
Кроме того, как правило, многие игры предлагают специальное пользовательское меню для настройки под ваши требования.
Главное - перепроверьте не только основные, но и все остальные клавиши, чтобы во время игры не было никаких казусов.
Другого способа нет?
Есть, но он не проще, наоборот - более детализирован.
Похожим на первоначальный методом проверьте работоспособность всех кнопок. Нудно, но эффективно.
В общем, и по старинке настроить геймпад не составит особого труда.
Конечно, в некоторых случаях стандартными инструментами не обойтись.
К примеру, некоторые игры не очень хорошо поддерживают джойстики. Тогда уже и приходится прибегнуть к дополнительным методам и программам.
Для игр, особенно консольных, вам просто необходим геймпад. За его неимением пользователи часто обращаются к привычной клавиатуре, однако она не настолько функциональная.
Геймпад же представляет собой более удобный способ управления.
Правда, даже купив данный девайс, геймеры порой теряются: как же его настроить под свои потребности?
У меня PlayStation 3, что делать

У вас несколько вариантов: с помощью проводов и без.
Первый вид осуществляется просто: подключите ваш геймпад к .
ПК, в свою очередь, начнет процесс установки необходимых драйверов, патчей и так далее. В общем, ждите.
Когда всё закончится, скачайте MotioninJoy. В принципе, следуйте инструкции. Всё должно быть предельно просто.
Что касается потенциальных ошибок, то есть вспомогательный способ.
Запустив приложение, нажмите на вкладку “Driver Manager”. Там должен отображаться ваш геймпад. Потом же кликните на “Load Driver”, то есть “загрузить драйвер”. Всё, что остается, - ждать завершение загрузки.
Следующим шагом будет переход на вкладку Profiles.
Выбирайте параметр Select one mode. И, несмотря на то, что у вас другое устройство, отмечайте XBox 360.
Как обычно, подождите конца установки. Теперь же остается убедиться в том, что функционирует всё правильно. Осуществить это можно в разделе опций.
Беспроводной метод же заключается в том, что вам нужно проделать всё то, что было указано выше. Тогда уже можете приступать к дальнейшим шагам.
В MotioninJoy выберете раздел BluetoothPair. Соответственно, включите bluetooth-адаптер, причем это необходимый шаг.
В противном случае, без проводов не обойтись. Потом же в должен быть ваш адаптер, кликнете его, потом Pair Now. И снова же подождите.
Только теперь вытаскивайте кабель из USB-порта. В случае если устройство завибрирует, то можете наконец-то возрадоваться: всё вышло.
Что насчет нюансов?

Безусловно, кроме обычной установке, нужно разобраться и с другими параметрами.
К примеру, вибрация. Она вроде бы не особо и важна, но всё же добавляет ощущений.
Обычно вибрация срабатывает на критических моментах: вас убили, персонаж упал, ударился или же произошла авария. В общем, в наиболее рискованных ситуациях.
Если же ничего такого у вас не происходит, возможно, опция отключена.
Однако обратите внимание, установлены ли у вас необходимые драйверы. А дальше дело за малым: с помощью джойстика активируйте опцию.
Специальные ПО

Некоторые игры могут не поддерживать геймпад. Но что же делать, если вам с ним теперь намного удобнее?
На самом деле это всё можно настроить. После определенного ряда манипуляций джойстиком можно будет управлять в любой игре.
Проще всего устроить это с помощью специальных программ.
Причем они в широком доступе в . К примеру, можно скачать Xpadder. Он, в свою очередь, имитирует клавиатуру и мышку.
Начните с тела геймпада. В программе на визуальном прототипе джойстика отмечайте функциональные кнопки.
То есть, вы создаете уже не один профиль управления джойстиком. Далее же убедитесь в функционировании образа через “Свойства”.
Таким образом, вы можете и перестраивать кнопки на геймпаде.
Даже можете провернуть всё так, чтобы одна кнопка соответствовала двум на клавиатуре. То есть комбинации для определенного движения, к примеру. И это очень даже может пригодиться.
В некоторых играх для того или иного действия использует комбинация. Так теперь вы сможете быстрее реагировать на разные события.
Другой способ настройки можно осуществить через ПО JoyToKey.
Оно, в свою очередь, может даже добавить клавише геймпада дополнительные возможности, опции в игре. Просто выберете нужное значение для кнопки и соответствующее на клавиатуре.
Причем это всё возможно сделать независимо от производителя и предназначения самого джойстика. Главное - понять сам принцип настройки. В этом случае он довольно схож для устройства любой марки.
Особенности подключения

Конечно, каждый девайс имеет свои особенности. И проводить настройку нужно в соответствии с ними.
Обратить внимание следует на следующее:
- Подключать два беспроводных джойстика одного модельного ряда лучше не стоит. Их сигнал может сливаться, соответственно, вдвоем вы не поиграете: движения игроков будут путаться между собой. Возможен и вариант, что один из геймпадов просто не будет восприниматься. Одним словом, предварительно почитайте о совместимости. Это особенно важно, поскольку решение к данной проблеме нет. Разве что купите другое устройство.
- Как и упоминалось выше, тип связи устройства тоже играет свою роль - DirectInput или XInput. На современном рынке лидирует второй, причем обычно есть функция переключения между ними. Первый тип же уже классика, которая немного сдает позиции.
- Правда, возьмите на заметку, что не всегда устройства поддерживают два способа ввода. Старые игры могут не распознавать Xinput. Аналогично и с более новыми: DirectInput уступает по отдаче своему более новому аналогу. К счастью, есть игры, поддерживающие оба способа контроля. Кстати, чтобы не возникло казусов, тщательно проверяйте устройства на работоспособность.
- В обычных условиях проблемы возникают не так часто. Игры поддерживают два джойстика без особых трудностей. Если же они возникли, можете попробовать решить это следующим образом:
- - удостоверьтесь, что устройства не конфликтуют друг с другом;
- - заставьте работать геймпады по разным технологиям.
- Осуществить второе можно или же через переключатель на девайсах, или же с помощью сторонних программ.
- Если не дружит с двумя геймпадами лишь одна конкретная игра, скорее всего она, просто не поддерживает такое взаимодействие. Однако это не значит, что это точно нельзя исправить. К примеру, Rayman Origins увидит два джойстика при условии, что они будут работать по одной технологии (DirectInput или XInput). Безусловно, бывают случаи, где и такое решение не поможет. Тогда уже лучше обратиться к поддержке.
Сколько можно включить одновременно?

В случае с XInput максимум подключаемых геймпадов равно четырем. DirectInput предлагает несколько больше, правда, это редко необходимо.
Чтобы отключить лишний девайс, подержите несколько секунд палец на клавише Guide. Тогда просто и отключите джойстик.
А если вы выключите консоль, то при новом включении её джойстик самостоятельно подключится.
Для более стабильной работы удостоверьтесь, что ваша игра поддерживает геймпады. Иначе это будет или безрезультатно, или вы долго и нудно будете ломать голову (но добьетесь своего).
Выводы

Значит, для настройки геймпада нужно разобраться с типом подключения, с и драйверами.
Часто приходится и прибегать к различному стороннему софту, чтобы получить желаемое.
Также необходимо следить за работоспособностью всех кнопок.
Бывает, что требуется что-то донастроить, активировать дополнительные функции.
Часто пользователи игнорируют вибрацию, к примеру. Однако ориентируйтесь только на ваши предпочтения. Кнопки всё-таки можно менять местами, перенастраивать.
Впрочем, играть на геймпаде довольно удобно.
Вы можете установить специальные комбинации, которые будут соответствовать лишь одной кнопке.
В некоторых случаях вам будет нужен сторонний софт. К примеру, для подключений джойстика к играм, которые его не поддерживают. Тут уже приходится немного заморочиться.
Настроить всё занимает время, но вы, в свою очередь, сможете играть уже более привычным способом.
При выборе и покупке обращайте внимание на то, во что вы чаще всего играете. От этого зависит технология. И, конечно, совместимость и дальнейшая поддержка различных устройств.
Лидерами в этой области считают XBox 360, Logitech Gamepad, Sony DualShock 4 Wireless Controller и другие.
Различаются они все и ценовой категорией, и функционалом.
Настраивать их же приходится по схожей схеме. В случае чего, есть обширная база данных поддержки на форумах и официальных .
В заключении можно сказать, что “как настроить геймпад на ПК” - довольно сложный вопрос, однозначно на него ответить можно, приняв во внимание множество факторов. Но в целом, наш мануал должен помочь.
Как настроить китайский геймпад на ПК
Сегодня поговорим на тему того, как настроить джойстик на пк для всех игр, рассмотрим некоторые нюансы и некоторое другое.
По большей части современные компьютеры выполняют роль исключительно развлечения, работа на нем отошла немного в сторону. Поскольку игровая индустрия стремительно развивается, то появилась возможность играть в игры, предназначенные для PS либо Xbox на стационарном компьютере. Для осуществления желаемого нам потребуется всего лишь переходник и сам геймпад. Рассмотрим пошаговую инструкцию того, как настроить джойстик на пк для всех игр.
Как настроить джойстик на пк для всех игр
Шаг №1: Подключаем геймпад
Распаковываем джойстик из упаковки, проверяем работоспособность всех элементов управления и клавиш. При помощи шнура подсоединяем кабель к компьютеру через usb порт.

После этого, начнется автоматическая настройка драйверов и других необходимых компонентов. Если в комплекте с геймпадом находится установочный диск, рекомендую не пренебрегать им, даже несмотря на то, что джойстик может работать и без их установки. По большей части на дополнительном CD-диске можно обнаружить дополнительное ПО для корректной работы и совместимости.
Шаг №2: Устанавливаем дополнительное оборудование
После того, как программное обеспечение автоматически и вручную установилось, требуется настроить геймпад на работу. Откройте меню «Пуск », переходим в «Панель управления », открываем «Устройства и принтеры », находим установленный джойстик.

Шаг №3: Настраиваем игровой джойстик
После того, как мы проделали два немаловажных шага на пути подключения игрового джойстика, нам осталось последнее и завершающее действие – непосредственная настройка.
В уже открытых нами ранее настройках видим, что напротив каждой клавиши можно прописать определенное действие, которое требуется. После внесения изменений не забудьте их сохранить.
Итоги:
Надеюсь, теперь для вас не составит никакой сложности то, как настроить джойстик на пк для всех игр. Кроме данных настроек, можете поэкспериментировать также и в самой игре. В зависимости от модели игрового джойстика и его ПО, настройки могут быть расширенными или минимальными. В бюджетных версиях вы даже можете не обнаружить установочного диска.
Несмотря на то что геймерские ПК популярнее, чем игровые консоли, есть те, кто мечтает о покупке Xbox или PS4. Но не у всех хватает денежных средств для приобретения этого устройства. И чтобы заменить игровую консоль, пользователь покупает джойстик и решает подключить его к компьютеру. И тут возникает вопрос: как настроить джойстик на ПК?
Разница
Прежде чем перейти к разбору этого вопроса, стоит определиться, Некоторые полагают, что это классический манипулятор от игровой консоли. На деле же это все то же устройство ввода данных на ПК, но выглядит несколько иначе. Если перевести с английского это слово, то получаем «ручку управления самолетом».
Теперь стало понятнее, что это за устройство. Джойстик представляет собой рычаг, который качается в двух плоскостях. Но именно такой вариант реже применим в играх. Чаще всего джойстиком называют геймпад. Но настройки от этого не меняются. Для обоих устройств этот процесс одинаковый.
Геймпад
Этот девайс больше знаком современному пользователю. Но и для него вопрос, как настроить джойстик на ПК для всех игр, остается актуальным. Этот игровой манипулятор выглядит как пульт, за который нужно держаться двумя руками. Так легче контролировать процесс и задействовать все необходимые кнопки.
Геймпад - это главный передатчик между игроком и приставкой, в нашем случае компьютером. Эти джойстики замещают клавиатуру или мышку. Практически все обычные геймпады имеют одинаковую конструкцию. Исключением могут быть лишь фирменные геймпады, которые начали изменять свою форму и получают сенсорные панели.

В остальном же устройство слева имеет кнопки управления, представленные стрелками вверх, вниз, влево и вправо. С правой стороны размещены кнопки действия - прыжки, ускорения, выстрелы и т. д.
Достоинства
Если вы не знаете, на ПК, но хотите это узнать, то вы наверняка знаете обо всех преимуществах игры с геймпадом. Конечно, для каждого они свои, но есть и те, которые оспаривать невозможно. Например, мобильное и легкое управление.
Есть такие игры, которые вообще без джойстика не идут. Точнее, в них можно управлять клавиатурой и мышкой, но это крайне неудобно. Такие проекты особенно комфортно проходить, держа в руках джойстик.
Часто геймпады имеют и обратную связь. К примеру, в них могут быть встроенные вибромоторчики, которые в зависимости от ситуации по-разному могут реагировать. К примеру, если вы управляли машиной в автосимуляторе и врезались в ограждение, джойстик затрясется в руках. То же самое происходит при выстрелах или взрывах. Это добавляет реалистичности в геймплей.
Многие считают, что достоинством является и свобода игрового процесса. Вы практически не привязаны к компьютеру. Вы можете сесть, лечь, встать и делать что угодно, конечно, на расстоянии кабеля от джойстика.

Недостатки
Если вы хотите узнать, как настроить джойстик на ПК для всех игр, вы должны помнить и о недостатках. Главным, пожалуй, является качество. Конечно, именно фирменные устройства самые лучшие. Они собраны хорошо, сбалансированы и улучшены благодаря опыту прошлых лет.
Китайские прототипы самые плохие. Часто встречаются проблемы с подключением, настройкой. Они иногда не отображаются в системе. Кроме того, часто они выполнены некачественно. Кнопки имеют разное нажатие, некоторые из них могут даже не нажиматься, выпадать и «залипать».
Также важен вес. Некоторые манипуляторы либо слишком легкие, либо очень тяжелые. И лучше, если они увесистые - это условный знак качества. Еще одним недостатком могут считаться игровые мозоли. Некоторые думают, что это миф, но длительные игры действительно могут натирать ладони. Вызвано это тем, что руки потеют и скользят.
Подключение
Итак, прежде чем разобраться с тем, как настроить джойстик на ПК для всех игр ("Виндовс 7" в том числе), нужно его подключить. Для этого просто устанавливаем устройство в разъем USB. Если оно исправно, обычно система сразу его замечает. Если компьютер не справляется сам, установите драйверы с диска в комплекте. Если же ничего не получилось, скорее всего, вы приобрели дешевое устройство. И чтобы его подключить, нужно скачивать дополнительные эмуляторы. Об этом мы поговорим чуть позже.
Калибровка
Как настроить джойстик на ПК? Нужно пройти калибровку. Для этого ищем в панели управления геймпад. Он может быть в разделе «Устройства и принтеры» либо «Игровые устройства». Вы сразу заметите иконку. На ней будет отображен графический джойстик.

Нужно кликнуть правой кнопкой мыши и выбрать «Параметры». В дополнительном диалоговом окне нужно выбрать наше устройство и нажать на «Свойства». Тут можно откалибровать девайс. Кликаем на «Далее» до вкладки «Калибровка осей».
Берем в руки геймпад и зажимаем крестовину. Нужно кликать по ней до тех пор, пока крестик на дисплее не попадет в центр. Завершаем этот процесс и переходим на вкладку «Проверка». Нужно зажимать каждую кнопку на устройстве. Если они активны, будут загораться специальные значки на экране. Крестик будет передвигаться. Проверьте снова, чтобы он был в центре.
Настройка
Есть два способа, которые решат вопрос с тем, как настроить джойстик на ПК. Вы можете зайти в игру, там в настройках найти пункт управления джойстиком и просто его выбрать. Либо же есть вариант перенастроить все клавиши. Вместо кнопок клавиатуры вам будут доступны клавиши геймпада.
Стоит понимать, что не все игры поддерживают работу с игровым манипулятором. Поэтому прежде чем установить её, заранее в описании узнайте о синхронизации с джойстиком.
Для Windows 10
Так получилось, что не все пользователи этой операционной системы знают, как настроить джойстик на ПК для всех игр. "Виндовс 10" - неплохая платформа для игроков, но вот с контроллерами она дружит плохо. Некоторые пользователи хотят, чтобы даже игры, которые не поддерживают геймпад, работали с ним.

Скачиваем JoyToKey и устанавливаем на ПК. После подключаем джойстик. Теперь переходим в ту игру, в которую хотим дальше играть, и запоминаем используемые клавиши в ней. После можем запускать утилиту. В ней выбираем «Автонастройка». В окне появятся все кнопки джойстика. Им нужно назначить соответствующие Если вам нужен поворот вправо, то напротив этой кнопки клацаем по соответствующей стрелке на "клаве" и т. д. Все настройки можно сохранять для отдельных игр.
Имитация
Пользователи заметили, что лучше всего ПК работает в паре с Xbox 360. Остальные модели, особенно китайские, часто бывают несовместимы и трудно настраиваемы. Поэтому некоторые используют различного рода программы. Отсюда и возник вопрос: как настроить джойстик на ПК для эмулятора? Одной из таких утилит стала Motion Joy. Программа простая и легкая в понимании. Может работать со многими играми. В целом она рассчитана на подключение джойстика от PS3 к ПК, но может эмулировать геймпад от Xbox 360.
Скачиваем и запускаем программу. Подключаем манипулятор. Переходим в раздел Driver Manager и ищем, отобразился ли там геймпад. Если видим наше устройство там, ставим галочку. Теперь под строкой находим кнопки Load driver и Install all, кликаем по ним.
Теперь возвращаемся наверх и там ищем Profiles. Здесь нужно установить галочки в зависимости от имеющегося у вас джойстика или эмулятора. А после нажать Enable. Во время игры утилита должна быть запущена.
Твитнуть
Предисловие
Все началось с того, что я и моя жена решили играть вместе на одном ПК в файтинги - серии игр Mortal Kombat, Naruto. Так как на одной клавиатуре в четыре руки играть неудобно, решили купить геймпады (джойстики - некорректное слово по отношению к кнопочным игровым устройствам).
Выбрали относительно дешевые, потому что было неизвестно, как часто будем использовать:
Подобных геймпадов море. Все они отличаются внешним видом и качеством сборки, недостатки одни и те же:
- Слишком чувствительные аналоговые стики - те черные рычажки, благодаря которым целятся, управляют бегом. Достаточно небольшого сдвига, чтобы персонаж бежал как ошпаренный. Управлять камерой тем более неудобно. Для файтингов сойдут, но про «стрелялки» забудьте.
- Вместо курков, чувствительных к силе нажатия - обычные кнопки. В некоторых играх (например, гонках) будет неудобно играть.
- Проблемы с драйверами - не работает виброотдача с теми, что идут на комплектном диске. Нашел подходящие (ссылка), но они подойдут не ко всем моделям.
- Совместимость с современными играми. Этому вопросу посвящена следующая глава.
Конечно, можно было не заморачиваться и купить универсальный геймпад, который работает и на ПК, и с Xbx 360, и даже с PS3 и Android, но тогда, признаюсь, об этом как-то не подумал. Пришлось выкручиваться с помощью эмулятора, чему и посвящена эта инструкция.
Поддержка геймпадов в играх
Все старые геймпады от именитых производителей и дешевые китайские джойстики объединяет одна черта - использование программного протокола DirectInput . Мыши, клавиатуры, джойстики, рули, педали - все устройства работают, используя один и тот же стандартный набор команд.
Старые игры DirectInput уважали. Игрок мог в настройках управления переназначить действия с кнопок клавиатуры на геймпадовские. Но появилась приставка Microsoft Xbox 360 и вместе с ней пришел другой протокол - XInput .
Разработанный специально для геймпада приставки, XInput до поры до времени не обладал какими-либо преимуществами перед DirectInput, но разработчики стали повсеместно его использовать. Так как игры сначала разрабатывают для приставок Xbox 360, Xbox One, PlayStation 3 и 4, только затем переносят на родной вам компьютер, проще всего использовать именно XInput - не надо заморачиваться с тестированием различных геймпадов, джойстиков, рулей - все уже протестировано, игровой процесс с геймпадом на компьютере и приставке совершенно одинаков.
Современные геймпады от именитых брендов (Razer, Thrustmaster, Saitek и другие) умеют переключаться между DirectInput и XInput, имитируя оригинальный иксбоксовый. Владельцам остальных придется попотеть, но проблема решаема.
x360ce - эмулятор геймпада Xbox 360
Внимание!
Вышла новая версия эмулятора x360ce - . Работает с GTA V, в отличии от версии ниже, но есть проблема - в целом поддерживается меньше игр. Попробуйте сначала новую, потому что настраивать проще.
Программка x360ce обманывает игры, заставляя их поверить, что подключен XInput-геймпад. Настройка может показаться излишне сложной, но это делается только один раз.
Внимание! Очень желательно, чтобы в вашей Windows было включено отображение расширений типов файлов.
Пуск - Панель управления - Параметры папок (или просто набрать «Параметры папок » в меню Пуск). Вкладка Вид :
Снимаем галку с пункта Скрывать расширения для зарегистрированных типов файлов и нажимаем ОК. Это позволит увидеть нам расширения файлов.
Если вы не знаете, что такое расширения файлов , советую задуматься - нужно ли вам устанавливать x360ce? Без базовых знаний велика вероятность сделать что-либо не так.
Настройка x360ce
Сначала нужно соотнести кнопки реального геймпада с кнопками виртуального от Xbox 360, который будет видеть игра.
Полагаю, вы уже подключили геймпад, зашли в Панель управления - Устройства и принтеры и убедились, что ваш геймпад там есть. Если нет, устанавливайте драйвера.
Чтобы настроить x360ce, придется потратить полчаса, но они того стоят.
В распакованной папке будут два архива с программными библиотеками эмулятора - x360ce_lib32 и x360ce_lib64. Первый для 32-битных игр, второй, соответственно, для 64-битных. Не трогайте их, пока не настроите кнопки геймпада, так как после распаковки 64-битной библиотеки конфигуратор из той же папки будет закрываться с ошибкой.
2. Запускаем конфигуратор x360ce . Если геймпад подключен и запуск производится первый раз, должно появиться окно поиска настроек:
Нажимаем Next , ждем. Может быть, вам повезет и настройки найдутся. Щелкаем по первому пункту в списке и нажимаем Finish . Появится главное окно программы:
На скриншоте выше уже настроенный геймпад. Если нажимать на кнопки геймпада, в окне программы они будут выделяться тоже.
Если у вас в x360ce красный квадрат и серая картинка геймпада, то на вкладке Advanced снимите галку с Pass Through . Также конфигуратор не работает, если в папку с ним кинуть 64-битные файлы *.dll. Настраивайте 32-битную версию. 64-битные файлы *.dll можно кинуть потом (когда будете устанавливать x360ce для Watch Dogs, например).
3. Даже если у вас настройки загрузились из Интернета, не факт, что они будут правильные. Подвигайте стиками, понажимайте кнопки - на картинке зеленый индикатор наглядно покажет, какие функции джойстика имитируются.
Если что-то работает не так, можно вручную все настроить. Начнем с кнопок.
Кнопки: чтобы указать, какая кнопка за какую функцию отвечает, нужно открыть меню эмулируемой кнопки и нажать Record :
После нажатия Record конфигуратор будет ожидать нажатия соответствующей кнопки вашего геймпада. На фотографии геймпада эмулируемая кнопка будет выделена мигающим красным кружком.
Стрелки (D-Pad) настраиваются двумя способами:
Настройка стрелок геймпада. Сначала пробуем вариант 1. Если в меню нет DPad, следуем варианту 2 - настраиваем стрелки как обычные кнопки, выбирая Record в каждом из четырех пунктов D-Pad и нажимая, соответственно, стрелки вверх, влево, вправо, вниз.
С аналоговыми стиками ситуация аналогична. После нажатия Record просто двигаем их в ту сторону, в которую просит программа:
Если стики не аналоговые, придется настраивать пункты ниже, как в варианте 2 со стрелками на предыдущей картинке.
Стики могут быть аналоговыми. Если при нажатии стиков нажимаются кнопки крестовины или YXBA, поищите на геймпаде кнопку «Mode «. Дело в том, что многие китайские джойстики по умолчанию переключают стики в дублирование стрелочных кнопок. Например, на моем геймпаде приходится нажимать «Mode» каждый раз, когда подключаю геймпад к компьютеру, иначе стики будут дублировать и крестовину, и YXBA.
Из экзотики - стики могут использовать половину оси. Симптом: после настройки геймпада стик работает вроде как обычно, но при максимальном наклоне срабатывает как триггер или другой стик. Это значит, что придется вручную перебирать значения *Axis*, чтобы все работало как надо.
4. Не нужно настраивать все кнопки. Если ваш геймпад похож на тот, что купил я, как минимум кнопка Guide в пролете (это пауза, можно нажимать Esc клавиатуры). Стики аналоговые (определяются промежуточные позиции, не только вверх-вниз-влево-вправо), нижняя секция настроек не нужна:
5. Проверяем. Нажимаем все кнопки геймпада, смотрим на появляющиеся на картинке индикаторы. Если все имитируется правильно, дело сделано. Если нет - внимательно читаем текст выше и соображаем, где ошиблись.
6. Если у вас есть виброотдача , грех не настроить. Идем на вкладку Force Feedback:
Пройдемся по пунктам:
- Enable Force Feedback - если галочка стоит, значит, отдача разрешена.
- Swap Motor - без понятия, на что влияет. Возможно, если два вибромотора в вашем геймпаде работают раздельно, виртуально меняет их местами.
- (1) - тип вибромотора (если виброотдача слабая или отсутствует, нужно перебрать пункты этого меню, каждый раз дергая туда-сюда ползунки теста).
- (2) - сила эффекта отдачи. Чем больше значение, тем сильнее геймпад вибрирует в руках.
- (3) и (4) - ползунки для теста моторов.
- На что влияет Motor Period , мне неизвестно. Буду рад, если кто-то подскажет.
7. Чтобы довести настройки до идеала, нужно глянуть секцию Advanced и обязательно указать, что мы используем обычный геймпад:
Остальные опции отвечают за настройку «мертвых зон» аналоговых курков, стиков и стрелок. В большинстве случаев достаточно, чтобы все было установлено по нулям.
Если стик нажимается сам по себе (вращается камера, когда стик установлен по центру), значит, мертвая зона отсутствует, но требуется. В таком случае нужно изменить параметры секции Thumbs (значения Thumb Dead Zone подбираются экспериментальным путем).
На мой взгляд, мертвая зона - это необходимое зло, которое позволяет примитивным стикам в дешевых геймпадах работать более-менее сносно. Стики качественного геймпада управляют камерой и скоростью бега персонажа плавно, максимальное отклонение стика должно соответствовать максимальному значению в игре и наоборот.
Если у вас дешевый китайский джойстик, как у меня, то данные опции бесполезны , ибо «мертвая зона» находится с внешней стороны отклонения тоже. Достаточно чуть-чуть сдвинуть стик и игра воспринимает это как максимальное отклонение (нажатие) стика. Итог: невозможно целиться в шутерах.
8. Если вам нужно настроить два геймпада или больше (чтобы играть компанией), нужно пройтись по разделам Controller 2, 3 и 4 .
Устанавливаем x360ce в игру
Открываем папку с игрой (надеюсь, рассказывать, как найти папку, где установлена игра, не надо?) и просто копируем туда содержимое нашей папки.
Запускаем игру - игра должна опознать ваш геймпад. В зависимости от игры, можно либо сразу играть (Mortal Kombat, The Legend of Korra, Watch Dogs и другие современные) либо идти в настройки и переключать управление с клавиатуры и мыши на геймпад.
Для 64-битных игр нужно распаковать архив x360ce_lib64 _r848_VS2010.zip с заменой файлов, иначе игра не увидит геймпад. Так как конфигуратор x360ce 32-битный, он перестанет видеть геймпад или будет вылетать с ошибкой. Для настройки геймада всегда можно распаковать архив с 32-битными библиотеками x360ce_lib32 _r848_VS2010.zip.
Если x360ce не работает
Такое случается. Разные игры используют разные способы определения геймпада.
1. Убедитесь, что содержимое папки с настроенным x360ce скопировано в папку с исполняемым (.exe) файлом игры. Например, исполняемые файлы игр серии Borderlands находятся в папка_игры\Binaries\Win32\.
2. Сделайте копии файла xinput1_3.dll и переименуйте:
xinput1_4.dll
xinput1_2.dll
xinput1_1.dll
xinput9_1_0.dll
Это помогает, если игра старая или наоборот, очень новая.
Внимание! «.dll» в именах файлов - расширение. Если у вас не включен показ расширений или не знаете, что это такое, именуйте копии файлов без «.dll».
4. Прямо в папке с исполняемым файлом игры запустите конфигуратор и измените опцию Use Init Beep в разделе Options :
Если при запуске игры x360ce корректно загрузился, вы услышите звук «бип», что позволит нам приблизиться к решению проблемы.
Если звук «бип» есть, а джойстик все равно ну никак не работает в игре (например, не видно в настройках управления), проверяем:
а) В конфигураторе квадрат около вкладки Controller 1 должен быть зеленым . Если он серый и в настройках стало пусто - геймпад отключен (проверьте USB-провод, подключение).
б) Если упомянутый выше квадрат зеленый , игре почему-то не понравился виртуальный геймпад Xbox 360. Идем в конфигуратор, открываем вкладку Controller 1 (с остальными цифрами тоже не забудьте, если подключаете больше одного геймпада), там вкладку Advanced и проверяем опцию Device Type - должно быть Gamepad . Если там все-таки Gamepad , можно поменять на Unknown, но мой опыт говорит - x360ce с этой игрой не заработает.
Если звука «бип» нет, значит, ни один из файлов x360ce (xinput*.dll) не загружается игрой. Скорее всего, вы скопировали файлы x360ce не в папку с исполняемым файлом игры. Если игра поддерживает геймпад от Xbox 360 , то она обязана загружать один из этих файлов. Решение очевидно - копируем эмулятор геймпада Xbox 360 в нужную папку.
в) Перебираем Hook Mode на вкладке Options. Когда пользовался старой версией x360ce, это помогало. В последних версиях эмулятор смотрит эту опцию в файле x360ce.gdb, поэтому актуальность совета под вопросом, но попробовать можно.
2. Распакуйте его содержимое в папку Binaries/Retail игры.
3. Запустите x360ce, настройте по инструкции выше (все как обычно).
4. Играйте, все будет работать.
Внимание! Если Mortal Kombat X не работает или вылетает с ошибками, не спрашивайте меня о том, как это исправить. Игра у многих очень, очень нестабильно работает. Ждем обновлений от разработчиков игры.
GTA V
WWE 2K15
В комментариях пишут, что в этой игре эмулятор не работает. Если вы столкнулись с тем же, убедитесь:
1. Игра точно не видит геймпад без x360ce? Она поддерживает много моделей джойстиков без всяких эмуляторов.
2. Вы должны использовать 64-битную библиотеку xinput1_3.dll, потому что игра 64-битная.
DualShock контроллеры (для Playstation 3/4)
С ними программа эмуляции не работает. Исключение составляют некоторые модели универсальных геймпадов, которые можно подключить и к ПК, и к игровой приставке от Sony.
Итог
В ряде случаев джойстик в руках удобнее клавиатуры с мышью. Благодаря x360ce можно играть в любимые игры с комфортом. Некачественный геймпад не дает такого ощущения контроля в играх, как оригинальный от Xbox 360 (или Xbox One - благо способ подключить к ПК есть), но играть можно.
Приятной игры!
Подключение игрового манипулятора к персональному компьютеру под управлением операционной системы Windows осуществляется следующим образом:
- первым делом находите в интернете, скачиваете и устанавливаете к себе на компьютер специальное приложение ScpToolkit . Данная программа представляет собой большой набор драйверов для Windows под всевозможные игровые манипуляторы;
- подключаете имеющийся у вас геймпад к компьютеру при помощи USB-кабеля и запускаете приложение ScpToolkit, ярлык которого появится на рабочем столе.
В окне программы поставьте галочки напротив тех групп драйверов, которые вы хотите задействовать, и переходите к их установке.
Если же вы решаете вопрос - как подключить беспроводной геймпад к компьютеру - активируйте пункт «Install Bluetooch driver» и выберите из выпадающего списка такое же Bluetooth - устройство, которое вы подключили к компьютеру.
После этого необходимо нажать на кнопку «Install» и дождаться окончания установки необходимого драйвера.
Подключение с помощью MotionJoy Gamepad Tool
Читайте также: ТОП-10 Лучших портативных игровых консолей: любимые игры всегда с собой | 2019
Игровые джойстики также можно подключить к ПК под управлением операционной системы Windows и с помощью программы MotionJoy Gamepad Tool . СКАЧАТЬ
Кроме самого подключения данная программа позволяет провести настройку всех кнопок подключаемого манипулятора, а также мощность вибрации во время игры.
Подключение джойстика с помощью этой программы является довольно простым процессом, в ходе которого вам предстоит лишь следовать инструкциям, имеющимся на официальном сайте программы .
Подключение при помощи JoyToKey
Читайте также: ТОП-12 Лучших геймпадов для вашего ПК | Обзор актуальных моделей в 2019 году
Когда пользователь покупает обычный джойстик, к которому присоединен USB провод и адаптер , он может подключить устройство, просто соединив игровое устройство с компьютером.
Обычно ОС Windows автоматически распознает подключенный джойстик и устанавливает для него соответствующий драйвер.
В этом случае набор драйверов прилагается к универсальному джойстику. Так что можно не бояться, что система не справится с этой задачей, как подключить геймпад к компьютеру, самостоятельно.
Обладателям игровых консолей Xbox One, а также проводного контроллера, можно подключить к компьютеру эти устройства самостоятельно.
Подобная приставка изготовлена фирмой Microsoft, значит не будет проблем с автоматическим поиском драйвера.
Подключив гаджет к персональному компьютеру, нажмите на центральную кнопку и подождите, пока не загорится сегмент.
Если же у пользователя имеется оригинальный джойстик от PlayStation (третья версия), не будет лишним установить драйверы , а также докупить мини USB кабель.
Обязательно выберите подходящую версию ОС (если используется версия Windows раньше восьмой).
Также пользователю будет нужно загрузить пакеты Microsoft.net и Visual C.
Скачать СкачатьНе обойтись без программы SCP Driver.
СкачатьЗавершив указанные действия, приступайте к подключению джойстика. Запускайте приложение из распакованных архивов и подождите, когда закончится установка.
Процесс подключения
Читайте также: ТОП-12 Лучших игровых мониторов от 100 до 144 Гц | Рейтинг актуальных моделей в 2019 году
Подключить к компьютеру геймпад от игровой приставки PS3 намного труднее, чем популярный геймпад Xbox.
Причина этому тот факт, что требуется загрузка специальных драйверов – это необходимо, чтобы ОС Виндовс увидел вставленный геймпад и успешно с ним работал.
Вот только специалистам удалось разработать легкий способ подключения:
- скачайте с официального сайта файл с драйверами;
- не забудьте подключить геймпад;
- откройте «Диспетчер устройств» и найдите свой геймпад – именно он будет отмечен вопросительным знаком. Зайдя в контекстное меню, откройте свойства устройства. Зайдя в драйвер, нажмите «обновить» или «установка драйверов» . В этом случае вам придется указать путь к папке скачанных драйверов;
- установите драйвер ForceFeedbackDriver, который будет находиться в папке загруженных устройств. Указанный драйвер контролирует вибрацию геймпадов в процессе игры;
- не забудьте установить драйвер SDDriverSetting , основная задача которого – назначение клавиш и настройка Bluetooth.
В результате геймпад будет корректно работать с операционной системой Виндовс.
Подключение проводного джойстика Xbox 360
Читайте также: ТОП-10 Лучших игровых компьютеров для хорошего гэйминга | Обзор актуальных моделей в 2019 году
Данный раздел поможет понять, как подключить геймпад Xbox 360 к компьютеру, даже несведущему в этом человеку.
Для этих целей необходимо подключить манипулятор Xbox 360 в любой не занятый USB-порт.
Операционная система сама должна обнаружить драйвера для джойстика и произвести их установку.
Если же данный процесс отсутствует - необходимо установить на вашу операционную систему все последние обновления.
После установки обновлений перезагрузите компьютер и снова произведите подключение джойстика.
Если вы выполнили все необходимые действия - операционная система обнаружит новое устройство и установит для него подходящие драйвера. После этого вам останется запустить игру и наслаждаться игровым процессом.
Следует отметить, что в некоторых случаях геймпад Xbox 360 может не работать при подключении в USB-порт 3.0.
Для решения этой проблемы понадобится, всего лишь, переставить кабель от джойстика в другой свободный USB вход компьютера.
Беспроводной игровой манипулятор Xbox 360
Единственно, что для этих целей потребуется - приобретение специального адаптера, который позволяет геймпад Xbox подключить к компьютеру.
Продается такое устройство в комплекте с компакт диском, на котором имеются все необходимые драйвера. Но их можно скачать бесплатно из интернета.
От вас потребуется лишь установить их и получать удовольствие от любимых игр .