Ошибка «Необходимо войти в аккаунт Google» в Play Маркете. Что делать? Аккаунт Google Play Market — вход, регистрация и восстановление
Или смартфоном на базе операционной системы Android, необходимо создать аккаунт в Play Market. Функционал мобильного устройства можно расширить при помощи разнообразных приложений, которые скачиваются именно в фирменном виртуальном магазине компании Google. Зарегистрировать личный аккаунт для пользования магазином приложений довольно просто, но если у вас все же появились какие-то сложности, тогда мы можем вам помочь.
Для начала целесообразно проверить, включена ли передача данных через сотовую сеть или . Если доступ к интернету есть, тогда можно начать процесс регистрации в Play Market.
Вход с помощью существующего аккаунта
Сначала вам нужно запустить сам магазин. Обычно его иконку можно найти прямо на рабочем столе смартфона или . Если вы ее там не обнаружили, значит, нужно поискать в меню устройства. Экран приветствия предложит вам два варианта:
- Войти под уже существующим логином.
- Создать новый аккаунт.

Если у вас есть аккаунт Google, который вы использовали для почты Gmail, социальных сетей Goolge Plus или YouTube, а может и для каких-то других сервисов компании, тогда вам следует выбрать первый вариант. На следующем вы должны ввести свой логин и пароль, после чего сможете пользоваться магазином.
Регистрация нового аккаунта Google Play Market
Если же ранее вы не авторизовали аккаунт Google, значит, придется создавать новый. Чтобы зарегистрироваться в аккаунте Play Market, нужно выбрать на первом экране второй вариант - «новый». Следующим шагом будет ввод имени и фамилии. Это не особо важные поля, так что вводить свои реальные данные необязательно.
Обратите внимание! Если на вашей клавиатуре нет русского языка, для его активации нужно нажать на кнопку настроек в виде шестеренки рядом с клавишей ABC, а в открывшемся списке поставить галочки напротив нужных пунктов.

На следующем экране будет только одно поле для ввода - выбор логина для почты Gmail. Здесь придется хорошенько подумать, поскольку все простые варианты уже давным-давно зарегистрированы. Если логин уже занят, приложение сообщит вам об ошибке и потребует придумать другой вариант. После нескольких попыток у вас получится добавить аккаунт в Play Market, и вы перейдете к следующему этапу - установке пароля.

Пароль нужно ввести сначала в верхнем поле, а затем повторить в нижнем. Вам стоит знать, что минимальная длина пароля для аккаунта Google - 8 символов. Использовать можно латинские буквы (большие и маленькие), символы и цифры. моментально сообщит вам о надежности выбранного пароля. После подтверждения откроется следующее окно, в котором необходимо выбрать контрольный вопрос для восстановления пароля. Это нужно на случай, если вы его забудете.
После выбора секретного вопроса нужно указать на него ответ. Он не должен быть банальным и предсказуемым. В то же время ответ вы должны будете писать в точности, как указали его на этом этапе, поэтому не стоит пытаться выдумывать слишком оригинальную фразу.
 Данные для восстановления учетной записи
Данные для восстановления учетной записи
Восстановить пароль вы можете прямо на сайте Google или же получить его на свою вторую почту, или в SMS на телефон. Для двух последних вариантов необходимо указать свой дополнительный e-mail и номер мобильного в соответствующих полях.
Следующие два экрана предложат вам необязательные функции. Первой из них будет создание профиля в социальной сети Google Plus. Мы «вежливо» отказываемся и продолжаем регистрацию. На следующем шаге можно включить сохранение истории поиска в интернете, которая со временем сможет выдавать для вас более интересные результаты. В этом же окне можно отказаться или согласиться с новостной рассылкой от Google.

Финальным этапом будет ввод капчи. Перед вами окно для ввода контрольного слова и само слово, которое написано далеко не самым читабельным шрифтом. Здесь тоже понадобится несколько попыток, чтобы выполнить это «испытание». Регистрация завершена, и остается лишь немного подождать, пока учетная запись будет создана.
Play Market - интернет-магазин для всех планшетов и телефонов, работающих на операционной системе Android. Благодаря ему, можно устанавливать приложения и игры, покупать и загружать фильмы, книги, музыку и другие развлекательные элементы. На всех устройствах программа Плей Маркет установлена на устройство Андроид по умолчанию, но если по каким-то причинам на вашем телефоне или планшете ее нет, то вы можете скачать, установить, обновить и настроить ее самостоятельно, а после проведения этих процедур - начать пользоваться или удалить. Но для начала необходимо зарегистрироваться в Google.
Как скачать и установить Play Market
Единственный способ установить Play Market - это скачать установочный файл программы с одного из проверенных сайтов и открыть его. Например, перейдя по этой ссылке —
http://superandroid.mobi/programmy-na-android/342-google-play-market.html , можно найти версию Play Market именно для своей версии прошивки, а это очень важно, так как если установить не ту версию, то приложение может работать некорректно.
 Скачиваем установочный файл
Скачиваем установочный файл
Открыв на своем устройстве установочный файл, который должен иметь расширение apk, подтвердите установку приложения, нажав соответствующую кнопку. Готово, осталось дождаться окончания процесса установки, он может длиться от 30 секунд до нескольких минут, зависеть это будет от того, насколько мощное ваше устройство.
 Нажимаем кнопку «Установить»
Нажимаем кнопку «Установить»
Как зарегистрироваться в Плей Маркете
При запуске приложения вас попросят войти в свой Google-аккаунт или создать новый. Важно: пользоваться услугами и функциями Play Market без авторизации в учетной записи нельзя, необходимо либо создать новую и зайти в нее, либо ввести логин и пароль от уже существующей. Также стоит понимать, что не существует отдельного аккаунта для Play Market, так как все сервисы от компании Google управляются единым Google-аккаунтом. То есть, если вы регистрировались в YouTube или в Google-диск, то повторно регистрировать аккаунт не нужно, достаточно войти в созданный вами ранее.
 Выбираем вариант «Новый»
Выбираем вариант «Новый»
 Вводим имя и фамилию
Вводим имя и фамилию
 Вводим почту
Вводим почту
 Вводим пароль
Вводим пароль
 Вводим ответа на вопросы
Вводим ответа на вопросы
 Выбираем, стать участником Google+ или нет
Выбираем, стать участником Google+ или нет
 Ставим или снимаем галочки
Ставим или снимаем галочки
 Вводим капчу
Вводим капчу
 Дожидаемся окончания синхронизации
Дожидаемся окончания синхронизации
 Подтверждаем электронную почту
Подтверждаем электронную почту
 Входим в аккаунт
Входим в аккаунт
Как настроить аккаунт
Если у вас уже есть аккаунт Google (напомним, что это то же самое, что и аккаунт Play Market), то после первого открытия Play Market выберите вариант «Существующий» и, используя логин и пароль, авторизуйтесь в своей учетной записи.
 Выбираем вариант «Существующий»
Выбираем вариант «Существующий»
Как выйти из аккаунта или войти в другой
Если у вас несколько Google-аккаунтов, то вы можете сменить один на другой, выполнив следующие шаги:
 Входим в настройки
Входим в настройки

 Нажимаем на логотип Google
Нажимаем на логотип Google
 Нажимаем на логин
Нажимаем на логин
 Разверните меню
Разверните меню
 Нажимаем кнопку «Удалить аккаунт»
Нажимаем кнопку «Удалить аккаунт»
 Входим в аккаунт
Входим в аккаунт
Настройка личных данных
Первое, что вы можете сделать - это сменить имя и фамилию, указанную при регистрации.
Изменение Ф. И. О.
 Входим в учетную запись
Входим в учетную запись
 Нажимаем на иконку аккаунта
Нажимаем на иконку аккаунта
 Кликаем по кнопке «Профиль Google+»
Кликаем по кнопке «Профиль Google+»
 Нажимаем кнопку «О себе»
Нажимаем кнопку «О себе»
 Нажимаем на карандаш
Нажимаем на карандаш
 Вводим новые данные
Вводим новые данные
 Нажимаем кнопку «ОК»
Нажимаем кнопку «ОК»
Изменение пароля
Если вы хотите сменить пароль на боле удобный или уверены, что ваш старый пароль был узнан кем-то помимо вас, то выполните следующие действия:
 Входим в аккаунт
Входим в аккаунт
 Нажимаем кнопку «Вход в аккаунт Google»
Нажимаем кнопку «Вход в аккаунт Google»
 Нажимаем кнопку «Пароль»
Нажимаем кнопку «Пароль»
 Авторизуемся на сайте
Авторизуемся на сайте
 Вводим новый пароль
Вводим новый пароль
Можно ли изменить почту, на которую зарегистрирован аккаунт?
Ответ на этот вопрос - нет, изменить почту, на которую создан ваш Google-аккаунт нельзя. Единственный выход из этой ситуации - создать новый аккаунт на почту, которую хотите использовать в роли основной. Как создать новый аккаунт описано выше в этой же статье в одноименном пункте.
Как узнать или восстановить свой пароль от Google-аккаунта
Если вы забыли свой пароль от аккаунта Google, то есть два способа его восстановить: ответить на контрольные вопросы, заданные при регистрации, или запросить письмо на почту или телефон со ссылкой на восстановление пароля.
Через контрольные вопросы
 Вводим почту или номер телефона
Вводим почту или номер телефона
 Отвечаем на вопросы
Отвечаем на вопросы
Через электронную почту или номер телефона
 Нажимаем кнопку «Нужна помощь?»
Нажимаем кнопку «Нужна помощь?»
 Выбираем вариант «Я не помню пароль»
Выбираем вариант «Я не помню пароль»
 Выбираем способ восстановления
Выбираем способ восстановления
 Вводим новый пароль
Вводим новый пароль
Как удалить аккаунт
Если по каким-то причинам вы хотите удалить свой аккаунт, то выполните следующие действия:
 Авторизуемся на сайте
Авторизуемся на сайте
 Переходим к разделу «Отключение сервисов и удаление аккаунта»
Переходим к разделу «Отключение сервисов и удаление аккаунта»
 Перейдите к подразделу «Удалить аккаунт и данные»
Перейдите к подразделу «Удалить аккаунт и данные»
 Снова авторизуемся в аккаунте
Снова авторизуемся в аккаунте
 Отмечаем данные, которые необходимо стереть
Отмечаем данные, которые необходимо стереть
 Подтверждаем удаление аккаунта
Подтверждаем удаление аккаунта
Как настроить Play Market на устройствах с Андроид
Для более удобной работы с сервисов можно выполнить некоторые настройки приложения, а именно: добавить способ оплаты, изменить страну или регион, сменить язык интерфейса.
Как добавить, удалить или изменить способ оплаты
 Разверните меню
Разверните меню
 Перейдите к разделу «Аккаунты»
Перейдите к разделу «Аккаунты»
 Переходим к подразделу «Способы оплаты»
Переходим к подразделу «Способы оплаты»
 Добавляем способ оплаты
Добавляем способ оплаты
 Нажимаем кнопку «Изменить»
Нажимаем кнопку «Изменить»
 Нажимаем на кнопку «Другие настройки платежей»
Нажимаем на кнопку «Другие настройки платежей»
 Нажимаем кнопку «Удалить»
Нажимаем кнопку «Удалить»
 Добавляем новый способ оплаты
Добавляем новый способ оплаты
Как изменить страну, регион и язык интерфейса
 Разворачиваем меню браузера
Разворачиваем меню браузера
 Переходим к разделу «Аккаунты»
Переходим к разделу «Аккаунты»
 Переходим к разделу «Способы оплаты»
Переходим к разделу «Способы оплаты»
 Нажимаем кнопку «Изменить»
Нажимаем кнопку «Изменить»
 Выбираем страну
Выбираем страну
 Изменяем адрес
Изменяем адрес
 Выбираем адерс
Выбираем адерс
 Открываем настройки
Открываем настройки
 Переходим к разделу «Приложения»
Переходим к разделу «Приложения»
 Переходим к разделу «Сторонние»
Переходим к разделу «Сторонние»
 Выбираем Play Market
Выбираем Play Market
 Стираем данные и кэш
Стираем данные и кэш
 Перезагружаем устройство
Перезагружаем устройство
 Открываем Play Market
Открываем Play Market
Как обновить Плей Маркет
Приложение обновляется самостоятельно: как только выходит новая версия, так она сразу закачивается и устанавливается без вашего на то согласия. Заметить это можно по автоматическому изменению интерфейса программы. Но если по каким-то причинам автообновление Play Market на вашем устройстве не работает, то вы можете установить их самостоятельно. Учтите, что первый способ подойдет только для тех, у кого Play Market был установлен изначально, а не вручную.
Есть немало причин, почему вам будет необходимо зайти в «Плей Маркет». В этом сервисе можно скачать немало интересных игр, книг, а также программного обеспечения для личных задач, бизнеса, тайм-менеджмента и т.д. Вход в сервис можно осуществить при помощи аккаунта Google. Как только вы введете адрес почты и пароль, устройство войдет в Play Market. Более подробные инструкции можно найти в статье.
Как войти в аккаунт Google Play с нового устройства
Если вы сменили телефон или впервые заходите в приложение, первым делом найдите значок приложения на рабочем столе, а затем попросту нажмите его. Дополнительно скачивать ничего не придется, потому что стандартно на смартфонах, работающих на ОС Android, это ПО предустановлено.
Чтобы создать аккаунт в «Плей Маркет», нужно выполнить следующее:
- Добавить существующий Google-профиль.
- Создать новую учетную запись.
Если у вас уже есть Gmail почта, то создать аккаунт будет проще. Если вы хотите узнать, как войти в аккаунт Google, просто следуйте нашим советам. Вы можете выбрать пункт «Добавить существующий профиль» ввести адрес почты и пароль. После того как вошли, можно смело пользоваться сервисом и, естественно, скачивать любые приложения.
Если почты нет, создайте ее в Gmail. Сделать это лучше с компьютера, но можно и с телефона. Потом нужно просто войти в «Плей Маркет» согласно инструкции выше. После выполнения вышеперечисленных советов, вы уже будете знать, как добавить аккаунт, поэтому данный вопрос не будет больше вас беспокоить. Если возникли проблемы уже после длительного использования «Плей Маркет», ознакомьтесь с советами ниже.
Что делать, если у вас уже есть аккаунт, но устройство не заходит в Плэй Маркет
Вы знаете, как войти в аккаунт Гугл, но «Плей Маркет» перестал открываться, при этом выдает ошибку? Такая проблема также может возникнуть даже у тех, кто давно пользуется смартфоном, при этом не выходил из учетной записи. Ниже мы расскажем про то, как изменить аккаунт, если приложение постоянно выводит сообщение «Необходимо войти в аккаунт Google».
Удаление профиля Гугл в «Приложениях»
Так как проблема может возникнуть из-за обновления Google, можно просто удалить учетку из списка синхронизированных профилей на устройстве, а затем заново войти в сервис. Для этого сначала зайдите в «Настройки», там выберите графу «Учетные записи». Среди них найдите тот профиль, с которого вы обычно заходите в Google Play Market, и удалите его.

Учетную запись на Андроиде нужно будет добавить с нуля, т. е. просто ввести свою почту и пароль. Если способ вам не помог, нужно непременно попробовать следующий метод.
Очистка данных в Play Market
Если устройство все равно не заходит в Play Market, попробуйте очистить данные приложения. Этот способ также может помочь вам избавиться от проблемы со входом в аккаунт с телефона. Зайдите в подменю «Приложения», который есть в разделе «Настройки», и выберите среди них Google Play. В меню, которое появится на экране, нужно выбрать графу «Стереть данные».

Этот способ должен очистить также кеш. Прежде чем стирать данные, можно сначала почистить кеш. Проверьте, занимает ли приложение кеш-память. Если да, то нажмите «Очистить кеш».
Удаление обновлений
Все еще не вошли в «Плей Маркет»? Тогда стоит попробовать удалить обновления «Гугл Плэй». Все сохраненные данные и изменения будут удалены, о чем предупредит само приложение.
Чтобы удалить обновления, зайдите в «Настройки», а оттуда – в «Приложения». Опять выберите «Плэй Маркет», и в меню приложения выберите графу «Удалить обновления». Этот шаг вернет вас к версии ПО, которая была предустановлена на гаджете до всех обновлений.

Ошибка «Необходимо войти в аккаунт Google » является очень распространенной проблемой на Android-устройствах. Когда она возникает, вы в полной мере осознаете, насколько сильно вы привыкли к продуктам Google для работы с вашим смартфоном, особенно к тем, которые загружаете из Google Play. Хорошая новость заключается в том, что исправить ситуацию - супер легкая задача даже для начинающих пользователей. Давайте посмотрим, как исправить эту ошибку при работе с Play Маркетом в три простых шага.
1. Просто удалите свой аккаунт Google
Ошибка может быть обычной проверкой, которая иногда инициируется после обновления Google Play. Первый способ заключается в том, чтобы войти в главное меню аппарата, зайти в "Настройки", а затем "Учетные записи" и просто удалить аккаунт Google , который вы зарегистрировали - именно тот, который получает сообщение "необходимо войти в аккаунт Google". После этого вы можете повторно добавить учетную запись, и всё должно работать нормально. Тем не менее, вам, возможно, придется сделать еще один шаг, описанный ниже.
2. Стереть данные Google Play
Чтобы стереть данные приложения Google Play Маркет, вам необходимо войти в "Настройки" -> "Приложения" и найти " Play Маркет". Выберите этот пункт, после чего найдите функцию "Стереть данные" (нажмите на неё). Вы можете попробовать для начала просто очистить кэш, но очистка данных очистит и кэш тоже. Если ранее предыдущий способ не сработал для вашего смартфона, вы можете повторить описанные там действия после очистки данных Google Play и получить желаемый результат.

3. Удалить обновления Play Маркета
Иногда проблема заключается не в учетных данных, а в самом Google Play. Точнее, в программном обеспечении сервиса. Один из действенных способов исправить ошибку в Google Play - удаление обновлений. Зайдите в "Настройки" -> "Приложения" -> Play Маркет и нажмите "Удалить обновления". Это позволит вам вернуться к оригинальной версии Google Play, которая была изначально установлена на вашем устройстве. Тогда все, что вам нужно сделать потом, чтобы исправить ошибку - это установить последнюю версию Google Play и войти в маркет заново.
Если после применения всех трех вышеописанных способов у вас все еще возникают проблемы, попробуйте проделать все шаги заново, перезагружая Android-смартфон после каждой последовательности действий: "Удаление учетной записи Google" -> перезагрузка -> "Удаление обновления, установка нового Google Play" -> перезагрузка - "Добавление учетной записи" -> перезагрузка и т.д. Просто продолжайте пробовать, пока ошибка не исчезнет.
Знаете, как избавиться от ошибки «Необходимо войти в аккаунт Google» другим способом? Поделитесь им в комментариях с другими пользователями.
Наш сайт продолжает рассказывать про ошибки, которые могут возникать у пользователей при работе с онлайн-магазином Play Market. Некоторое время назад мы разобрали ошибку RH-01, сегодня разберем другую ошибку, которая иногда дает о себе знать.
Сама ошибка звучит так: «Необходимо войти в аккаунт Google», пользователь может видеть ее, когда открывает приложение Google Play Market. А вот так ошибка выглядит на экране смартфона или планшета:

Традиционный вопрос — что делать? Мы предлагаем несколько решений. О каждом из — более подробно.
Перезагрузите устройство
Первое, что вы должны сделать, это перезагрузить свой смартфон или планшет. И не смейтесь, ведь это простейшее действие помогает во многих случаях.

Если после перезагрузки вы видите ту же самую ошибку при подключении к Play Market, значит, попробуйте другое возможное решение.
Удалите аккаунт Google с устройства
Тут все просто — удалите свой Google-аккаунт, который привязан к устройству, затем пройдите авторизацию вновь. Только не забудьте логин и пароль от аккаунта, иначе синхронизированные данные могут быть потеряны.
Зайдите в настройки, найдите раздел «Аккаунты».

Выберите свой Google-аккаунт (их на устройстве может быть несколько).

Вызовите меню и нажмите «Удалить аккаунт» для его удаления.
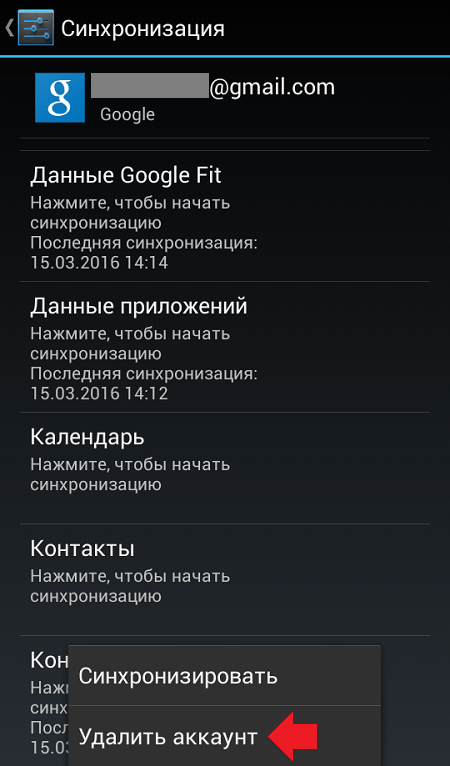
После этого откройте Play Market и введите данные вновь. Как это сделать, мы .
Удалите данные и кэш для Play Market
Также может помочь удаление данных и кэша для приложения Play Market. Чтобы это их удалить, нужно сделать следующее.
Зайдите в настройки, найдите раздел «Приложения».

Найдите в приложениях Play Market, нажмите на него.
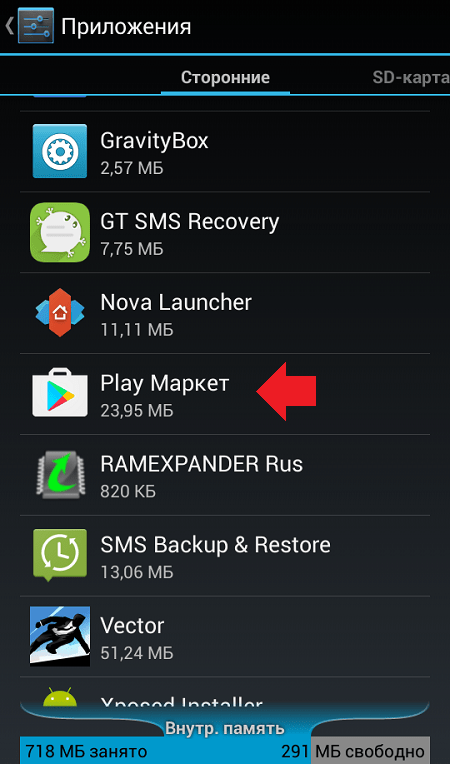
Нажмите «Стереть данные» и «Очистить кэш» (поочередно).

Обратите внимание, что и в этом случае произойдет деавторизация аккаунта в Play Market, данные от него придется ввести заново.
Удалите обновления Google Play
На этот шаг стоит решаться только в том случае, если вообще ничего не помогает. Почему? Некоторые пользователи жалуются, что после удаления обновлений они вообще не могут запустить Play Market, так что все действия вы выполняете на свой страх и риск. К тому же, как показывает практика, в большинстве случаев это решение никак не помогает пользователям.
Вы уже знаете, как попасть в настройки приложения Play Market. В настройках Play Market нажмите «Удалить обновления».

В этом случае обновления будут удалены.



















