Почему долго не включается ноутбук. Не включается ноутбук: как восстановить его работу
«А-Айсберг» - 25 лет вместе с Вами. 5 миллионов выполненных ремонтов.
Если выключился ноутбук и не включается, то зачастую все стандартные попытки его запуска не приносят желаемого результата. При этом отсутствует любая реакция на нажатие кнопки включения, экран не загорается, все лампочки погасли (в некоторых случаях светится индикатор батареи), не слышен шум работы кулера и не звучат звуковые сигналы BIOS, в сопровождении которых обычно стартует операционная система. Наличие вышеописанных симптомов является убедительным поводом для обращения к специалистам.
Инженеры Сервисного Центра «А-Айсберг» оперативно устраняют поломки любого уровня сложности за одно посещение, независимо от марки и модели ноутбука. Все работы выполняются на дому с помощью современного оборудования и качественных расходных материалов.
Почему не включается ноутбук после внезапного отключения
Если выключился ноутбук и не включается, что делать и как проводить диагностику мастер решает согласно общепринятому алгоритму устранения причин возникновения следующих неисправностей:
- отсутствие напряжения в электросети или нарушение целостности сетевого шнура
- поломка блока питания
- поломка разъёма питания
- неисправность аккумуляторной батареи
- короткое замыкание микросхем северного и южного мостов материнской платы, неисправность контроллера её питания
- сбои в работе BIOS
Специалисты Сервисного Центра «А-Айсебрг» проведут детальную диагностику аппаратной и системной частей ноутбука, выполнят ремонт или замену разъёма питания, блока питания, аккумуляторной батареи и материнской платы. Все неисправные комплектующие заменяются оригинальными сертифицированными запчастями.
Как устранить неисправности
1. Отключение устройства могло быть спровоцировано перепадами напряжения в электросети или разрядкой аккумуляторной батареи вследствие отсутствия её питания. Подключите ноутбук к другой розетке или воспользуйтесь мультиметром для измерения напряжения в сети. Если его значение ниже 190 В или выше 250 В, то проблема найдена. Возможно, повреждены сетевой кабель или проводка, ведущая от блока питания к сетевому адаптеру. В этом случае мастер заменит сетевой шнур и износившуюся проводку.
2. Если индикатор адаптера питания не горит, а при подключении заведомо исправного вторичного источника электропитания ноутбук включается, то необходим ремонт или замена блока питания. Отталкиваясь от причины поломки, мастер заменит сетевой предохранитель, дисковый термистор, силовые транзисторы или диоды диодного моста (мог произойти их обрыв или короткое замыкание). В большинстве случаев поломку провоцирует вздутие или окисление конденсаторов, замена которых возвращает блок питания к жизни.
3. Если неисправен разъём питания, то зарядить батарею или работать от электросети попросту невозможно. Ремонтировать разъём нецелесообразно, поэтому мастер заменит его, выполнив следующие действия:
- разборку ноутбука с извлечением материнской платы
- распайку разъёма питания платы посредством термовоздушной паяльной станции
- удаление старого припоя с помощью оплётки
- впайку нового разъёма в контакты материнской платы с использованием высококачественного гелевого флюса
- очистку контактов от остатков флюса
- сборку ноутбука в обратном порядке
Совет! Для предотвращения возникновения искры, изнашивающей разъём питания, включайте сетевой шнур в розетку только после подключения штекера к разъёму.
Обратите внимание! Длительная работа устройства с неисправным разъёмом питания может спровоцировать выгорание части материнской платы и её цепи питания.
4. Попробуйте изъять батарею и подключить ноутбук к электросети напрямую. Если устройство включилось, то причина кроется в поломке батареи. Мастер выполнит её ремонт, заключающийся в замене аккумуляторов, температурных датчиков и температурного предохранителя, размыкающегося при перегреве. Если ноутбук отключается при заряде батареи 60-65%, то необходимо выполнить её калибровку.
5. Короткое замыкание микросхем одного из мостов системной платы или поломка контроллера её питания могут спровоцировать резкое отключение ноутбука. Устройство не включится до тех пор, пока специалист не заменит повреждённые электронные компоненты чипов северного и южного мостов.
6. Единственной неаппаратной причиной самопроизвольного отключения ноутбука с последующим его отказом от включения является наличие ошибок BIOS. Процедура обновления BIOS заключается в установке новой прошивки (совместимой с моделью материнской платы) посредством специальной утилиты. Это поможет устранить критические ошибки и значительно повысить производительность ноутбука.
Осторожно! Непрофессиональное обновление BIOS (неправильная установка или некорректно подобранная версия прошивки) часто провоцирует поломку материнской платы.
Почему нельзя обойтись без помощи мастера
Только опытный специалист сможет выполнить качественный ремонт ноутбука и замену его запчастей, не повредив дорогостоящую электронику аппаратной части. Самостоятельное устранение неисправностей в большинстве случаев провоцирует окончательную потерю работоспособности устройства или выход из строя его основных узлов.
Профессиональный ремонт, выполненный в строгом соответствии с рекомендациями производителя, станет залогом длительной и бесперебойной эксплуатации Вашей техники. Доверьтесь специалистам Сервисного Центра «А-Айсберг», и уже сегодня Ваш ноутбук будет полностью исправным. В подтверждение качества ремонта выдаётся гарантийный талон. Заявки оставляйте онлайн на сайте или по телефону
Ноутбук — без сомнения, штука удобная. Если раньше эти устройства продавались в небольших количествах, что в том числе было связано со стоимостью гаджетов, то сегодня их часто предпочитают обычным ПК. Я представитель, так сказать, «старой гвардии», и ноутбуком пользуюсь редко — привычный компьютер удобнее. Да и проблем с ноутбуком побольше будет. Например, нередко он просто отказывается включаться. С чем это может быть связано и можно ли самостоятельно устранить эту поломку?
Для начала давайте я расскажу следующее: статья будет как бы поделена на две части. В первой я расскажу о том, почему ноутбук вообще включается, а во второй части мы поговорим о том, почему он включается, однако не может загрузиться.
Ноутбук не включается вообще
- Первое, на что мы должны обратить свое внимание — это . Внимательно присмотритесь, включен ли он в розетку вообще? Возможно, ваше устройство разрядилось и теперь его нужно зарядить, а в розетку БП не воткнут. Вот и результат. Также взгляните на индикатор, который находится на БП — он должен загореться. Если индикатор не горит, то с 99% уверенностью можно сказать, что блок питания, как это называется, приказал долго жить. Не забудьте посмотреть и на индикатор, что находится на самом ноутбуке — он тоже должен загореться. Если этого не произошло, скорее всего провод где-то поврежден, осмотрите его внимательно. Новый БП стоит недешево и обойдется вам как минимум в тысячу рублей.
- Следующий момент, на котором стоило бы заострить свое внимание, это аккумулятор. Если вы пытались его зарядить, но ничего не помогает, тогда делаем следующее: достаем батарею из паза и пробуем включить наше устройство. Если в этом случае оно заработало, то вам необходимо заменить аккумулятор. Пока же придется подключать ноутбук напрямую в розетку. Если ничего не произошло и устройство по-прежнему не включается, снова вставляем в паз батарею и пытаемся его включить. Возможно, это поможет.

- Очень часто неполадки возникают внутри корпуса и здесь самостоятельно среднестатистическому пользователю уже не справиться. Проблемы могут возникнуть с южным мостом, материнской платой, различными микросхемами и т.п. Согласитесь, вряд ли вы сможете выяснить причину неполадки самостоятельно, разве что вы не электрик. Я не рекомендую вскрывать ноутбук, особенно если он на гарантии, — мало того, что лишитесь гарантийных обязательств, так еще и сделать ничего не сможете. В этом случае поможет только сервис, причем квалифицированный, а не у дяди Васи за стенкой. Кстати, если вы-таки отправитесь в сервис, то попросите мастера включить в БИОСе динамик, который может сигнализировать в случае возникновения ошибок или неполадок — по-умолчанию он отключен.
Ноутбук включается, но не загружается
В этом подразделе я расскажу об иных случаях, когда устройство все же удалось запустить, но загружать оно не хочет, либо загружается, но с проблемами.
- Если вы видите на своем мониторе искажения, полосы и прочие не имеющие никакого отношения к вашему ноутбуку изображения, то это может говорить либо о проблемах с видеокартой, либо с матрицей. Что касается видеокарты, то обычно неполадки связаны с перегревом, либо отслоением чипа (это лечится заменой видеокарты, или пропайкой чипа). А что касается матрицы, то для ее проверки нужно подключить ноутбук к отдельному монитору или телевизору — если изображение нормальное, значит, матрицу нужно менять, а сделать это можно только в сервисе.
- Если вы нажали на кнопку включения своего ноутбука и видите, что на нем загорелись индикаторы, заработал кулер, но при этом экран полностью черный и ничего не показывает, а спустя некоторое время устройство просто отключается, проблема, вероятно, связана с внутренними комплектующими, куда может входить процессор, оперативная память, различные микросхемы и т.п. Виноватым может быть даже БИОС.
- Если гаджет включается, но перезагружается на этапе инициализации БИОС, то эта неполадка также вызвана внутренними проблемами. Достаточно часто она связана с перегревом процессора или южного моста, недостатком питания, а также большим количеством пыли, что собрана в недрах . Увы, почистить его, не разбирая, практически невозможно.

- Нередко возникает неполадки с жестким диском. Вообще, винчестер такое устройство, которое может выйти из строя в любой момент, а может работать годами, не доставляя вам никаких неприятностей. К сожалению, выяснить, что проблема именно в винчестере, не так-то просто, потому что симптомы могут быть различными, начиная от перезагрузки на уровне БИОСа и заканчивая постоянными зависаниями во время работы. В этом случае поможет замена жесткого диска на работоспособный.
- Нередко ноутбук может перезагружаться во время загрузки операционной системы. С большой уверенностью можно сказать, что проблема явно не в железе, а именно в операционной системе. Как быть? Конечно, можно просто отформатировать жесткий диск и установить ОС заново, но тогда вы рискуете потерять ценные данные. Лучше возьмите загрузочную версию ОС на или диске и попробуйте восстановить операционную систему на своем устройстве.
- А вот вылет синего экрана смерти при загрузке может говорить как о проблемах с ОС, так и с внутренними компонентами. Нужно смотреть код ошибки, которую увидите на экране.
Не забываем задавать свои вопросы по теме через комментарии.
Как и любому другому оборудованию, ноутбукам свойственно ломаться. Происходит это по разным причинам. Они падают, на их клавиатуру проливается горячий кофе или чай, они не выдерживают, когда на них садятся или прижимают спиной. Но нередко приходится сталкиваться с ситуациями, когда владелец не предпринимал никаких физических действий по отношению к ноутбуку, но он все равно не включается. Возникает логичный вопрос — по каким тогда причинам не включается ноутбук, и что делать для успешного его восстановления?
В этой статье мы рассмотрим наиболее распространенные причины возникновения поломок ноутбука, а также дадим практические советы по возобновлению их работы.
Потенциальные причины
Еще до того, как программное обеспечение прогрузится до конца, показав на экране рабочий стол, ноутбук выполняет большое количество операций. Вне зависимости от того, какой операционной системой вы пользуетесь, выполняются такие задачи, как:
физическое включение (реагирование при нажатии кнопки на клавиатуре);
инициализация (прогружаются все системные файлы, необходимые для базового запуска);
появление изображения (подключается и загружается дополнительное «железо» — горит видеокарта и так далее);
основная загрузка операционной системы (прогружаются дополнительные системные файлы, включая драйверы, а также запускаются программы, выбранные пользователем для автоматического запуска при включении).
Поломка, как правило, может произойти на любом из рассмотренных этапов. Самостоятельно найти причину достаточно сложно. Каким образом можно заметить, что не включается ноутбук? Наиболее простой признак — изображение не появляется и вы видите черный экран. То есть, не видно традиционной картинки, символизирующей о прогрузке операционной системы и вобще ничего не горит. Можно также заметить, что оборудование не издает стандартных звуков типа шума, системного уведомления о загрузке. В самых серьезных случаях не работает ни один индикатор.
Причин, по которым ноутбук не работает, может быть сразу несколько:
1. Вышел из строя блок питания . Как правило, это одна из наиболее популярных причин. Проверить, почему не включается ноутбук, достаточно просто — надо лишь подключить другой блок питания, штекер которого подойдет для вашей модели оборудования.

Если вы видите, что на корпусе техники загорелись индикаторы, и загрузка успешно началась, скорее всего, вам понадобится новенький блок питания;
2. Отсутствует питание от батареи . Обратите внимание на то, что эта поломка не может появляться мгновенно, поскольку при низком заряде аккумулятора операционная система попросит вас подключиться к сети для подзарядки. Даже когда батарея вышла из строя, и не хочет заряжаться, на значке с батареей, расположенной в правой части панели задач (возле часов) появится иконка батареи с восклицательным знаком. Наведя курсор на нее, вы увидите, что система прямо утверждает о подключении вышедшей из строя батареи.

Подключите свой ноутбук к блоку питания, а затем нажмите на клавишу включения ноутбука. Ноутбук в таком случае должен запуститься, а после появления рабочего стола вы увидите, что к технике не подключен портативный источник питания. Не выключая свой ноутбук, попробуйте установить в него батарею (до появления характерного щелчка). Подождите несколько секунд. Система оповестит о наличии проблем с батареей;
3. Материнская плата сгорела . Материнская плата являет собой главную электросхему компьютера, которая отвечает как за включение, так и за выполнение практически всех операций. По умолчанию здесь установлен чип оперативной памяти, системная память. С помощью специальных шлейфов подключается оптический привод (считыватель CD и DVD дисков), видеокарта, жесткий диск, а также множество других компонентов.

Обратите внимание на то, что самостоятельно отремонтировать материнскую плату у вас не получится. Здесь необходимы специальные инструменты, а также диагностическое оборудование. Наиболее распространенным симптомом поломки является странное пищание при включении ноутбука, либо безрезультатное нажатие на клавишу запуска устройства. Вам придется отправляться в сервисный центр, где специалисты будут полностью разбирать ваш ноутбук;
4. Отсутствует инициализация . Проявляться такая неисправность может в следующем. При проведении запуска ноутбука он загружается до определенного отрезка времени, когда на панели загорается лампочка жесткого диска. Как правило, причин выхода из строя бывает несколько — поломка серверного моста, выход из строя процессора, отсутствует прошивка BIOS, неудачное ее обновление и так далее.
Особенности механического повреждения
Как утверждалось ранее, если вы видите, что при включении ноутбука он не реагирует, вероятной причиной также может стать механическое повреждение. Ноутбук — это техника, которая не предназначена для выдерживания серьезных нагрузок. Особенно сложно обстоит ситуация с ультратонкими ноутбуками типа MacBook. На интернет-просторах уже давно гуляют видео, в которых видно, как владельцы гнут корпус этого устройства руками, не используя никаких дополнительных инструментов.
Практика показывает, что при воздействии существенных физических нагрузок может страдать материнская плата, экран, жесткий диск, а также другие составные компоненты.

Обратите внимание, что при выходе физической части из строя вам придется заплатить за новые компоненты. Конечно, в случае с материнской платой можно попытаться восстановить ее путем диагностики и перепаивания некоторых узлов. Но успешное восстановление в подобных случаях является скорее исключением из правил, нежели обычным делом. Вам серьезно повезет, если мастера смогут восстановить старую материнскую плату вручную, без замены на новую. За новую плату, как правило, придется отдать сумму, равную трети, а то и половине стоимости ноутбука в сборе (в зависимости от модели, а также общих характеристик вашего оборудования).
Проблемы с дисплеем
Дисплей современных ноутбуков являет собой матрицу, подключенную к материнской плате с помощью специального шлейфа с собственной микросхемой. Работает она с помощью LED или AMOLED технологий. Проблемы с экраном случаются редко, потому что это один из наиболее устойчивых компонентов в плане длительности эксплуатации. Но бывает и так, что матрица была разбита, либо она выдает так называемые «битые пиксели» и загорается ошибка.
Экран состоит из огромного количества точек, которые формируют картинку, окрашиваясь в определенный цвет. «Битые пиксели» означают, что одна или несколько точек не работают — они имеют черный цвет. Бывает и так, что дисплей ноутбука не включается вообще, то есть, на экране продолжает показываться черный фон, а при запуске вашего устройства в ночное время суток экран не загорается вообще.

Так что делать если ноутбук не включается из-за матрицы? Первым делом вам необходимо убедиться в том, что причина действительно заключается в матрице. Достаточно включить оборудование и наблюдать за его реакцией. В таком случае, как правило, должен появиться шум кулера. Далее динамики проиграют звук, который появляется при запуске вашего ноутбука. Все индикаторы, лампочки, клавиатура (если в ней встроены светодиоды) будут работать полноценно. Это верный признак того, что проблема скрывается именно в матрице.
Если у вас на ноутбуке черный экран, то еще одним способом проверить, почему не работает ноутбук, является подключение внешнего монитора. Таковым может являться проектор или телевизор, поддерживающий подключение по технологии HDMI. При отсутствии других проблем с вашим оборудованием вы заметите, что на экране дополнительного монитора появится полноценное изображение.
Вы зададите вопрос — а что делать если ноутбук из-за матрицы не может включиться и на нём ничего не загорается. Единственное, что мы рекомендуем сделать — отнести его в сервисный центр. Можно также самостоятельно переустановить матрицу, но надо подобрать именно ту модель, которая предназначена для работы с вашим устройством. Устанавливать другие матрицы категорически запрещается — это не только приведет к нестабильной работе экрана в будущем, но еще и может стать причиной проблем при проведении сборки. Проверить название матрицы, установленной на вашем гаджете, можно в интернете.
Операционная система
Согласно статистике, в 30% всех ситуаций, когда ноутбук не запускается самостоятельно, причиной является ошибка в операционной системе. Это значит, что один или несколько ее компонентов перестали правильно работать, и в таком случае вы не сможете запустить программное обеспечение.
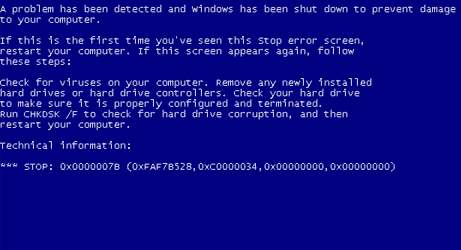
Симптомы могут быть самыми разными. Ноутбук может включаться до определенного момента, а затем резко выключаться самостоятельно. Или он загружается, но потом выключается. В некоторых случаях он не запустится вообще, но при этом будут слышны системные звуки от BIOS. Не имея никаких знаний в установке нового программного обеспечения, рекомендуем опять-таки обратиться за помощью к специалистам из сервисного центра. Как правило, для полноценной переустановки Windows с дальнейшей настройкой необходимо несколько часов. Выполнение заказа в сервисном центре может отнять у вас от одного до трех дней.
Ноутбук является сложным оборудованием, которое может поломаться в любой момент. Для успешного восстановления вам необходимо предварительно убедиться в правильности причины, по которой он не может запуститься. Если ситуация оказалась сравнительно простой, вы можете попытаться самостоятельно отремонтировать его. В случае механического выхода из строя придется обращаться за помощью к мастерам по ремонту. Обратите внимание на то, что при самостоятельном проведении всех манипуляций, связанных с ремонтом, все ответственность за возможные последствия возлагается только на вас. Крайне не рекомендуется проводить ремонт при наличии действующей гарантии — это приведет к полному ее аннулированию.
Что делать если ноутбук или компьютер не загружается. Возможные проблемы и способы их устранения.
Если ПК или ноутбук не загружается, не паникуйте. Хотя проблема может быть и серьезной, скорее всего, вы ее исправите самостоятельно.
Далеко не всегда проблемы с загрузкой ПК результат серьезной поломки его аппаратных средств. Нередко это отошедший провод, перегоревший предохранитель или не подходящий для устройства драйвер. Рассмотрим самые распространенные неисправности и способы их решения.
Проверьте электропитание
- Ноутбук
Это одна из самых распространенных проблем. Причем в разных вариантах. От использования неправильного вольтажа, до сгоревшего в разъеме предохранителя. Встречается и нерабочая розетка.
Первым делом проверьте есть ли заряд у аккумулятора. Если не уверены, а индикация отсутствует, удалите батарею и используйте только зарядное устройство.
Не забудьте проверить, что зарядное устройство именно от вашего ноутбука. Зачастую производители ноутбуков, используют разъемы одинакового размера. Особенно если это одна фирма. И если зарядных устройств много, их легко перепутать и подключить к устройству не ту зарядку, которая дает другое напряжение или недостаточно тока. Ведь другие гаджеты тоже используют зарядные устройства. Но вряд ли такого же напряжения, что и ноутбук. Ноутбук обычно требует 16-20V.
Потом, проверьте в разъеме предохранитель. Проще всего удалить старый предохранитель и установить новый наверняка хороший. Если у вас имеется запасной силовой кабель, попробуйте его. Это более быстрый вариант проверки предохранителя.
Проверьте силовой кабель. Слабые его места на концах, в месте присоединения к черной коробке и в разъеме соединения с ноутбуком. Если вы видите цветные провода - пора покупать новый кабель.
- Настольный ПК
У настольного компьютера тоже бывают проблемы с электропитанием. И первое что нужно проверить - предохранитель в разъеме. Имеется предохранитель и в самом блоке питания, но для проверки вам потребуется вскрыть корпус ПК и вынуть его.
Одна из наиболее распространенных неисправностей электропитания компьютера – он неожиданно выключился и больше не загружается. Начните свой поиск с кнопки питания.
Как вариант, соедините вместе соответствующие контакты материнской платы (посмотрите в руководстве системной платы) и исключите кнопку питания.
Проверьте монитор
- Ноутбук
Отсоедините любые внешние дисплеи. Включая мониторы и проекторы. Убедитесь, что они не мешают загрузке ноутбука.
Если индикатор питания лэптопа горит, и слышно работу винчестера или вентилятора, но на экране нет изображения, перейдите в темную комнату. Проверьте нет ли на экране очень слабого изображения.
Если слабое изображение все же есть, возможно, это экран входа в систему Windows, скорее всего, перестал работать инвертор дисплея. Этот компонент изменяет поступающий из сети или аккумулятора постоянный ток в требуемый монитором переменный.
Замена инвертора не слишком трудна, но крайне важно не ошибиться и купить правильную деталь. Так как инверторы не дешевы, вы себе этого позволить не можете.
Если ваш ноутбук, загружается, но изображения нет, даже слабого, скорее всего, неисправна жидкокристаллическая панель. Замена экрана ноутбука, конечно же, возможна, но трудна и точно не дешева. Если ноутбук достаточно старый, лучше рассмотреть покупку нового.
- Настольный ПК
В этом случае проще всего начать с замены видеокабеля, шнура питания или самого монитора. Если у вас есть возможность, меняйте их по очереди и смотрите, что получилось.
Удалите любые USB устройства и карты памяти
Если предположить, что с электропитанием и монитором все в порядке, следующим виновником проблем с загрузкой компьютера, может быть USB устройство и карта памяти. Причем оставленные в порту карта памяти или USB устройство - классический вариант.
Обычно, BIOS читает съемные носители хранения (включая карты памяти) до загрузки Windows. Это может быть и оставленный в DVD дисководе компакт-диск, проверьте и там.
Попробуйте диск восстановления
Если вы видите сообщения об ошибках, или система, до входа в Windows, зависает и не загружается, попробуйте использовать . Вы можете использовать DVD с установкой системы Windows или . Запустите любой из этих дисков и попытайтесь решить проблему. Если неисправность вызвана вирусом, используйте специальные средства от производителей антивирусных программ.
Загрузитесь в безопасном режиме
Если вы не можете загрузить компьютер в обычном режиме, всегда есть возможность войти в безопасном. Стандартный способ – клавиша F8.
Если вы войдете в , вы сможете отменить любые сделанные изменения. Все из-за чего ваш ноутбук или компьютер перестал загружаться. Удалить недавно установленную программу, обновленный драйвер или создать новую учетную запись пользователя, если повреждена старая.
Если вы видите опцию восстановления компьютера, попробуйте ее, правда, для этого вам понадобится диск с установкой Windows.
Удалите дефектные аппаратные средства
Если вы недавно установили новую оперативную память или какие другие аппаратные средства, это тоже может быть причиной отказа в загрузке ПК. Удалите их (в случае необходимости поставьте старые) и попробуйте еще раз.
Если в вашей материнской плате встроено, показывающее POST коды, LED считывание, ищите руководство или посмотрите в интернете что эти коды означают.
Довольно часто запустить новый самостоятельно собранный компьютер сложно. В этом случае лучший вариант отключить все, кроме необходимого для загрузки BIOS минимума.
- . Вместе с радиатором.
- . Если на материнской плате есть вывод графики, удалить плагин видеокарты.
- Одна . Удалить остальные и оставьте один модуль в слоте 0 или как рекомендует руководств.
- Источник питания
- Монитор
Все другое оборудование не является необходимым. Для запуска Windows не требуется ни жесткий ни оптический носитель или любые другие компоненты ПК.
Самые распространенные причины отказа загрузки недавно построенного компьютера:
- Неправильно соединены с материнской платой силовые провода. Если ваша плата возле процессора имеет дополнительный 12v разъем, убедитесь, что он правильно подключен, в дополнение к большому 24-контактному разъему ATX.
- Неправильно установлены компоненты. Удалите память, видеокарту и процессор. Переустановите их снова, не допуская любого изгибания контактов на процессоре, и в разъеме процессора.
- Провода кнопки питания подключены к не тем контактам на материнской плате.
- Силовые кабели не присоединены к графической карте. Убедитесь, что, если этого требует ваша GPU, провода питания PCI-E правильно подключены.
- Жесткий диск подключен к не тем портам SATA. Убедитесь, что основной диск подключен к SATA порту чипсета материнской платы, а не отдельному контроллеру.
Иногда компьютер не загружается, потому, что вышло из строя оборудование. Общая проблема - жесткие диски. Если вы слышите сильные щелчки, или винчестер по нескольку раз раскручивается и выключается - это признаки его поломки. Иногда люди вынимают носитель информации и кладут его на несколько часов в морозильную камеру (в морозильник мешок). Однако обычно это решение временное. Быстрее покупайте новый жесткий диск и переносите свои данные.
Возьмите новый жесткий диск и начинайте сборку заново. Смеем надеяться, что у вас все получится.
XXI век считается веком новых технологий, и практически у каждого человека дома имеется компьютер. Причем в последнее время большинство пользователей предпочитают использовать ноутбуки. Популярность ноутбуков весьма понятна – они занимают мало места, мобильны и мало чем уступают обычным персональным компьютерам.
Многие из пользователей мобильных ПК хоть раз в жизни сталкивались с проблемой, когда ноутбук без очевидной причины перестает включаться; это вводит большинство людей в панику. В этой статье хотелось бы осветить эту проблему и попробовать решить ее в домашних условиях, не прибегая к помощи специалиста.
Итак, ваш ноутбук не включается, что делать? Самое первое, что мы должный определить – это на какой стадии включения случается неполадка, от этого и зависит степень поломки ноутбука. Самые тяжелые для домашнего устранения поломки лэптопа связаны его внутренними частями, так называемым железом. Определить, что неисправность находится так глубоко, можно, если при включении вашего устройства не происходит никаких действий – не включается экран, ноутбук не шумит и не загораются светодиодные индикаторы, показывающие работу устройства. Эти факторы указывают на неисправность в сети питания материнской платы. В большинстве случаев неполадки с материнской платой невозможно устранить в домашних условиях непрофессионалом, но перед тем как нести ваш компьютер в сервис можно проверить несколько незначительных поломок, от которых ноутбук проявляет такие же симптомы.
Ноутбук не включается, что делать?
- Проверить зарядное устройство ноутбука – часто случается так, что сбой находится именно в такой мелочи: неплотно подключенный кабель в сеть, отсутствие напряжения в электрической сети или выход из строя зарядного устройства. Если ваш ноутбук внезапно отключился, а повторное включение ничего не дает, обратите внимание на индикатор зарядки. Если зарядка отсутствует, а ноутбук продолжает функционировать, то индикатор заряда должен мигать при попытке включить устройство – это самый верный показатель выхода из строя зарядного устройства. Но будьте внимательны, если ноутбук простоит больше суток без зарядки, индикатор может не загораться из-за полного разряда батареи.

- Проверить аккумулятор ноутбука – так же, как и зарядное устройство, аккумулятор имеет свойство выходить из строя и не давать нормально включатся вашему девайсу. Для того чтобы проверить работоспособность аккумулятора его необходимо отключить от вашего ноутбука и включить напрямую зарядное устройство. Если ваш ноутбук запустится, то проблема в аккумуляторе и его нужно заменить, а пока вы его не замените можно пользоваться компьютером с помощью зарядки от сети.

- Устранить возможность сбоя внутреннего программного обеспечения (Bios-а) ноутбука – проблемы загрузки вашего девайса могут быть вызваны сбоем внутреннего программного обеспечения, которое используется для управления устройствами ноутбука; от перепада напряжения или неправильного выключения устройства может возникнуть сбой Bios. Для того, чтобы обесточить конденсаторы материнской платы и сделать жесткий сброс вам необходимо отключить аккумулятор ноутбука, выключить зарядное устройство, т.е. обесточить ноутбук. После того как вы отключите все устройства питания зажмите несколько раз кнопку включения и подержите в среднем по 10 секунд. Эта процедура снимет всю статику с материнской платы компьютера и обесточит биос. Следующим шагом нужно подключить зарядное устройство ноутбука, но не подсоединять аккумулятор. Если ваше устройство включится, то проблема устранена и можно подключать аккумулятор.
Если ничего не помогло…
Если описанные выше приемы не помогли запустить ваш ноутбук, то настоятельно рекомендуется посетить сервисный центр по ремонту ноутбуков. Это говорит о том, что скорее всего проблема находится в его железе, а самостоятельно лучше не проводить ремонт внутреннего оборудования ноутбука.
Если ваш ноутбук включается – загорается экран, ноутбук шумит и горят светодиодные индикаторы, значит жизненно важные устройства ноутбука в порядке. Переходим к следующей стадии включения ноутбука – это загрузка. Загрузку можно поделить на 2 части. В первую часть входит первоначальная загрузка ноутбука, происходит она сразу после включения устройства и конфигурирует внутренние устройства ноутбука. Загрузкой управляет внутреннее программное обеспечение устройства – BIOS. Во вторую часть входит непосредственно загрузка Windows.
Проблемы с конфигурированием оборудования встречается довольно часто. Понять это можно, если при включении вашего устройства появляется начальная заставка (черный экран с белыми буквами) и ничего дальше не происходит, т.е. ноутбук не загружается.
Причины, по которым может произойти такая неисправность:
- Сильный перепад напряжения;
- Неправильное выключение устройства;
- Сбой в работе BIOS;
- Сбой или выход из строя оборудования ноутбука.
Чтобы устранить данную проблему нужно внимательно ознакомиться с надписями на экране. Если сбой произошел из-за неправильного выключения или из-за перепада напряжения, BIOS перезагружается и сбрасывается на первоначальные настройки. Чаще всего для продолжения загрузки вам необходимо нажать клавишу «F1», об этом повествует выданное сообщение в левом нижнем углу экрана – что-то вроде «PressF1 to continue» или «Press F1 to load default settings». Для каждой версии BIOS эти сообщение различны, поэтому просто стоит обратить внимание на наличие надписи и нажать предложенную клавишу для продолжения.

Случается, что внутренняя программа ноутбука дает сбой и препятствует нормальной загрузке компьютера, но при этом не выдает никаких сообщений о неполадке. Для того, чтобы исправить эту ошибку, нужно установить по умолчанию все параметры BIOS. Для этого нужно войти в BIOSс помощью клавиши «F2» (для большинства современных ноутбуков) или клавиши del (встречается в ноутбуках от 2000 до 2008 года выпуска) и найти строчку «Load BIOS default», в разных версиях BIOS эта строчка может находится в разных местах. После чего выйти и сохранить параметры «Save Settings and Exit» либо клавишей F10.
Если вышеописанные методы не помогли, то очень велика вероятность что у вас неисправно работает оборудование, в частности в 90% случаев в этом виноват жёсткий диск.
После нескольких экранов первоначальной загрузки, компьютер выдает заставку загрузки Windows, после прохождения которой загружается рабочий стол, и пользователь получает возможность пользоваться своим устройством. При загрузке операционной системы так же случается множество проблем, но это самая незначительная и легко решаемая неполадка вашего ноутбука, которая решается переустановкой операционной системы. Мы рассмотрим самые частые проблемы в загрузке Windows которые можно устранить не прибегая к переустановке системы. Если появляется экран заставки Windows и ничего не происходит или же компьютер перезагружается – эта неполадка устраняется с переменным успехом, самый лучший вариант - это переустановить Windows, но можно попробовать загрузиться с помощью встроенного отладчика.

Для этого после первоначальной загрузки ноутбука, перед тем как должен появиться экран с заставкой, мы нажимаем клавишу F8, в появившемся меню выбираем строчку «Последняя удачная конфигурация». В последних версиях Windows (Vista, 7, 8, 8.1) есть возможность воскресить вашу операционную систему с помощью точек восстановления – через интерфейс восстановления системы. После нескольких неудачных загрузок Windows сама предложит воспользоваться откатом системы, которую также можно вызвать через дополнительное меню загрузки системы через клавишу F8.
P.S. Ноутбук не включается, что делать и кто виноват?
Внимательно прочитав данную заметку, вы понимаете и осознаете причины поломки ноутбука. Даже если у вас нет никаких проблем, то лучше быть в курсе самых популярных неполадок, чтобы их предотвратить в процессе эксплуатации.
Вконтакте



















