Подключение роутера d link dir 320 на windows 7. Старый конь, борозду не портит
Условное форматирование – это очень полезная функция в Excel, которая позволяет отформатировать числовые данные или текст в таблице, в соответствии заданным условиям или правилам. Благодаря ему, взглянув на нужные ячейки, Вы сразу сможете оценить значения, так как все данные будут представлены в удобном наглядном виде.
Кнопка «Условное форматирование» находится на вкладке «Главная» в группе «Стили» .
Кликнув по ней, откроется меню с видами условного форматирования. Давайте разберемся с ними более подробно.

Выделение ячеек
В данном случае мы можем сравнить числовые данные выделенного диапазона ячеек с определенным заданным числом, или с другим диапазоном. Сравнивать можно не только числа, но и текст, и даты.

Пример
Сравним все числа в выбранном диапазоне и если есть повторы, закрасим блоки с ними в определенный цвет. Нажимаем «Условное форматирование» – «Правила выделения ячеек» – «Повторяющиеся значения» . В списке выбираем «повторяющиеся» и тип заливки. Теперь все повторы в столбце выделены цветом. Как видите, в примере несколько раз встречаются шестерки и восьмерки.

Теперь давайте сравним данные в первом диапазоне со вторым, и если число в первом будет меньше, выделим прямоугольничек цветом. Выбираем из списка «Меньше» . Дальше делаем относительную ссылку на второй столбец: кликаем мышкой по первому числу. Доллар перед F значит, что сравнивать будем именно с этим столбцом, но в разных ячейках. В результате, все блоки в первом столбце, где числа записаны меньше, чем во втором, выделены цветом.

Еще можно применить форматирование к текстовым данным. Для этого выберите из списка «Текст содержит» . Например, выделим все имена, которые начинаются с «В» – то есть сам блок и текст будут окрашены в выбранный цвет.

Отбор первых и последних значений
Используя данный пункт можно выделить ячейки, которые относятся к первым или последним элементам, в соответствии заданному числу или проценту.

Пример
Зададим форматирование для тех блоков, значение в которых выше среднего в выделенной области. Выбираем из списка «Выше среднего» . Соответствующие прямоугольнички и текст в них будут выделены.

Гистограммы
Они показывают информацию в блоке в виде гистограммы. Ячейка принимается за 100%, которому соответствует максимальное число в выбранном диапазоне. Если значение в блоке будет отрицательное – гистограмма делится на половину, имеет другую направленность и цвет.

Пример
Отобразим число для каждого выделенного блока в виде гистограммы. Выбираем любой из предложенных способов заливки.

Теперь давайте представим, что минимальное число для построения гистограммы должно быть 5. Выделяем нужный диапазон, кликаем по кнопочке «Условное форматирование» и выбираем из списка «Управление правилами» .

Откроется следующее окно. В нем можно создать новое правило для выделенных ячеек, изменить или удалить нужное из списка. Выбираем «Изменить правило» .

Внизу окна можно изменить описание для него. Ставим «Минимальное значение» – «Число» , и в поле «Значение» пишем «5» . Если Вы не хотите, чтобы в ячейках отображались числа, поставьте галочку в пункте «Показывать только столбец» . Здесь же можно изменить цвет и тип заливки.

В результате минимальное число для выделенных ячеек «5» , а максимальное выбирается автоматически. Как видно в примере, в блоках, где число меньше пяти: 4, -7, -8, или равно ему гистограмма просто не отображается.

Цветовые шкалы
Теперь разберем четвертый пункт. В данном случае, ячейка заливается цветом, который зависит от числа, которое в ней записано.

Если открыть окно «Изменение правила форматирования» , как описано в предыдущем пункте, можно выбрать «Стиль формата» , «Цвет» заливки, максимальное и минимальное значение для выбранного диапазона.

Например, в поле «Минимальное значение» я поставила «3» . Выбранная область будет выглядеть следующим образом – блоки, значения в которых ниже 4-ох будут просто не закрашены.

Наборы значков
В ячейку, в соответствии с ее значением, будет вставлен определенный значок.

Открыв окно «Изменение правила форматирования» , можно выбрать «Значение» и «Тип» для чисел, которым будет соответствовать каждый значок.

Как удалить
Если Вам нужно удалить условное форматирование для определенного диапазона (и не только), кликните по кнопочке «Удалить правила» и выберите нужный пункт из меню.

Как создать новое правило
Кнопка «Создать правило» позволит создать новые необходимые условия для выбранного диапазона.

Пример
Предположим, есть небольшая табличка, которая представлена на рисунке выше. Создадим для нее различные правила. Если числа в диапазоне выше «0» – закрасим блоки в желтый цвет, выше «10» – в зеленый, выше «18» – в красный.
Для начала, нужно выбрать тип – «Форматировать только ячейки, которые содержат» . Теперь в поле «Измените описание правила» задаем значение, выбираем цвет ячейки и нажимаем «ОК» . Создаем, таким образом, три правила для выделенного диапазона.



Таблица в примере отформатирована следующим образом.

Как управлять правилами
Если у вас в документе уже есть условное форматирование и для него заданы определенные условия, но нужно их изменить, то давайте рассмотрим, как управлять ими. Для этого выделяем этот же диапазон и кликаем по кнопочке «Управление правилами» .

Условное форматирование в Excel – прекрасный инструмент для быстрого визуального анализа данных. Таким способом оценивать информацию намного удобнее и проще. Более того, всё это происходит в автоматическом режиме. Пользователю не нужно думать и сравнивать значения самостоятельно. Редактор всё сделает сам. Ни в одной формуле вы не сможете сделать такое, что может данный инструмент.
Для того чтобы воспользоваться данной возможностью, нужно перейти на вкладку «Главная» и кликнуть на кнопку «Условное форматирование».
К основным разделам данного меню относятся:
- правила выделения ячеек;
- правила отбора первых и последних значений;
- гистограммы;
- цветовые шкалы;
- наборы значков;
Рассмотрим эти пункты более внимательно. Для этого создадим какую-нибудь таблицу, в которой можно будет сравнивать числовые значения.
В этом разделе также очень много различных вариантов форматирования. Разберем каждый из них.
Больше
- Для начала выделите какую-нибудь строчку. В данном случае это будут пострадавшие в первой шахте.
- Затем перейдите на вкладку «Главная» и нажмите на кнопку «Условное форматирование». В появившемся меню кликаем на пункт «Правила выделения ячеек». Затем выбираем вариант «Больше».
- После этого появится окно, в котором нужно указать значение для сравнения выделенных элементов. Можно вбить что угодно либо кликнуть на какую-нибудь ячейку. Нажмите на среднее значение. Данный показатель вполне подходит для сравнения.
- Сразу после этого ссылка на ячейку подставится автоматически (а она сама выделится пунктирной линией). Для вставки нажмите на кнопку «OK».
- В результате этого мы увидим, что ячейки, в которых значение больше 27, подсветились другим цветом.
Если вам не нравится цвет заливки ячеек, вы всегда можете изменить ее. Для этого нужно выбрать любой другой вариант раскраски на стадии указания цифры для сравнения.
Если ничто из предложенных вариантов вам не нравится, можно кликнуть на пункт «Пользовательский формат…».
Сразу после этого появится окно, в котором можно указать нужный вам формат ячеек.
- Выделите какую-нибудь строчку. Нажмите на иконку «Условное форматирование», расположенную на вкладке «Главная». Выберите пункт «Правила выделения ячеек», а затем – «Меньше».
- Вам снова предложат указать ячейку для сравнения. Для этого сделайте левый клик мыши по нужной клетке.
- В результате этого произойдет подстановка нужного адреса. Для сохранения настроек нажмите на кнопку «OK».
- В результате этого мы видим, что все ячейки, значение которых меньше 24, выделились другим цветом.
- Выделите какую-нибудь строку без правил форматирования. Заходим в тот же раздел меню, но на этот раз выбираем пункт «Между».
- Затем редактор Эксель сам предложит какие-нибудь промежуточные значения. Можно оставить всё без изменений.
- Либо подставить что-то своё, что удобнее вам. Например, больше 14, но меньше 17. Для сохранения нажмите на кнопку «OK».
- В результате этого всё то, что находится между этими цифрами, выделилось другим цветом.
- Выделяем другую свободную от форматирования ячейку. Проделываем тот же самый путь на панели инструментов и выбираем пункт «Равно».
- Нас попросят указать ссылку на ячейку для сравнения или же готовое числовое значение. Введем, например, цифру 18. Поскольку она встречается в выделенной строке. Для сохранения нажимаем на кнопку «OK».
- Благодаря этому ячейка, которая соответствует указанному значению, стала подсвечена иным цветом.
- Для проверки можно попробовать изменить что-нибудь. Для примера возьмем соседнюю клетку. Исправим там 19 на 18. После нажатия на клавишу Enter , вы увидите следующее.
Мы видим, что фон ячеек меняется полностью в автоматическом режиме.
Текст содержит
Описанные выше действия подходят только для числовых значений. Для работы с текстовой информацией нужно выбрать другой инструмент.
- Первым делом выделите какую-нибудь строку с несколькими цифрами. Затем при помощи знакомого нам меню выберите пункт «Текст содержит…».
- В результате этого появится окно, в котором нужно указать какой-нибудь фрагмент текста. Это может быть буква или цифра. Для примера введем число «2». Для сохранения форматирования нажмите на кнопку «OK».
- В результате этого выделились ячейки с числами 20 и 23, поскольку в обоих из них есть цифра 2.
Подобные манипуляции можно проделать и с временными значениями.
- Для начала добавим строчку, в которой напишем несколько дат. Желательно, чтобы они шли подряд. Так проще будет сравнивать.
- После этого выделяем всю эту строку. Затем переходим в меню «Условное форматирование» и выбираем пункт «Дата».
- Сразу после этого появится окно, в котором можно будет выбрать несколько вариантов:
- вчера;
- сегодня;
- завтра;
- за последние 7 дней;
- на прошлой неделе;
- на текущей неделе;
- на следующей неделе;
- в прошлом месяце;
- в этом месяце;
- в следующем месяце.
- В качестве примера выберем вариант «Завтра». Для сохранения нажмите на кнопку «OK».
- В результате этого поле, в котором содержится завтрашняя дата, будет выделено другим цветом.
- Текущая дата на момент написания статьи – 25 февраля 2018 года.
Для демонстрации этого условного форматирования желательно использовать таблицу без других правил сравнения. Далее нужно будет выполнить следующие действия.
- Выделите в таблице основные значения, которые нужно как-то анализировать.
- Кликните на иконку «Условное форматирование» и в «Правилах выделения ячеек» выберите пункт «Повторяющиеся значения».
- Сразу после этого появится окно, в котором вы сможете выбрать два значения:
- повторяющиеся;
- уникальные.
В каждом случае будет доступен предварительный просмотр, чтобы вы могли точно определиться, что именно вам нужно. Для сохранения нужно кликнуть на кнопку «OK».
Кроме обычного выделения конкретных чисел, существует возможность маркировки определенного количества элементов в процентном или количественном соотношении. Для этого необходимо сделать следующее.
- Выделите содержимое таблицы. Затем нужно нажать на кнопку «Условное форматирование», которая расположена на вкладке «Главная». После этого выберите пункт «Правила отбора первых и последних значений». В результате этого вам предложат несколько вариантов отбора.
Рассмотрим каждый из них.
Выбрав этот пункт, вы увидите окно, в котором предложат указать количество первых ячеек. Для сохранения кликните на «OK».
Отсчет происходит от большего значения к меньшему.
Это значит, что если вам необходимо выделить первые 10 клеток, в которых находятся самые маленькие цифры, то нужно выбрать пункт «Последние 10 элементов».
Во время ввода количества ячеек вам будет доступен предварительный просмотр. Если указать число 1, то останется только 1 максимальное значение.
Обратите внимание на то, что если будет две ячейки с одинаковым наибольшим числом, то выделятся оба!
В данном случае всё работает практически по такому же принципу, только на этот раз подсвечивается не конкретное фиксированное количество клеток, а лишь определенный процент из них.
Если указать число 10 (оно используется по умолчанию), то вы увидите следующее.
Если данное правило форматирования вам понравилось, нужно нажать на кнопку «OK». В противном случае кликните на «Отмена».
Последние 10 элементов
Как было сказано выше, в данном случае выделяются те ячейки, в которых содержатся минимальные данные. Принцип ввода тот же самый – указываете нужное количество и кликаете на кнопку «OK».
Если вы укажете всего 1 клетку, но при этом минимальных цифр будет несколько, то произойдет выделение всех (в нашем случае – две).
Тот же самый принцип, только на этот раз подсвечивается определенный процент информации, а не абсолютное количество.
Данный инструмент весьма удобен, когда нужно отсортировать информацию по отношению к ней самой. То есть редактор Excel сам посчитает среднее число среди выделенной информации и пометит всё то, что выше этой величины. Всё происходит автоматически.
Аналогичный принцип действия и в этом случае. Только на этот раз маркируются клетки, в которых хранится информация меньше среднестатистической величины.
В описанных выше методах сравнения данных использовался метод сплошной заливки элементов. Иногда это не совсем удобно.
Для более продвинутого анализа информации используется другой инструмент – гистограммы. При этом заливка может быть двух видов:
- градиентная;
- сплошная.
Рассмотрим каждый из предложенных вариантов.
Градиентная заливка
- Первым делом необходимо выделить нужные строки и столбцы. Затем кликнуть на иконку «Условное форматирование». После этого перейти в раздел «Гистограммы» и выбрать любую из предложенных заливок.
К значениям по умолчанию относятся:
- зеленая;
- красная;
- оранжевая;
- голубая;
- фиолетовая.
При наведении на каждый из вариантов вам будет доступен предварительный просмотр.
Данный тип маркировки сильно не отличается от вышеописанного и находится он в том же разделе.
Цвета используются те же самые.
Если ничего из предложенных пунктов вам не понравилось, вы можете указать свой вариант форматирования.
Здесь вы сможете настроить:
- стиль;
- минимальное и максимальное значение;
- внешний вид столбца.
Образец того, что вы настроили, можно увидеть в правом нижнем углу.
Если вы хотите чего-то более контрастного, нужно сделать следующие действия.
- Выделите таблицу (основную информацию для анализа данных). Нажмите на иконку «Условное форматирование», которая расположена на «Главной» вкладке на панели инструментов. В появившемся меню выберите пункт «Цветовые шкалы». В результате этого появится большой список из 12 вариантов оформления.
- При наведении на каждый шаблон вы увидите подобное пояснение.
При наведении на каждую из иконок, вам будет доступен предварительный просмотр. Так вы сможете выбрать ту цветовую гамму, которая вам нравится больше всего.
Если ничего из предложенного редактором Excel вам не понравилось, вы всегда можете создать что-то своё. Для этого нужно в этом же разделе меню кликнуть на пункт «Другие правила».
Сразу после этого вы увидите следующее окно. Здесь можно указать начальный и конечный цвет. Для сохранения достаточно нажать на кнопку «OK».
Если цветовое форматирование вам не нравится, вы можете использовать графический метод. Для этого необходимо сделать следующие действия.
- Выделите основные ячейки таблицы.
- Кликните на панели инструментов на «Условное форматирование».
- В появившемся меню выберите категорию «Наборы значков».
- Сразу после этого вы увидите большой список различных шаблонов.
Стоит отметить, что редактор сам автоматически делит данные на несколько групп: минимальные, средние и максимальные.
К возможным вариантам относятся (каждый раз при наведении на любую иконку вы будете видеть предварительный просмотр без сохранения правила форматирования):
- направления (около больших чисел появится стрелка вверх; для средних – направо; минимальным цифрам соответствует направление вниз);
- фигуры (цвет зависит от числа в ячейке – серый цвет для самых больших значений);
- индикаторы (галочка – высокие, восклицательный знак – средние, а крестик – минимум);
- оценки (степень заполнения элемента зависит от числа в ячейки);
Если ни одна из иконок вам не понравилась, вы можете создать своё правило заполнения клеток.
В этом случае вы сможете самостоятельно указать следующие параметры:
- стиль значка;
- свой вариант значка;
- граничные значения для значков;
Для сохранения нажмите на кнопку «OK».
Если ваш эксперимент не удался и проделанные вами манипуляции только испортили внешний вид таблицы, то всё это можно отменить довольно простым способом.
- Для начала нужно выделить те элементы, условное форматирование которых необходимо отключить.
- Затем нажмите на вкладке «Главная» на иконку «Условное форматирование».
- После этого выберите пункт «Удалить правила».
- Далее кликаем на «Удалить правила из выделенных ячеек».
- Если хотите удалить всё, то выделяем второй пункт – «Удалить правила со всего листа».
- Результат будет следующим. Всё вернется к своему прежнему виду.
Набор способов форматирования можно менять по собственному желанию. Это делается следующим образом.
- Кликните на кнопку «Условное форматирование».
- Выберите пункт «Управление правилами».
- В появившемся диспетчере правил ничего не будет (если до вызова этого меню вы ничего не выделяли), поскольку по умолчанию выбран пункт «Текущий фрагмент».
- Выберите пункт «Этот лист».
- Вследствие этого вы увидите все правила, которые используются в документе на данный момент.
Удаление
Для того чтобы удалить что-нибудь, достаточно выбрать что-то из списка и нажать на кнопку «Удалить правило».
Необходимо быть очень внимательным при выполнении таких действий, поскольку вас дополнительно не спросят, уверены ли вы в своем выборе.
Изменение
Редактировать правила довольно просто. Это делается следующим образом.
- Выберите любую строчку.
- Нажмите на кнопку «Изменить правило».
- В результате этого вы увидите следующее окно. По умолчанию выбран тип «Форматировать только те ячейки, которые содержат».
- Здесь вы сможете указать что именно они содержат:
- текст;
- даты;
- пустые;
- непустые;
- ошибки;
- без ошибок.

Роутер D-Link DIR-320 - отличное современное устройство, созданное для того, чтобы обеспечить вашу квартиру или офис интернетом. Данный роутер позволяет подключить к интернету несколько компьютеров, к тому же он оснащен Wi-Fi, благодаря этой функции можно устанавливать беспроводное соединение, что весьма удобно.
D-Link DIR-320: как подключить роутер
Подключение устройства
- Для начала нужно достать роутер из коробки и подключить его к ПК.
- В коробке вы увидите блок питания и сетевой провод. Подключить его не составит труда — просто воткните в розетку.
- После чего подключите роутер к компьютеру. Обратите внимание, что D-Link DIR-320 имеет 5 разъемов RJ-45. Используйте тот, который подписан Internet, в него и нужно воткнуть провод от провайдера.
Настройка
- Далее нужно настроить компьютер, чтобы роутер работал корректно. Зайдите в "Пуск", потом в "Панель управления", выберите "Сеть и подключения к интернету" и нажмите на "Сетевые подключения".
- Правой кнопкой мыши кликните по "Локальному сетевому подключению", зайдите в "Свойства", далее "Протокол Интернета TCP/IP", выберите "Свойства" и нажмите "Получить IP-адрес автоматически".
- Нажмите "Ок", это будет означать, что вы приняли настройки.
- Теперь остается запустить любой браузер, который стоит на вашем ПК.
- Введите http://192.168.0.1 в адресную строку. После чего вы увидите запрос имени пользователя и пароля.
- Далее введите admin — это имя пользователя, а пароль — root.
- Для безопасности вы можете сменить пароль. Для этого выберите "Maintenance" (Техническое обслуживание), перейдите в "Admin" (Управление устройством). Введите придуманный пароль два раза в окне "Administrator" и нажмите "ОК" или "Save".
Создание подключения
- Зайдите в "Настройки" и заполните поля в "Настройках интернета". Введите логин и пароль, который вы записали.
- Выберите подключение PPPOE.
- Итак, настройки сохранены, после чего нужно перезагрузить роутер.
- Откройте браузер и введите в адресную строку http://192.168.0.1;
- Слева загорится голубой значок с надписью "Internet online".
Также вам могут быть интересны следующие статьи.
Для того чтобы подключить свой компьютер к сети интернет, пользователю необходимо провести настройку своего роутера и самого. Только после этого появится возможность без труда открывать различные электронные страницы сайтов и скачивать необходимую информацию.
Подключение роутера
Настройка и подключение роутера D-LINK DIR-320 начинается с проверки функционирования важных сетевых узлов на самом роутере и компьютере.
Для начала требуется провести следующие действия:

Если все сделано правильно, то можно приступать к настройке самого роутера и подключения.
Вход в настройки через вэб – управление
Перед началом настройки Д ЛИНК ДИР 320 требуется проверить работу сетевых устройств.
Для этого требуется произвести следующий порядок действий:
- зайти в пуск и выбрать опцию «панель управления»;
- в открывшемся окне необходим войты по ссылке ярлыка «Центр управления сетями и общим доступом» или «Сеть и интернет», а далее – «Центр управления сетями и общим доступом»;

- открыть опцию «Изменение параметров адаптера»;
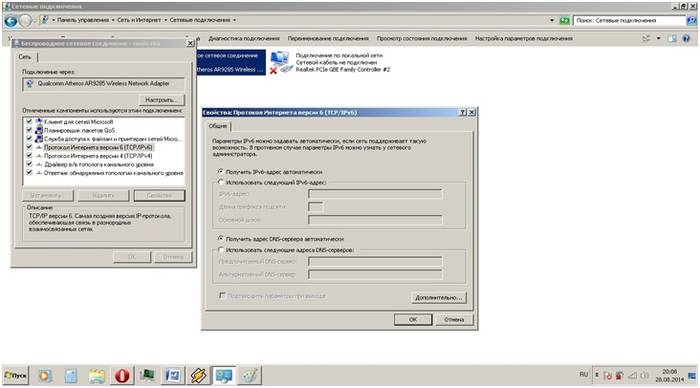
- нажать на ярлык «Подключение по локальной сети» правой кнопок мыши;
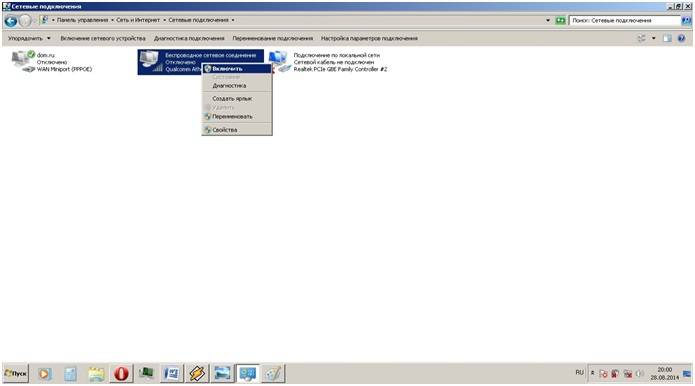
- если в оперативном окне появится опция «подключить», то нажать на нее, если появится отключить, то просто закрыть оперативное окно;
- далее необходимо в том же оперативном окне открыть свойства, чтобы открыть новое окно;
- в новом окне выделить строку «Протокол … 6» и нажать на опцию «свойства» и в следующем окне выбрать опцию автоматической настройки;
- проделать предыдущую операцию аналогичными образом, но уже со строкой «Протокол … 4».
Данные действия необходимы для подготовки автоматической настройки wifi роутера d-ink dir 320 и локальной сети.
После настройки локального соединения требуется запустить диск, находящийся в комплекте с роутером. Он необходим для создания локального подключения к сети Интернет и настройки самого роутера. Это делается в соответствии с подсказками, всплывающими в установочном окне.
Особое внимание стоит уделить при выборе параметра технологии подключения – pppoe или l2tp. Выбирать формат соединения стоит в соответствии с параметрами, указанными в договоре подключения интернета.
Следующим этапом является настройка через веб-интерфейс. Для этого необходимо набрать в интернет-браузере ip-адрес 192.168.0.1.

Логин и пароль находятся в инструкции, которые система предложит поменять после входа.

После смены логина и пароля на экране появится интерфейс, в котором будут указаны все параметры подключения, включая все возможные параметры настроек по технологии провайдера.

Обновление прошивки
В стандартный комплект роутера входит диск с программным обеспечением, необходимый для правильной работы сетевого устройства, но это не дает гарантию на бесперебойность и корректность функционирования D-LINK DIR-320.
Как настроить и установить последнюю версию требуемых драйверов?
Обновление программного обеспечения для роутера D-LINK DIR-320 проходит только с помощью домашней интернет страницы – 192.168.0.1. Эту процедуру стоит провести сразу после инсталляции базового ПО с диска, пройдя по ссылке «ftp://dlink.ru/pub/Router/DIR-320_NRU/Firmware/». Скачиваем и сохраняем файл на рабочий стол.
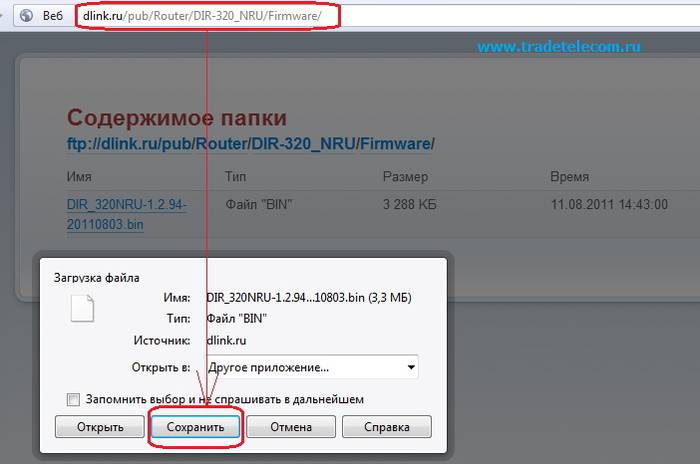

Таким образом, устанавливается путь к файлу, на базе которого и будет происходить обновление ПО роутера. При проведении данной операции нельзя выключать и перезагружать компьютер до ее окончания, иначе может произойти сбой и придется начинать установку и настройку с самого начала.
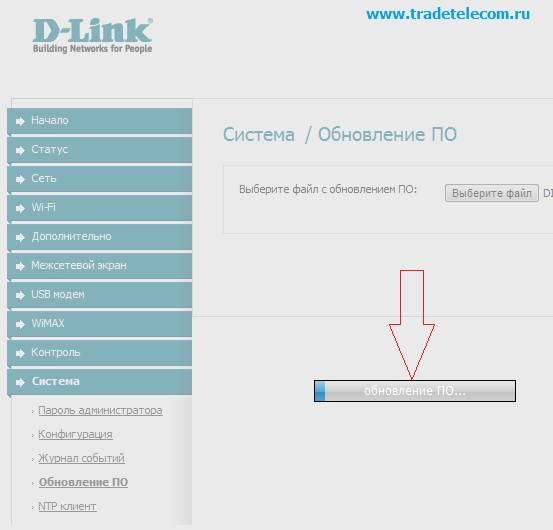
По окончанию обновления произойдет перезагрузка DIR-320.
Настройка роутера D-LINK DIR-320 у провайдеров
Сами провайдеры нередко пользуются информационно слабостью пользователей, большинство из которых просто боится лезть в «железо» и разбираться самостоятельно. В этой связи всегда есть возможность вызвать соответствующего специалиста на дом для проведения соответствующих работ по наладке интернета.
К примеру, настройка роутера D-LINK DIR-320 у ростелекома можно заказать, набрав номер технической поддержки. Оператор выслушает все ваши проблемы и предложит удобное время для вызова специалиста компании на дом.
На самом деле все эти действия просты, и их можно провести самостоятельно без дополнительных трат.
Для этого необходимо придерживаться следующей последовательности:


Данная последовательность настройки интернет-соединения применима к операционной системе windows 7 и 8.
Настройка для ростелеком
Для настройки роутера D-Link DIR-320 в сети провайдера «Ростелеком», пользователь должен зайти на домашнюю страницу роутера (192.168.0.1) и провести следующие действия:
- во вкладке на главной странице выбрать вкладку «сеть»;

- нажимаем на опцию «Wan»;
- в обновившемся окне появится мастер настройки wan-соединения;
- при выборе параметра тип соединения выбираем «pppoe»;

- нажимаем на опцию «далее»;
- в обновившемся окне указываем имя своей сети (оно может быть произвольным), имя пользователя и пароль (указаны в договоре);
- потом нажимаем «далее» и «применить». Параметры сохраняются в полном объеме и отображаются на обновленном окне;

- после чего переходим к настройке беспроводного соединения по роутеру dir320, где указываются имя беспроводной сети и пароль для вхождения в нее(указываются в произвольно, но в соответствии с указаниями роутера) и сохраняем

Настройка для билайн
Настройка роутера D-LINK DIR-320 для провайдера билайн отличается от ростелекома, т.к. они используют тип подключения «l2tp».
Таким образом, действия пользователя должны выглядеть следующим образом:

Если все сделано правильно, то пользователь сможет свободно пользоваться интернетом.
Настройка для Мтс
Подключение к сети интернет от провайдера МТС происходит по технологии «pppoe».
Поэтому настройка роутера D-Link dir 320 будет проходить следующим образом:
- проверка работы сетевого устройства;
- заходим на домашнюю страницу роутера в интернет-браузере 192.168.0.1;
- устанавливаем драйвера;
- обновляем драйвера;
- заходим во вкладку «сеть» и выбираем строку «соединения»;
- в открывшемся окне выбираем опцию «добавить»;
- тип соединения выставляется «pppoe»;
- поставить галочку в строке «разрешить»;
- в строке «физический интерфейс» ставим параметр «port5»;
- в строках имя и пароль пользователя вбиваем соответствующие данные из договора с провайдером;
- в строках «NAT» и «сетевой экран» ставим галочки;
- сохраняем параметры и конфигурацию.
Видео: Настройка роутера D-Link dir
Настройка Мегафон
Интернет от мегафон в основном предоставляется по технологии 3G и. Поэтому все настройки выставляются вручную:
- заходим на страницу роутера 192.18.0.1;
- выбираем графу «установка интернета»;
- в обновленном окне внизу выбираем опцию «настройка интернет-соединения вручную»;
- в открывшемся окне выбираем тип соединения «3 GUSB адаптер»;
- в полях логина, пароля и диал-номера в соответствии с параметрами, которые выдал провайдер по договору;
- сохраняем параметры.
Беспроводное соединение
Работа сети через wi-fi модуль роутера DIR-320 очень проста и удобна. Чтобы настроить беспроводное соединение, достаточно следовать подсказкам при первоначальной установке драйвером на роутере. При появлении соответствующего сообщения в процессе инсталляции стоит устанавливать рекомендуемые параметры согласно подсказкам.
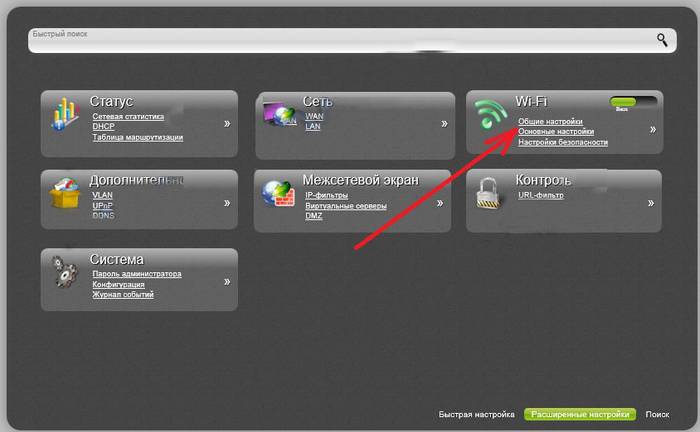
Основное внимание стоит уделить настройкам сетевой карты на компьютере для поддержки wi-fi соединения. В этом случае необходимо зайти в панель управления, а в ней выбрать центр управления сетями и общим доступом. Далее войти в опцию изменения свойств адаптера и проверить статус работы wi-fi модуля. Если все работает, то подключение к интернету произойдет сразу и без задержек.
Настройки Wi Fi подключения в Windows 7
Если соединение с интернетом не происходит автоматически, а такое бывает только при использовании старых версий D-LINK DIR-320(b1) или операционной системы windowsxp, то потребуется ручная настройка. Для этого нужно войти в настройки адаптера беспроводного соединения и выставить вручную ipи dns-адрес. При этом ip-адрес будет соответствовать адресу роутера, а подмаска (dns) – 255.255.255.0.
Далее пользователь должен создать новое подключение без изменения параметров. Вводятся только данные логина и пароля для подключения интернета, а на рабочем столе создается ярлык, при открытии которого и происходит прямое подключение.
Таким образом, чтобы провести полную настройку своего роутера D-LINK DIR-320, необходимо:
- внимательно ознакомиться с инструкцией по роутеру;
- проверить работу сетевой карты и настроек локальной сети на компьютере;
- установить драйвера и настроить подключение согласно подсказкам в процессе инсталляции;
- обновить драйвера до последней версии.
Опытные пользователи без труда справятся с подобной задачей, а вот для начинающим будет сложно. Но если они будут проводить настройку своего роутера строго в соответствии с обозначенным порядком, то результат не заставит себя долго ждать.
>


















