Приложение оптимизация windows 7. Оптимизация загрузки для компьютеров с многоядерными процессорами
Скачать программы для оптимизации, настройки и очистки компьютера. Самые лучшие бесплатные версии программ вы можете скачать с нашего сайта за одно мгновение..
версия: 12.3.0.335 от 17 Апрель 2019 версия: 5.56.7144 от 10 Апрель 2019CCleaner - одна из известнейших программ-оптимизаторов для Windows, теперь доступна для Android и Mac. Мобильная версия Сиклинера предлагает быстрый поиск и эффективное удаление нерабочих, неиспользуемых и нежелательных файлов, а также временных данных из браузеров и прочих приложений, работающих через Интернет.

Функционал приложения для смарфтонов и планшетов несколько отличен от того, что мы привыкли наблюдать на компьютере. Здесь нет очистки реестра, планировщика заданий или управления автозапуском. Но есть менеджер приложений, управление процессами, очистка кеша и загрузок.
версия: 5.117.0.142 от 10 Апрель 2019Перед вами программа для чистки Виндовс, которая по характеристикам превосходит таких монстров как CCleaner, AusLogics BoostSpeed, Advanced System Care, Wise Memory Optimizer. С её помощью вы избавите свой ПК от ненужных файлов, ярлыков и приложений, а также ускорите запуск и работу системы.

Различные профильные издания, проводя сравнение оптимизаторов, пришли к выводу, что данный софт занимает лидирующие позиции в своём сегменте. Так называемый «индекс полезности» (востребованность, скорость и эффективность работы каждой из функций) Глэри Утилитис составляет 97-98%, в то время как этот же показатель, например, для Wise Memory Optimizer составляет всего 60%, а для Advanced System Care - 85%.
версия: 7.0.24.0 от 26 Март 2019Auslogics Registry Cleaner (rus) - это программа, предназначенная для поиска и исправления ошибок в реестре. Позволяет значительно увеличить производительность компьютера.

Ошибки и конфликты в реестре ОС Windows приводят не только к неисправностям в работе программ, но и к замедлению работы компьютера и зависанию системы. Решают эту проблему специальные утилиты, которые удаляют ошибки и ненужные записи в реестре - там, где хранятся данные о настройках и параметрах различных приложений.
версия: 6.2.0.138 от 11 Март 2019Программа для ускоренной дефрагментации жёстких дисков. Доводит показатель производительности жёсткого диска до максимума и ускоряет работу компьютера.
 Smart Defrag - один из лучших бесплатных дефрагментаторов. Его используют более 30 миллионов пользователей во всём мире. Программа ускоряет работу установленных на ПК приложений и гарантирует сохранность информации.
Smart Defrag - один из лучших бесплатных дефрагментаторов. Его используют более 30 миллионов пользователей во всём мире. Программа ускоряет работу установленных на ПК приложений и гарантирует сохранность информации.
Wise Registry Cleaner Free - превосходный утилизатор компьютерного «мусора». Он удаляет все ненужные и некорректные файлы, оставляя возможность их восстановить.

Эта маленькая, но полезная утилита является одним из лучших «чистильщиков» системного реестра. По заявлениям ряда программистов и пользователей, она даже лучше многих коммерческих аналогов.
версия: 5.2.7 от 04 Март 2019Wise Care 365 поможет удалить засоряющие систему файлы и ускорить работу ноутбука или стационарного ПК.

Вайс Кеа 365 объединило в себе функционалы двух предшественников - Disk Cleaner и Wise Registry Cleaner. Включаючает все необходимые для данной категории ПО инструменты.
версия: 12.9.4 от 20 Август 2018Vit Registry Fix - мощная и бесплатная программа для очистки реестра от ошибок и устаревших данных. Она обладает автоматическим средством сканирования и удаления ошибок самых разных типов, способна находить более 50 вариантов разновидностей ошибок в реестре.

Кроме того, есть возможность ручного удаления ключей из разделов Software. Также с помощью данной программы можно удалить списки истории некоторых программ и списки недавно открытых файлов в операционной системе. Дополнительно к очистке реестра программа умеет находить и удалять ярлыки с неверными ссылками.
Вряд ли можно сомневаться в том, что самой лучшей производительностью Windows 7 обладает сразу после её установки. Системный диск – практически новорождённый, ничего лишнего в нём нет, поэтому система «летает». Да, производители Windows 7 постарались произвести впечатление на своих будущих пользователей, особенно тех, кто выполняет замену своей предыдущей системы на Windows 7. Поначалу все идёт прекрасно. Семёрка запускается, показывает приличное быстродействие, чем радует пользователя, но потом она начинает огорчать его своим «тугодумием».
К сожалению, разработчики Windows 7, наверняка работающие на суперскоростных ПК, мало задумывались о множестве настроечных параметров, отвечающих за быстродействие системы, в расчёте на то, что основной массой пользователей будут домохозяйки со своими ноутами и планшетами. Да и не каждому более образованному пользователю, особенно, если у него проблемы с английским, доступна та информация по настройке параметров системы для увеличения её быстродействия, которая размещается на сайте Microsoft. В статье делается попытка рассказать пользователям, какая оптимизация Windows 7 возможна, познакомить их с её приёмами для увеличения скорости работы операционной системы и компьютера в целом.
Вряд ли какому пользователю понравится, если загрузки операционной системы приходится ждать несколько минут. Хотя загрузка компьютера с Windows 7 происходит предыдущих версий ОС, многие пользователи не прочь её ускорить некоторыми приёмами.
Использование многоядерности
Для включения поддержки многоядерных процессоров во время загрузки следует ввести в поисковой строке слово msconfig. Затем нужно пройти по пути вкладка «Загрузка» — «Дополнительные параметры» — «Число процессоров», пометить его, установить значение, равное числу ядер в установленном процессоре, и завершить все нажатием «ОК».


Затем нужно перезагрузить компьютер и убедиться в увеличении скорости загрузки ОС.
Выключение приложений из автозагрузки
Скорость загрузки ОС также зависит и от количества приложения, которые загружаются одновременно с загрузкой Windows. Их список можно увидеть по той же команде msconfig, но на вкладке «автозагрузка»:
Часто в этот список попадают (незаметно для пользователя) приложения, загрузки которых вообще не требуется, но они увеличивают время загрузки. Чтобы оптимизировать Windows, следует такие приложения исключить, сняв с них галки и нажав «ОК». После этого следует перезагрузиться.
Ускорение выключения ПК
Ускорить выключение компьютера также можно, если уменьшить значение интервала времени, отводимого на завершение активных программ. Если при этом они не успеют самостоятельно завершиться, то Windows остановит их принудительно. Для уменьшения времени выключения компьютера необходимо редактировать реестр. Не вдаваясь в подробности этого процесса, следует сказать, что в реестре нужно найти параметр WaitToKillServiceTimeout и поменять его значение с 12000 на 2000.



Ускорение запуска приложений из меню «Пуск»
Если не используется классический вид этого меню, то оптимизировать его, то есть повысить скорость его работы можно следующим образом:
- Нажать ПКМ на панели задач или кнопке «Пуск».
- Из контекстного меню выбрать подпункт «Свойства».
- В свойствах открыть вкладку «Меню Пуск».
- На вкладке нажать «Настроить».
- Удалить флажок с элемента «Выделять недавно установленные программы».
Ускорение графики
В том случае, когда ПК не обладает достаточно мощным графическим адаптером (имеет дешёвый или интегрированный в материнскую плату видеоадаптер), интерфейс AERO может вызывать существенное снижение скорости работы системы. Оптимизировать в этом плане графическую систему можно путём отключения некоторых функций AERO, но без потери основных преимуществ этого режима. Какие функции AERO можно отключить, а какие оставить, и каким образом это сделать? А делается это так:
- В Панели управления (ПУ) находим раздел «Система» и щёлкаем по строчке «Дополнительные параметры системы».
- Открываем «Дополнительно» и жмём на «Параметры».
- Открываем вкладку визуальных эффектов.
- Снимаем галки со всех параметров, кроме показанных на следующем рисунке, и жмём «ОК».
Увеличение скорости копирования файлов
В семёрке появилась новая функция — так называемое «удалённое разностное сжатие». Она используется при копировании и перемещении файлов и заключается в вычислении различий в файлах источника и приёмника. Это делается для сокращения объёма переписываемых данных, но требует дополнительного времени для вычисления их различий. Эту функцию можно отключить следующим образом:
- Выбираем раздел «Программы и компоненты» в ПУ.
- Щёлкаем по строчке «Включение и отключение компонентов Windows».
- В построенном списке компонентов системы снимаем галку с элемента «Удалённое разностное сжатие».
Включение функции ReadyBoost
Задуманная разработчиками оптимизация Windows 7 пополнилась новой функцией – ReadyBoost. Назначение этой функции состоит в виртуальном расширении ОЗУ компьютера, за счёт подключаемых внешних USB-накопителей и Flash-карт. ОС будет их использовать в качестве кэш-памяти, ускоряя тем самым операции чтения/записи и увеличивая скорость работы всей системы. Только требуется её включить, а для этого нужно:

Оптимизация реестра
Файлы реестра компьютера с Windows 7 – это своего рода база данных о конфигурации и настройках самой ОС и установленных приложений. Эта база данных, к сожалению, имеет тенденцию замусориваться и фрагментироваться с течением времени. А поскольку обращение к ней производится очень часто, это может стать причиной существенного падения скорости работы компьютера. Поэтому реестр следует периодически чистить и дефрагментировать.
Встроенные в Windows средства дефрагментации не предназначены для работы с реестром, поэтому его оптимизация обычно выполняется с помощью какой-либо сторонней утилиты. В качестве примера можно привести известную многим пользователям программу CCleaner. После её запуска нужно в меню выбрать пункт «Реестр». В открывшемся окне нажать кнопку «Поиск проблем» и ждать результатов анализа состояния реестра. Если будут найдены какие-либо проблемы, то далее нужно нажать кнопку «Исправить».
Дефрагментация жёстких дисков
Сильная фрагментация жёстких дисков также способна вызвать снижение скорости работы компьютера. Это особенно относится к системному диску, так как он используется при работе системы практически постоянно. Для его дефрагментации можно прибегнуть к встроенному в Windows инструменту – утилите Defrag. Для её запуска следует:
- Нажать «Пуск».
- Щёлкнуть по «Компьютер».
- В открывшемся окне щёлкнуть ПКМ по системному диску и из контекстного меню выбрать «Свойства».
- В окне свойств открыть вкладку «Сервис» и нажать кнопку «выполнить дефрагментацию». Появится окно, имеющее вид:
Как из него видно, дефрагментация может выполняться в двух режимах – по расписанию и вручную. При ручной дефрагментации вначале следует определить её необходимость запуском анализа диска. Если после него будет выяснено, что диск сильно фрагментирован, то необходимо запустить его дефрагментацию нажатием соответствующей кнопки.
Отключение UAC
Функция UAC (Контроль учётных записей) представляет собой один из наиболее важных средств обеспечения безопасности системы. Следует тщательно взвесить все «за» и «против» его отключения. И все-таки, многие пользователи его отключают, целиком полагаясь на качественную антивирусную защиту. Функцию или понизить уровень защиты. В любом случае для этого требуются права администратора. Изменение уровня защиты выполняется таким образом:
- В ПУ открываем раздел «Учётные записи пользователей».
- В возникшем окне щёлкаем по строке с изменением параметров контроля учётных записей.
- В окне, показанном на следующем рисунке, устанавливаем ползунок в одно из 4-х положений уровня защиты. В нижнем положении UAC отключён полностью.
Отключение неиспользуемых служб
Не секрет, что в системе есть службы, которые используются редко, или вообще не используются. Понятно, что такие службы могут быть отключены без вреда для функционирования Windows 7. Более того, их отключение даст освобождение ОЗУ, более редкое обращение к свопингу, то есть, ускорение работы компьютера. Этот инструмент требует предельной осторожности и аккуратности, поэтому прежде чем его запустить, следует подстраховаться с помощью создания точки восстановления. Это поможет выполнить откат к прежнему состоянию в случае возможных проблем в результате их отключения. Не следует выполнять эту операцию в групповом режиме, лучше это делать пошагово, каждый раз убеждаясь в нормальном функционировании операционной системы.
Совершенно безопасно подвергаются отключению такие службы, как:
- Remote registry (Удалённый реестр).
- Support IP Service (Вспомогательная служба IP).
- Service entry Tablet PC (Служба ввода планшетного ПК).
Отключая другие службы, нужно иметь полную уверенность в том, к какому результату это приведёт.
Для отключения какой-либо службы следует зайти в раздел «Администрирование» панели управления и выбрать в правой части появившегося окна категорию «Службы». В результате появится список всех служб системы. Нужно найти в этом списке требуемую службу и щёлкнуть по ней дважды. Откроется окно с параметрами этой службы, например:
Если служба запущена, то сначала её нужно остановить с помощью соответствующей кнопки. Затем в параметре «Тип запуска» задать «Отключена» и нажать «Применить» и «ОК».
Заключение
Разумеется, здесь был проведён не полный список приёмов оптимизации и настройки компьютера с Windows 7. В заключение приведём таблицу самых лучших сторонних программ для оптимизации Windows 7. Они все имеют различный функционал, который также указан в таблице.
Вконтакте
В сети можно найти очень много утилит, авторы которых уверяют пользователей в том, что их компьютер просто «взлетит» после использования данного софта. Как правило, скорость работы ПК остаётся на прежнем уровне, с той лишь разницей, что в качестве бонуса вы получите десяток рекламных скриптов, которые внедрятся в ОС и браузер без вашего ведома.
Несмотря на повсеместное засилье в подобных программах, можно встретить вполне адекватные утилиты, которые честно почистят ваш десктоп от мусора и проведут какие-то другие полезные процедуры, отчего ваш компьютер станет работать чуть быстрее, чем раньше.
Но сегодня мы поговорим о программах для повышения производительности компьютера, которые действительно могут ускорить ваш ПК. Здесь речь идёт о качественной чистке операционной системы, её оптимальной настройке для того или иного приложения, а также других необходимых процедурах.
Итак, представляем вашему вниманию лучшие программы для повышения в среде «Виндовс». Весь нижеописанный софт получал какие-то награды на выставках и конкурсах, посвящённых утилитам, а также имеет массу положительных отзывов на специализированных форумах.
Advanced SystemCare
Первое, о чём нужно упомянуть, говоря об этой программе для повышения производительности компьютера - это забота о пользователе. Вам не нужно исследовать ветки меню, разбираться со сложными настройками или штудировать толстый мануал. Достаточно установить, запустить и нажать на кнопку «Анализ». Затем вам будет предложено избавиться от найденного мусора, ошибок в реестре и лишних программ в автозапуске, а после ваш компьютер начнет заметно быстрее работать.

Преимущества утилиты:
- наличие бесплатной лицензии распространения (с ограниченным функционалом);
- повышает производительность платформы в целом и ускоряет доступ в Сеть;
- есть возможность провести точечную настройку ОС для каких-то определённых приложений;
- обнаруживает шпионские и рекламные скрипты с последующим удалением;
- оптимизирует и упорядочивает системный реестр;
- устраняет некоторые уязвимости системы.
Advanced SystemCare - это одна из лучших программа для повышения производительности компьютера. Данная утилита - своего рода комплекс отвечающих за оптимизацию и очистку платформы от мусора. Всего за пару кликов можно значительно увеличить скорость работы операционной системы, а вместе с тем избавиться от целого вороха сопутствующих проблем.
Несмотря на двоякие отзывы на форумах, софт пользуется завидной популярностью у большого числа юзеров. Работает программа для повышения производительности компьютера на Windows XP, 7, 8 и 10. Каких-либо проблем с адаптацией версий замечено не было, а интерфейс утилиты стабилен и не подвисает.
Auslogics BoostSpeed
Наверняка каждый, кто первый раз запустит эту программу для повышения производительности компьютера, удивится, насколько много мусора скопилось в операционной системе. После окончания работы мастера очистки на экран выводится подробный список с указанием названия проблемы и вариантами её решения. Если возиться с каждым пунктом не хочется, то можно переложить все вопросы на плечи толкового автомата. Утилита прекрасно подойдёт для тех, кто недоволен скоростью работы платформы «Виндовс» и часто наблюдает её подвисания и какие-то другие глюки.

Плюсы программы:
- глубокий анализ и очистка винчестера от ненужных файлов и папок;
- работа с неправильными настройками системы и параметрами, которые напрямую влияют на скорость ПК;
- устранение уязвимостей платформы;
- редактирование и грамотные рекомендации относительно параметров автозапуска.
В качестве небольшой ложки дёгтя можно обозначить исключительно платную лицензию на распространение, то есть без триальных и прочих бесплатных периодов пользования. Но судя по массе положительных отзывов на форумах, утилита стоит своих денег. Работает программа для повышения производительности компьютера на Windows 7, 8 и 10. Проблем с адаптацией к платформам также замечено не было.
Glary Utilities
Эта утилита - самый настоящий комбайн по оптимизации и очистке вашего ПК. Программа направлена не только на избавление винчестера и реестра от всякого мусора, но и является отличным инструментом для решения внутренних проблем с оперативной памятью.

Кроме того, функционал утилиты позволяет провести полный аудит платформы с последующей оптимизацией: системные файлы браузера, какие-то резервные копии, дефрагментация жёсткого диска, получение скрытых сведений о ОС и т.д.
Особенности софта
Также радует тот факт, что работа программы для повышения производительности компьютера на Windows 7, 8 и 10 стабильна и не вызывает никаких нареканий. Интерфейс не тормозит, не глючит, не раздражает пользователя вылетами, чем частенько отличаются другие аналогичные утилиты.
Многих пользователей порадовала бесплатная лицензия распространения, что для имеющихся возможностей просто подарок. Добавим сюда же толковую русскоязычную локализацию, частые (и нужные) обновления - и получим отличный комплекс для решения проблем с производительностью ПК.
Game Buster
Как видно из названия, эта утилита направлена на оптимизацию платформы под игровые приложения. Сразу стоит заметить, что разработчик настоятельно рекомендует обновить драйвера вашей видеокарты, перед тем как использовать софт. В противном случае вы рискуете получить обратный эффект.

Работает программа для повышения производительности компьютера на Windows 10, 8, 7 и даже ХР. Судя по отзывам пользователей, это один из самых удачных продуктов для оптимизации платформы под игры. Кроме того, программа снискала себе уважение многих геймеров, которые не могут позволить себе купить топовые видеокарты.
Особенности утилиты
У NVidia есть схожий встроенный инструмент - Experience, но он, как ни крути, реализован коряво и помогает лишь отчасти. В то время как Game Buster кардинально вмешивается в вашу операционную систему и оптимизирует всё по полочкам для запуска той или иной игры. Причём делает это наиболее безболезненно как для самого пользователя, так и для платформы «Виндовс».
Утилита отключает все, так сказать, ненужные процессы и запускает игровое приложение в «чистой» среде, без лишних надстроек и прочего привычного рабочему столу антуража. Это позволяет значительно прибавить прыти процессору и видеокарте, так как она не отвлекается на рядовые процессы системы. А это, в первую очередь, прибавка в ФПС, что и нужно геймерам, обладающим посредственными видеокартами.
Статья станет полезным руководством для любого владельца слабого ноутбука или компьютера, работающих на базе «Семёрки», который хочет оптимизировать работу Windows 7. Сегодня рассмотрим, что можно отключить в этой операционной системе с целью повышения её производительности без пагубного влияния на функционирование.
Что такое оптимизация системы
Чёткого определения термина не существует. В большинстве случаев под ним скрывается комплекс мер и действий пользователя, нацеленных на отключение и удаление неиспользуемых компонентов операционной системы, а также изменение её конфигурации с целью повышения эффективности работы последней. То есть оптимизированная Windows 7 будет потреблять меньше аппаратных ресурсов и с большим КПД выполнять поставленные перед ней задачи, чем не настроенная операционная система.
Одним из самых важных факторов снижения быстродействия Win 7 является наличие большого количества элементов в списке автоматически запускаемых после старта ОС. Службы, которые можно отключить в «Семёрке» для ускорения её работы, . В этой статье подробно написано, . Ещё немного ускорить Windows 7 можно, . Как – читайте здесь. Остальные же способы оптимизации операционной системы для нормальной работы на старом ПК и для запуска на нём игр рассмотрим ниже.
Настройка системного диска
На системном разделе должно быть хотя бы несколько гигабайт свободного места. Даже если его вполне достаточно, наверняка в папках для хранения временных файлов полным-полно мусора. Как бы мы ни оптимизировали операционную систему, без должного обслуживания жесткого диска большинство усилий пойдёт насмарку.
Как повысить быстродействие HDD? Первым делом давайте очистим его от временных файлов. Для этого выполняем приведённый ниже алгоритм.
- Вызываем «Проводник» при помощи Win + E .
- Открываем «Свойства» системного тома через его контекстное меню.
- Кликаем «Очистка…» и ждём, пока программа для очистки проведёт поиск ненужных файлов и оценит освобождаемое пространство.
- Подтверждаем свои намерения.
- Ждём, пока все операции завершатся.
- Переключаемся на вкладку «Сервис».
- Выполняем клик по кнопке «Выполнить дефрагментацию…».
- Вводим в текстовую строку команду «msconfig» и выполняем её.
- Щёлкаем по кнопке «Дополнительные параметры» запуска системы.
- Возле опции «Число процессоров» ставим флажок и указываем их максимально доступное количество.
- После этого сохраняем настройки.
- В окне «Конфигурация системы» щёлкаем «ОК».
- Снимаем ненужные флажки и щёлкаем «Установить».
- Запускаем ускоритель Windows 7 прямо из окна инсталлятора.
- Кликаем «Реестр» и запускаем процесс поиска ненужных ключей
- Активируем кнопку «Исправить выбранное…» и жмём «Да», чтобы создать резервную копию удаляемых записей.
- Исправляем отмеченные проблемы.
- Соглашаемся на резервирование всей системной базы данных и дожидаемся завершения операции.
Вместо полной резервной копии можно просто создать точку восстановления, если соответствующая функция активирована.
Перед дефрагментацией можете выполнить полное сканирование реестра на наличие проблем и сравнить результаты работы приложения с успехами CCleaner
- Щёлкаем по вкладке «Сжатие …».
- Закрываем все приложения и кликаем «Анализ».
- Ничего не трогаем до перезагрузки компьютера.
Внимание! Во время оптимизации процессы на ноутбуке или компьютере могут подолгу не отвечать или зависать до самой перезагрузки устройства.
После перезапуска, если всё прошло успешно, загрузка операционной системы будет происходить заметно быстрее, но это ещё не всё.
Политика кэширования записей
Полная оптимизация Windows 7 не может произойти без активации опции кэширования записей на жестком диске. Она позволяет ускорить работу с файлами и по умолчанию включена далеко не во всех сборках Windows 7.
- Открываем «Диспетчер задач», например, выполнив команду «devmgmt.msc» в окне командного интерпретатора.
- Разворачиваем ветку «Дисковые устройства», где открываем «Свойства» своего накопителя.
- Переходим во вкладку «Политика».
- Отмечаем флажком указанную на скриншоте опцию, если она не активна, и сохраняем настройки.
Отключаем удалённое сжатие файлов
Функция позволяет вычислить разницу между двумя файлами (например, более ранней и свежей копией документа), чтобы при копировании или замещении сократить объем передаваемой информации. Эту опцию можно отключить, ведь подобная функция востребована очень редко.
- Вызываем «Панель управления».
- В ней кликаем «Удаление программ» или «Программы и компоненты», в зависимости от метода визуализации объектов.
- Жмём по ссылке «Включение/отключение компонентов Windows».
Пока всё загрузится, ждём. Процесс может занять пару минут или чуть больше.
- Снимаем флажок, стоящий возле опции «Удалённое разностное сжатие».
Сохранять новые параметры не спешим, так как здесь можно удалить ещё несколько ненужных компонентов, например, «Windows Search», «Клиент TFTP», «Службу индексирования», если не пользуетесь ими. В случае надобности любой из элементов аналогичным образом возвращается обратно.
- После сохраняем новые настройки.
Улучшаем производительность за счёт отключения визуальных эффектов
Aero, анимация окон, визуальные эффекты при появлении окон и меню потребляют немало ресурсов, хотя практической ценности от них нет. Разве что элементы интерфейса красиво выглядят да анимированы. Если графической адаптер компьютера сильно устаревший, да и оперативной памяти в нём немного (~2 ГБ), пожертвовать красотой и анимацией элементов интерфейса, дабы улучшить работу системы, можно, не раздумывая.

- Вызываем «Свойства» «Моего компьютера».
Управление питанием
Последним оптимизируйте электрическое питание Windows 7. По умолчанию в системе используется сбалансированный режим – золотая середина между энергопотреблением и эффективностью работы ПК. Изменение плана питания может повысить производительность компьютера. Однако для ноутбуков его не рекомендуется трогать, ведь разработчик устройства уже выбрал оптимальные параметры питания для системы, в том числе при автономном функционировании ноутбука.
- В выпадающем списке выбираем «Высокая производительность» и сохраняем оптимальные параметры электропитания для системы.
В итоге получим более быстрый компьютер, чем он был до выполнения настройки. Для ещё большего ускорения в качестве системного тома можете использовать SSD или добавить планку ОЗУ, но это уже иная история.
Добрый день.
Чтобы Windows не тормозила, а количество ошибок свести к минимуму - время от времени ее необходимо оптимизировать, чистить от «мусорных» файлов, исправлять неверные записи в реестре. Есть, конечно, для этих целей в Windows встроенные утилиты, однако их эффективность оставляет желать лучшего.
Поэтому в этой статье хотел бы рассмотреть лучшие программы для оптимизации и очистки Windows 7 (8, 10*). Регулярно запуская эти утилиты и проводя оптимизацию Windows, ваш компьютер будет работать быстрее.
1) Auslogics BoostSpeed

Главное окно программы.
Одна из лучших программ для оптимизации Windows. Причем, что сразу в ней подкупает - это простота, даже при первом запуске программа сразу же предложит вам просканировать ОС Windows и исправить ошибки в системе. К тому же программа полностью переведена на русский язык.
BoostSpeed сканирует систему сразу по нескольким направлениям:
На ошибки реестра (со временем, в реестре может накопиться большое количество неверных записей. Например, установили вы программу, затем удалили - а записи в реестре остались. Когда таких записей накопиться большое количество - Windows начнет тормозить);
На бесполезные файлы (различные временные файлы, которые используются программами при установке и настройке);
На неверные ярлыки;
На фрагментированные файлы (статья про ).
Так же в комплекс BootSpeed включены еще несколько интересных утилит: по очистке реестра, освобождению места на жестком диске, по настройке интернета, контролем за ПО и пр.

2) TuneUp Utilities

Это даже не просто программа, а целый комплекс утилит и программ по обслуживанию ПК: оптимизации Windows, ее очистке устранению неполадок и ошибок, настройке различных функций. Все таки, программа не просто так занимает высокие оценки в различных тестах.
Что может TuneUp Utilities:
- очистить диски от различного «мусора»: временных файлов, кэша программ, неверных ярлыков и пр.;
- оптимизировать системный реестр от ошибочных и неверных записей;
- поможет настроить и управлять автозагрузкой Windows (а автозагрузка сильно влияет на скорость включения и загрузки Windows);
- удалять конфиденциальные и персональные файлы так, что их не сможет восстановить ни одна программа и не один «хакер»;
- изменить внешний вид Windows до неузнаваемости;
- провести оптимизацию оперативной памяти и многое другое…
В общем, для тех кого BootSpeed чем-то не устроил - TuneUp Utilities рекомендуется как аналог и хорошая альтернатива. В любом случае, хотя бы одну программу подобного рода нужно регулярно запускать при активной работе в Windows.

Очистка реестра в CCleaner.
Совсем небольшая утилита с большими возможностями! Во время своей работы CCleaner находит и удаляет большинство временных файлов на компьютере. К временным файла относят: Cookies, историю посещения сайтов, файлы в корзине и пр. Так же можно оптимизировать и очистить системный реестр от старых библиотек DLL и несуществующих путей (остающихся после установки и удаления различных приложений).
Регулярно запуская CCleaner вы не только освободите место на жестком диске, но и сделаете работу за ПК более комфортной и быстрой. Несмотря на то, что по некоторым тестам программа и проигрывает первым двум, зато пользуется доверием тысяч пользователей по всему миру.
4) Reg Organizer
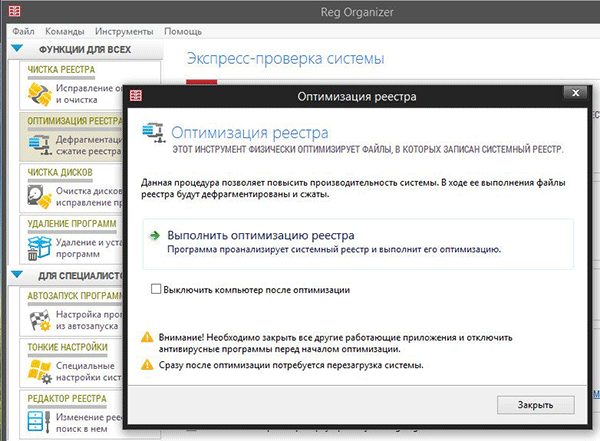
Одна из лучших программ для обслуживания реестра. Несмотря на то, что во многих комплексах по оптимизации Windows есть встроенные чистильщики реестра, с этой программой они сравниться не смогут…
Reg Organizer работает во всех популярных Windows на сегодняшний день: XP, Vista, 7, 8. Позволяет удалить все неверные сведения из реестра, удалить «хвосты» программ, которых на ПК уже давно нет, сжать реестр, за счет чего увеличиться скорость работы.
5) Advanced SystemCare Pro

Весьма и весьма не плохая программа для оптимизации и очистки Windows. Работает она, кстати, во всех популярных версиях: Windowx Xp, 7, 8, Vista (32/64 bits). У программы довольно хороший арсенал:
Обнаружение и удаление шпионского ПО с компьютера;
- «ремонт» реестра: очистка, исправление ошибок и пр., сжатие.
Очистка конфиденциальной информации;
Удаление мусорных, временных файлов;
Автоматическое задание настроек для максимальной скорости интернет-соединения;
Исправление ярлыков, удаление несуществующих;
Дефрагментация диска и системного реестра;
Задание автоматических настроек для оптимизации Windows и многое другое.
6) Revo Uninstaller

Эта сравнительно небольшая утилита поможет вам удалить с компьютера все нежелательные программы. Причем, сделать это она может несколькими способами: сначала попытаться удалить автоматически через инсталлятор самой удаляемой программы, если не получиться - есть встроенный принудительный режим, при котором Revo Uninstaller автоматически удалит все «хвосты» программы из системы.
Особенности:
- Легкая и корректная деинсталляция приложений (без «хвостов»);
- Возможность просмотра всех приложений, который установлены в Windows;
- Новый режим «Охотник» - поможет провести деинсталляцию всех, даже скрытных, приложений;
- Поддержка метода «Drag&Drop»;
- Просмотр и управление авто-загрузкой Windows;
- Удаление временных и мусорных файлов из системы;
- Очистка истории в браузерах Internet Explorer, Firefox, Opera и Netscape;
- И многое другое…
Варианты связок утилит для полного обслуживания Windows:
1) Максимальный
BootSpeed (для очистки и оптимизации Windows, ускорения загрузки ПК и т.д.), Reg Organizer (для полной оптимизации реестра), Revo Uninstaller (для «правильного» удаления приложений, чтобы в системе не оставалось «хвостов» и ее не приходилось постоянно чистить).
2) Оптимальный
TuneUp Utilities + Revo Uninstaller (оптимизация и ускорение Windows + «правильное» удаление программ и приложений из системы).
3) Минимальный
Advanced SystemCare Pro или BootSpeed или TuneUp Utilities (для чистки и оптимизации Windows время от времени, при появлении нестабильной работы, тормозов и пр.).
На этом сегодня все. Всем хорошей и быстрой работы Windows…



















