Прошивка телефона через интернет. Как перепрошить андроид в домашних условиях
Для каждого смартфона или планшета существуют как официальные, так и кастомные прошивки. Их установка осуществляется разными способами: OTA обновления приходят по воздуху, прошивки в ZIP архивах устанавливаются вручную через CWM, TWRP Recovery или приложение ROM Manager, используя компьютер, можно прошить Android при помощи утилит Fastboot и SP Flash Tool.
После прошивки Андроид все данные с внутренней памяти сотрутся, поэтому чтобы сохранить контакты, настройки и приложения, сначала .
Прошивка Андроид через Рекавери
Неофициальные прошивки в формате ZIP, такие как CyanogenMod, можно установить через кастомное Рекавери: CWM либо TWRP, а также приложения, использующие Recovery, например, ROM Manager. Аналогично шьются ядра и патчи. Для загрузки официальных «Update.zip» хватает возможностей стандартного режима восстановления, подробнее в статье по ссылке выше.
Устанавливаем ZIP файл в CWM
На всех устройствах «из коробки» стоит стоковое Рекавери от производителя, вместо него нужно установить CWM по . Затем найдите и скачайте ZIP архив с прошивкой. Учтите, что прошивки других форматов через CWM не устанавливаются.
1. Теперь переходим в Рекавери. Для этого выключаем аппарат и нажимаем определенное сочетание кнопок. В зависимости от производителя комбинация клавиш отличается, ниже представлены все возможные варианты (в новой написано как зайти в Recovery на конкретных моделях):
- Громкость вверх + кнопка включения
- Громкость вниз + кнопка включения
- Громкость вверх/вниз + кнопка включения + «Домой»
- Громкость вверх + громкость вниз + кнопка включения
Отлично, вы попали в Recovery. Движение осуществляется при помощи кнопок громкости, а подтверждение выбора кнопкой включения.
2. Перед установкой прошивки необходимо сначала сделать сброс настроек: выберите пункт «wipe data/factory reset».


4. Отлично! Вернитесь в главное меню и выберите «install zip».

5. После этого «Choose zip from /sdcard».

6. Перейдите к папке, в которую сохранили прошивку и выберите ее.

7. Появится запрос на подтверждение действия. Нажмите «Yes – Install…».

8. Пройдет процесс установки прошивки и в конце внизу на экране пояится надпись «Install from sdcard complete».
Замечательно, Android прошился. Возвращаемся в главное меню CWM Recovery и перезагружаем систему. Для этого выбираем «reboot system now».

Как установить прошивку через TWRP Recovery
Если больше нравится не CWM, а TWRP Recovery, прошейте его, руководствуясь . Через него также можно установить прошивку из ZIP архива:
1. Скачайте прошивку и поместите ее в любое удобное место в памяти смартфона.
2. Перейдите в TWRP. Делается это так же, как CWM.
3. Теперь необходимо сбросить систему. Для этого выберите «Wipe» в главном меню.

4. Для того, чтобы запустить сброс настроек до заводских, перетяните ползунок вправо.

5. По завершению очистки смартфона, планшета нажмите кнопку «Back».

6. Вы вернетесь к главному меню TWRP Recovery. Теперь переходим непосредственно к самой прошивке. Для этого выберите «Install».

7. Перейдите к тому месту в памяти, где сохранена прошивка. Нажмите на нее.

8. Перетяните ползунок вправо для начала установки прошивки.

9. Начнется процесс. Обычно он длится 2-3 минуты.

10. В конце появится сообщение об удачном завершении прошивки. Нажмите на «Reboot System», чтобы загрузить Android.

Рассмотрен еще один способ как прошить Android при помощи ZIP обновления. Также можно воспользоваться специальным приложением. Об этом ниже.
Используем ROM Manager
Приложение ROM Manager позволяет . Кстати, советую сделать бекап внутренней памяти перед прошивкой, чтобы потом восстановить данные. Сейчас мы будем использовать другую функцию программы: прошивать телефон при помощи ROM Manager.
Для работы утилиты нужны root права – они получаются при помощи эксплоитов: , или .
Обязательно должно быть установлено кастомное Recovery (по сути при помощи ROM Manager прошиваете устройство через него, но при этом работаете с простым и понятным интерфейсом приложения, а не Рекавери). Ссылки на инструкции есть в предыдущих пунктах.
Итак, установите ROM Manager , найдите и скачайте нужную прошивку для вашего устройства. Откройте приложение и следуйте инструкции:
1. Поместите.zip архив прошивки в памяти Андроид телефона или планшета.
2. В меню ROM Manager откройте пункт «Установить ROM с SD карты».

3. Найдите архив и нажмите на него.

4. В открывшемся меню выберите «Перезагрузка и установка». Советую поставить галочку напротив «Сохранить текущий ROM», чтобы иметь возможность восстановить систему при необходимости.

5. В следующем окне нажмите «ОК», после чего устройство загрузится в режим Recovery и начнется процесс прошивки.

Также в ROM Manager есть функция поиска ROM для устройства. В главном меню программы выберите «Скачать прошивки». Некоторые из них доступны только в премиум версии программы.

Выше я рассказал о трех способах установки прошивок из ZIP архивов на самом устройстве. Дальше пойдет информация о прошивке Андроид при помощи ПК.
Как прошить Android через компьютер
Многие мобильные девайсы прошиваются при помощи специальных утилит для ПК: ниже инструкции по работе с Fastboot и SP Flash Tool. Через вторую программу производятся различные манипуляции с китайскими телефонами на базе процессоров Mediatek.
Fastboot: инструкция по прошивке телефона
Многие прошивки необходимо устанавливать с компьютера при помощи утилиты Fastboot, перезагрузив мобильный девайс в одноименный режим. Программа входит в Android SDK Platform Tools, об установке которых рассказано в . Кроме того понадобятся драйверы (вся информация есть по ссылке).
Также на устройствах некоторых производителей сначала необходимо разблокировать Bootloader:
- Как сделать на HTC: ,
Далее скачиваем архив с нужной прошивкой и разархивируем его в папке «platform-tools», в которой находятся «ADB» и «fastboot». Должно получится приблизительно так (у меня нужные компоненты находятся в отдельной папке «adb»).

Затем подключаем Android к компьютеру по USB и переводим смартфон либо планшет в fastboot mode. Проще всего это сделать следующим образом:
- Включаем
- На компьютере переходим в командную строку
- Последовательно вводим команды и после каждой нажимаем «Enter»:
cd путь к файлу "adb"
Например, он находится в «C:\Program Files (x86)\Android\android-sdk\platform-tools». Тогда путь будет выглядеть так:
cd Program Files (x86)\Android\android-sdk\platform-tools

Затем Android гаджет перезагрузится в режим fastboot.

Перед тем как прошить какой-либо из разделов системы, сначала его нужно отформатировать, чтобы не возникло проблем в работе. Для этого используйте команды (после ввода каждой нажимайте «Enter»):
fastboot erase boot
fastboot erase userdata
fastboot erase system
fastboot erase recovery
fastboot erase cache
После очистки разделов их можно прошивать. Вводите команды (их количество может быть больше – все зависит от наличия определенных файлов в той или иной прошивке, ниже представлен набор основных):
fastboot flash boot imya-fayla.img
fastboot flash userdata imya-fayla.img
fastboot flash system imya-fayla.img
fastboot flash recovery imya-fayla.img
fastboot flash cache imya-fayla.img
«Imya-fayla.img» — это название соответствующего файла прошивки. Например, поскольку в моем случае шьется Recovery и его образ так и называется «recovery.img», я ввожу:
fastboot flash recovery recovery.img

Обычно прошивку можно установить целиком, то есть прошить все файлы сразу. Для этого в папке с файлами прошивки должен находится «flash-all.bat». Если он есть, тогда просто введите эту команду и начнется процесс установки прошивки:

В итоге в конце появится сообщение об успешном завершении прошивки.

Можно загружать систему. Для этого нужно выйти из fastboot mode на самом устройстве или при помощи компьютера. Во втором случае нужно ввести еще одну команду:
Установка ZIP обновлений в Fastboot
Используя Fastboot можно установить ZIP прошивку. Для этого скачайте и поместите прошивку в папку, где находится «ADB». Переведите смартфон или планшет в fastboot mode и введите команду:
fastboot flash zip imya-fayla.zip
«Imya-fayla.zip» – это название вашей прошивки, замените его на свое.

Дождитесь завершения установки Android и перезагрузите устройство.
SP Flash Tool: прошиваем китайские Android смартфоны на MTK
Китайские смартфоны Fly, Lenovo, Xiaomi, Meizu, ZTE, Doogee, Bluboo, UMI, Elephone, Oukitel, Blackview и другие, работающие на базе процессоров MTK, прошиваются специальной утилитой SP Flash Tool. Она умеет шить отдельные разделы, форматировать систему и создавать резервные копии. Поддерживаются модели на MT6572, MT6577, MT6580, MT6582, MT6589, MT6592, MT6750, MT6737, Helio P10, Helio P20, Helio X10, Helio X20 и других менее популярных чипах.
Актуальная версия программы доступна на сайте: http://spflashtool.com/ . Перед началом процесса установите драйвера USB под процессор MTK (ссылка на FAQ находится в пункте «Fastboot» данной инструкции).
1. Разархивируйте папку SP Flash Tool на диске «C:\», рядом «положите» прошивку. Путь к файлам не должен содержать кириллических символов.
2. В папке находится файл «flash_tool». Запустите его.

3. В поле «Download-agent» уже будет указан путь к «MTK_AllInOne_DA.bin». Далее нужно нажать «Scatter-loading» и выбрать scatter файл в папке с прошивкой.


4. Переключатель оставляем на «Download Only» и отмечаем какие разделы нужно прошить (по умолчанию выделены все).

5. Нажимаем «Download». Затем выключаем телефон, вынимаем батарею на несколько секунд, вставляем обратно и подсоединяем выключенный Android смартфон к компьютеру по USB.

6. Сначала появится красная полоса «Download DA 100%».

7. Затем желтая с процессом прошивки. Проценты отображают насколько близок конец установки.

Зачем прошивать «Андроид»? Из-за желания расширить функционал, посмотреть, как может выглядеть свой гаджет в новой «обертке», восстановить работу телефона, когда нет возможности сделать откат и т. д. Но вне зависимости от причины делается это так.
Как установить прошивку на «Андроид» с компьютера?
Сначала нужно её скачать. Лучше всего загрузить официальную с сайта производителя мобильного устройства. Стоит заметить, что ПО выбирается непосредственно для определенной модели телефона, иначе оно может не «стать», из-за чего могут возникнуть дополнительные проблемы.
Нужно знать
Перед тем как прошивать мобильное устройство, нужно запомнить и соблюдать несколько правил:
- Нужно, чтобы заряд батареи телефона был не менее 80%, а лучше все 100%.
- Установить драйверы на компьютер для своего устройства.
- Очень нежелательно, если прошивка «Андроид» через ПК оборвется из-за выключения электроэнергии. Поэтому лучше всего в этом деле использовать ноутбук или с бесперебойным источником питания.
- Чтобы обезопасить свое устройство от некачественной ОС, нужно сделать резервную копию текущего ПО и данных.
- Крайне нежелательно использовать порт USB 3.0 при перепрошивке (порт USB 3.0 синего цвета, 2.0 - белого).
- Ещё раз повторимся, перед скачиванием прошивки необходимо внимательно ознакомиться с ней. Также стоит избегать подозрительных сайтов.
- Лучше всего использовать оригинальный USB-кабель, который шел в комплекте к устройству.
- Обычно после перепрошивки кнопку включения девайса нужно держать секунд 15-20, поэтому не стоит паниковать, если он долго включается. Дальше он будет включаться, как раньше.
Fastboot
С помощью Fastboot доступна прошивка планшета «Андроид» через компьютер. Скачиваем утилиту Fastboot, распаковываем в корень системного диска (чаще всего это диск С). Получилась папка с путем к ней C:\Android. Там есть ещё 2 папки: Tools и Drivers. В первой находятся нужные программы, во второй - драйверы. Открываем папку Drivers и устанавливаем нужные драйверы. Далее в папку Tools переносим скачанную прошивку в zip-архиве. Теперь подключаем гаджет к компьютеру через USB.
Открываем командную строку (или cmd) и вводим команду без кавычек «cd C:\Android\Tools». Переместившись в директорию этой папки, вводим fastboot devices.
При этом должен появиться код устройства. Если код не появился, значит, нужно разблокировать бутлоадер.
Bootloader дает информацию ОС о состоянии карты памяти, оперативной памяти, ядра и отвечает за загрузку ОС. И если его не разблокировать, то перепрошивка не удастся. Стоит заметить, что при разблокировке бутлоадера устройство теряет гарантию. Однако его довольно просто заблокировать обратно, если возникнет такая потребность. Нужно обратить внимание на то, что разблокировка сотрет всё содержимое девайса и карты памяти, поэтому лучше всего будет перед этим сделать данных внутренней памяти и SD-карты.
Разблокируем bootloader
Чтобы разблокировать bootloader (и прошивка планшета «Андроид» через компьютер стала возможной), нужно выполнить следующие действия:
- Отключаем мобильное устройство.
- Подключаем его к ПК и зажимаем одновременно кнопку включения и обе громкости.
- На компьютере открываем командную строку (или cmd), где вводим без кавычек «cd C:\Android\Tools».
- Вводим команду fastboot oem unlock.
- Проверяем ещё раз командой fastboot devices.
- Если вместо кода гаджета появилась надпись waiting for device, стоит проверить наличие драйверов и поменять USB-кабель.

Если же девайс был опознан, вводим команду: fastboot update название_файла.zip. После перепрошивки перезагружаем.
Flashtool
Перед тем как установить прошивку на «Андроид» с компьютера при помощи утилиты Flashtool, нужно скачать операционку в формате ftf. После скачиваем и устанавливаем программу. Скачанный файл для перепрошивки помещаем в папку Firmwares, которая находится в директории программы. Запускаем утилиту.
Нажимаем на кнопку со значком молнии в верхнем левом углу, оставляем точку на Flashmode.

Теперь нужен файл операционной системы из списка для гаджета, справа должны стоять галочки на Wipe User Data и Wipe Cache. Ждем немного, после чего появится окошко с инструкцией для подключения телефона. Подключаем его к компьютеру и зажимаем одновременно кнопку включения и громкость вниз (фотоаппарат, меню - комбинация клавиш может быть разная для разных телефонов, поэтому нужно уточнить именно для конкретной модели). Как только программа получит доступ, начнется автоматическая «Андроид» будет установлен довольно быстро, в течение нескольких минут.
После того как процесс завершится, включаем гаджет и проходим первичную настройку.
Этот способ установки ПО является одним из лучших, так как установить прошивку на «Андроид» с компьютера с помощью Flashtool можно при выключенном телефоне, в котором не предусмотрен режим Recovery.
С помощью специализированных программ
Многие разработчики мобильных девайсов разработали специальные сервисные утилиты. Одна из таких утилит - обновление ПО смартфонов Fly. С её помощью стало возможно обновление текущей ОС и прошивка «Андроид» через компьютер Fly-смартфона.
Скачиваем её, устанавливаем. Установившись, утилита предложит подсоединить девайс к ПК. Стоит отметить, что на нем должна быть включена. Если она отключена, утилита сама поможет это сделать. После этого нажимаем «Установить драйвер».

Подключаем смартфон, запускаем утилиту. Нажимаем «Проверить обновление» и выбираем из списка модель (если сама не определилась). Далее появится окно с информацией о ПО, где мы нажимаем «Начать загрузку» и следуем простой инструкции.
Такая программа далеко не единственная, так как установить прошивку на «Андроид» с компьютера с помощью подобной утилиты от разработчика можно практически на каждом смартфоне.
Режим Recovery
В режиме "рековери", то есть в режиме восстановления, также можно перепрошить свой девайс. Как и в любом другом случае, нужно скачать ОС и переместить её на SD-карту. Стоит заметить, что производится данная прошивка «Андроид» без компьютера.
Для того чтобы установить новую операционку на телефон, нужно зайти в инженерное меню или режим Recovery. Для этого нужно его выключить, после чего зажать одновременно кнопку включения и громкость вниз, вверх или кнопку «меню» (для каждого производителя телефонов комбинация может быть своя, поэтому нужно узнавать дополнительно).
В зависимости от версии "рековери" наши действия следующие:
- в стандартной версии нажимаем apply update from external storage;

- в версии TWRP- install ZIP;

- в версии CWM - apply update from sdcard.

После того как прошивка «Андроид» HTC или любого другого производителя пройдет успешно, нужно перезагрузить смартфон и пройти первичную настройку.
Следует обратить внимание на то, что если были перепробованы все возможные комбинации, а гаджет в режим "рековери" так и не зашел, значит, данная функция в этом аппарате отключена или вообще отсутствует.
Пара слов
Ещё раз напомним пару важных моментов, которые смогут сберечь несколько тысяч нервных клеток от верной гибели:
- Перед тем как установить прошивку на «Андроид» с компьютера, обязательно нужно сделать резервную копию данных. Это можно сделать с помощью специальных утилит как от официального разработчика, так и от неофициального. Это поможет сделать если перепрошивка не удалась.
- После перепрошивки держать кнопку включения нужно 15-20 секунд. Если включение не произошло, можно попробовать вынуть и вставить аккумулятор и попробовать произвести включение снова.
- Скорее, флеш-карту придется форматировать. Даже если там много информации, новоиспеченный Android может создать на ней новые разделы поверх старых, абсолютно проигнорировав последние. Поэтому, перед тем как подключать флешку, лучше всего сбросить все её содержимое на компьютер.
Случаются моменты, когда нужно сменить программное обеспечение на мобильном телефоне. От этой мысли у многих становятся дыбом волосы и учащается сердцебиение. И зря, ведь на самом деле сделать это нетрудно.
Зачем прошивать мобильный телефон?
Сейчас время компьютерных технологий и плоских смартфонов с сенсорным экраном. Однако, вопреки технологическому буму, не стоит сбрасывать со счетов старые кнопочные мобильные телефоны. Те самые «кирпичи», слайдеры и «раскладушки», которые были у каждого буквально несколько лет назад. Никто и не думал о смене ПО на этих легендарных аппаратах. Спрашивается, зачем их вообще прошивать?
Прошивка телефона («Самсунг», «Нокиа» и др.) может производиться по следующим причинам:
- программное обеспечение устройства вышло из строя или стало работать хуже;
- для получения более нового ПО.
Мало кто видел, чтобы у такого устройства слетала система, однако такое вполне возможно, и причин для этого предостаточно. К тому же официальные и независимые разработчики выпускают новые версии прошивки для этих гаджетов.
Прошивка телефона через компьютер
Перед тем как поставить новое программное обеспечение, нужно помнить несколько моментов.
- Для начала нужно создать резервную копию всех данных (контакты, смс, настройки и т.д.) телефона на компьютер. Сделать это можно с помощью специализированных программ (MyPhoneExplorer и другие).
- После этого необходимо обязательно зарядить мобильный: не ниже 80 % батареи, хотя лучше на все 100 %.
- Лучше всего, чтобы прошивка телефона через компьютер происходила с помощью ноутбука. Причина в том, что в нем есть аккумулятор, в результате чего из-за случайного выключения электричества будет возможность закончить начатый процесс. Иначе последствия могут быть катастрофическими.
Для прошивки понадобятся следующие вещи:
- само собой, телефон, заряженный на 100 %;
- дата-кабель (в большинстве случаев используется USB, однако для некоторых мобильных устройств нужен именно специальный дата-кабель);
- файл прошивки; его необходимо скачать из Интернета, однако перед этим нужно тщательно ознакомиться с информацией, почитать комментарии и отзывы, а перед этим нужно узнать версию старой прошивки: вводим на клавиатуре код *#06# (для Nokia будет другой код - *#0000#);
- драйвера на мобильное устройство;
- программа для прошивки телефона («прошивальщик»).
Программы
Утилит для прошивки довольно много и подразделяются они на две категории:
- общие, которые подходят для всех моделей;
- те, которые предназначены для одного производителя (например, программа "Феникс" для прошивки телефонов Nokia).
Общие утилиты могут прошить практически любую модель. Однако если существует программа, которая создана специально для определенной марки мобильных устройств, лучше использовать её, так как в ней уже содержатся все необходимые драйвера и, возможно, сама ОС. Вот небольшой перечень «прошивальщиков» для конкретных марок, которые помогут «вылечить» гаджет:
- для Nokia - Phoenix Service и официальный сервис Nokia Software Updater;
- Sony Ericsson - PC Companion (обновленная SEUS), неофициальная DaVinchi;
- LG - «прошивальщики» Speedo, GsMulti;
- Motorola - Flash&Backup, P2K;
- Samsung - OptiFlash;
- BenQ - Winswup, Update Tool.
Рассмотрим алгоритм работы на примере утилиты Phoenix.
Прошиваем Nokia
Перед тем как сделать прошивку телефона, нужно скачать и установить утилиту Phoenix («Феникс»), которая предназначена специально для этой марки. Кроме первичных приготовлений, которые описаны выше, нужно сделать ещё кое-что, а именно удалить все программы, которые каким-то образом могут быть связаны с мобильным устройством (Nokia Software Update, Nokia PC Suite и так далее) и почистить после них кэш и регистр. Иначе прошивка телефона «Нокиа» может пройти с ошибками. Также на всякий пожарный стоит отключить антивирус.

Теперь нужно установить драйвера Nokia Connectivity Cable Driver и Nokia Flashing Cable Driver. Подключаем мобильное устройство к ПК. Убедиться, что все драйвера на месте, можно в «Диспетчере устройств». Открываем После выбираем «Диспетчер устройств» и раскрываем пункт Wireless Communication Devices. Количество устройств должно быть от четырех до шести.
Подключаемся к компьютеру (выбрать режим PC Suite) и запускаем Phoenix. В пункте Connection нажимаем Setting. В открывшемся окне выбираем Add. Кликаем на Driver, выбираем USB и сканируем (Scan). Выделяем появившееся устройство. Нажимаем Select. Теперь из выпадающего списка в пункте Connection выбираем нужное устройство. Далее переходим во вкладку File\\ Scan Product. После сканирования должно появиться внизу нужное мобильное устройство. Если это случилось, идем дальше.
Переходим в раздел Flashing, где нужно нажать Firmware Update. Теперь следует выбрать код. Если нет и малейшего понятия, какой нужен, тогда берем любой. При этом нужно помнить один момент: если желателен русский язык в телефоне, то ищем в названии файла прошивки слова Russian, Cyrillic или RU. Когда Product Code выбран, жмем на Refurbish. Поздравляем, прошивка телефона через компьютер началась. Длиться она будет примерно 7-10 минут. В это время не стоит трогать телефон, кабель или саму программу.
Flashtool
В случае если специальной утилиты нет и нужна прошивка телефона через компьютер, программа Flashtool с легкостью с этим справится при наличии файла ОС и драйверов, которые нужно будет найти самому.

Алгоритм работы следующий. Выключаем телефон, вынимаем и вставляем аккумулятор. Включаем программу Flashtool. Нажимаем на значок молнии, оставляем точечку на пункте Flashmode. Далее выбираем из списка скачанную прошивку в левом окошке и нажимаем «Ок». После должна появиться инструкция для подключения смартфона к ПК через USB-кабель. Делаем это, и программа для прошивки телефона начинает работать.
Прошиваем «Андроид»

Мобильные устройства на базе операционной системы «Андроид» гораздо чаще требуют смены ОС, нежели обычные мобильные телефоны. Причиной этому могут быть многочисленные вредоносные программы, скачанные из неизвестных источников приложения и т.д. Однако самая основная и наиболее частая причина выхода из строя смартфона - это его владелец.
Делается прошивка телефона через компьютер, однако можно обойтись и без него (в режиме Recovery).
С помощью ПК
Сначала нужно сделать некоторые приготовления.
- Скачиваем специальную утилиту для перепрошивки (Flashtool, Bootloader или программу от официального разработчика - PC Companion для Sony Ericsson, «Обновление ПО смартфонов Fly» для Fly и т.д.).
- Параллельно с этим скачиваем прошивку на конкретную модель устройства. При этом стоит обязательно ознакомиться с характеристиками, почитать комментарии и отзывы. Копируем прошивку в папку Firmwares программы Flashtool.
- Устанавливаем драйвера на ПК.
- Делаем резервную копию файлов со смартфона, а также копируем на компьютер содержимое флэшки (прошивка телефона через компьютер не оставит старых меток о расположении файлов на флэш-карте, поэтому создаст новые поверх старых).
- Находим USB-кабель, а также делаем отладку по USB (заходим в «Настройки», находим «Функции разработчика», далее отмечаем пункт «Отладка по USB» птичкой).
- Заряжаем устройство на 100 %.
После открываем утилиту Flashtool и проходим описанный выше алгоритм.
Без ПК
Делается это через режим Recovery. Для этого должен быть скачан и перемещен на карту памяти файл прошивки. Теперь выключаем смартфон и включаем Recovery. Для этого нужно одновременно зажать определенную комбинацию клавиш (питание и громкость вниз, вверх или меню - комбинация зависит от производителя). Точно узнать комбинацию можно, заглянув в паспорт устройства. Далее выбираем пункт «Apply Update From External Storage» (прошивка телефона «Самсунг» и многих других смартфонов на базе «Андроид» происходит так же).

Работаем над Windows Mobile

Со смартфонами дела обстоят намного проще. Для этого понадобится, собственно, сам гаджет, USB-кабель и программа Windows Phone Recovery Tool для компьютера. Для начала скачиваем эту утилиту с официального сайта (или по этой прямой ссылке: go.microsoft.com/fwlink/?linkid=522381, скачивание начнется автоматически), устанавливаем и запускаем. Программа сразу же начнет поиск обновлений, после чего попросит подключить смартфон к ПК.

Теперь начнется поиск и установка драйверов для подключенного устройства. Если их не оказалось, можно нажать на соответствующую кнопочку для поиска в Интернете. Когда драйвера будут установлены, появится большая плитка с изображением подключенного гаджета. Нажав на нее, вы запустите скачивание файла прошивки. Не стоит паниковать, если процесс идет слишком долго, так как файл может весить около гигабайта. Кроме того, если загрузка внезапно прервется, его всегда можно продолжить с момента остановки. Ещё есть один приятный момент: если возникнет желание прошить смартфон ещё раз, то скачивать уже ничего не придется, так как ОС останется на компьютере.
Когда загрузка закончится, появится кнопка Reinstal Software, нажав на которую, вы начнете установку ПО. При этом категорически нежелательно трогать телефон, USB-кабель, включать/выключать компьютер, так как результаты подобных манипуляций могут быть довольно плачевны.
Сегодня мы поговорим с Вами о том, как самостоятельно перепрошить смартфон на Android через компьютер. Процедура не из лёгких и у прошивки каждого гаджета есть свои нюансы, которые Вам придётся уточнять на специализированных форумах. Но в общих чертах Вы поймёте, что при правильном подходе можно в домашних условиях восстановить устройство, поставить на него стороннюю прошивку или обновить стоковую до новой версии.
Прошивка смартфон на Android с помощью компьютера
Для начала предупредим Вас о том, что таким образом можно “убить” свой гаджет. Говоря языком понимающих людей, превратить его в “кирпич”. В таком случае без похода в сервисный центр отделаться не получится. За прошивку NoName гаджетов из Китая и вовсе браться не стоит, если сломаете, могут и в сервисном центре не восстановить.Как бы то ни было, мы живём в век технологий, век Интернета – всемирной паутины, где при желании можно научиться буквально всему: даже прошивке Андроид-телефонов. Собственно, чем Вы сейчас и занимаетесь. Что ж, приступим....
Поиск и установка необходимого для прошивки ПО
Не секрет, что для разных производителей устройств нужны разные драйвера. Благо, их также можно скачать в Интернете. Например, у Вас смартфон от компании Samsung – драйвера для последующей его прошивки можно найти на официальном сайте. Есть и альтернативный вариант без поиска драйверов – просто подсоединить телефон компьютеру, после чего операционная система самостоятельно их подберёт и скачает (касается владельцев Windows 7 и более новых версий оконных ОС).Следующая задача – скачать саму прошивку. Наиболее популярный русскоязычный ресурс с официальными и кастомными прошивками – 4pda.ru. Переходите на форум, ищите там своё устройство и прошивки для него. Выбираете наиболее интересную для Вас и скачиваете на свой компьютер.
Затем необходимо присвоить программе права Суперпользователя, то есть, дать Root-доступ. Как именно его предоставить, смотрите в ранее написанной нами статье.
Теперь возвращаемся на уже знакомый на сайт 4pda.ru, точнее – на его форум и скачиваем файл CWM-recovery для своего гаджета (важно, чтобы он был именно для Вашего устройства, иначе рискуете превратить его в “кирпич”).
Записываем в память устройства zip-архив с прошивкой и Рекавери, скачанные ранее, а лучше – на SD-карту.
Вновь возвращаемся к установленной программе Mobileuncle MTK Tools, запускаем её и она в автоматическом режиме отыщет на смартфоне CWM-recovery, Вам нужно будет лишь подтвердить процесс обновления нажатием кнопки «OK».
Подготовка к прошивке
Без резервной копии – никуда! Она пригодится нам в случае неудачной прошивки для восстановления работоспособности устройства. Поехали:
Итак, бэкап создан. Для его восстановления следует зайти в установленное приложение CWM-рекавери, тапнуть по пункту «Резервные копии» и выбрать там недавно созданную.

Также следует сохранить в виде резервной копии все данные, которые могут стереться во время прошивки устройства – контакты, фотографии и прочее: 
Для восстановления данных из резервной копии следует воспользоваться рядом находящейся кнопочкой «Restore» - то есть, «Восстановление». Вам нужно будет лишь указать путь до ранее созданного бэкапа и подтвердить его установку. Как видите, абсолютно ничего сложного.
Установка прошивки на Android-смартфон
Итак, новый Recovery установлен, теперь нужно в него зайти. Для начала полностью зарядите устройство. Выключите его и, пользуясь комбинацией из кнопки Power и Volume Up, заходите в Рекавери. В зависимости от производителя устройства комбинация может отличаться.

Здесь же выбираем «Wipe cache partition» и подтверждаем свои действия;
А теперь переходим к самому интересному – к установке операционной системы. Нажимаем на «Install from sdcard», далее на «Choose zip from internal sdcard» и находим файл с прошивкой, закачанный ранее;

Подтверждаем своё согласие;

Дожидаемся завершения процесса установки, после чего перезагружаем устройство и ждём, пока оно загрузится. Не стоит пугаться, если первая загрузка идёт дольше обычного – так и должно быть.
Что делать, если телефон не запускается после прошивки
Если процесс запуска смартфона так и не продвинулся дальше логотипа, есть смысл заново его перезагрузить. Не помогло и это? Тогда перепрошивайтесь вновь. В ином случае нам нужно откатиться на стандартную прошивку и восстановить Бэкап. Как восстанавливать резервную копию Вы уже знаете, но как откатиться на ранее установленную версию прошивки? Ответ один – никак, её придётся устанавливать через компьютер.Рассмотрим процесс на примере устройств от Samsung:

Если способ не сработал, а бывает и такое – Вам вымощена дорога в сервисный центр. Предупреждаем: название программ и драйвера для всех программ разные, но в целом процесс установки похож, поэтому разобраться будет несложно. Надеемся, что у Вас всё получилось!
Когда в вашем телефоне на андроид нечего не работает или все тормозит и лагает, при этом обычные советы (очистка кэша или освобождение памяти телефона) не помогают — пора прибегнуть к радикальным мерам, таким как перепрошивка Андроид. Перепрошивка анодроид телефона не является сложной задачей, прошить телефон можно и дома, самому, сегодня мы подробно расскажем вам как это сделать!
- Само ядро «Андроид»;
- Драйвера, обеспечивающие согласованное функционирование комплектующих конкретной модели девайса, то есть «железа».
Под глаголом «Прошить» устройство, имеется в виду процедура инсталляции платформы. Однако процесс установки операционной системы для компьютера и для мобильного гаджета на платформе «Android» значительно отличается. Причинами этому служат огромное разнообразие реализаций этой самой распространенной в мобильных девайсах ОС. Многое ПО создано индивидуально для определенных моделей смартфонов и планшетов. Поэтому часто у неопытных пользователей установка новой прошивки заканчивается неудачно из-за недостатка информации и отсутствия перед глазами правильных алгоритмов действий.
Ниже представленное руководство, поможет перепрошить Андроид в домашних условиях, а также ознакомит с возможными рисками процедуры и способах их минимизации.
Зачем нужно перепрошивать андроид телефон?
Изготавливают и программируют гаджеты люди, поэтому ни одно устройство полностью не застраховано от ошибок. В случае возникновения сбоя в смартфоне (планшете) на Андроид кардинальным методом избавления от проблемы является перепрошивка.
Аргументы «За» переустановку ОС
Благодаря открытости этой операционной системы, производители свободно совершенствуют и подгоняют ее под свои модели гаджетов. Многие их усовершенствованных ПО уже завоевали любовь и доверие пользователей. В связи с этим, часто владельцы смартфонов и планшетов идут на риск и решаются на перепрошивку своего электронного друга. Также этому способствуют некоторые разработчики, которые со временем перестают выпускать обновления для своих гаджетов. Пользователи из различных источников информации узнают о новых модификациях ПО, которые могут позволить оптимально использовать аппаратные возможности девайса и, конечно, задаются вопросом, как перепрошить Андроид.
Даже очень известные компании выпускающие смартфоны и планшеты не редко грешат установкой в них ПО собственной разработки, которые по очевидным причинам не подходят большинству пользователей. Кроме неудачного внешнего оформления оболочки, эти фирменное программное обеспечение значительно замедляет функционирование девайса. При этом чистый Андроид, не напичканный лишними маркетинговыми фишками от разработчика, часто поражает своей высокой производительностью и стабильностью работы. Поэтому ответом на поставленный вопрос становится установка кастомного ПО, в которой отсутствует предустановленный «хлам» от производителя.
Аргументы «Против» переустановки ОС
При недостатке опыта или недостаточной внимательности, существует большой риск получить после процедуры нерабочий и бесполезный кусок микросхем и пластика или как привыкли называть этот вышедший из строя девайс специалисты — «Кирпич».
В случае прошивки программным обеспечением, взятым из неофициальных источников, то гарантия на устройство аннулируется.
Не все драйвера входящие в пакет ПО от стороннего разработчика работают корректно с комплектующими гаджета. Бывает, что после перепрошивки модуль GPS отказывается от поиска спутников, а фотоаппарат делает кадры низкого качества. Также не оптимально подобранное ПО может быть причиной быстрой разрядки батареи.
Как прошить телефон Андроид самостоятельно и что для этого нужно?
Успех любого мероприятия зависит от того, насколько тщательно была осуществлена предварительная подготовка.
Подготовительные мероприятия включают в себя следующие основные пункты:
- Обязательно до начала процедуры полностью зарядить девайс;
- Через меню настроек гаджета выяснить наименование устройства и модификацию текущего программного обеспечения (рекомендуется выписать их с точностью до последнего символа и знака, иначе при прошивке не соответствующей сборкой в результате можно получить «кирпич»);
Каждый пользователь самостоятельно должен решить, какой версии ПО отдать предпочтение:
а) официальной;
б) сторонней.
Выполнив все три пункта предварительных мероприятия и главное точно определившись с модификацией ПО, следует перейти непосредственной к процедуре инсталляции.
Существуют следующие способы это сделать:
- Обновление (Когда для девайса уже вышло обновленная версия ПО, то удобным методом для всех пользователей является «Автообновление». С целью выяснения наличия новой версии прошивки необходимо через настройки открыть раздел «О телефоне» и перейти в подраздел «Обновление системы»).
- Ручная установка (Для моделей различных производителей применяется разная методика прошивок с использованием различного ПО, которые называют «Флешерами». Например, для гаджетов от компании «Самсунг» используется программа «Odin», для «Нексус», «Сони» и «HTC» — «Fastboot», «Леново» — «Flash Tool», «LG» — «KDZ Updater» и т.п.).

Перечень этапов процедуры перепрошивки с помощью программы ROM Manager:
- Получить рут-права к андроид-гаджету;
- Выполнить инсталляцию утилиты «ROM Manager»;
- Создать копию действующей ОС;
- Найти и сохранить подходящую прошивку;
- Установить ее;
- Испытать работу нового ПО и при неудовлетворенности результатами вернуться к бывшей версии используя созданную копию в пункте «3».
Найти и установить утилиту «ROM Manager» можно из Гугловского плей-маркета. Затем открыв главное окно приложения и кликнув по верхней строке можно установить «ClockWorkMod» (CWM), а с помощью второй строчки – «Загрузить режим Recovery».

С целью сохранения копии ОС, потребуется установить «CWM».
Важное отступление: Во время установки «CWM», гаджет не должен быть соединен с ПК.
Нажав на «Установить CWM» потребуется указать точное наименование гаджета и дождаться завершения процедуры инсталляции.


Где брать прошивки для Android?
Они доступны для скачивания на официальных ресурсах самих разработчиков смартфонов и планшетов. Если пользователь имеет достаточный опыт, то по наименованию модели он может найти множество версий ПО на сторонних сайтах, из которых выбирается подходящая сохраняется ее архивный файл в памяти компьютера. Затем можно не разархивировав файл записать его на карту памяти.
В случае использования утилиты «ROM Manager Premium», пользователь может кликнуть строчку «Скачать прошивки». После этого приложение отобразит перечень ПО подходящих для девайса. Эта полезная программа избавляет от потерь времени на поиск ПО в интернет-ресурсах сторонних разработчиков, которых на настоящий момент огромное множество.
Зачем нужны не официальные (кастомные) прошивки для Андроид?
Не официальное ПО разрабатывается с целью обеспечения более быстрой работы девайса, а также в него могут быть добавлены некоторые полезные функции и удачное оформление.
Custom-прошивки иногда продолжают совершенствоваться разработчиками даже, когда уже устаревший гаджет снят с производства. Поэтому пользователь получает девайс с обновленным ПО, которое оптимально соответствует современным требованиям.
Для некоторых пользователей бывает, что решающим критерием принятия решения в пользу инсталляции стороннего продукта, является экономия заряда аккумулятора и более привлекательный интерфейс.
Установив не официальное ПО можно сразу обеспечить себя рут-правами, это значит можно повысить свою безопасность, инсталлировав мощный файрвол. Владелец гаджета на свое усмотрение будет способен устанавливать любые понравившиеся шрифты, а также увеличить скорость работы модуля «GPS» и т.д.
Можно избавиться от не используемых системных утилит, которые не только занимают место в памяти, но и расходуют мобильный трафик, это особенно актуально, если у пользователя нет доступа к безлимитной Вай-фай сети.
Как прошить телефон Андроид через компьютер в домашних условиях?
Если владельца аппарата заинтересовал вопрос, как прошить телефон Андроид через компьютер, то будет необходимо следующее:
- Установить в ПК драйвера для работы с девайсом;
- Скачать соответствующую модели гаджета прошивку;
- Создать резервную копию текущей ОС в аппарате;
- Установить приложение для прошивки (флешер).

Суть действий одинакова для различных моделей аппаратов. Ниже приведен пример работы с флешером «Odin» от компании «Samsung»:
- Соединить девайс с ПК в режиме загрузки. С этой целью следует отключить гаджет и нажать одновременно клавиши: «Домой», «Вкл./Откл.» и «Увеличение звука».
- Далее «Odin» увидит девайс;
- Затем в графе «AP» указать месторасположение скаченного ПО;
- Установить отметки в графах «F. Reset Time» и «Auto reboot»;
- Кликнуть «Старт»;
- Дождаться завершения процесса.

Последовательность действий состоит из следующих этапов:
- Запустить «ROM Manager» и кликнуть «Установить ROM c SD карты»;
- Указать месторасположение скопированного на карту дистрибутива с ОС;
- В отобразившемся меню установить галочки на интересующих пользователя пунктах и клацнуть по «Ok»;
- Дождаться завершения процедуры инсталляции.

Как перепрошить Андроид через Recovery самостоятельно?
Чтобы установить ПО посредством Recovery, необходимо, сначала, сохранить на карте устройства файл с прошивкой. Далее потребуется исполнить следующие шаги:

- Отключить аппарат;
- Одновременно нажать клавиши: «Вкл./Откл.» и «Увеличения уровня звука» (на некоторых моделях комбинация кнопок может быть другой);
- В отобразившемся окне указать «Recovery Mode» (переход между графами производится кнопками увеличения и понижения уровня звука);
- Далее указать «apply update from external storage» и щелкнуть клавишу «Вкл./Откл.»;
- Подождать до завершения процесса.

На вопрос, как прошить планшет Андроид, уже есть подробные ответы в вышеописанных параграфах этого руководства. Все действия в гаджетах на Android будут идентичны. Для примера рассмотрим процедуру с использованием ПК применительно к модели от популярной фирмы «Леново».
Необходимо выполнить следующие шаги:
- Полностью зарядить планшет;
- Инсталлировать приложение «Software Update Tool», и драйвера. Сохранить в памяти архив с дистрибутивом подходящей прошивки;
- Отключить мобильный гаджет;
- Одновременно нажать клавиши: «Вкл./Откл.» и «Понижения уровня громкости» (девайс должен завибрировать);
- После отображения на дисплее «Fastboot USB» соединить гаджет с компьютером;
- Открыть установленное приложение и указать месторасположение сохраненного дистрибутива;
- Далее в меню программы указать вид ПО;
- Кликнуть «Erase user data»;
- Кликнуть «Старт» и подождать до завершения процесса.

Программы для перепрошивки Android
Предназначенных для этой цели приложений уже разработано множество. Здесь приведены самые удачные утилиты, которые доказали свою надежность и заслужили положительные отзывы пользователей.
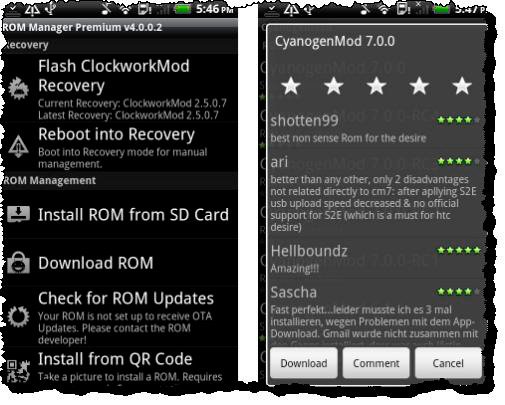
Эта утилита инсталлируется непосредственно в сам девайс. Инсталляция прошивки производится с CD-карты гаджета..

Универсальная утилита, которая подходит почти для всех девайсов на платформе Андроид. Установка производится только через компьютер, поэтому обязательно потребуется ЮСБ-шнур. Интуитивно понятный интерфейс позволяет справиться с непростой задачей переустановки системы даже начинающим пользователям

FastBoot
Это одно из самых сложных для новичков приложений. Действия в нем немного запутаны. Процедура инсталляции осуществляется посредством консоли операционной системы Виндовс.
Как прошить телефон, если он не включается?
Успешно решить поставленный вопрос удастся лишь, если не нарушена целостность загрузчика. С целью выяснения этого можно зажать кнопку «Вкл./Откл.». При появлении ответа от аппарата в виде отображения робота или какого-нибудь значка, например, «!», то можно сделать вывод о сбое ОС. Также можно попытаться соединить девайс с ПК через ЮСБ-шнур и нажать следующие клавиши на девайсе: «Вкл./Откл.» и «Громкость». Когда после этого ПК находит гаджет, то реанимация не будет сложной и в 95% случаях окажется успешной. Далее можно воспользоваться одной из вышеприведенных методик и установить новое ПО. Не редко не корректно выполненная прошивка нарушает раздел с рекавери, после этого восстановить гаджет позволит лишь инсталляция правильной модификации ОС.
Алгоритм действий следующий:
- Инсталлировать в ПК утилиту для прошивки;
- Скачать и сохранить файл с прошивкой;
- Открыть утилиту;
- Подключить девайс к компьютеру и нажать клавиши (для различных моделей комбинации различаются);
- Указать в утилите месторасположение дистрибутива с новой ОС;
- Кликнуть «Старт»;
- Готово. Надо только подождать, когда завершиться процедура установки и перезапуска девайса.
Что делать, если перепрошивка не удалась?
Можно прибегнуть к восстановлению системы. Для этого потребуется сохраненная копия системы.

Приложение TouchScreenTune оптимизирует чувствительность и оперативность сенсорного экрана. Особенно полезным оно окажется в следующих случаях:…



















