Режим разработчика Android — как включить, как пользоваться и для чего он нужен? Режим для разработчиков в Android и для чего он нужен.
В Android, как и в других популярных операционных системах, есть свои секреты. Некоторые из них полезны, но используются редко. Мы расскажем о малоизвестных и интересных секретах Андроида.
В основном, когда речь заходит об android-секретах, многие рассказывают про какие-то функции, о которых знают все вокруг. Мы постараемся не вдаваться в привычный функционал смартфонов и планшетов.
Инженерные коды
Первый, самый главный секрет – это инженерные коды. Обычным пользователям они вряд ли пригодятся. В основном, они используются работниками в сервисных центрах, когда нужно узнать что-то об устройстве или выполнить системную команду.
*#*#4636#*#* - информация и настройка;
*#*#8351#*#* - включить запись телефонных разговоров;
*#*#4636#*#* - предоставит полезные данные об устройстве:
- о телефоне;
- о батарее;
- статистика и использование телефона и батареи.
*#*#7780#*#* - отформатирует смартфон или планшет, но оставит все приложения, будь то системные или загруженные. Также останутся все файлы на внешней SD-карте.
*2767*3855# - полностью отформатирует девайс.
*#*#34971539#*#* - позволяет управлять прошивкой камеры, а также получить о ней информацию. После введения кода вы можете выбрать:
- обновление прошивки камеры в образ (ни в коем случае не делать!);
- обновление прошивки камеры;
- данные о прошивке камеры;
- количество выполняемых ранее прошивок камеры.
*#*#7594#*#* - позволит изменить функцию при длительном зажатии кнопки питания. Другими словами, вы можете назначить для нее выключение или перезагрузку гаджета, включение/выключение мобильных данных и так далее;
*#*#273283*255*663 282*#*#* - позволяет сделать резервное копирование любых файлов на устройстве;
*#*#197328640#*#* - открывает меню обслуживания. Вы можете протестировать ваш гаджет, а также сменить настройки WLAN, Bluetooth и GPS;
*#*#232339#*#* или *#*#526#*#* или *#*#528#*#* - настройки WLAN;
*#*#232338#*#* - поможет узнать МАС-адрес Wi-FI;
*#*#1472365#*#* - тест GPS системы;
*#*#1575#*#* - GPS;
*#*#232331#*#* - Bluetooth;
*#*#232337#*# - поможет узнать адрес Bluetooth.
Коды для тестирования
Они запускают различные тесты устройства.
*#*#0283#*#* - тестирование передающей инфраструктуры;
*#*#0*#*#* - экрана (LCD);
*#*#0673#*#* или *#*#0289#*#* - звука;
*#*#0842#*#* - девайса (подсветки и вибрации);
*#*#2663#*#* - сенсора;
*#*#2664#*#* - еще один тест сенсора;
*#*#0588#*#* - датчика движения;
*#*#3264#*#* - RAM.
Режим разработчика
Теперь поговорим о «Режиме разработчика». Вы уже наверняка видели такой пункт в настройках, но теперь пора рассмотреть его подробнее. Данный режим активирует дополнительные функции, которые вряд ли понадобятся в повседневной жизни. В основном, они используются разработчиками и программистами.
Для начала необходимо включить режим разработчика. Заходим в настройки и листаем в самый низ. Находим пункт «Об устройстве», и нажимаем на него несколько раз подряд. Гаджет потребует подтверждения разблокировки режима разработчика – нажмите ОК.
Теперь нам доступен ряд возможностей, пользоваться которыми нужно аккуратно! Они могут привести к системным ошибкам, о чем предупредит сам смартфон. Ниже представлены и описаны все функции данного режима.
- Пароль резервного копирования. Если не хотите, чтобы чужие руки делали резервное копирование всех файлов вашего телефона (например, после этого загрузив все данные на свое устройство), поставьте пароль на использование.
- Активный режим. Если ваш смартфон заряжается, то он не будет гаснуть (конечно, если вы сами его не выключите).
- Защитить карту памяти SD. Все программы будут спрашивать разрешение на использование данных с карты памяти. Так, например, вы можете предотвратить работу вируса.
- Отладка USB нужна для выполнения взаимодействия гаджета с ПК.
- Эмуляция расположения эмулирует расположение.
- Выберите отлаживаемое приложение.
- Подождать отладчик. Когда отладчик подключится, откроется заданное выше приложение.
- Показывать прикосновения. Довольно интересная функция, которая показывает, в каком месте вы прикоснулись к экрану. Очень полезная штука, ведь с помощью нее можно обозначать касания на экран и делать скриншоты к инструкциям, как мы сделали в статье про .
- Показывать место указателя. Выводит подробную информацию о прикосновении и слайде по экрану (Местоположение по Х и Y и др).
- Показывать ограничения макета. Интересная функция, с помощью которой можно увидеть размер каждого элемента на экране.
- Показывать обновления представлений GPU. Окна, представленные посредством GPU, будут мигать.
- Показывать обновления экрана. Обновляемая область экрана будет мерцать ярко-желтым цветом.
- Настройка анимации. Включает масштаб анимации окна, масштаб анимации перехода и шкалу длительности аппарата. Их отключение очень помогает .
- Отключить аппаратное наложение – постоянное использование GPU для композиции экрана.
- Принудительная обработка GPU. Использовать аппаратное ускорение 2D в приложениях.
- Строгий режим. Если процесс будет выполнять длительные операции в главном потоке, то экран будет мигать.
- Выводить использование ЦП – информация об использовании центрального процессора в правом верхнем углу.
- Профиль обработки GPU – измерение времени обработки в ASDG.
- Включить трассировку. Включает различные трассировки, например, graphics, Input, View и другие.
- Не сохранять операции. Удалять операции после их завершения пользователем.
- Фоновые процессы. Позволяет ограничить количество фоновых процессов от одного до четырех.
- Показать все ANR. Выводить окно «Приложение не отвечает» для фоновых процессов.
Очень часто нам может понадобиться войти в так называемый режим разработчика на Андроид смартфоне или планшете. Он нужен, например, тогда, когда мы хотим прошить телефон, произвести калибровку батареи или подключить устройство к ADB на ПК. В общем те, кто будет использовать DevTools, понимают, о чем идет речь. Итак, давайте же рассмотрим, как включить режим разработчика на Android.
Активируется данная функция довольно просто, но есть и нюансы. В каждом из смартфонов, например, Meizu, Xiaomi или Samsung, она находится в разных местах.
В «чистом» Андроид, без различных надстроек или оболочек, в независимости от его версии (2.3, 4.4.2, 5.1.1, 6.0.1, 7.0 и т. д.) настройка находится в одном и том же месте. Путь, к нему показан в первом способе.
Включаем на «чистом» Android
Итак, давайте рассмотрим, как войти в режим разработчика на «голом» Android. Увидеть его можно, например, в том же Гугл Пиксель.
- Опустите шторку уведомлений и тапните по иконке шестеренки. Это и есть вход в наши настройки.

- Прокрутите содержимое окна в самый низ и выберите пункт, отмеченный на скриншоте. В Андроид 7.1 он называется «О планшете».

- Далее нужно начать быстро нажимать на обозначенный на скриншоте пункт до тех пор, пока вы не увидите уведомление о том, что режим разработчика разблокирован.

- Поднимаемся на уровень выше в настройках и видим, что тут появился новый пункт. Именно он вам и нужен.

Примерно так выглядят настройки разработчиков на Android 7.1.

Samsung и TouchWiz
Давайте также подумаем и о многочисленных владельцах гаджетов от Samsung. Дело в том, что на них установлена фирменная оболочка, дополняющая операционную систему от Google, и называется она TouchWiz. Итак, для того чтобы войти и активировать режим разработчика в Samsung Galaxy нужно сделать следующее:
- Точно так же, как и в случае с «чистым» Андроид, опускаем строку уведомлений и тапаем по шестеренке настроек.

- Прокручиваем содержимое в самый низ и выбираем обозначенный на скриншоте раздел.

- Переходим к сведениям о программном обеспечении телефона.

- Начинаем многократно жать на версию сборки. До тех пор, пока вы не увидите сообщение об успешной активации режима разработчика.

- Возвращаемся к главным настройкам и видим появившийся новый пункт. Задача выполнена. Теперь вы разработчик!

Инструкция приведена на примере телефона Samsung Galaxy J7.
Как зайти в Xiaomi и MIUI
Рассмотрим и еще один вариант. На этот раз мы будем включать режим разработчика в китайском телефоне Xiaomi на базе надстройки над операционной системой MIUI 9. Она наиболее отличается от других прошивок. Приступаем.
- Как обычно опускаем «шторку» и жмем иконку с изображением шестеренки.

- Выбираем расположенный в самом низу пункт «О телефоне».

- Несколько раз тапаем по обозначенному на скриншоте пункту.

- Прекращайте тапать по версии MIUI, когда на экране появится уведомление об успешном окончании операции.

- Переходим к основным настройкам и жмем по обозначенному на скриншоте пункту.

- Именно тут и появится новый раздел под названием «Для разработчиков».

Выглядит DevTools следующим образом.

После перезагрузки телефона входить в режим не нужно – он будет включаться автоматически.
Итоги и комментарии
На этом мы заканчиваем, вам же следует понимать: открыть меню для разработчиков на Андроид очень просто, следует лишь немного потапать, согласно нашей инструкции. В случае возникновения вопросов предлагаем оставлять их в комментариях и мы сами либо кто-нибудь из пользователей обязательно поможет дельным советом.
Видеоинструкция
Параметры разработчика на Android-устройстве могут принести много полезных настроек и отобразить целую кучу полезной информации о Вашем устройстве. Например, для того чтобы настроить громкость любимого гаджета Вам тоже понадобится меню «Для разработчиков».
В основном, все новые смартфоны и планшеты из коробки не предоставляют открытого доступа к данному меню. Именно в этом случае нам надо разобраться как его включить.
Как включить меню «Для разработчиков» на Android
1. Заходим в общие «Настройки» устройства и ищем внизу раздел «О телефоне»:


3. После быстрого нажатия на этот пункт система выдаст Вам следующее сообщение: «Вы стали разработчиком!». Визуально это выглядит так:
4. Теперь можно вернуться в основные «Настройки» нашего Android-смартфона или планшета и увидеть долгожданное меню «Для разработчиков». Мы благополучно его активировали или включили:

На это процедура включения данного меню закончена.
Теперь припустим что мы хотим кому-то одолжить наш аппарат и боимся чтобы никто там ничего серьезного не изменил без нашего согласия. Тогда этот пунктик «Для разработчиков» лучше конечно спрятать или отключить
Как отключить меню «Для разработчиков» на Android
Отключить или спрятать (скрыть) меню разработчиков на Андроид можно так же легко, как и активировать его.
1. Опять заходим в общие «Настройки» аппарата и находит там раздел «Приложения»:

2. После открытия данного раздела надо перейти на вкладку «Все»:

3. Потом придется отыскать там приложение «Настройки» и тяпнуть по нему один раз. Должно появиться контекстное меню следующего вида:
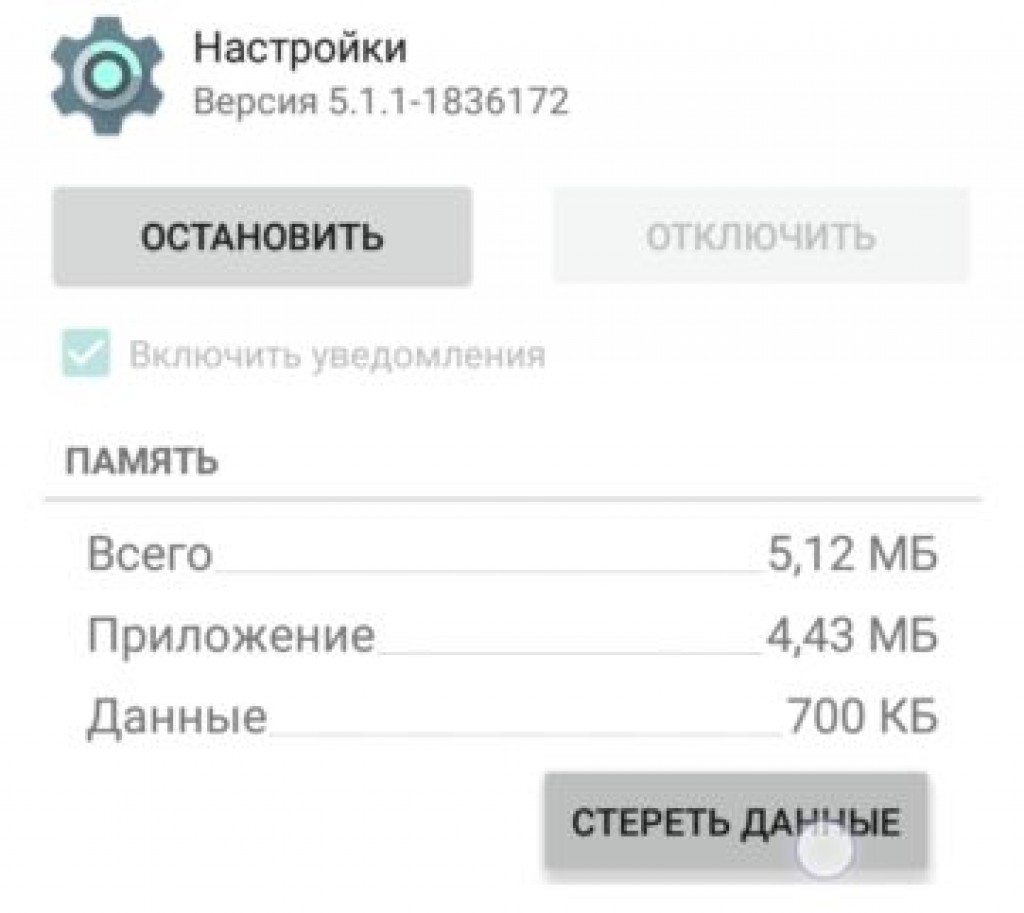
4. Жмем по кнопочке «Стереть данные» и все. Меню «Для разработчиков» успешно отключилось, спряталось или удалилось если так хотите. Не стоит этого бояться.
Конечно, система предупредит Вас о том, что «Все данные этого приложения буду удалены без возможности восстановления, включая все файлы, базы данных, настройки, аккаунты и т.д.». Ничего подобного на своем смартфоне я не заметил. Все осталось «как было».
Операция успешно завершена!
Не раз нам приходили комментарии с просьбой рассказать поподробнее о режиме разработчика в Android. Многие знают, что это такое, но раз вопрос есть, то на него надо ответить.
Активация режима разработчика
Сначала надо активировать режим разработчика. Для этого надо перейти в настройки, найти вкладку “О телефоне”, а в ней поле “Номер сборки” и несколько раз часто тапнуть по нему. После этого в настройках самого смартфона появится новый пункт, который будет называться “Для разработчиков”.

Перед тем как начинать что-то делать, имейте в виду, что все действия производятся на свой страх и риск. Скорее всего, все будет нормально, но есть вероятность, что что-то может пойти не так и нормальное функционирование телефона будет нарушено.
Отчет об ошибке
Можно сформировать отчет об ошибке и отправить его туда, куда нужно. Но в некоторых случаях этот пункт недоступен или отсутствует вовсе. После нажатия на этот пункт начнет создаваться отчет, который создается несколько минут, а за прогрессом можно наблюдать в центре уведомлений. Когда отчет будет сформирован, его можно будет отправить, нажав на него, или отменить отправку, смахнув его в сторону, или сбросив все уведомления.
Пароль для резервного копирования
Пароль, который вводится для того, чтобы защитить ваши резервные копии от несанкционированного доступа, задается самим пользователем и может быть любым. Для того чтобы его задать, нужно открыть этот пункт настроек и ввести его. Если делаете это первый раз, то достаточно заполнить вторую и третью строчку. Если меняете, то надо вводить и установленный ранее пароль. Также можно и удалить пароль. Для этого надо ввести пароль, который был до этого, но не вводить новый.


Не выключать экран
Этот пункт может понадобиться когда вы хотите, чтобы при подключении питания экран оставался постоянно включенным. В обычной жизни это может пригодиться для того, чтобы пользоваться телефоном как часами или навигатором. Но злоупотреблять этим режимом не стоит, так как ресурс экрана не вечен.
Включить режим трансляции операций
Этот режим позволяет сохранять пакеты HCI в отдельном файле, который можно будет найти в специальной папке в памяти телефона. Нужно это в основном для разработчиков и специалистов по безопасности.
Заводская разблокировка
Пункт дает возможность разблокировать загрузчик. Не разблокирует, а только позволяет это сделать. Но если вы в этом не разбираетесь, то тоже лучше не заниматься этим и пройти мимо этого пункта. Тем более, если разблокировать его, то функции защиты не будут работать на устройстве.
Работающие приложения
Этот пункт наоборот может быть полезен простым пользователям, так как тут можно посмотреть сколько памяти “съедает” каждое приложение и остановить его. Если есть какие-то проблемы, то отсюда же можно отправить отчет об ошибке и просто поподробнее изучить сами приложения.


Отладка по USB
Отладка по USB нужна для того, чтобы можно было устанавливать соединение с компьютером используя Android Debug Bridge. Как правило это требуется для получения root-прав и модификации прошивок.
Запретить доступ для USB-отладки
Для отладки по USB требуется авторизовать компьютер для этой работы. Если вы не хотите, чтобы авторизованные ранее компьютеры имели доступ к отладке по USB и хотите, чтобы для них требовалась повторная авторизация, то для этого надо просто запретить доступ для USB-отладки.
Отчет об ошибке
Если активировать этот пункт, то в меню будет добавлена кнопка, которая позволяет создавать и отправлять отчеты об ошибках. По-умолчанию такая кнопка не активна, но после активации ее можно найти, если удерживать кнопку Power как для выключения. Раньше ее там не было, а после активации этого пункта она появляется.


Выбор приложения для фиктивных местоположений
В Android можно на программном уровне изменить свое местоположение не сходя с места. В некоторых играх, или приложениях это может пригодится. Этим можно будет разыгрывать друзей, или обманывать кого-то по поводу своего местоположения. В любом случае, все это можно сделать. Для этого надо скачать какое-нибудь приложения по запросу “Fake GPS” а настроить в нем новое положение. После этого в пункте “Выбрать приложение для фиктивных местоположений” выбрать его.
Сертификация беспроводных мониторов
Тут все понятно из названия. Можно включить отображение параметров сертификации беспроводных мониторов, если вам это нужно
Подробный журнал Wi-fi
Если есть желание подробно отслеживать работу Wi-Fi соединений, то вам сюда. Активировав этот режим, можно включить более подробные отображения в журнале.
Переключаться на мобильную сеть
Активация этого пункта позволит переключаться на мобильную сеть для передачи данных когда сигнал Wi-Fi становится слишком слабым. Но в этом случае надо не забывать про объем включенного трафика или его стоимость, если у вас не безлимит. Странно, что этот пункт спрятали сюда. Например, в iOS это называется ассистент Wi-Fi и находится в обычных настройках.
Не отключать передачу данных
Для быстрого переключения между сетями можно активировать значение, которое позволит не прекращать передачу данных через мобильную сеть даже при активном Wi-Fi подключении. В этом режиме будет проще и быстрее переходит от одной сети к другой.
Конфигурация USB
В этом пункте можно настроить то, что мы настраиваем в шторке уведомлений, когда телефон подключен к компьютеру. А именно режим работы USB. Но в данном случае можно выбрать не просто значение, а значение по умолчанию.
Отключить абсолютный уровень громкости
Этот пункт позволяет отключить абсолютный уровень громкости Bluetooth при возникновении проблем на удаленном устройстве. Под этим подразумевается, например, слишком громкий звук или невозможность его регулировки.
Визуальный отклик
Полезная вещь для любителей скринкаста. Она позволяет показать то место на экране, которого вы коснулись. На каждый день вряд ли пригодится, а для съемки скринкаста, обучающего видео или чего-то подобного может подойти.
Отображение касания
Для простого пользователя это больше просто развлечение, чем полезный инструмент, но тем не менее он позволяет отобразить зафиксированные точки касания экрана. Точки выстроятся в линию, если вы будете двигать пальцем по экрану. Также это может быть полезным, если вы захотите убедиться, что не сбилась калибровка экрана.


Показывать обновление поверхности
Если активировать данный пункт, то экран будет динамично подсвечиваться после обновления его содержимого. Для простого пользователя это может быть полезно например в том случае, когда телефон лежит с включенным экраном и в этот момент приходит сообщение или уведомление. Так будет проще не пропустить его.
Показывать границы элементов
Это пункт не имеет особой полезной нагрузки для простого пользователя. Просто можно увидеть где находятся границы элементов управления и экранных клавиш. Иногда может быть полезным, если хочеться проверить соответствие касаний расположенным элементам.
Написание справа налево
Этот пункт позволит расположить ползунки слева, а текст прижать к правому краю экрана. Просто все станет не так, как это общепринято. Нужно это возможно для левшей или просто людей, которые хотят сделать что-то необычное и немного изменить рутинный интерфейс своего смартфона.
Анимация
Настройка длительности анимации позволит визуально ускорить работу системы. Или наоборот сделать ее очень медленной. Второе возможно понадобится для того, чтобы разыграть не особо разбирающегося в тонкостях настроек друга.


Эмуляция дополнительных экранов
Позволит разработчикам имитировать различные размеры и разрешения экрана.
GPU-ускорение
Настройка позволяет заставить приложения использовать ускорение, если для них это не предусмотрено по умолчанию. Может существенно помочь в работе с графикой, но может и все испортить. Не рекомендовали бы увлекаться работой с этим пунктом.
Показывать обновление экрана
Настройка позволяет подсвечивать области экрана, которые были отрисованы графической подсистемой.
Включить 4x MSAA
Включение принудительной множественной выборки сглаживания. Но естественно надо иметь ввиду, что как и с любым графическим процессом, чем больше сглаживание, тем лучше выглядит картинка, но производительность при этом снижается.
Отключение передачи аудио (USB)
Настройка позволяет отключить автоматическую маршрутизацию на внешние USB-устройства.
Строгий режим
Настройка активирует режим мигания экрана, в том случае, если приложение использует главный поток для выполнения длительной и интенсивной операции.
Загрузка процессора
Позволяет отобразить на экране в виде цветной диаграммы загрузку центрального процессора, или графического чипа. При любых действиях диаграмма меняется и прокручивается. При этом, загрузку графического чипа можно отображать на экране, а можно записывать в специальный файл.


Не сохранять действия
Активация этого пункта позволит удалять сводку действий приложения после того как оно будет закрыто. Двоякое явление. Не всегда это будет хорошо.
Лимит фоновых процессов
Полезная опция для сохранения аккумулятора и производительности смартфона. Из названия видно, что она устанавливает лимит на количество фоновых процессов, которые могут работать одновременно.
Все ANR
Если хочется видеть уведомление системы о том, что приложение не работает или работает не так как должно, то активация этого пункта позволит получать подобные уведомления.
Неактивные приложения
В этом пункте находится встроенный диспетчер неактивных приложений, который позволит регулировать их активность.


Разрешить сохранение на внешние накопители
Если штатно для приложения не предусмотрена возможность установки на внешний накопитель, то активация этого пункта позволит это сделать независимо от “желания” приложения. Но не стоит забывать, что часто приложения не просто так отказываются устанавливаться на внешний накопитель и для этого есть свои причины. Поэтому, если активируете эту возможность, будьте готовы, что что-то может пойти не так.
Изменение размера многооконности
Настройка позволяет менять размер окон в режиме многооконности независимо от того, согласно ли на это приложение. Опять же, если разработчик был против этого, то наверняка у него были не это причины и лучше не лезть в это.
Отключение режима разработчика
Как и было сказано в начале, режим разработчика можно отключить. Хотя отключается он немного другим способом, нежели включается. Для отключения надо будет открыть настройки и перейти в раздел “приложения”. После этого нужно будет найти приложение “Настройки” и зайдя в него стереть все данные. Если это сделать, режим разработчика будет отключен. А если понадобится включить его снова, то сделать это можно будет там же способом, который был описан в начале.


Итоги
Мы рассказали вам про меню настроек разработчика и что означают основные пункты. Как вы поняли, большинство пунктов не для простых пользователей. Они понадобятся или тем, кто действительно является разработчиком, или тем, кто хочет на свой страх и риск поподробнее разобраться в возможностях операционной системы от Google. Еще раз добавим, что если навыков в этой области мало, то лучше даже не пробовать.
Сделали подробный обзор режима разработчика.
Режим разработчика Android - скрытый раздел специальных функций для программистов и разработчиков, позволяющий значительно расширить настройки смартфона. Данный функционал спрятан от простых пользователей, но найти и открыть его достаточно просто.
Как включить режим разработчика?
Режим настроек для разработчиков есть на всех современных версиях Android:
- Android 4.0 Kitkat.
- Android 5.0 Lollipop.
- Android 6.0 Marshmallow.
- Android 7.0 Nougat.
- Android 8.0 Oreo.
- Android 9.0 Pie.
Чтобы получить доступ к этому разделу настроек, нужно следовать инструкции:
- Зайдите в «Настройки» — «О телефоне».
- Найдите пункт «Версия ядра» (или «Номер сборки») и кликните по нему несколько раз подряд (5-10).
Если все сделать правильно, появится сообщение со словами «Вы стали разработчиком». После этого в настройках устройства появится раздел «Для разработчиков», подробный обзор которого предлагаем почитать ниже.

Настройки режима разработчика
Данный раздел разделен на тематические подразделы. Мы расскажем о всех функция и возможностях, которые предлагают создатели операционной системы Android.
- Отчет об ошибке:
- Интерактивный - позволяет отслеживать статус отчета, указывать дополнительные сведения о проблеме и делать скриншот. Некоторые разделы для сокращения времени подготовки отчета могут быть исключены.
- Подробный - используется в случае, если устройство не реагирует на действия пользователя или работает слишком медленно.
- Пароль для резервного копирование: изменение пароля резервного копирования данных для защиты копий данных устройства.
- Не выключать экран: дисплей смартфона всегда будет включен при зарядке устройства.
- Включить журнал Bluetooth HCI: все пакеты Bluetooth HCI будут сохраняться в файле.
- Заводская разблокировка: разрешить или запретить разблокировку загрузчика ОС.
- Работающие приложения (статистика процессор): просмотр всех работающих в процессор и приложений, а также данные о потребляемом ими объеме оперативной памяти и времени работы.
- Цветовой режим: возможность включить цветовое пространство sRGB.
- Сервис WebView и многопроцессорный WebView (позволяет открывать веб-ссылки в приложениях без использования браузера). Последний пункт позволяет выполнять обработчики WebView отдельно.
- Автоматические обновления системы: включить/выключить.
- Демонстрация: активация демонстрационного режима. В это время смартфон показывает 100-процентный уровень заряда и полный уровень сигнала сети и Wi-Fi.


Отладка
- : включить/выключить.
- Запретить доступ для USB-отладки.
- Отчет об ошибке. Показывать в меню кнопку для отправки отчета.
- Выбор приложений для фиктивных местоположений.
- Включить проверку атрибутов.
- Выбор приложения для отладки.
- Дождаться отладчика.
- Установка через USB.
- Размер буфера средства ведения журнала (0-16 МБ).


Сети
- Показывать сертификации беспроводных мониторов.
- Подробная запись в журнал Wi-Fi. При выборе сети указывать в журнале RSSI для каждого SSID.
- Переключаться на мобильную связь. Принудительное переключение на мобильные сети при слабом сигнале Wi-Fi.
- Всегда включать поиск сетей Wi-Fi. Включение или отключение поиска Wi-Fi в зависимости от объема трафика.
- Не отключать передачу данных даже при активном подключении к сети Wi-Fi (для быстрого переключения между сетями).
- Конфигурация USB:
- зарядка;
- MTP (передача мультимедиа);
- PTP (передача изображений);
- RNDIS (USB Ethernet);
- аудиоисточник и MIDI.
- Отключать абсолютный уровень громкости Bluetooth при возникновении проблем на удаленных устройствах, например, при слишком громком звучании.


Ввод текста
- Визуальный отклик. Места нажатия на будут показываться на дисплее.
- Отображать касания. Жести и нажатия визуализируются.
Рисование
- Показывать обновления поверхности (окна подсвечиваются при обновлении).
- Показывать границы элементов: поля, кнопки и так далее.
- Написание справа налево: включить/выключить.
- Окно: масштаб. Отключение анимации или ее настройка в пределах от 0,5x до 10x.
- Переход: масштаб. Отключение анимации или ее настройка.
- Скорость анимации: выбор скорости анимации или ее отключение.
- Эмуляция дополнительных экранов.
- Минимальная ширина в dp.


- GPU-ускорение. Постоянно использовать GPU для двухмерного рисования.
- Показывать обновления экрана. Подсвечивание области экрана при отрисовке с GPU.
- Показывать аппаратные обновления (выделение зеленым).
- Отладка наложения (вкл/выкл).
- Отладить непрямоугольное усечение.
- Включить 4x MSAA в приложениях OpenGL 2.0.
- Отключить аппаратные наложения - всегда использовать GPU при компоновке экрана.
- Имитировать аномалию (вкл/выкл).


- Включение строгого режима - подсвечивание экрана во время длительных операций.
- Запись времени работы GPU (вкл/выкл).
- Показывать загрузку ЦП.

Приложения
- Не сохранять действия (удаление сводку действий после их завершения).
- Лимит фоновых процессор: стандартное ограничение, без фоновых процессор, не более одного, двух, трех или четырех процессов.
- Все ANR: уведомлять, что приложение не отвечает.
- Неактивные приложения (весь список).
- Разрешить сохранение на внешние накопители.
- Изменение размера в многооконном режиме.
- Сброс счетчиков в ShortcutManager.

























