Сжирает память на диске с. Пропадает место на жестком диске
Если вы заметили что у вас на компьютере неизвестно куда пропадает место на диске С то это обычно означает, что у вас появилась папка System Volume Information большого размера . В этой папке хранятся данные о сохранённых контрольных точках которые используют для восстановления системы. Вам не удастся удалить System Volume Information так как эта папка является скрытой системной папкой которая даже защищена от просмотра.
Как открыть папку System Volume Information
Многие даже не знают где папка System Volume Information на компьютере может находится так как её просто так не найти.
Почему уменьшается место на диске С Windows 7
Найти папку System Volume Information на компьютере лучше всего вам поможет программа TreeSize . TreeSize Professional portable создана специально для раскрытия полной структуры всех папок находящихся на вашем компьютере. Запускаете TreeSize portable.
System Volume Information что это за папка
В программе TreeSize Pro выбираете диск который нужно просканировать чтобы обнаружить в нём все папки. Через несколько секунд у вас появится полная структура всех папок находящихся на вашем компьютере. Теперь вы сможете папку System Volume Information открыть и посмотреть какие файлы в ней находятся.
Как почистить System Volume Information
Не нужно производить удаление System Volume Information так как это системная папка и её удаление может привести к сбою в работе всей операционной системы . Однако можно удалить папку System Volume Information с флешки. Удалить с флешки System Volume Information можно простым форматированием флешки.
На компьютере рекомендуется уменьшить и очистить папку System Volume Information. Чтобы очистить System Volume Information нужно сначала открыть свойства компьютера.
 Если пропадает свободное место на диске С то настройте защиту системы
Если пропадает свободное место на диске С то настройте защиту системы
В свойствах компьютера нужно нажать на Защита системы. Откроется окно под названием Свойства системы.
 Почему исчезает место на диске С Windows 7
Почему исчезает место на диске С Windows 7
В этом окне нужно выбрать нужный диск и нажать кнопку Настроить. Откроется окно под названием Защита системы для Локального диска.
 Как почистить место на диске С
Как почистить место на диске С
В этом окне нажимаете кнопку Удалить но учтите, что удалятся все контрольные точки необходимые для восстановления системы. Затем с помощью ползунка устанавливаете чтобы использовалось всего 2% от объёма данного раздела жёсткого диска . Не забывайте нажать кнопку ОК для подтверждения сделанных изменений.
После того как будет произведена очистка System Volume Information и уменьшение размера этой папки необходимо создать точку восстановления, а для этого достаточно нажать кнопку Создать
Работая в Windows, будь то XP, 7, 8 или Windows 10, со временем вы можете заметить, что место на жестком диске куда-то исчезает: сегодня его стало на гигабайт меньше, завтра - испарилось еще два гигабайта.
Резонный вопрос - куда девается свободное место на диске и почему. Сразу скажу, что обычно это не вызвано вирусами или вредоносными программами . В большинстве случаев, за пропавшее место в ответе сама операционная система, но есть и другие варианты. Об этом и пойдет речь в статье. Также настоятельно рекомендую к изучению материал: . Еще одна полезная инструкция: .
Главная причина исчезновения свободного места на диске - системные функции Windows
Одна из основных причин медленного уменьшения количества места на жестком диске - работа системных функций ОС, а именно:
- Запись точек восстановления при установке программ, драйверов и других изменениях, для возможности последующего возврата к предыдущему состоянию.
- Запись изменений при обновлении Windows.
- Дополнительно сюда можно отнести файл подкачки Windows pagefile.sys и файл hiberfil.sys, также занимающие свои гигабайты на вашем винчестере и являющиеся системными.
Точки восстановления в Windows
По умолчанию, Windows выделяет на жестком диске определенное количество места для записи изменений, производимых на компьютере во время установки различных программ и других действиях. По мере записи новых изменений, вы можете заметить, что пропадает место на диске.
Настроить параметры для точек восстановления вы можете следующим образом:

Я не стану советовать, стоит ли отключать данную функцию: да, большинство из пользователей ей не пользуются, однако, при сегодняшних объемах жестких дисков , не уверен, что отключение защиты в значительной степени расширит ваши возможности хранения данных, а вот пригодиться все-таки может.
В любой момент вы можете удалить все точки восстановления с помощью соответствующего пункта настроек защиты системы.
Папка WinSxS
Сюда же можно отнести сохраняемые данные об обновлениях в папке WinSxS, которые также могут занимать значительное количество места на винчестере - то есть место пропадает при каждом обновлении ОС. О том, как очистить эту папку я подробно написал в статье. (внимание: не очищайте эту папку в Windows 10, она содержит важные данные для восстановления системы в случае неполадок).
Файл подкачки и файл hiberfil.sys
Настроить размер файла подкачки вы можете там же: Панель управления - Система, после чего следует открыть вкладку «Дополнительно» и нажать кнопку «Параметры» в разделе «Быстродействие».

Затем перейдите к вкладке «Дополнительно». Как раз тут вы и можете изменять параметры для размера файла подкачки на дисках. Стоит ли это делать? Я считаю, что нет и рекомендую оставить автоматическое определение его размера. Однако, в Интернете вы можете найти альтернативные мнения на этот счет.

Что касается файла гибернации, то подробно о том, что это и как убрать его с диска можно прочитать в статье
Другие возможные причины проблемы
Если перечисленные пункты не помогли вам определить, куда пропадает место на жестком диске и вернуть его, вот еще некоторые возможные и распространенные причины.
Временные файлы
Большинство программ при работе создают временные файлы. Но не всегда их удаляют, соответственно те накапливаются.
Дополнительно к этому, возможны и другие сценарии:
- Вы устанавливаете программу, загруженную в архиве, не распаковав ее предварительно в отдельную папку, а прямо из окна архиватора и в процессе закрываете архиватор. Результат - появились временные файлы, размер которых равен размеру распакованного дистрибутива программы и автоматически они удалены не будут.
- Вы работаете в Photoshop или монтируете видео в программе, которая создает собственный файл подкачки и происходит сбой (синий экран , зависание) или отключение питания. Результат - временный файл, с очень внушительным размером, о котором вы не знаете и который так же не удаляется автоматически.
Для удаления временных файлов вы можете воспользоваться системной утилитой «Очистка диска», входящей в состав Windows, но она удалит далеко не все такие файлы. Для запуска очистки диска, в Windows 7 введите «Очистка диска» в окно поиска меню «Пуск», а в Windows 8 сделайте то же самое в поиске на начальном экране.

Неправильное удаление программ, захламление компьютера своими силами
Ну и наконец тоже весьма распространенная причина того, что места на жестком диске все меньше и меньше: пользователь сам делает все для этого.
Следует не забывать, что удалять программы следует правильно, как минимум, с помощью пункта «Программы и компоненты» в панели управления Windows . Не следует также «копить» фильмы, которые не будете смотреть, игры, в которые не будете играть и прочее на компьютере.
На самом деле, по последнему пункту можно написать отдельную статью, которая будет даже объемнее этой: пожалуй, оставлю это на следующий раз.
Вы никогда не замечали почему пропадает свободное место на диске С в Windows 7? Вроде используешь его только для операционной системы, ну максимум, устанавливаешь программы и что-нибудь сохраняешь в папку “Загрузка” из интернета, но свободное место на системном диске продолжает пропадать. Данная проблема может возникать не из-за какого-нибудь вируса или Ваших неправильных действий, а по причине неэффективной работы системы восстановления Windows 7, неправильно настроенного файла подкачки, слишком большого значения кэша браузера, различного системного мусора и т.д. В данной статье я постараюсь рассмотреть данные проблемы пропадания свободного места на диске С в Windows 7 и возможные варианты их решения.
Система восстановления Windows 7 и свободное место на диске С
Данная система создаёт точки восстановления в операционной системе, чтобы пользователь смог воспользоваться ими в случае каких-либо неполадок. Это очень хорошо, но иногда система восстановления в Windows 7 может быть настроена некорректно и стать причиной пропажи свободного места на диске С. Отключать эту систему не рекомендуется, но перенастроить её на оптимальные параметры можно. Для этого заходим: Пуск -> Настройка -> Панель управления -> Система -> Защита системы->Настроить.
В появившемся окне мы видим, что восстановление системы уже использует на нашем диске 47,5 ГБ, а может и все 59,62 ГБ, что будет составлять 50% от всего объёма диска. Теперь понятно, куда пропадает свободное место на диске С в Windows 7? Это исправить довольно просто, сначала, нажав “Удалить”, производим удаление всех точек восстановления и восстанавливаем наши 47,5 ГБ. Затем перемещаем ползунок на значение 3-5%, этого вполне хватит для корректной работы системы восстановления и нажимаем “Применить”. Теперь на систему восстановления будет отводиться 3% дискового пространства , а не 50% как раньше, и мы сможет сэкономить почти половину диска С от прошлых значений.
Файл подкачки и свободное место на диске С
Иногда Windows не хватает оперативной памяти, и она начинает работать с файлом подкачки, т.е. файл на системном диске, который служит помощью оперативной памяти. Соответственно размер файла подкачки может быть разным, в зависимости от количества вашей оперативной памяти. Как оптимально настроить файл подкачки в Windows и сэкономить свободное место на системном диске Вы можете прочитать.
Остальной мусор и свободное место на диске С
В ходе работы операционной системы, программы и браузеры постоянно создают свой “кэш”, т.е временные вспомогательные файлы, которые они периодически забывают за собой удалять. Так же, после удаления различных программ, обычно остаются файлы, которые тоже, порой, довольно значительно занимают места. Поэтому, я рекомендую Вам постоянно производить чистку компьютера от устаревших файлов. Это легко сделать с помощью бесплатной программы Ccleaner. Просто скачайте и установите программу, затем нажимайте кнопку “Очистить”, и программа сама на стандартных настройках очистит Ваш жёсткий диск от устаревшей системной информации.
В данной статье я рассмотрел несколько причин, когда пропадает свободное место на диске С в Windows 7. Главной причиной оказалась система восстановления Windows, грамотно настроив которую, Вы сможете сэкономить почти 50% системного диска . Также необходимо будет настроить файл подкачки и производить очистку системного мусора программой Ccleaner.
Если статья "почему пропадает свободное место на диске С в Windows 7" оказалась для Вас полезной, пожалуйста поделитесь ей со своими друзьями
Стали замечать что куда то пропадает место на жестком диске, хотя вы туда ничего не устанавливаете и не копируете? Такое бывает, причем довольно часто. Особенно это заметно в компьютерах, в которых установлен жесткий диск малого размера. В большинстве случаев около 50% занятого пространства, можно безболезненно очистить.
Статья давно висела в черновиках, но за последнюю неделю уже три раза обратились с подобным вопросом. Так как я привык отвечать на подобные вопросы ссылками на свой сайт, в этот раз не буду делать исключение. Ведь лучше один раз написать решение проблемы, чем сто раз про него рассказывать.
Для начала, я хочу рассказать про самые распространенные причины заполнения вашего диска. Если вы думаете что вы контролируете свободное место на своем диске, могу вас огорчить, это не так.
1. Автоматическое обновление Windows
Если у вас включено автоматическое обновление системы, будьте готовы к “тоннам” скачанных пакетов обновлений. Мало того что система качает обновления практически каждый день (ни или как минимум пару раз в неделю), так все эти обновления хранятся в вашем компьютере.
Как вариант, отключите автоматическое обновление windows и устанавливайте их раз в пару недель. Таким образом, часть пакетов, которые обновляются по несколько раз в неделю, вы будете обновлять только один раз.
2. Временные файлы, или папка Temp
Во время работы в интернете, вашим браузером скачивается огромное количество файлов и изображений. Для того чтобы интернет страница вашего любимого браузера открывалась быстрее, браузер сохраняет её изображения, файл разметки и многое другое, во временную папку.
Срок хранения файлов во временной папке разный, от 1 до 30 дней (бывает и более). Часть файлов удаляется при перезагрузке компьютера. Если же вы хотите почистить папку temp принудительно, . После чистки, вы увидите что у вас появиться от 200 – 300 мб. до нескольких гигабайт.
3. Файл подкачки
Есть на вашем компьютере такой волшебный файл – pagefile.sys. Это файл подкачки. Нужен он вашему компьютеру для того, чтобы при 100% заполнении оперативной памяти, компьютер не перезагрузился (а именно так он бы и сделал, в целях самоочищения), а продолжил работу, обращаясь к файлу подкачки (вместо оперативной памяти).
Находится этот файл в корне диска С. Так как он скрыт, вы его не увидите пока не отобразите скрытые файлы (и системные).
Как видите, в моем компьютере этот файл имеет размер 3,9 Гб.
Чтобы изменить размер файла подкачки вам нужно открыть дополнительные параметры системы - параметры быстродействия - вкладка “Дополнительно”
 Нажав “Изменить” вы сможете как изменить размер файла подкачки, так и отключить его вовсе. При наличии оперативной памяти 8 гб. и более\, его можно отключить вообще.
Нажав “Изменить” вы сможете как изменить размер файла подкачки, так и отключить его вовсе. При наличии оперативной памяти 8 гб. и более\, его можно отключить вообще.
4. Файл гибернации
Этот файл называется hiberfil.sys. Находится он так же как и файл подкачки в корне диска С. Этот файл нужен для корректного перехода вашего компьютера в спящий режим. Актуально такое состояние не только для пользователей ноутбуков, но и для пользователей обычных ПК.
Этот файл нужен для того, чтобы во время сна, все содержимое оперативной памяти копировалось в него. А при пробуждение оно снова копируется в оперативную память . Таким образом ваш компьютер “просыпается” за считанные секунды. Объем файла hiberfil.sys, равен объему вашей оперативной памяти.
 5. Забытые файлы
5. Забытые файлы
А вот этот этот вариант рассмотрим подробнее. Чистил недавно ноутбук и от пыли, и от системного мусора. Так вот, клиент пожаловался что нет свободного места и непонятно куда оно делось.
Проведя визуальный анализ, определить чем занято все свободное место я не смог. Пришлось воспользоваться специально программкой. Free Disk Analyzer – программа созданная специально для определения самых “тяжелых” папок и файлов. Скачиваем программу
Устанавливаем и запускаем. После запуска начнется сканирование диска. Дождитесь пока оно закончится. Процесс сканирования можно наблюдать в нижней панеле
 Как только закончится анализ папок, можно смотреть что же у вас в компьютере самое “тяжелое”.
Как только закончится анализ папок, можно смотреть что же у вас в компьютере самое “тяжелое”.
Если проанализировать мой компьютер, то видна четверка “лидеров”
 С папкой Windows и backup мне все понятно. Папка с виндой живет своей жизнью, в неё мы лезть не будем, а папка с бекапами все время контролируется. С папкой temp у меня особые отношения, в ней у меня хранятся временные файлы и программы, которые я устанавливаю на время (те, за которые могут постукать по попе). А вот папка User, хранящая каталоги пользователей меня заинтересовала. Рассмотрим её подробнее
С папкой Windows и backup мне все понятно. Папка с виндой живет своей жизнью, в неё мы лезть не будем, а папка с бекапами все время контролируется. С папкой temp у меня особые отношения, в ней у меня хранятся временные файлы и программы, которые я устанавливаю на время (те, за которые могут постукать по попе). А вот папка User, хранящая каталоги пользователей меня заинтересовала. Рассмотрим её подробнее
Так как я на этом компьютере один пользователь, соответственно каталог с данными был только мой
 Судя по этим данным, большую часть места занимают папка загрузок и папка с виртуальными машинами.
Судя по этим данным, большую часть места занимают папка загрузок и папка с виртуальными машинами.
Проанализировав свой компьютер, я понял где можно освободит место. Без этой программы, было бы сложнее.
Если открыть вкладку “Самые ”, вы сможете увидеть ТОП самых больших файлов в своем ПК
 У меня это файлы виртуальных машин и образы дисков.
У меня это файлы виртуальных машин и образы дисков.
Так вот, вернусь к тому самому клиенту, которому я чистил комп. Проанализировав самые большие файлы в системе, я обнаружил около 50 фильмов взрослого характера. Ими было занято более 50% жесткого диска.
Удалять не стал, мало ли, может коллекцию человек собирает, но обратил на это его внимание.
Объемная получилась статья, хотя думал написать небольшую заметку. Теперь и вы сможете анализировать свое занятое пространство и очищать компьютер от разного рода мусора.
Вопрос от пользователя
Здравствуйте.
Помогите определиться с одной проблемой: у меня каждый день все меньше и меньше свободного места на системном диске, где установлена Windows 10 (локальный диск C:\).
Можно ли как-то ограничить аппетиты моей системы, и вообще, как узнать, куда пропадает место на диске, есть ли специальные утилиты для этого. Заранее благодарю!
Доброго времени суток!
Знакомая проблема. Смотришь сегодня на жестком диске пропало 2 ГБ, завтра - еще 2-3 ГБ, через недельку - нет уже 10 ГБ... Невольно начинаешь задумываться, а что будет через месяц - вообще свободного места не останется?
Наверное, стоит сразу сказать, что подобное редко происходит из-за вирусов, чаще - из-за определенных настроек самой ОС Windows: избыточного количества точек восстановления, из-за кэша браузеров, различного "мусора", который скапливается на системном разделе. В этой статье расскажу, как от него избавиться и освободить место на диске.
В помощь!
Возможно вам будут интересны утилиты для очистки Windows от мусора -
По умолчанию в системе Windows включено создание (кроме, пожалуй, Windows 10, да и то если не касаться темы сборок) . Так вот, эти точки восстановления могут отнять до 12% места на жестком диске (причем, на каждом его разделе!). Согласитесь, если у вас системный раздел жесткого диска с Windows, скажем, на 200 ГБ - то отдавать примерно 25 ГБ на точки восстановления - слишком уж много?!
Примечание : я не призываю совсем работать без точек восстановления, но поубавить пыл ОС вполне можно. Тем более, важно не количество точек - а качество.
И так, чтобы настроить место под точки восстановления, откройте: и откройте вкладку (скрины ниже в помощь) .


Далее выберите свой жесткий диск в разделе "Доступные диски" и нажмите кнопку "Настроить" (примечание : напротив вашего системного диска "C:\" - будет гореть значок Windows ) .

Затем передвиньте ползунок и ограничьте используемой дисковое пространство для защиты системы (если используете сторонние программы для бэкапа - можно вообще отключить всю эту защиту) .

Примечание : кстати, под ползунком, регулирующим использование диска, есть кнопка для удаления старых точек восстановления. Можете воспользоваться ей для очистки и высвобождения места на жестком диске.
Файл подкачки и файл для гибернации (hiberfil.sys)
Про файл подкачки (pagefile.sys)
Чем больше программ вы запускаете (и чем они требовательнее) - тем больше оперативной памяти они потребуют. Наступает такой момент, когда оперативная память занята, а требуется еще "кусок места". Чтобы не зависнуть - Windows использует место на жестком диске, куда отправляются наименее активные и нужные данные. Используется для этого специальный файл - называют его файл подкачки (сумбурно объяснил, но думаю широкой аудитории будет понятно) .
Так вот, по сути этот файл нужен для расширения вашей оперативной памяти. Этот файл, обычно, раза в 2 больше, чем размер вашей ОЗУ. Таким образом, этот файл может отнять значительное место на диске.
Как проверить сколько занимает места файл подкачки и как его настроить
Для этого нужно открыть панель управления Windows по следующему адресу: \Система и безопасность\Система .

Затем во вкладке "Дополнительно" откройте параметры быстродействия (см. скриншот ниже).


В большинстве случаев рекомендуется установить галочку на против пункта "Автоматически выбирать объем файла подкачки". Правда, иногда система чересчур уж больно много отнимает места - в этом случае выставите объем в 1,5-2 раза больше, чем размер вашей ОЗУ. Этого места будет достаточно для нормальной работы Windows.
Примечание : многие ошибочно полагают, что чем больше места они отведут под виртуальную память - тем быстрее будет работать их ПК. Это настоящее заблуждение!
Дело в том, что скорость считывания информации с жесткого диска намного меньше, чем с оперативной памяти. Поэтому файл подкачки используется для приложений, которые в данный момент не используются вами.
Про файл для гибернации и спящего режима (hiberfil.sys)
Чтобы быстро "пробудить" компьютер и начать с ним работу - есть спец. режим гибернации (в нем все содержимое оперативной памяти записывается в спец. файл hiberfil.sys (расположен на системном диске) ).
Благодаря этому, после включения ПК - он за считанные секунды может всё восстановить из этого файла и вернуть компьютер в прежнее состояние, как будто его и не выключали.
Но за все приходится "платить" - файл hiberfil.sys занимает достаточно много свободного места на диске. Если вы не пользуетесь этим режимом выключения ПК - то его можно "удалить". Для этого откройте командную строку и впишите команду powercfg -h off (скриншот ниже).

Скопление временных и мусорных файлов. Чистка диска
Как бы вы аккуратны не были - со временем, на любом жестком диске начинает скапливаться разного рода "мусор": файлы от старых удаленных приложений, временные файлы, использовавшиеся в процессе установки, кэш браузеров, пустые папки, неверные ярлыки и т.д.
Всё это "добро", со временем, начинает серьезно сказываться на производительности вашей системы в целом...
Наиболее качественную очистку Windows от мусора обеспечивают спец. утилиты. О них я рассказывал в одной из своих прошлых статей, ссылка ниже.
В помощь! Лучшие программы для очистки компьютера от мусора -

Очистка диска от мусора / Утилита "Ускоритель компьютера"
В Windows есть и свой инструмент для чистки диска. Для его запуска нужно сначала открыть "Этот компьютер" ("Мой компьютер"), после перейти в свойства нужного диска и нажать кнопку "Очистка диска" (см. скриншот ниже) .

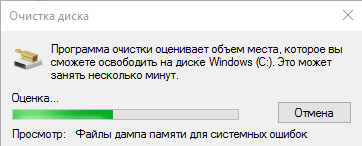
Затем указать галочками на против данных, которые вы разрешаете программе очистить на вашем диске. Например, файлы журнала установки, временные файлы интернета, автономные веб-странички и пр. Кстати, обратите внимание, что чистильщик сообщает вам, сколько всего можно высвободить места (на скрине ниже - до 314 МБ) .

Выбор, что очищать: какие файл удалять
Кстати, не могу не отметить , что есть спец. утилиты, способные не только удалять мусор, но и конфигурировать систему так, чтобы ваш ПК работал с максимальной производительностью. На мой скромный взгляд, одна из лучших в своем роде - это Advanced SystemCare (даже в бесплатном варианте своей работы).
Например, во время анализа моего диска в Windows (во время написания статьи) - эта утилита нашла аж 16 ГБ мусорных файлов! Кроме этого проверяются элементы загрузки, проблемы конфиденциальности, ошибки ярлыков, вредоносное ПО, проверяется системный реестр. В общем, настоящий комбайн!

Чистка диска в Advanced SystemCare - найдено 16 ГБ мусора!
Анализ занятого места на диске: как найти большие файлы и папки
Вот бывает уже все выполнил: очистил Windows от мусора, проверил все файлы и папки вручную, посмотрел установленные программы и игры - но ничего подозрительного нет, а место свободного мало (оно куда-то пропало, но вот куда?)!
В этом случае можно воспользоваться специальными утилитами, которые помогут построить диаграмму занятого мета на диске, и вы визуально и быстро сможете найти наиболее большие папки и файлы. Ну а уж с найденными папками сможете решить сами, что делать: удалять или оставить...
На мой скромный взгляд, весьма неплохая утилита для этого дела - WinDirStat .
Простая и удобная утилита для оценки занятого и свободного места на жестком диске. Утилита в считанные минуты построит Вам удобную диаграмму, по которой можно быстро найти файлы и папки, занимающие значительное место (всё то, о чем вы давно забыли, или даже не знали!).
Что еще подкупает в программе: так это встроенный инструмент удаления папок и файлов. Только будьте осторожны: утилита видит скрытые и системные файлы, и вы можете легко удалить нужные для работы системы данные. Прежде, чем удалить тот или иной файл - узнайте о нём!
В качестве примера, приведу скрин моего проанализированного диска.

WinDirStat - оценка занятого места на диске
Как видно, показано сколько места занимают те или иные папки, какие файлы в них и пр. Внизу приведена диаграмма, щелкнув по области определенного цвета - вы увидите файл, который был представлен. Разумеется, анализ лучше всего начинать с самых больших областей диаграммы.
В помощь!
Чем забит мой жесткий диск (или куда пропало свободное место на HDD) [Анализ диска] -
На этом у меня все, надеюсь на вашем жестком диске перестало быть тесно и появилось свободное место!
Дорогие друзья, столкнулся один раз с проблемой – на глазах стало пропадать свободное место на диске "С" . Это было уже довольно-таки давно, но напомнил мне об этом на днях знакомый, обратившись буквально с криком о помощи. Программ установленных на компьютере немного, а свободное место тает буквально на глазах. Операционную систему Windows 7 он поставил несколько дней назад, продавцы его заверяли при покупке, что система лицензионная. Но он уже начал сомневаться в этом, думая, что ему подсунули бракованную OS.
Некрасивая картинка? Дошло до того, что свободного мета на диске (С) у него осталось 2 Гб из 58 Гб. Удалил всё, что можно, остальное перенёс на диск (D). Помогло на недолго, на следующий день опять такая картина. Стали с ним разбираться. По старой памяти я сразу установил на его компьютер программу « Free Disk Analyzer». Программа проста в настройках, интерфейс на русском языке, бесплатная. Free Disk Analyzer быстро произвёл анализ всех дисков на компьютере. И выдал такую картинку.

Теперь нужно нажать на нужный Вам диск и Free Disk Analyzer уже покажет сколько и какая папка занимает места.

Оказалось, что папка «System Volume Information» занимала половину дискового пространства. Понятно, что увеличение объёма папки, вело за собой и уменьшение объёма диска (С). Вообще откуда взялась эта папка System Volume Information и что в ней содержится?
Все мы хотим позаботиться о защите своей OS, кроме установки антивирусов настраиваем и восстановление системы. Подробно о восстановлении (откате) системы читайте в моей статье . При установке некоторых программ и удалении их, при установке обновлений от Microsoft у нас создаются точки восстановления системы.
Сколько же их может быть создано? А вот здесь всё зависит от настроек пользователя. По умолчанию, когда Вы поставили новую систему, у Вас отдано 3% дискового пространства под восстановление. 3% это немного, поэтому и точки восстановления сохраняются недолго. Обидно, а вдруг какая-то неполадка, поэтому хочется, чтобы и точки восстановления сохранялись дольше. Вот и отдал мой горемычный знакомый под восстановление системы целых 55%.
Каждая точка восстановления фиксирует состояние системы на определенный момент. Все эти данные остаются на жёстком диске, тем самым заполняя немалое место и хранится вся эта информация в папке System Volume Information. Как-то пришлось читать чужие очень заумные советы как очистить эту папку. Но с компьютером знакомого я поступил проще – вошёл в восстановление системы и удалил все созданные точки восстановления.

Для этого пришлось всего лишь нажать кнопку «Удалить». Потом передвинул ползунок, выставив значение в 5%.


В пустой строке, открывшегося окна, можете вписать любое слово на русском или на латинице, или число. Нажал и здесь «Создать».

После завершения создания точки восстановления вручную. Открыл компьютер.
Сейчас самые ходовые жесткие диске на рынке компьютерных комплектующих — это винчестеры на 1 и 2 ТБайта. Ввиду такого объёма, под операционную систему обычно отдают вполне достаточно места.
Но какой бы ни был объём системного раздела (обычно это диск С:\), но свободное место на нём имеет неприятное свойство рано или поздно заканчиваться. И, как назло, в самый неподходящий момент! С одной стороны всё понятно: тут и установленные программы, и игры, и папка «Мои документы».
Окей! Удаляем несколько тяжелых игр или программ, чистим содержимое личной папки, освобождая этим пару Гигабайт пространства.
Но проходит какое-то время и ситуация повторяется. Вот тут у пользователя глаза лезут на лоб — «Как так-то?!». Вроде же ничего не устанавливал! Куда пропало место диске, чем оно занято и как его освободить?! Давайте разбираться!
Проверка настроек резервного копирования операционной системы
Для этого в Windows 10 надо кликнуть на значок «Компьютер» правой кнопкой мыши и выбрать пункт «Свойства».

В появившемся окне выбираем пункт меню «Дополнительные параметры системы». Нам откроется вот такое окно:

На вкладке «Защита системы» надо в разделе «Восстановление системы» выделить мышью локальный диск С:\ и кликнуть на кнопку «Настроить». В появившемся окне смотрим на область «Использование дискового пространства»:

Дело в том, что ОС Виндовс по умолчанию пытается оттяпать под это как можно больше от объёма раздела, раздувая скрытую системную папку «System Volume Information» до гигантских размеров. Но пользователю хранить все с момента её установки совсем не нужно. А потому сдвигаем ползунок влево и выставляем его на самое минимальное использование, либо вторую слева метку! Применяем настройки.
Примечание: Не ждите того, что Вы сразу увидите свободное пространство в проводнике после описанных Выше действий. Точки будут удаляться постепенно и только спустя некоторое время папка «System Volume Information» уменьшится до заданных Вами размеров.
Запускаем мастер очистки диска
В корне системного раздела увидеть, например вот такую папку, размером в несколько Гигабайт:

Либо, если в свойствах папок выставите разрешение отображать скрытые файлы, то можете Вы можете увидеть скрытые папки *.tmp или ~Windows.BT. Их объём может быть тоже немаленьким. Это специальные директории, в которых хранятся временные файлы. В этом случае место на диске С используется под данные для отката на случай неудачного обновления системы. Что из этого можно удалять, а что нет? Неопытному юзеру разобраться сложно. Но пугаться не стоит, специально для этого в Windows 10, как и в предыдущие версии ОС от Microsoft, встроен специальный мастер очистки. Чтобы его вызвать надо кликнуть по диску правой кнопкой мыши и выбрать пункт «Свойства»:

На вкладке «Общие» нажимаем на кнопку «Очистка диска». Запустится анализ состояние тома, а затем появится вот такое окошко:

Здесь надо поставить все галочки. Затем нажимаем на кнопку «Очистить системные файлы» и тоже ставим там все галочки. После чего надо нажать на кнопку «ОК» и дождаться завершения работы мастера.
Кеш и временные файлы программ
Если Вашей операционной системе Виндовс уже более года, то за это время она накапливает очень много различных данных, которые тоже надо чистить — дампы памяти, резервные копии, различные журналы и списки. Да и программы, которые у Вас установлены, тоже забивают пространство временными файлами и разным мусором. Самый яркий пример — веб-браузеры, из-за которых тоже пропадает место на диске С под историю, кеш и cookie-файлы. Быстро и относительно безопасно расчистить эти «Авгиевы конюшни» поможет утилита CCleaner :

Для домашнего использования есть бесплатная версия, которая отлично справляется со своими задачами. После запуска надо на вкладке «Очистка» нажать кнопку «Анализ». Приложение быстренько прошерстит системный раздел и выдаст кандидатов на удаление. После этого надо нажать на кнопку «Очистка» и дождаться завершения процедуры.
P.S. Если Вы так и не смогли разобраться куда исчезает свободное место на диске С:\ — попробуйте установить программу Scanner. Она отображает содержимое тома в виде интерактивной круговой диаграммы:

Каждый цветовой блок — это папка. Кликаем на ней и видим ещё одну круговую диаграмму, на которой уже отображается содержимое этой директории. Таким нехитрым образом можно быстро и просто определить самые прожорливые папки и уже дальше разбираться с их содержимым.
Итак, у вас пропадает место на системном разделе, и вы возмущены безобразным поведением Windows? Не спешите обвинять операционную систему, а попробуйте спокойно разобраться, почему так происходит.
Недостатком места на системном разделе в первую очередь озабочены пользователи, выделившие для него слишком мало дискового пространства. Сразу после установки современные Windows занимают намного больше места, чем XP. Если вы экономите на спичках, то рискуете совершить эти 6 ошибок !
Давайте разберем моменты, которые сильнее всего влияют на исчезновение дискового пространства.
Файлы подкачки и гибернации
Далеко не все учитывают, что растут объемы устанавливаемой в компьютеры оперативной памяти, а следовательно растут размеры файлов подкачки и гибернации. В стандартной конфигурации Windows файл подкачки составляет 1.5 объема ОЗУ, а гибернации — 0.75. Если у вас 8GB RAM, сразу после установки системы эти два файла займут 18GB.
Если вы не используете всю оперативную память в повседневной работе, можете уменьшить размер файла подкачки. На стационарном ПК гибернацию можно отключить и пользоваться сном.
Установленные программы
Многие популярные программы изрядно «располнели» за последние годы — это тоже нужно принять во внимание (в том числе, определяясь с размером системного раздела).
Удалите неиспользуемые программы (appwiz.cpl), чтобы освободить место на диске. После удаления ненужной программы имеет смысл удалить ее данные из папок %AppData% и %LocalAppData% ().
Когда вы устанавливаете программы, они могут копировать свои установочные файлы на жесткий диск, чтобы впоследствии можно было восстанавливать работу программ или добавлять/удалять функциональные возможности (a иногда такое копирование осуществляется просто «на всякий случай»). К сожалению, поддерживаемого способа очистить папку Installer нет.
Если вы любите тестировать новые программы, вы неизбежно засоряете систему, поскольку далеко не всегда штатное удаление приложения подчищает все «хвосты». Для экспериментов с программным обеспечением лучше всего использовать виртуальную машину .
Установленные обновления
По мере использования операционной системы свободное пространство уменьшается. Когда вы устанавливаете обновления, система создает резервные копии заменяемых файлов, чтобы обновление можно было удалить в случае возникновения проблем. Однако современные Windows умеют удалять старые копии.
Чем дольше вы проработали в системе, тем сильнее эффект от очистки.
Временные файлы скачанных обновлений
Загруженные обновления сохраняются в папку Windows\SoftwareDistribution. Ее размер не растет бесконтрольно, поскольку система удаляет старые файлы по мере загрузки новых. При отсутствии неполадок размер папки может достигать 700 — 1000MB, а в случае системных проблем составлять несколько гигабайт.
Чтобы очистить папку SoftwareDistribution, запустите командную строку от имени администратора и вставьте в нее приведенный ниже код.
Net stop wuauserv net stop BITS net stop CryptSvc cd %systemroot% ren SoftwareDistribution SoftwareDistribution.old net start wuauserv net start bits net start CryptSvc rd /s /q SoftwareDistribution.old
Точки восстановления
Определите папки, занимающие больше всего места
Задействуйте программу, отображающую распределение файлов на диске в графическом виде.

Учтите служебные файлы NTFS
Метаданные NTFS редко становятся причиной значительных потерь пространства, но их наличие нужно учитывать при подсчете занятого места на диске. В Windows 8 и новее сводный отчет выводит команда
Fsutil volume allocationreport C:
Определите приложение, засоряющее диск
Иногда очистка помогает лишь на некоторое время, после чего место снова исчезает в результате работы какой-то программы. Зная папку, в которой накапливаются файлы (см. выше), вы можете легко вычислить программу.

Убедитесь в отсутствии вирусов
Если вы выполнили все рекомендации статьи, но не смогли найти пропавшие гигабайты, общие рекомендации вам вряд ли помогут. В этом случае обязательно сделайте тщательную проверку на вирусы по специальной методике (даже если у вас установлена и регулярно обновляется антивирусная программа).
Если вам так ничего не помогло, остается лишь посоветовать задать вопрос в форуме OSZone. Обсуждение статьи ведется в этой теме.



















