Устанавливаем NAVITEL на Android. Устанавливаем приложение Navitel на смартфон c Android
Еще пару лет назад сотовый был лишь аппаратом для звонков и смс, но времена меняются, и сегодня при помощи мобильного можно серфить по интернету, слушать музыку, передавать файлы по электронной почте, делать фотографии и много другого. Идя в магазин, сейчас тоже можно брать смартфон, ведь благодаря мобильному приложению стало легко осуществлять оплату телефоном вместо карты или налички.
Что такое бесконтактная оплата телефоном
Для того чтобы понять как происходит процесс оплаты, стоит разобраться в бесконтактных технологиях. Платежная карточка – кусок пластика с вшитым туда микропроцессором. Банковские учреждения закупают заготовки у производителя и записывают информацию на чип. У мобильника тоже присутствует чип, поэтому на него можно записать платежные данные клиента. Значит, сотовый сам по себе может быть платежным средством, таким же, как и бесконтактная кредитная карточка. Возможно это благодаря использованию системы NFC, которая является чем-то сродни Wi-Fi и Bluetooth.
Технология NFC
Для обмена информацией между платежным терминалом и смартфоном используется Near field communication, сокращенно NFC – технология ближней связи. Она помогает обмениваться информацией на небольшом расстоянии, равном приблизительно 4 см. Отличительной особенностью технологии NFC заключается в том, что нет необходимости каждый раз вводить пароли и логины. Нужно лишь приложить приборы друг к другу и оплата телефоном вместо карты будет совершена. Такая технология используется при производстве транспортных карт.
Какие банки поддерживают NFC
Одним из первых банковских учреждений, который внедрил оплату сотовым вместо карточки для клиентов, был Сбербанк, поскольку львиная доля пользователей кредиток приходится на его долю. Следующим, кто ввел в действие возможность использования NFC, был Альфа-банк. Работали, правда, они с системами Samsung Pay и Apple Pay. После же выхода приложения для Android, запустили сервис по платежам гаджетом и другие банки:
- ВТБ24;
- Ак Барс;
- Бинбанк
- Открытие;
- Рокетбанк;
- Точка;
- МТС-Банк;
- Промсвязьбанк;
- Райффайзенбанк;
- Россельхозбанк;
- Русский стандарт;
- Тинькофф.
Платежная функция телефона
Для возможности оплаты телефоном вместо карты там должен присутствовать NFC-чип. У старых моделей кроме этого должен находиться микропроцессор Secure Element, куда записываются данные платежного приложения. Чип может быть встроен в материнскую плату или находится на симке или карте памяти. Благодаря внедрению в новые телефоны функции Host Card Emulation (HCE), данные о пластиковых картах могут храниться непосредственно в самом приложении.
В каких моделях смартфонов есть предустановленная версия
Если ранее предустановленная версия программы, при помощи которой возможна оплата телефоном вместо карты, находилась лишь в некоторых моделях, то на настоящем этапе владельцы любых смартфонов, имеющие функцию FNC, могут спокойно оставлять свой кошелек дома. Для походов по магазинам, рестораны, кафе надо лишь взять с собой сотовый, правда обязательно нужно обратить внимание, установлен ли в точке торговли терминал, принимающий бесконтактную оплату.

Приложения для оплаты через NFC
Перед тем как оплатить телефоном вместо карточки, необходимо установит специальное приложение, которое поможет привязать кредитку к мобильному. На сегодняшний день их несколько, поэтому выбрать есть из чего:
- Яндекс.Деньги. Приложение устанавливается на гаджет, после чего надо зайти в меню и выбрать раздел «Бесконтактные платежи». Пользователю будет доступна виртуальная карта MasterCard, а на телефон поступит pin-код, который будет необходим для оплаты товаров и услуг стоимостью выше 1000 рублей или снятия наличности в банкоматах.
- Visa QIWI Wallet. Для начала необходимо скачать приложение на телефон и привязать его к смартфону. Для того понадобится код, который будет отправлен пользователю по смс. После этого владелец должен придумать пароль, который защитит платежную систему. Для оплаты понадобится лишь разблокировать экран телефона, а при покупке на сумму более 1000 рублей поставить подпись на чеке или даже ввести код.
- Кошелек. Банковские карты. Устанавливается на смартфон из Google Play и работает на гаджетах с Android 4.4 и выше.
- Samsung Pay. Приложение, устанавливается на телефонах компании. Помимо того, что возможна оплата по NFC, пользователи получили в придачу и MST (Magnetic Secure Transmission). Если первая работает только с терминалами, принимающими бесконтактную оплату, то вторая со всеми, через которые можно расплатиться карточками с магнитной полосой, поскольку в своей работе создает «схожий сигнал».
- Apple Pay. Сервис, интегрированный в приложение Wallet, дает всем пользователям гаджетов, выпущенных компании Apple, использовать их при расчетах через терминалы бесконтактной оплаты и онлайн в некоторых интернет-магазинах.
Как настроить NFC для оплаты картой
Для пользователей телефонов на операционной системе Андроид для включения функции NFC нужно войти в меню и выбрать раздел «Беспроводные сети». Там необходимо выбрать подкатегорию «NFC» и активировать модуль. В этом случае автоматически активируется функция Android Beam, ускоряющая работу приложения. Если этого не произошло – нужно самостоятельно активировать ее. Для владельцев виндовсфонов в разделе «Настройки» необходимо выбрать категорию «Устройства», где активировать функцию NFC.
Загрузка карты в телефон
Не составит труда привязать карту к выбранному приложению, поскольку уже при идентификации пользователю предложат внести данные. Стоит учитывать что некоторые приложения, такие, например, как Яндекс.Деньги выпускают и предлагают воспользоваться собственной виртуальной карточкой. Подводя итог, можно сказать, что NFC-оплата телефоном возможна с уже имеющейся кредиткой MasterCard PayPass или VISA PayWave, так и виртуальной, которая выпускается после установки приложения.

Управление картами
Приложения позволяют пользователям смартфонов IPhone, Samsung, HTC, LG и прочих привязывать разные карты. При необходимости можно удалить данные старой кредитки и внести новые. Для владельцев Айфона по умолчанию платежной является первая введенная кредитка. Если были введены другие карты, тогда в приложении необходимо указать ту, которая является приоритетной.
Приложение CardsMobile «Кошелек»
В 2015 году в России вышло приложение «Кошелек» («Облачная» бета-версия приложения называется «Кошелёк. Банковские карты»), встраиваемое первоначально в некоторые модели смартфонов. Сейчас его можно скачать с Google Play абсолютно бесплатно и пользоваться на мобильных с операционной системой Android версии 4.4 и выше. После регистрации необходимо выбрать одну из карт предложенных учреждений и заполнить определенные данные. Владелец телефона может воспользоваться условий предоплаченных кредиток банков Тинькофф, Русский Стандарт, Санкт-Петербург.
Оплата смартфоном как картой
В один гаджет можно закачать сразу несколько карточек. Оплата картой через телефон полностью безопасна и происходит по защищенным каналам. Такую кредитку украсть невозможно, никто не видит ни пин-код, ни реквизиты. При использовании способа расчета касанием терминал использует не данные карточки, а лишь цифровой код, который безопасен даже при вероятности мошенничества, поскольку не несет никакой информации. Оплата телефоном вместо карты не требует подключения к интернету, что является преимущество при использовании его вместо кредитки за границей.
Где принимают бесконтактные платежи
Технология бесконтактной оплаты удобна. Телефон с НФС можно использовать в торговых объектах при оплате покупок. Им легко расплачиваться в ресторанах, за проезд на аэроэкспрессе и в кассах метрополитена. Заплатить за товары или услуги можно везде, где существует реальная возможность совершения операций по терминалам бесконтактной оплаты. Если активировано приложение Samsung Pay, возможность оплаты прикосновением телефона вместо кредитки возрастает, поскольку операцию можно совершить почти с любым терминалом не только в Москве, но и по всей стране, и даже за рубежом.

Как расплатиться телефоном в магазине
Перед тем как платить телефоном с NFC, необходимо запускать в нем этот самый модуль путем перехода в меню смартфона. Если программа потребует, то нужно активировать программу при помощи введенного ранее кода. Подойдя к терминалу следует включить экран и поднести смартфон к ридеру. Все транзакции до 1000 р. автоматически оплачиваются, все остальные потребуют введения платежного пароля или подтверждения операции подписью.
Пополнение карты
Оплата через NFC требует положительного баланса на карточке. По этой причине необходимо пополнить счет. Сделать это можно в самом приложении при помощи пластиковой карты других банков или же через специальные сервисы банковских учреждений. За безопасность процесса использования сотового вместо пластика ручаются международные платежные системы, а зачисление денежных средств происходит быстро – в течение нескольких минут.
Видео
Расходов на трафик независимо от того, какой навигационной программой вы собираетесь пользоваться и на каком , обязательно убедитесь, что в настройках аппарата выбрана точка доступа (APN), предназначенная для доступа в интернет, а не WAP. Если это не так, позвоните в службу поддержки своего оператора и попросите его помочь перенастроить . Можно также осуществить настройку самостоятельно, руководствуясь инструкциями на официальном сайте оператора.
Некоторые операторы сотовой связи предоставляют в ряде регионов для пользователей Яндекс.Карт бесплатный трафик (за исключением случаев, когда абонент находится в роуминге). В этом случае, качать придется специальную версию программы с сайта оператора. Для обычной версии программы трафик остается платным. Узнать, предоставляется ли такая услуга вашим оператором в вашем регионе, можно по номеру его службы поддержки.
Некоторые версии мобильного Mail.Ru Агента позволяют, запустив всего одно приложение, как общаться с друзьями, так и пользоваться картами. Переключение между этими режимами осуществляется при помощи вкладок. Если этой программы у вас еще нет, ее можно скачать по следующему адресу: http://agent.mail.ru/ru/download/mobile_agent/download.html .
Чтобы проверить, поддерживает ли установленная на вашем версия Агента работу с картами, попробуйте, находясь в списке контактов, несколько раз нажать правую кнопку джойстика. Программа должна переключиться в режим показа карт. Чтобы вернуться к списку контактов, нажмите правую софт-клавишу (фон станет серым), а затем - левую кнопку джойстика.
Имеется , разумеется, и у Google Maps. Скачать программу для доступа к этой службе со можно со страницы http://m.google.com/maps/ . Также для работы с картографической службой Google можно воспользоваться приложением стороннего разработчика - Mobile GMaps, скачать которое можно с сайта http://www.mgmaps.com/ .
Всех приветствую. Сегодня я расскажу вам как уже окончательно установить карты себе в телефон или навигатор под управлением Android ОС. До этого я уже рассказывал, как привязать карты, чтобы можно было осуществлять по ним спутниковую навигацию. Некоторые «коммерсанты» делают это платно, хотя ничего в этом трудного нет и справится с этим каждый любитель поиска с металлоискателем. Также данная статья полезна охотникам и рыболовам.
Для начала нам нужно скачать и установить в телефон приложение OziExplorer 1.21. Вроде бы самая новая версия, поддерживает формат карт ozf4. Скачать это приложение можно по этой ссылке .
После установки приложения закачиваем в устройство уже привязанные карты. Желательно закинуть их по такому пути: sdcard0/OziExplorer/Maps. Для чего это надо, расскажу позже. Но можно закачать их в любую другую папку на ваше усмотрение.
Теперь запускаем приложение и для более удобной работы поменяем язык с английского на русский. Для этого нажимаем на устройстве кнопку меню. Обычно она отмечена пиктограммой в виде нескольких горизонтальных полосок друг над другом:). Нажимаем на «Main menu». Потом «Select Langauge File». Теперь перед нами небольшой файловый менеджер, где нам надо выбрать языковой файл. Его путь: sdcard0/Oziexplorer/russian_2.azl. Нажимаем на него и выходим из озика. Теперь снова запускаем его. Вуаля, появился русский язык.
Далее нажатием кнопки Меню переходим в Главное меню, где заходим в Настройки. Там жмем на Основные насройки. Там мы должны выбрать кодовую страницу символов для данных. Это нам нужно для правильного отображения русских символов на карте (путевые точки например). Нам нужна кодировка «Windows CP1251 — Cyrillic».

Тут же мы можем выбрать папку, где хранятся карты с привязками. По умолчанию программа использует sdcard0/OziExplorer/Maps. Если ваши карты хранятся в другой папке, вы можете их переместить в папку, которую использует озик или поменять папку. Для этого нажимаем кнопку «Путь к файлам карт». Тут вы сами выбираете ту папку, куда вы скинули карты.
Теперь же, когда все настройки выставлены, переходим в главный экран программы, где отображается общая карта мира. Не пугайтесь, вам не придется ориентироваться по этой карте:)

Для того, чтобы вывести карту на экран, нажимаем кнопку «Меню» на устройстве, в открывшемся списке нажимаем «Загрузить карту» На снова выпадает файловый менеджер, где вы выбираете нужную карту и нажимаете на ее название. И да, открывается сразу та папка, которую вы выставили в настройках. Не нужно будет ее искать в телефоне:)
В результате у вас на экране должно появиться изображение карты и красная стрелка, указывающая ваше местополжение на этой карте.

Попробуйте поводить пальцем по экрану. Не передвигается карта? Чтобы включить скроллинг (чтобы двигать карту) нажимаем в нижней строке красную стрелку. Тем самым мы отключили трекинг и слежение, но мы можем рассмотреть лист карты. Чтобы снова включить слежение, нажимаем на красную стрелочку еще раз.
Это приложение имеет неслабый функционал, в котором я еще толком полностью и не разобрался:). Но все же периодически будут выходить инструкции по работе с данной программой.
На этом пока все. Теперь вы можете работать с этими картами и осуществлять по ним навигацию в полевых условиях. Если будут какие вопросы, задавайте в комментариях. Позже возможно сниму видео по данному процессу.
Также советую вам подписаться на канал «Старая Вятка» , где вас ждет много видео о копе, металлоискателях, навигации, картографии и уходу за монетами:
Инструкция
Устанавливать и обновлять карты для программы «Навител Навигатор» вы можете как в автоматическом, так и в ручном режиме. Для установки карт самостоятельно, вам потребуется персональный компьютер или ноутбук. Помните, что карты от «старой», третьей версий «Навигатора» не подойдут к новой, пятой версии. Вес новых карт больше, они содержат гораздо больший объем информации.
Скачайте нужные вам карты всей России или отдельных регионов с сайта производителя либо любого трекера. Карты подходят для «Навител Навигатора» на различных системах – Android, Symbian и Windows Mobile. Расположение папки с картами также не отличается.
Если вы скачали карты в архиве, распакуйте его в любое удобное вам место. Подключите ваше устройство к компьютеру или ноутбуку любым доступным вам способом. Через проводник компьютера найдите на нем папку “NavitelContent\Maps\” и скопируйте в данный каталог скаченные карты. По своему желанию вы можете разложить карты регионов и стран по отдельным папкам.
После этого запустите программу. В идеале она должна сама обнаружить карты и составить атлас. Если этого не произошло, войдите в «Меню», далее нажмите «Настройки» - «Карты» - «Открыть атлас». Теперь выберите необходимые карты в проводнике вашего устройства и нажмите кнопку «Создать атлас».
Если вы обновляете карты автоматически. Данный способ доступен только при подключении к сети Интернет. Войдите в «Меню» - «Настройка» - «Карта». Далее выберите пункт «Проверить обновление. Программа соединится с сервером «Навител Навигатора» и через некоторое время сообщит о возможности обновления карт, показав их список. Выберите нужные и нажмите «Установить». Данный пункт доступен на всех устройствах на любой из трех операционных систем – Symbian, Android и Windows Phone. После обновления карт, атлас автоматически обновится.
Видео по теме
Источники:
- navitel как установить карты
Это программное обеспечение навигационной системы, разработанное ЗАО «ЦНТ» для пользователей GPS- ами, коммуникаторами и др. мобильными устройствами. Программа содержит подробную карту России, предусматривает подробное отображение в трехмерном виде автодорог и магистралей, объектов инфраструктуры, предлагает дополнительную информацию для наилучшего ориентирования в незнакомом месте.
Инструкция
Обычно GPS-навигаторы продаются с уже загруженными версиями карт и программ навигаций. Однако некоторым автомобилистам требуется установка дополнительных карт, которые не содержатся в данной программе. Также зачастую владельцы навигаторов стремятся совместить на одном устройстве несколько навигационных программ для удобства пользования.
Установить Навител на навигатор можно двумя способами. Купите официальную лицензионную программу Навител с картами и установите ее на навигатор, пошагово следуя инструкции.
Скачайте карты Навител на ваш компьютер. Подключите навигатор или флешку с программой навигации к компьютеру через USB-кабель. Создайте в корне устройства с программой отдельную папку, куда вам необходимо скачать дополнительные карты. Ничего не меняйте в остальных папках, ничего не помещайте в них. Пользуйтесь исключительно вновь созданной папкой.
Благодаря возможностям, которые открываются при использовании сотового телефона в качестве навигатора, многие пользователи смартфонов задаются вопросом:
«Как установить «Навител» на Андроид-устройство»?
О том, где скачать данное ПО и о способах его установки на мобильный телефон и пойдет речь в этой публикации.
Важно! Навител – это программное обеспечение, распространяемое на платной основе. Тем, кто хочет протестировать работу данного ПО на своем Андроид девайсе, необходимо инсталлировать ознакомительную версию программы, которая дает возможность воспользоваться мощным функционалом и оценить все ее достоинства абсолютно бесплатно на протяжении 30 календарных дней.
Установить условно бесплатно программное обеспечение Навител на планшетный ПК или телефон, работающий под управлением ОС Андроид, можно двумя способами:
- Загрузить и установить Навител с Play-маркета – стандартного приложения в Андроид.
- Инсталлировать на Android-девайс apk-файл, скачанный с официального сайта, по адресу: http://navitel.ru/ru/downloads
Способ №1. Установка через Play-маркет
Первый способ инсталляции программы предполагает наличие интернет-соединения и аккаунта в Google.
- зайдите в Play-маркет;
- введите в поле поиска название Navitel;
- откройте программу и нажмите кнопку «Установить»;

- В открывшемся окне программа проинформирует вас о требуемых разрешения. Для инсталляции ПО в телефон следует нажать «Принять»

После окончания инсталляции на Андроид-планшет или телефон , необходимо открыть Навител и зарегистрироваться в программе, приобретя платную лицензию или выбрав пробный период использования.
Способ №2. Инсталляция скачанного apk-файла
Если вы ограничены в скорости интернета , то лучшим способом установки Navitel на телефон является инсталляция скачанного с официального сайта apk-файла. Для этого нужно:
- перейти на официальный ресурс разработчика по адресу http://navitel.ru/ru/downloads/distributions ;
- выбрать и загрузить на ПК дистрибутив для экрана с необходимым разрешением;
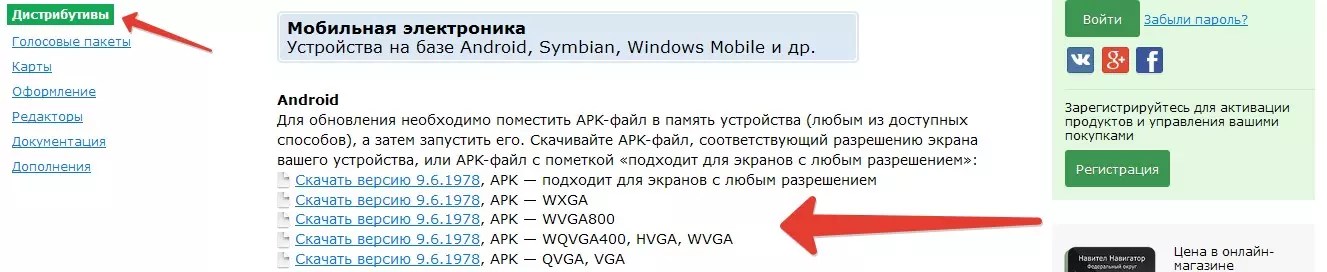
- после загрузки перенесите загруженный дистрибутив на память Андроид устройства, подключив его к ПК кабелем с USB – микро USB разъемами ;
Откройте установленный apk-файл и выполните установку приложения на телефон, после чего в папку с программой загрузите нужные вам карты.
Скачивание и установка карты
Во время инсталляции Навител, вам будет предложено инсталлировать карты на свой Андроид-планшет или телефон.

Выберете нужный раздел, отметьте необходимую вам карту (доступную в вашей лицензии) и нажмите кнопку «Загрузить».

После того как нужные карты будут скачаны на накопитель девайса, приложение предложит вам их установить.




















