Установка windows 8 инструкция. Windows не устанавливается на диск
Долгожданная версия Виндовс 8 обзавелась огромным количеством нововведений и доработок, которые по мнению разработчиков компании Microsoft должны повысить рейтинг линейки популярных операционных систем. Как это часто бывает, некоторые из нововведений были встречены чрезвычайно позитивно, в то время как другие сопровождались исключительно негативными отзывами.
Так, например, большинство пользователей возмутились отсутствию привычной «Пуск». И не зря, ведь для многих эта кнопка являлась важным функциональным элементом при работе за компьютером. В текущей обновленной версии 8.1 кнопка была возвращена, но функционал, которым она была наделена раньше, к ней не вернулся не полностью.
Основное нововведение новой операционной системы касается, конечно же, обновленного интерфейса, созданного в стиле Metro-style (плиточный).
Скачать Виндовс 8 бесплатно для 32-bit (x32) и 64-bit (x64) систем можно с нашего сайта (официальные версии).
Как правило, подобного рода интерфейс идеально подходит для сенсорных устройств (планшетов, смартфонов). Что и следовало доказать реакцией публики – на стационарных компьютерах и обычных ноутбуках такой стиль оказался практически бесполезным и не очень удобным.

И только небольшой сегмент пользователей традиционных ПК встретили подобное решение положительно.
Данная версия ОС выпускалась как решение для стационарных компьютеров, так и для ноутбуков-гибридов, которые управляются с помощью сенсорной панели.
Некоторые пользователи, не пытаясь вникнуть в идею нового интерфейса, начали устанавливать специальные программы и утилиты, которые позволяют вернуть традиционную кнопку "Пуск" с её базовыми возможностями (поиск и запуск программ, доступ к системным и пользовательским параметрам).

Особенностью подобных приложений можно назвать их способность отключать "плиточный рабочий стол" и оставлять только привычный десктоп с пуском в левой нижней части экрана.
Те же пользователи, которые решили не заниматься самодеятельностью, а как следует, протестировать и разобраться с обновленным дизайном рабочего стола, убедились, что подобный стиль Виндовс 8, действительно, оправдан, ведь при помощи нового плиточного меню можно намного быстрее запускать привычные программы и приложения, чем с привычной кнопкой «Пуск».
Но факт остается фактом – новый интерфейс требует определённого терпения (часто немалого) – к нему однозначно придётся привыкать, что в свою очередь требует затрат временных ресурсов.
Рассматриваемая операционная система без сомнения придётся по вкусу всем тем, у кого есть сенсорные планшеты или моноблоки
, ну а темы и программы для Виндовс 8
отлично запускаются и работают по типу того, как это было на предыдущих версиях. Кроме того, все программы, которые отлично функционируют на XP, Vista и Windows 7 будут работать и на 8 версии ОС. Например, нет никакой необходимости делать лишние толодвижения, чтобы скачать скайп, гугл хром, оперу, винрар для виндовс 8 или тот же самый яндекс браузер, офис 2010. Весь этот софт по умолчанию работает на восьмёрке!

Если вам хочется каких-то определённых перемен в дизайне и функциональной части Вашего компьютера, то восьмёрка вполне может удовлетворить Ваши потребности, оставаясь при этом прежней популярной ОС с отличной технической поддержкой (при условии соблюдения лицензионного соглашения). Для того чтобы установить операционку рекомендуем скачать Виндовс 8 бесплатно на русском языке по прямым ссылкам внизу текущей статьи (не торрент) .
Как переустановить Виндовс 8
Здесь нет ничего сложного. Данный релиз можно записать с iso-образа на CD/DVD диск или флешку, после чего в биосе указать необходимый загрузочный носитель и запуститься в режиме установки/восстановления операционной системы. Если Вы решили переустановить систему, но не до конца уверены в необходимости данной процедуры, то рекомендуем сначала зайти в безопасный режим windows 8 в котором произвести очистку и восстановление ОС с помощью специальных утилит и уже потом переустанавливать ОС (если не помогло). Ведь учтите, что новая установка зачастую (в том числе и по неосторожности) сопровождается уничтожением всех данных на диске с системой (сюда входят загрузки из интернета, персональные документы, история посещённых веб страниц с закладками и паролями, а также многие другие персональные данные, которые будет трубно восстановить после форматирования или удаления).Достоинства восьмёрки:
- Если у вас есть устройство с сенсорным экраном (специальный моноблок или гибридный ноутбук, планшет), то эта система – отличное решение для работы и учёбы;
- Скачать и установить Виндовс 8 ещё проще, чем любую другую, предыдущую версию ОС популярной линейки;
- Обновленный интерфейс меню, на самом деле, намного удобнее и функциональнее, чем привычное меню «Пуск», но только если Вы любите нововведения и готовы потратить время на изучение нового;
- Программы для Виндовс 8 отлично функционируют на новой платформе, при этом ПО для старых версий систем тоже запускается и превосходно работает на восьмёрке;
- В новой версии пользователям доступна функция графических паролей, отличающихся сложностью взлома, но простотой для запоминания;
Недостатки:
- Для освоения нового интерфейса понадобится достаточно много времени, особенно если Вы тяжело воспринимаете новшества для выполнения повседневных и однотипных задач.
- Платная лицензия. Для использования после полноценного триал-режима в 30 дней, Windows придётся активировать (приобрести лицензионный ключ) либо воспользоваться активатором (в случае использования активатора Вы нарушаете пользовательское лицензионное соглашение).
- Возможность скачать с официального сайта ОС Windows для 64-bit и 32-bit архитектуры.
Давно прошло то время, когда обновление операционной системы было под силу только специалисту. Сейчас разработчики стремятся максимально упростить работу со своими детищами, чтобы даже «чайнику» это было доступно. Все процессы автоматизированы, поэтому от человека требуется лишь задать пользовательские параметры.
Подготовка к установке
Как ни странно, но в данной стезе наиболее трудоемким выглядит процесс подготовки. Именно он потребует наибольших временных затрат.
Что нам понадобится
Первым делом необходимо убедиться, что ваш компьютер соответствует минимальным системным требованиям для данной ОС:
- процессор с тактовой частотой не менее 1GHz;
- RAM 1GB (для 32-разрядной системы) и 2 GB (для 64);
- графический адаптер с видеопамятью не менее 128 Мб. При этом он должен обязательно поддерживать технологию Direct x (не менее 9 версии);
Совет: если в вашем компьютере интегрированная видеокарта (то есть встроенная, не имеющая своей видеопамяти – она выделяет её из оперативной), то необходимо в настройках БИОС задать максимально значение её производительности.
Стоит отметить, что если ваш компьютер с трудом соответствует этим требованиям, то лучше отдать предпочтение более ранним версиям. Как правило, многие владельцы слабеньких ПК жалуются на чудовищно низкую производительность их машин.
Если же у вас относительно новый ПК, то восьмерка позволит использовать его на все 100 процентов. В частности, увеличивается производительность ядер процессора.
Создаем установочный диск
Если вы желаете произвести инсталляцию через BIOS с диска, то потребуется вначале создать его. Некоторые неопытные пользователи могут подумать, что достаточно будет просто перекинуть все файлы на сменный носитель, но это не так.
Для того чтобы создать загрузочный диск, необходимо сделать следующее:

Важно! При установке ImgBurn будьте внимательны. В одном из пунктов снимите галочки, чтобы не установить Яндекс. Бар и прочее ненужное ПО.

Через некоторое время (зависит от скорости дисковода) процесс будет завершен. Полученный носитель можно будет использовать как загрузочный.

Как установить Windows 8 через BIOS с диска
Вот и настал черед самого ответственного этапа. «Восьмерку» можно инсталлировать поверх уже имеющейся системы. Главное указать другой раздел, чтобы не возникало критических ошибок.
Однако рекомендуется производить полное форматирование дисков. Это позволяет избежать многих возможных ошибок. К тому же, в таком случае система точно избавится от вирусов. Не забудьте перенести все важные файлы на какой-либо съемный носитель.
Видео: установка windows через bios
Настройка Биос
Перед тем как установить Windows 8 потребуется произвести небольшие предварительные манипуляции. В частности, необходимо установить порядок загрузки – сделать дисковод на первом месте. Для этого нужно открыть БИОС («синий экран смерти», как его называют неопытные пользователи).
На самом деле ничего сложного в нем нет.
В некоторых версиях материнских плат, можно при включении выбрать меню загрузки – для этого нужно нажать определенную клавишу:
- F12 – для производителей как Acer, Fujitsu Siemens, Gigabyte, Lenovo, Toshiba;
- F11 – As rock, ECS, MSI (Micro-Star), Sony Vaio;
- F10 – Intel;
- F9 – Acer, HP;
- F8 – Asus, Packard Bell;
- Esc – Compaq, Asus, Samsung.

К сожалению, не всегда возможно вызвать это меню. Тогда приходится залазить в «синий экран смерти». Для того чтобы вызвать БИОС, необходимо нажать определенную клавишу (F2-F12, Del, backspace, Enter и другие). Она точно также зависит от производителя материнской платы.
Некоторые производители модифицируют компьютеры, что меняет их управление БИОС. Поэтому порой с этим могут возникать проблемы.
Лучше всего обратиться к инструкции:

Можно вместо диска использовать, к примеру, флешку. Тогда на первое место нужно будет выставить USB порт.
Установка Windows 8
Если на предыдущем этапе все было настроено правильно, а образ дистрибутива рабочий, то появится сообщение с предложением начать загрузку. Потребуется нажать на какую-либо клавишу (она будет написана в сообщении). После чего ждем несколько секунд, и начнется непосредственно процесс инсталляции.

Фото: сообщение об успешном начале установке
Стоит отметить, что процесс установки значительно упростился по сравнению с предыдущей версией.
Делаем следующее:

Совет: если вы ошиблись с выбором, то можно будет впоследствии все поменять в настройках.


Как бы смешно не звучало, но на этом процесс инсталляции завершен (по крайней мере та часть, которая требуется непосредственно от пользователя). Спустя некоторое время (в среднем 15-20 минут) программа установки завершит свои действия и перезапустит систему. Вот и все, желанная «восьмерка» инсталлирована на компьютер.
Настройка системы
Если вы ставили 8-ку на уже имеющуюся систему, то при перезапуске компьютера вам потребуется выбрать её из представленного списка. После первого запуска необходимо будет произвести первоначальные настройки.
Рассмотрим их поэтапно:


Фото: выбор локальной учетной записи
На этом настройка завершена.
Ну, вот и все. Как видите, это весьма несложный процесс, с которым под силу справиться совершенно любому пользователю. Главное с должным вниманием относиться ко всем мелочам (от скорости записи до выставления настроек).
Название ОС:
Microsoft Windows 8.1
Официальный сайт:
www.microsoft.com
Разработчик:
Язык интерфейса:
Русский, Английский и др.
Лечение:
Требуется.
Системные требования
: ()
Процессор:
1 ГГц или выше с поддержкой PAE, NX и SSE2
ОЗУ:
1 ГБ (для 32-разрядной системы) или 2 ГБ (для 64-разрядной системы)
Свободное место на жестком диске: 16 ГБ (для 32-разрядной системы) или 20 ГБ (для 64-разрядной системы)
Графическая плата:
Microsoft DirectX 9 с драйвером WDDM
Разрешение экрана мин:
1024 х 768 пикселей
Доступ в Интернет
(может взиматься плата)
Для работы некоторых функций
необходима учетная запись Майкрософт
Официальный способ бесплатно загрузить оригинальный ISO образ Windows 8.1 с сайта Microsoft.
Перед установкой системы ознакомьтесь с инструкциями:
- Как установить операционную систему Windows 8.1.
Где скачать оригинальный образ Windows 8.1 бесплатно?
Для владельцев подлинных Windows 7, 8, 8.1 и 10.
Многие пользователи задаются вопросом - Где скачать оригинальный образ Windows 8.1 бесплатно?
В Интернете на многих сайтах можно найти Пиратские сборки Виндовс
, которые имеют измененную тему оформления, отключенные, удаленные или измененные функции, встроенные в систему изображения, подписи авторов сборок, предустановленные программы и прочие приложения, которые пользователю не понадобятся.
Чтобы записать образ на DVD диск, или просто сохранить на компьютере оригинальный образ Windows 8.1, выбираем пункт 2 — ISO файл (Рис.8)
Рис.8 Рис.9Нажимаем «Сохранить» , далее последует загрузка оригинального образа Виндовс 8.1 (Рис.10, 11, 12). Потребуется некоторое время, чтобы образ полностью закачался с сайта Майкрософт на ваш компьютер, все зависит от вашей скорости интернета. Кстати, скорость интернета можно проверить .
Рис.10 Рис.11 Рис.12Когда образ полностью закачается, появится такое окно (Рис.13), где вы можете нажать «Готово».
Рис.13Можно вставить в ваш дисковод чистый DVD-диск, чтобы сразу записать Windows 8.1 на болванку (нужно нажать «Открыть устройство для записи DVD-дисков
») (Рис.14). Таким образом, записанный Вами диск, ничем не будет отличаться от купленного в магазине лицензионного диска.
Единственное, что вам потребуется в процессе установки — это ключ
продукта к вашей версии Windows, а после установки Активация самой системы
.
Теперь, когда у вас есть оригинальный образ ОС Windows 8.1 Профессиональная , записанный на диск или сделана загрузочная USB-флешка, и конечно приобретенный ключ, плюс активация на ваше имя, можно смело устанавливать свежую оригинальную операционную систему Windows 8.1.
Внимание! Если вы устанавливаете операционную систему в первый раз, вам потребуется ключ продукта Windows (xxxxx-xxxxx-xxxxx-xxxxx-xxxxx), который Вы приобретаете на сайте компании Microsoft (Лицензионный ключ).
Описание системы
:
(ранее известная как «Windows Blue») является комплексным обновлением для Windows 8. В новой версии Microsoft не отступается от интерфейса Modern UI (правильное название интерфейса, ранее называемого Metro). Windows 8.1 добавляет в пользовательский интерфейс множество настроек, наряду с некоторыми новыми и обновлёнными приложениям – и всё для того, чтобы пользователи подольше использовали новую среду Windows.
Дополнительная информация:
В Windows 8.1 доступен знакомый рабочий стол с панелью задач и кнопкой «Пуск», а также новый стильный начальный экран, на который можно добавлять любимые приложения, людей и сайты, чтобы переходить к ним одним нажатием.
Кроме того, вы сможете использовать встроенное облачное хранилище, позволяющее получать доступ к фотографиям и файлам где угодно и в любое время, наслаждаться удобным полноэкранным просмотром с Internet Explorer 11 и эксклюзивной коллекцией встроенных приложений, таких как «Фотографии» и «Почта». Больше приложений можно загрузить из Магазина Windows.
Что нового:
Быстрый старт: Мы вернули на рабочий стол кнопку «Пуск» - коснитесь или щелкните, чтобы перейти к начальному экрану. Если вам нравится, вы можете перейти на рабочий стол сразу после включения компьютера или использовать один и тот же фон для рабочего стола и начального экрана. Также вы можете перейти к списку всех загруженных приложений.
Умный поиск:
Умный поиск Bing ищет сразу везде - в интернете, настройках, файлах и приложениях на вашем устройстве - и позволяет быстро перейти к результатам. Включите песню, позвоните другу, откройте приложение или любимый сайт. (В некоторых регионах доступны не все функции.)
Успевайте больше:
Общайтесь во время игры, делайте покупки во время просмотра фильма и работайте под музыку. В зависимости от размера экрана вы можете одновременно открывать до четырех приложений и легко переключаться между ними.
Скачайте больше приложений:
В обновленном Магазине Windows вы найдете приложения, созданные специально для Windows 8.1, и новые рекомендации. Это обновление также включает новые предустановленные приложения, например, «Cписок для чтения» и «Кулинария». Теперь вы сможете устанавливать приложения на все ваши планшеты и компьютеры с Windows 8.1.
Все файлы под рукой:
Автоматически сохраняйте документы, фотографии и другие файлы в SkyDrive, и они будут под рукой, где бы вы ни находились, с любого устройства. Они никогда не потеряются, даже если с вашим устройством что-то случится.
Наслаждайтесь серфингом:
Internet Explorer 11 быстрее загружает сайты, позволяет в полноэкранном режиме открыть два сайта, расположить рядом и просматривать одновременно. Также новый браузер оповещает об обновлениях на любимых сайтах прямо на начальном экране.
Давно прошло то время, когда обновление операционной системы было под силу только специалисту. Сейчас разработчики стремятся максимально упростить работу со своими детищами, чтобы даже «чайнику» это было доступно. Все процессы автоматизированы, поэтому от человека требуется лишь задать пользовательские параметры.
Подготовка к установке
Как ни странно, но в данной стезе наиболее трудоемким выглядит процесс подготовки. Именно он потребует наибольших временных затрат.
Что нам понадобится
Первым делом необходимо убедиться, что ваш компьютер соответствует минимальным системным требованиям для данной ОС:
- процессор с тактовой частотой не менее 1GHz;
- RAM 1GB (для 32-разрядной системы) и 2 GB (для 64);
- графический адаптер с видеопамятью не менее 128 Мб. При этом он должен обязательно поддерживать технологию Direct x (не менее 9 версии);
Совет: если в вашем компьютере интегрированная видеокарта (то есть встроенная, не имеющая своей видеопамяти – она выделяет её из оперативной), то необходимо в настройках БИОС задать максимально значение её производительности.
Стоит отметить, что если ваш компьютер с трудом соответствует этим требованиям, то лучше отдать предпочтение более ранним версиям. Как правило, многие владельцы слабеньких ПК жалуются на чудовищно низкую производительность их машин.
Если же у вас относительно новый ПК, то восьмерка позволит использовать его на все 100 процентов. В частности, увеличивается производительность ядер процессора.
Создаем установочный диск
Если вы желаете произвести инсталляцию через BIOS с диска, то потребуется вначале создать его. Некоторые неопытные пользователи могут подумать, что достаточно будет просто перекинуть все файлы на сменный носитель, но это не так.
Для того чтобы создать загрузочный диск, необходимо сделать следующее:

Важно! При установке ImgBurn будьте внимательны. В одном из пунктов снимите галочки, чтобы не установить Яндекс. Бар и прочее ненужное ПО.
- итак, инсталлировав приложение, запускаем его;
- далее открываем пункт «запись образа на диск» (в английских версиях этот пункт будет называться Write image file to disc);

- затем вылезет окошко, в котором нужно будет указать путь к образу. Находим его и указываем;
- затем вставляем чистый DVD – диск (рекомендуется использовать R-версии);
- в настройках следует задать минимальную скорость записи. Это будет являться гарантом того, что система получится стабильной;

- в конце нажимаем на значок записи.
Через некоторое время (зависит от скорости дисковода) процесс будет завершен. Полученный носитель можно будет использовать как загрузочный.

Как установить Windows 8 через BIOS с диска
Вот и настал черед самого ответственного этапа. «Восьмерку» можно инсталлировать поверх уже имеющейся системы. Главное указать другой раздел, чтобы не возникало критических ошибок.
Однако рекомендуется производить полное форматирование дисков. Это позволяет избежать многих возможных ошибок. К тому же, в таком случае система точно избавится от вирусов. Не забудьте перенести все важные файлы на какой-либо съемный носитель.
Видео: установка windows через bios
Настройка Биос
Перед тем как установить Windows 8 потребуется произвести небольшие предварительные манипуляции. В частности, необходимо установить порядок загрузки – сделать дисковод на первом месте. Для этого нужно открыть БИОС («синий экран смерти», как его называют неопытные пользователи).
На самом деле ничего сложного в нем нет.
В некоторых версиях материнских плат, можно при включении выбрать меню загрузки – для этого нужно нажать определенную клавишу:
- F12 – для производителей как Acer, Fujitsu Siemens, Gigabyte, Lenovo, Toshiba;
- F11 – As rock, ECS, MSI (Micro-Star), Sony Vaio;
- F10 – Intel;
- F9 – Acer, HP;
- F8 – Asus, Packard Bell;
- Esc – Compaq, Asus, Samsung.

К сожалению, не всегда возможно вызвать это меню. Тогда приходится залазить в «синий экран смерти». Для того чтобы вызвать БИОС, необходимо нажать определенную клавишу (F2-F12, Del, backspace, Enter и другие). Она точно также зависит от производителя материнской платы.
Некоторые производители модифицируют компьютеры, что меняет их управление БИОС. Поэтому порой с этим могут возникать проблемы.
Лучше всего обратиться к инструкции:

Можно вместо диска использовать, к примеру, флешку. Тогда на первое место нужно будет выставить USB порт.
Установка Windows 8
Если на предыдущем этапе все было настроено правильно, а образ дистрибутива рабочий, то появится сообщение с предложением начать загрузку. Потребуется нажать на какую-либо клавишу (она будет написана в сообщении). После чего ждем несколько секунд, и начнется непосредственно процесс инсталляции.
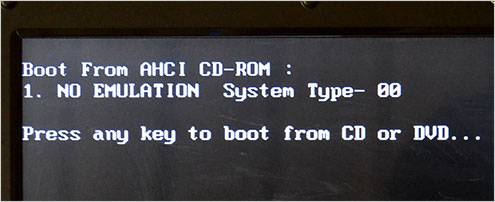
Стоит отметить, что процесс установки значительно упростился по сравнению с предыдущей версией.
Делаем следующее:

Совет: если вы ошиблись с выбором, то можно будет впоследствии все поменять в настройках.


Как бы смешно не звучало, но на этом процесс инсталляции завершен (по крайней мере та часть, которая требуется непосредственно от пользователя). Спустя некоторое время (в среднем 15-20 минут) программа установки завершит свои действия и перезапустит систему. Вот и все, желанная «восьмерка» инсталлирована на компьютер.
Настройка системы
Если вы ставили 8-ку на уже имеющуюся систему, то при перезапуске компьютера вам потребуется выбрать её из представленного списка. После первого запуска необходимо будет произвести первоначальные настройки.
Рассмотрим их поэтапно:

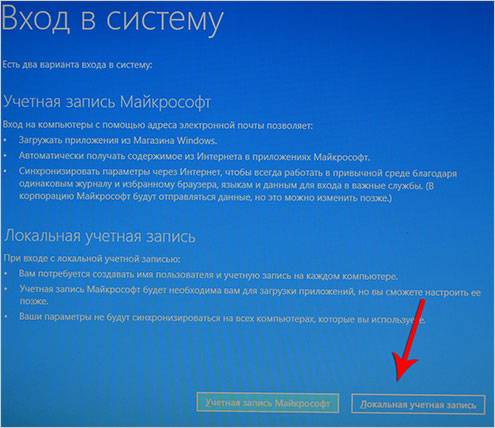
На этом настройка завершена.
Ну, вот и все. Как видите, это весьма несложный процесс, с которым под силу справиться совершенно любому пользователю. Главное с должным вниманием относиться ко всем мелочам (от скорости записи до выставления настроек).



















