Выполняем перенос данных с Android на iOS. Способы переноса данных с андроида на айфон
Перенос данных между смартфонами под управлением ОС Андроид не является сложной процедурой. Всю необходимую информацию можно просто скопировать на карту памяти, а затем вставить ее в новое устройство, если таковая отсутствует, то следует использовать компьютер в качестве хранилища.
Но как же быть, если перед пользователем стоит задача на Айфон? Все осуществимо и у вас не должно возникать каких-либо сложностей, если будете придерживаться советов этой статьи.
Move to iOS — специальное приложение для переноса данных
Самым простым способом переноса является использование официальной утилиты от Apple, которая называется Move to iOS и доступна для загрузки .
Главный минус состоит в том, что подходит программа не для всех устройств. Для корректной работы требуется версия Андроид не ниже 4.0, а также iOS 9.0. Можно переносить данные на разные аппараты Apple — не старше чем iPad 4, iPad mini 2, iPod 6.
Во время переноса нельзя выполнять никаких других действий на устройствах, в частности, помешать корректной работе способен даже телефонный вызов. Необходимо отключить любые программы, влияющие на работу WiFi, например Smart Network Switch. Также на «яблочных» устройствах должно быть достаточно памяти для размещения перенесенной информации.
Перед проведением процедуры следует подключить оба аппарата к одной точке WiFi.
Итак:
Обратите внимание, что перенести приложения нельзя, их придется установить вручную из AppStore. Исключениями являются только те приложения, которые доступны и в Google Play, и в AppStore.
Попытка переноса на Айфон или другое устройство Apple может быть неудачной в случае, если прерывалось соединение между устройствами, например, из-за проблем с сетью, также рекомендуется подключить аппараты к питанию, чтобы исключить риск исчерпания заряда аккумулятора.
Если процесс переноса прервался или данные сохранились некорректно, то нужно стереть результат, перезагрузить оба устройства, и начать все заново.
Ручная синхронизация контактов
К сожалению, ограничения, наложенные Apple, достаточно жесткие, поскольку большинство немолодых моделей очень медленно работают под новой iOS 9 и ее установка не имеет никакого смысла. Часто исходный смартфон слишком старый и работает на Андроид меньше 4.0, в таком случае переносить персональные данные придется вручную.
Лучше всего выполнять это с помощью облачных сервисов хранения . Если номера размещены в Google Contacts, то их перенос не составит труда. Достаточно добавить в меню «Mail, Контакты, Календари» на Айфоне и войти в свой аккаунт. iOS автоматически предложит . Аналогично можно поступить и с профилями в Twitter и Facebook, все контакты, хранящиеся там, тоже будут синхронизированы. Не забудьте добавить нужные почтовые ящики, если не собираетесь устанавливать специальное приложение.

Если телефонная книга хранится локально, то следует экспортировать ее в формат VCF, сделать это можно в настройках . Сначала:
- Выберите в меню «Контакты» пункт экспорта/импорта, и найдите функцию переноса на карту SD (Export vCard). Не следует использовать автоматическое имя файла, поскольку его будет сложно найти, поместите результат в корневой раздел накопителя. Учтите, что часть контактов может храниться на SIM-карте, часто ее приходится менять, поскольку разъем в Айфоне поддерживает только microSIM, поэтому нужно экспортировать такие контакты отдельно.
- Теперь нужно скопировать полученные файлы на компьютер и запустить iCloud, предварительно подключив устройство на iOS.
- Далее кликните по иконке настроек и найдите пункт «Импорт визитной карточки», укажите путь к файлам.
Способы переноса мультимедиа
Пользователям, которые приобретали музыку через Google Play, достаточно будет установить специальное приложение на iPhone, синхронизирующее все треки. Для переноса фотографий тоже лучше использовать облачные хранилища, такие как Dropbox. Таким образом, можно не только держать все снимки под рукой, но и не переживать за их сохранность в случае утери аппарата.
Можно перенести файлы (музыку, фото, видео) классическим способом . Для этого сначала необходимо сохранить все необходимые данные с Андроида на компьютере. Музыку можно найти в папке Music или Downloads. Фотографии на устройствах расположены в стандартной папке DCIM, конечно, если пользователем не вносились никакие изменения. Также этот адрес может меняться благодаря использованию сторонней камеры, иногда могут использоваться другие папки.
После сохранения нужного содержимого с Android на компьютере, подключите устройство на iOS к ПК и выберите его в iTunes. В меню «Файл» выберите пункт «Добавить библиотеку» и укажите на медиатеку с файлами. Теперь перейдите во вкладку «Фотографии» и укажите путь к снимкам, осталось лишь синхронизировать содержимое.
Есть и другой способ . Необязательно сохранять файлы на компьютере, например, можно поместить их на почту, а затем загрузить с другого устройства. Главный минус состоит в ограничении места, часто в переносе нуждаются десятки гигабайт данных, но даже при использовании облачных хранилищ ждать полной загрузки придется долго, поскольку скорость отдачи у многих провайдеров намного меньше скорости загрузки. Такой способ лучше всего подходит для переноса книг и документов, тем более что копия в виртуальном хранилище поможет не потерять их в случае непредвиденной ситуации.
Единственное что нельзя перенести – это приложения. Дело в том, что большинство из них имеют отдельные версии под обе операционные системы. Скачать необходимые можно в AppStore, но если они платные, то потребуется покупать их заново, поскольку предыдущие покупки активны только для Андроид. Если же такое приложение под iOS отсутствует, то нужно рассмотреть альтернативные варианты.
Регулярно превосходит ожидания аналитиков, миллионы покупателей приобретают свой первый iPhone и отказываются от предыдущей модели на Android. Если вы собираетесь сделать то же самое, вы не одиноки. Данное руководство позволит максимально облегчить этот переход.
Необязательно бросать свои фотографии и сообщения при переходе с Android на iPhone. Их можно легко взять с собой при помощи приложения Apple Move to iOS. Его можно бесплатно скачать в магазине Google Play.
Это приложение перенесет следующие данные:
- Контакты
- Историю сообщений
- Фотографии и видео с камеры
- Веб-закладки
- Почту
- Календари
Также будут автоматически скачаны все бесплатные приложения, которые установлены на вашем Android-устройстве и аналоги которых есть в магазине App Store на iOS. Платные приложения будут добавлены в список ваших пожеланий в этом магазине, если они там есть.
Для работы с приложением Move to iOS iPhone должен работать на операционной системе iOS 9 или новее, Android-устройство должно быть на Android 4.0 или новее. Чтобы проверить, откройте настройки и внизу найдите раздел «О телефоне». Там будет показан номер версии Android.
Что касается поддерживаемых моделей, данные будут перенесены на следующие устройства:
- iPhone 5 и новее
- iPad 4 и новее
- iPad mini 2 и новее
- iPod touch 6
Подготовка к переходу
Перед использованием приложения Move to iOS нужно выполнить следующие четыре шага:
- Если вы уже настроили iPhone, нужно стереть его и настроить заново для работы с приложением Move to iOS или перенести данные вручную, как описано ниже. Чтобы стереть устройство, нажмите Настройки > Общие > Сброс и выберите «Стереть всё содержимое и настройки». Это удалит данные на iPhone.
- Проверьте объём доступной памяти. Какой объём данных вы собираетесь перенести на iPhone? Удостоверьтесь, что места хватит.
- Убедитесь, что Wi-Fi на Android включен и подключите оба устройства к розетке.
- Обновите браузер Chrome. Если вы хотите перенести закладки из него с Android на iPhone, лучше использовать последнюю версию браузера.
Как переносить данные
Когда устройство на iOS подключено к розетке, нужно настроить его при помощи данного руководства , пока вы не доберётесь до экрана «Приложения и данные». Здесь выберите «Перенос данных с Android».
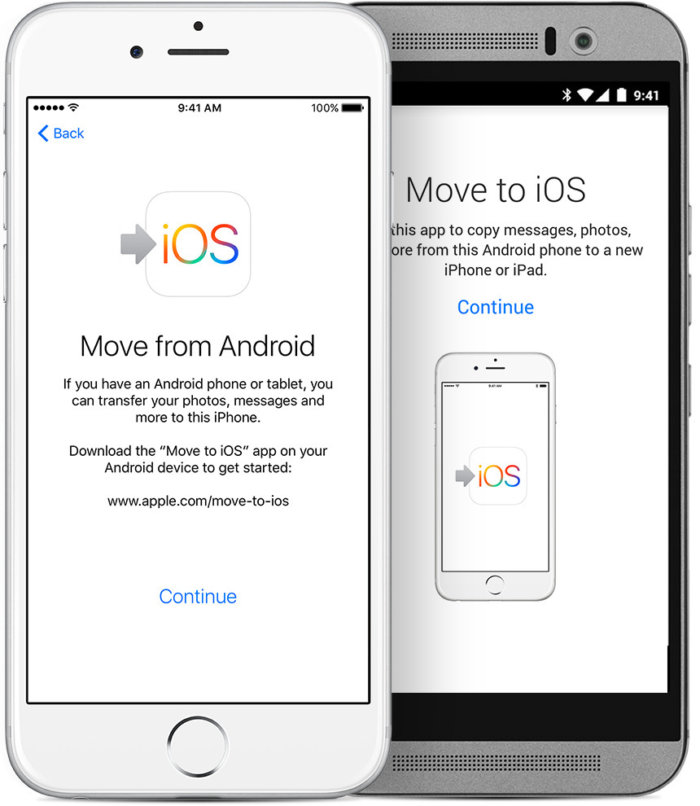
- Запустите приложение Move to iOS на Android и нажмите «Продолжить». Будет предложено согласиться с определёнными условиями.
- Появится экран «Найдите свой код». Нажмите «Далее» и возьмите iPhone.
- На iPhone нажмите «Продолжить» на экране «Переход с Android». Ждите появления кода из 10 или 6 цифр. Этот код нужно ввести на Android.
- Появится экран «Перенос данных». Здесь можно будет выбрать данные для переноса.
Оставьте оба устройства подключенными к розетке, пока на iOS не будет завершена полоса загрузки. Если на Android написано, что процесс завершён, не обращайте на это внимания. Перенос данных завершён только тогда, когда на iPhone написано, что все данные получены и полоса загрузки заполнена. При переносе большого объёма данных этот процесс может занимать много времени.
Когда полоса загрузки на iPhone завершена, можете нажать «Готово» на Android. После этого на iPhone можно нажать «Далее» и следовать инструкциям.
Предупреждение: если вы используете другое приложение или на Android вам звонят во время процесса, перенос данных не будет завершён. Важно, чтобы приложение Move to iOS было основным работающим приложением на вашем устройстве. Чтобы обеспечить это, отключите сотовую связь на Android и отключите приложения и настройки, которые могут влиять на сеть Wi-Fi.
Перенос файлов вручную
При желании файлы можно перенести вручную, хотя это займёт больше времени. Если вы уже используете свой iPhone и не хотите настраивать его заново, ручной вариант является более подходящим. Также он может потребоваться, если приложение Move to iOS не может распознать и перенести некоторые данные.
В зависимости от переносимых данных вам могут потребоваться:
- Старое Android-устройство
- Новый iPhone
- Компьютер ПК или Mac
- iTunes
- Кабель microUSB > USB для Android
- Кабель USB > Lightning для iPhone
- Приложение Android File Transfer на Mac
- Логины и пароли от приложений и сервисов, доступ к которым вы хотите сохранить

Когда вы подключаете Android-устройство к компьютеру, нужно жестом вниз открыть панель уведомлений на Android и убедиться, что используется соединение Media Transfer Mode (MTP). Этот вариант должен быть установлен автоматически. На компьютере устройство должно быть в раздели «Этот компьютер».
Перенос почты, контактов и календарей
Не нужно переносить данные из сервисов вроде Gmail, Exchange и Yahoo, поскольку там вся информация хранится в облаке и станет доступной на iOS при входе в их учётную запись. Чтобы настроить учётную запись, откройте Настройки > Почта > Учётные записи > Добавить учётную запись , выберите ваш почтовый сервис и следуйте инструкциям по настройке. Когда учётная запись настроена, вы можете выбрать данные, которые будут синхронизированы с iPhone. Если вашего почтового провайдера нет в списке, следуйте данным инструкциям для настройки учётной записи вручную.
Перенос фотографий и видео
Фотографии и видео обычно являются самым ценным содержимым смартфонов пользователей. К сожалению, их перенос вручную является довольно сложным и требует наличия компьютера с приложением iTunes.
- Подключите Android-устройство к компьютеру и откройте папку DCIM > Camera для поиска фотографий.
- Если вы используете Mac, установите приложение Android File Transfer. После этого вы можете открыть папку DCIM > Camera .
- Выберите фотографии и видео, которые хотите перенести, и переместите их на папку на компьютере.
- После этого можно подключить iPhone, открыть iTunes и следовать инструкциям для синхронизации данных с устройством на iOS.
Перенос аудио
Если вы пользуетесь сервисами потоковой трансляции музыки, такими как Apple Music или Spotify, на новом устройстве достаточно открыть их в предустановленном приложении «Музыка» или скачать отдельные приложения из магазина. После установки нужно войти в их учётную запись.
Если вы предпочитаете хранить музыку локально, потребуется компьютер и iTunes. На Mac снова нужно приложение Android File Transfer.
- Подключите Android-устройство к компьютеру.
- Найдите музыкальные файлы. Большинство Android-устройств хранят их в папке Music. На Mac для открытия этой папки используйте Android File Transfer.
- Выберите файлы и перетащите их в папку на компьютере.
- Отключите от компьютера Android-устройство и подключите iPhone.
- Перетащите файлы из папки на компьютере в музыкальную библиотеку iTunes.
- Когда музыка добавлена в библиотеку, выберите новый iPhone, нажав на его иконку в верхнем левом углу окна iTunes. Нажмите на иконку «Музыка», которая находится рядом с иконкой iPhone, выберите «Синхронизировать». Можно синхронизировать некоторые файлы или все, в зависимости от ваших пожеланий и доступного объёма памяти.
Перенос документов, книг и PDF
Для переноса этого контента компьютер также должен быть посредником. При использовании Mac снова нужно приложение Android File Transfer.
- Подключите Android-устройство к компьютеру и найдите папку Documents, где хранятся все документы, книги и файлы PDF.
- Выберите нужные файлы и перетащите их в папку на компьютере.
- Можно сохранить эти файлы в облачное хранилище iCloud Drive. После этого можно получать к ним доступ с любого устройства Apple или с компьютера через браузер.
- Если хотите сделать книги и PDF доступными на iPhone, перетащите их в приложение iBooks на Mac или в iTunes Books.
- Откройте iTunes и синхронизируйте книги ePub и PDF, как синхронизировали музыку на iPhone. Все объекты станут доступными в приложение iPhone iBooks.
Если вы пользуетесь сервисами вроде Amazon Kindle или Google Books, с них обычно переносить ничего не нужно. Откройте магазин App Store на iPhone, скачайте соответствующее приложение и войдите в свою учётную запись.
Перенос пользовательских приложений
Приложение Move to iOS автоматически установит бесплатные приложения на iPhone, которые найдёт на Android, если они есть в магазине App Store.
Платные приложения появятся в списке пожеланий. Его можно найти, запустив магазин App Store и нажав на иконку с тремя горизонтальными полосками в правом верхнем углу экрана Featured. Пользователь должен выбрать, хочет он купить эти приложения или нет.
Если вы осуществляли перенос данных вручную, нужно посетить магазин App Store и вручную искать приложения, которыми вы пользовались на Android. В большинстве случае доступны сами приложения или их аналоги.
Если приходится повторно покупать приложение, иногда стоит связаться с разработчиками. Если у вас есть доказательства покупки, некоторые разработчики дают возможность установить приложение на iOS бесплатно.
Где брать приложения?
Программы можно покупать только в магазине App Store. Apple жёстко контролирует приложения в своём магазине, заботясь о безопасности и защищая от вирусов, кейлоггеров и шпионов. На Android приложения можно покупать и скачивать во многих местах, где защита не такая серьёзная.
Можно ли продолжать пользоваться сервисами Google?
Большинство сервисов Google на Android доступны в виде приложений. Все сохранённое в сервисе Google на iOS будет доступно в приложении Google или в интернете через браузер Safari на iPhone.
Откройте магазин App Store на iPhone и найдите нужный вам сервис Google. Это могут быть карты Google, Google-переводчик, YouTube, Chrome, Google Drive и т.д. Полный список сервисов, которые доступны в виде приложений на iOS, можно посмотреть .
Стоит также протестировать альтернативные сервисы Apple, раз вы выбрали iPhone, поскольку они незаметно интегрированы в операционную систему. Например, цифровому ассистенту Siri голосовую команду можно отдать в любой момент, тогда как для работы с Google Now сначала потребуется запустить приложение.
Если вы решили перейти на iPhone, чтобы перестать пользоваться сервисами Google, не нужно устанавливать их. При желании можно поменять движок по умолчанию в браузере Safari с Google на DuckDuckGo, Yahoo или Bing в разделе Настройки > Safari > Поисковой движок .
Периферийные устройства
Док-станции, большинство чехлов смартфонов и некоторые другие предметы скорее всего не подойдут к новому устройству, но всё остальное должно работать с iPhone.
- Беспроводные Bluetooth-наушники, динамики и другие беспроводные аксессуары можно подключить к iOS в разделе Настройки > Bluetooth .
- Периферийные устройства с использованием разъёма для наушников могут отлично работать на более старых версиях iPhone, но современные модели работают только при помощи адаптера между интерфейсом Lightning и разъёмом 3,5 мм.
Знакомство с iOS
Потребуется время на привыкание к новой операционной системе, но она достаточно простая. Когда вы перенесли данные и установили нужные приложения и сервисы, работа с ней станет ещё проще. Пробы и ошибки являются лучшим методом обучения, но мы также дадим несколько подсказок по использованию iOS.
Кнопка Home
Вы не найдёте кнопки «Назад» или переключателя задач на новом iPhone, вместо этого вы увидите большую кнопку Home внизу. Это главный инструмент навигации наряду с вашим пальцем. Если вы заблудитесь в экранах, нажатие на кнопку Home откроет главное меню. Жест снизу вверх на домашнем экране и во многих приложениях открывает «Центр управления», где есть виджеты в стиле Android для быстрого доступа к действиям. В эту возможность внесены значительные изменения в версии iOS 11 .
12 сентября должен состояться анонс нового поколения iPhone. Есть вероятность, что кнопка Home в них будет отсутствовать. Если это так, взаимодействия с устройством изменится.
Настройки iOS
При переносе содержимого с Android на iPhone некоторое время предстоит провести в настройках. Это важная часть iOS 11, здесь вы можете менять возможности приложений, системы, пользовательского интерфейса и сервисов. Есть три полезных настройки, которые вы можете захотеть изменить на новом устройстве.
Светодиодная вспышка
Чтобы не пропустить появление уведомлений и звонки, откройте Настройки > Общие > Специальные возможности и активируйте переключатель «Светодиодная вспышка для оповещений».
Бесшумная клавиатура
Если вы не хотите слышать щелчки при нажатии на клавиши, можно выключить звук в разделе Настройки > Звуки > Щелчки клавиатуры .
Экономия энергии
Чтобы продлить продолжительность работы iPhone, можно установить режим энергосбережения в разделе Настройки > Батарея > Режим энергосбережения .
Чувствуйте себя как дома
Чтобы появилось ощущение, что это устройство на самом деле принадлежит вам, поменяйте его внешний вид. Например, установите обои. Для этого откройте Настройки > Обои > Выбрать обои . Здесь можно выбрать из вариантов по умолчанию: динамические, неподвижные и живые обои, также можно выбрать изображение из библиотеки фотографий. Если вы хотите установить собственную картинку, размер должен быть не менее 1334 х 750 пикселей, поскольку такое разрешение экрана.
Также можно выбрать рингтон. Откройте Настройки > Звуки . Пролистайте страницу вниз и найдите раздел «Рингтоны». Здесь можно установить варианты вибрации и выбрать один из множества рингтонов. Нажмите «Магазин» и получите доступ к тысячам рингтонов в iTunes. Также можно создавать собственные рингтоны.
Безопасность
Безопасность имеет большое значение. Если вы работали на Android, то наверняка читали множество неприятных историй о взломах и краже данных. Apple регулярно выпускает обновления безопасности для текущих устройств, около 85% обладателей действующих iPhone работают на последней версии iOS. Отсутствие фрагментации является одним из больших достоинств этой платформы.
Проверить наличие обновления можно в разделе Настройки > Общие > Программные обновления . Рекомендуется всегда устанавливать обновления, чтобы получать последние улучшения системы безопасности и закрывать уязвимости.
При первой настройке устройства задайте пароль с цифрами и буквами, чтобы сделать систему недоступной для посторонних.
Покупка телефона всегда влекла за собой не самую приятную процедуру «переезда» со старого аппарата на новый, однако в последнее время к традиционному переносу контактов добавилась необходимость синхронизации и прочей персональной информации. Хорошо, если ваш следующий смартфон будет на той же платформе, что и предыдущий, но если вы решили «переметнуться во вражеский лагерь», то задача значительно усложняется. В этом материале мы рассмотрим два варианта переноса данных – с iOS на Android и в обратном направлении.
IOS → ANDROID
iOS умеет синхронизировать контакты, календарь и почту с Google-аккаунтом, и если вы в свое время в качестве почтового ящика выбрали Gmail, беспокоиться не о чем – достаточно на Android-смартфоне войти в свою учетную запись, и вся ваша информация сразу же станет доступна на новом телефоне.
Если же вы не рассчитывали в будущем «переезжать» с iOS, то скорее всего, эти данные у вас привязаны к iCloud, в таком случае процедура будет несколько сложнее.
Контакты
Для переноса контактов в телефоне надо подключить аккаунт в iCloud и разрешить их синхронизацию (настройки – iCloud – (войти в учетную запись) – включить Contacts). Теперь их надо «вытащить» из облака – для этого на компьютере открываем страницу www.icloud.com , входим в свою учетную запись, далее – в пункт Contacts и выбираем нужные контакты.

После этого в меню, вызываемом нажатием кнопки с шестеренкой, выбираем пункт Export vCard, и на ваш компьютер загрузится VCF-файл со списком контактов. Теперь открываем страницу www.google.com/contacts , в левом меню выбираем пункт «Импорт контактов» и открываем загруженный VCF-файл (если у вас уже доступна предварительная версия обновленных «Контактов», в которой импорт пока не работает, нужно в похожем меню слева раскрыть список «Еще», в нем выбрать импорт, после чего вам будет предложено перейти к старой версии этого сервиса). После этого остается лишь включить синхронизацию контактов в настройках нового Android-смартфона.
Календарь
Перенос событий в пользовательском календаре выглядит очень похоже – в настройках iCloud разрешаем синхронизацию календаря, на сайте www.icloud.com заходим в соответствующий раздел и в списке доступных календарей кликаем на иконку Share справа от его названия. В появившемся меню включаем опцию Public Calendar и копируем появившуюся ссылку (webcal://….). Вставляем ее в адресную строку новой страницы, заменяем webcal на http, после чего нажимаем Enter – в результате на компьютер скачивается файл с названием из сотни символов и без расширения. Это обычный текстовый файл, которому спокойно можно присвоить более приличное название. Для подключения его к Google Calendar открываем страницу www.google.com/calendar , находим пункт Other Calendars, в выпадающем меню выбираем Import calendar и открываем с компьютера только что загруженный файл – после этого все события из него будут добавлены в ваш календарь на Google-аккаунте.

Почта
С «переездом» почтового ящика никаких проблем возникнуть не должно – если вы используете не Gmail, а iCloud (или любой другой сервис), просто найдите в Google Play любой клиент с его поддержкой – например, Mailbox или myMail .
Закладки
Здесь мы будем рассматривать самый распространенный вариант – использование на iOS стандартного браузера Safari и «переезд» на популярные на Android Chrome и Firefox.
Перенос закладок из Safari также осуществляется с помощью iCloud (в настройках устройства, разумеется, надо включить их синхронизацию), однако для этого используется не веб-сайт ресурса, а клиент iCloud for Windows .

В нем надо отметить «Закладки», в опциях указать браузер (Chrome или Firefox), нажать Apply и выбрать Merge. После этого утилита предложит загрузить расширение iCloud Bookmarks для одного из этих браузеров, и в итоге ваши закладки из мобильного Safari появятся в десктопном браузере. Если вы выбрали Chrome – дальше делать ничего не нужно (при условии, что вы зашли в нем в свой Google-аккаунт). С Firefox же задача будет несколько сложнее (особенно если раньше вы не использовали синхронизацию пользовательских данных в этом браузере) – в нем нужно настроить синхронизацию, для чего войти в свой Firefox-аккаунт (или создать его), сделать то же самое на Android-смартфоне и ввести полученный там код в десктопном браузере.
Если устанавливать iCloud for Windows не хочется, можно вместо него обойтись iTunes (для этого синхронизация закладок с iCloud должна быть выключена в настройках смартфона). Для этого нужно подключить iPhone к ПК, запустить iTunes, открыть в нем страницу устройства, перейти на закладку «Сведения», в ней найти пункт «Другое» и выбрать пункт «Синхронизировать закладки с:» (где могут быть варианты Internet Explorer и Safari), после чего нажать «Применить». Теперь закладки с iPhone объединены с закладками одного из этих десктопных браузеров – вам остается запустить его и сделать экспорт закладок в HTML-файл, после чего импортировать стандартным образом в десктопные версии Chrome или Firefox, откуда они описанным в предыдущем абзаце способом «отправляются» на Android-смартфон.
Фото/видео
Для переноса фото/видео можно воспользоваться сервисом Google+ Photos – для этого нужно установить на iPhone официальный клиент Google+, в нем подключиться в свой Google-аккаунт и включить автозагрузку для фото и видео, после чего выбрать пункт «Загрузить все фото и видео». После окончания загрузки вы сможете увидеть все ваши материалы в приложении Photos на новом Android-смартфоне. Если же вы не желаете пользоваться сервисом Google+, выполнить эту процедуру можно, вовсе не подключаясь к интернету. Для этого необходимо подключить iPhone к компьютеру по USB, открыть Проводник, кликнуть правой клавишей мыши по иконке смартфона в списке устройств и дисков и выбрать пункт «Импорт изображений и видео». После этого появится окно импорта, в котором можно настроить параметры этой процедуры (выбрать папку, удалить файлы после окончания копирования и т.д.). Теперь достаточно подключить к ПК Android-смартфон и с помощью Проводника скопировать получившуюся папку в его память (или на SD-карту).
Музыка
Пожалуй, одна из самых непростых задач при «переезде» — если, конечно, ваша фонотека хранится в iTunes, а не в виде упорядоченных по папкам MP3-треков (в таком случае вся задача сводится к простому копированию файлов с ПК на смартфон с помощью любого файлового менеджера).
Сам Google рекомендует воспользоваться своим плеером Google Play Music, который может загрузить вашу библиотеку iTunes в свое «облако», из которого потом ее можно будет слушать не только на Android-смартфоне, но и в браузере на ПК. Для этого придется установить на ПК утилиту Google Music Manager и в ней указать, что ваша фонотека находится в библиотеке iTunes, после чего дождаться окончания загрузки (всего на данный момент сервис позволяет загрузить до 50 тыс. треков, чего будет более чем достаточно для любого пользователя).

Если потоковое «вещание» собственной музыки через интернет вас не прельщает, а возиться со скачиванием каждого альбома в отдельности не хочется (или же вы используете другой аудиоплеер вместо Google Play Music), придется обратиться к одной из сторонних утилит. К сожалению, они, как правило, оказываются условно-бесплатными – как, например, iSyncr . Также эту процедуру можно выполнить с помощью аудиоплеера DoubleTwist, для которого существует десктопный клиент с похожим на iTunes интерфейсом.
ANDROID → IOS
Как уже отмечалось в начале статьи, iOS умеет синхронизировать контакты, календарь и почту с Google-аккаунтом, так что если вы использовали его на Android-смартфоне, задача «переезда» с Android на iOS окажется гораздо проще, чем в обратном направлении.
Контакты
Если ваши контакты в старом телефоне привязаны к учетной записи Google, их перенос будет элементарной задачей. Для начала нужно убедиться, что в Android-смартфоне включена синхронизация контактов (скорее всего, Settings – General – Accounts & Sync), а сам смартфон хотя бы раз подключался к интернету после того, как вы редактировали контакты в последний раз. Теперь достаточно в настройках iPhone (Настройки – Почта, адреса, календари) добавить новую учетную запись Gmail и в ней включить синхронизацию для всех доступных пунктов (Почта, Контакты, Календари, Заметки) – после чего все перечисленное появится в новом смартфоне.
Если же вы хранили контакты локально, в самом телефоне, то задача чуть усложняется – в штатной «звонилке» надо предварительно сделать экспорт всех таких контактов в отдельный VCF-файл (во внутреннюю память или на SD-карту), после чего импортировать их обратно, но уже не в память телефона, а в учетную запись Google. Дальнейшие действия, как нетрудно догадаться, повторяют описанную выше процедуру. Если же ваше приложение для контактов не поддерживает импорт/экспорт всех записей скопом, придется каждый контакт редактировать индивидуально, вручную перенося его в Google-аккаунт.
Если же вы хотите окончательно порвать с «гугловским прошлым», контакты стоит импортировать в iCloud. Для этого создаем их копию в VCF-файл (либо на телефоне, как описано выше, либо на сайте contacts.google.com , где нужно выбрать формат vCard), после чего импортируем на странице www.icloud.com/#contacts (вызов меню настроек с помощью кнопки-шестеренки и пункт Import vCard). Отметим, что в первом случае вы можете получить сообщение об ошибке «Unable to import vCard» без каких-либо пояснений – скорее всего, это означает, что ваш VCF-файл был создан в формате 2.х, в то время как iCloud требует версии не ниже 3.0.

Календарь
Календарь Google автоматически подключается к вашему новому iPhone вместе с контактами, почтой и заметками (по описанной выше процедуре), поэтому никаких дополнительных шагов предпринимать не надо (разве что убедиться, что в настройках iOS в параметрах вашей учетной записи Google для календаря также включена синхронизация).
Если же вы планируете отказаться от Google-аккаунта, календарь следует импортировать в iCloud, а это уже не такая тривиальная задача. Конечно, если у вас есть Mac, все просто — на странице www.google.com/calendar надо выбрать нужный календарь, в его настройках нажать на кнопку ical в разделе «Закрытый адрес календаря», скопировать предложенный URL, вставить в новой вкладке и нажать Enter — после этого на ваш компьютер будет скопирован ICS-файл, который нужно «скормить» системному приложению Calendar.

Для владельцев же ПК на базе Windows все сложнее – им для этой цели придется воспользоваться iTunes и Microsoft Outlook, поскольку iTunes умеет синхронизировать календари только с этой программой. Вам понадобится импортировать полученный файл в Outlook, затем подключить iPhone к ПК, открыть iTunes на вкладке вашего устройства, перейти в подпункт «Сведения» и в разделе «Синхронизировать календари» выбрать нужный календарь. Еще одним вариантом является сторонняя утилита – например, Copy My Data (Android , iOS), которая может перенести не только календарь, но и контакты, и фото/видео.
Почта
Конечно, проще всего продолжать использовать свой старый почтовый ящик в Gmail, однако можно и создать новую учетную запись @icloud.com. Для этого в настройках iOS выберите раздел iCloud и в нем включите приложение «Почта» — после этого вам предложат зарегистрировать новый почтовый ящик. А чтобы получать на него корреспонденцию, отправленную на старый адрес, для него нужно включить перенаправление – в Gmail вызываем настройки (шестеренка в правом верхнем углу), в которых во вкладке «Пересылка и POP/IMAP» добавляем новый iCloud-адрес с помощью кнопки «Добавить адрес пересылки». После этого на него придет письмо с подтверждением – нажимаем на ссылку, возвращаемся в настройки Gmail и убеждаемся, что в строке «Пересылать копии входящих сообщений на адреса:» указан правильный адрес, после чего нажимаем «Сохранить изменения».

Закладки
Скорее всего, на Android вы использовали Chrome, на iOS же перейдете на Safari (если и на iOS вы планируете продолжать пользоваться Chrome, дальше этот раздел можно не читать – браузер сам синхронизирует ваши закладки на новом устройстве).
Итак, в Chrome выбираем менеджер закладок (Ctrl-Shift-O), нажимаем на шестеренку в правом верхнем углу и выбираем «Export bookmarks». Полученный HTML-файл импортируем в Internet Explorer, после чего подключаем iPhone к ПК, запускаем iTunes и в свойствах устройства выбираем «Синхронизировать закладки с: Internet Explorer». Чуть ниже, в разделе «Дополнения» ставим галочку возле закладок и нажимаем «Применить» — после этого ваши закладки появятся в мобильном Safari.

Фото/видео
Здесь все просто. Подключаем Android-смартфон к ПК по USB, копируем фото- и видеофайлы в любую папку на жестком диске (обычно они находятся на устройстве в папке DCIM), после чего подключаем iPhone, запускаем iTunes, в меню устройства переходим на вкладку «Фото» и включаем синхронизацию, после чего выбираем папку, в которой находятся нужные файлы. Если в ней есть видео, дополнительно ставим галочку напротив «Включать в синхронизацию видео».

Если у вас нет iTunes (и нет желания его устанавливать), можно воспользоваться сторонними утилитами синхронизации – например, уже упомянутой Copy My Data, или же PhotoSync (Android , iOS).
Музыка
Перенос музыки, как и фото/видео, также осуществляется элементарно, и по той же схеме. Фонотека копируется с Android-смартфона на ПК, перетягивается в iTunes, после чего в настройках подключенного iPhone на вкладке «Музыка» выполняется синхронизация – либо всей медиатеки скопом, либо только избранных исполнителей.
Итоги
Как видим, процедура переноса личных данных хоть и довольно хлопотная, но в конце концов разрешимая – после нее останется лишь «перенести» любимые приложения, а точнее – установить их версии для новой платформы или же найти наиболее подходящие аналоги. Впрочем, это уже тема для отдельного материала.
Перемещение файлов с Андроида на Андроид осуществляется достаточно просто. Все данные можно скинуть на внешнюю карту micro sd, а затем установить ее в новый девайс. Скопировать же личную информацию с одной операционки на другую (например, с Android на iOS) данным способом не получится. Рассмотрим, как перенести пользовательские данные и файлы с Андроида на Айфон или наоборот.
Способы перемещения информации с Android на iOS
Копирование данных между разными ОС можно выполнить несколькими способами. Здесь все зависит от типа файлов, которые требуется переместить. Чтобы транспортировать календарь, SMS сообщения, заметки и номера с телефонной книги, проще всего воспользоваться программой Move to iOS или виртуальным хранилищем Google. Для переноса мультимедиа используется ПК и приложение iTunes или, все тот же, облачный сервис.
Копирование информации через Move to iOS
Move to iOS – это официальный продукт компании Apple, который позволяет перекинуть с Android на iPhone или iPad календарь со всеми заметками, контакты с телефонной книги и другие пользовательские данные. Для успешного переноса необходимо, чтобы выполнялись следующие условия:
Перед тем как перенести заметки, календарь и другие данные, установите на телефон с ОС Андроид приложение Move to iOS. Это можно сделать через Google Play или другой сайт. Если вы скачиваете утилиту со стороннего источника, предварительно проверьте его антивирусом. Дальнейший порядок действий будет следующим:
- Включите на обоих гаджетах Wi-Fi.
- В новом Айфоне при его первичной настройке активируйте функцию «Перенести данные с Android». Если смартфон в эксплуатации уже был, вам потребуется стереть с него всю информацию и настройки, запустив соответствующую процедуру.

- Откройте Move to iOS и согласитесь с условиями использования программы.
- В окне «Найдите код» кликните «Далее», тем самым активируя синхронизацию мобильных аппаратов.

- После того как приложение определит iPhone, на нем появится проверочный код. Введите его в соответствующем поле.

- Отметьте данные, которые вы будете передавать, и нажмите Next.

После завершения копирования вся пользовательская информация появится на новом смартфоне. Следует отметить, что перенести приложения с Android на iPhone у вас не получится, поэтому вам потребуется скачивать их повторно.
Использование облачного хранилища Google
Перенести календарь, заметки и другую важную информацию с Андроида на Айфон можно через сервис Гугл. Делается это следующим образом:

После копирования информации на виртуальный диск она будет доступна с компьютера или другого мобильного аппарата. Теперь для переноса данных на iOS достаточно привязать его к той же учетной записи. Делается это во вкладке «Почта, адреса, календари». Если все сделано правильно, iPhone самостоятельно предложит произвести синхронизацию.
Передать с одного телефона на другой фото и видео поможет сервис Google Photo. В Android данное приложение является стандартным, а на iOS его потребуется скачать. Для копирования достаточно привязать оба смартфона к одному аккаунту и выполнить минимальные настройки в самой программе Google Photo.

Точно такие же действия необходимо проделать для загрузки на iPhone музыки.
Перемещение данных с Айфона на Андроид
Передача данных с iPhone на Android производится практически так же, как и в обратном порядке. Для копирования телефонной книги, заметок и календаря можно воспользоваться виртуальным диском Google. Это, пожалуй, самый простой способ переноса с iOS на Android, хотя существуют и другие методы транспортировки (Dropbox, Outlook, Яндекс и т.п.).
Релиз первого приложения от Apple - , благодаря которому каждый владелец Android-устройства может безболезненно перейти на сторону купертиновской мегакорпорации без потери личных данных. В этом материале мы расскажем как максимально просто мигрировать с Android на iPhone, iPod touch или iPad.
Вконтакте
Приложение позволяет перенести контакты, историю сообщений, фотографии и видеоролики, закладки браузера, почту и события календаря на мобильные устройства компании Apple.
Важной функцией стала система поиска аналогичных приложений, установленных на Android-устройстве в App Store. Она просканирует все установленные программы из Google Play и автоматически предложит скачать бесплатные приложения или их аналоги, а платные игры и программы будут помещены в «Список желаний».
 Перед началом переноса данных убедитесь в том, что Android-устройство соответствует следующим требованиям:
Перед началом переноса данных убедитесь в том, что Android-устройство соответствует следующим требованиям:
- установлена ОС Android версии 4.0 или новее;
- iOS- и Android-гаджеты подключены к сети питания и к одной сети Wi-Fi;
- в случае переноса закладок из Google Chrome, убедитесь в том, что он обновлён до самой актуальной версии.
В свою очередь, iPhone или iPad должен иметь достаточное количество свободного пространства для трансфера данных.
Как быстро перенести пользовательские данные с Android на iOS?
1 . При настройке нового iPhone или iPad перейдите на на экран «Программы и данные » и нажмите кнопку «Перенести данные из Android ».

В случае, если iOS-устройство уже используйте, выполните (откройте меню Настройки → Основные → Сброс и выберите «Стереть контент и настройки »). После чего приступите к настройке нового iPhone или iPad.
2 . Скачайте и установите на Android-устройство бесплатное приложение Move to iOS.
3 . Откройте программу и в окне «Перенос на iOS » нажмите кнопку «Продолжить », после этого прочтите и примите условия соглашения, а затем нажмите «Далее».
 4
. В окне «Перенос из ОС Android
» на iPhone или iPad нажмите кнопку «Продолжить
».
4
. В окне «Перенос из ОС Android
» на iPhone или iPad нажмите кнопку «Продолжить
».
5 . Отобразится десятизначный код. Сообщения о низкой скорости интернет-соединения просто проигнорируйте.
6 . Введите полученный код на Android-устройстве.
 7
. Выберите данные, необходимые для переноса на iOS-гаджет. Процесс может занять довольно продолжительное время.
7
. Выберите данные, необходимые для переноса на iOS-гаджет. Процесс может занять довольно продолжительное время.
8 . После того, как индикатор загрузки данных на iPhone и iPad дойдёт до конца, нажмите кнопку «Готово » на Android-устройстве.
9 . На iPhone или iPad нажмите кнопку «Продолжить ».
Чтобы найти и загрузить приложения-аналоги, установленные на бывшем Android-гаджете, пройдите в App Store.



















