Wifi роутеры радиус и дальность действия. Усиление сигнала wi-fi роутера своими руками
Сегодня использование Wi-Fi для передачи данных применяется повсеместно. Но одним из недостатков данного способа выхода в интернет является весьма ограниченная дальность действия. Исправить данный недостаток можно, но для этого необходимо воспользоваться специальными средствами. Они могут быть как аппаратными, так и программными.
Программное усиление
Существует большое количество способов увеличить силу транслируемого маршрутизатором Wi-Fi. Усилить сигнал роутера Wi-Fi в настройках роутера довольно просто, сделать это возможно буквально за несколько секунд.
Основные способы улучшения качества сигнала:
Все эти способы дают возможность усилить сигнал Wi-Fi роутера без антенны или иных аппаратных средств.
Применение устаревшего протокола безопасности делает работу сети не только слабо защищенной, но также очень медленной. Следует в разделе настроек маршрутизатора, зайдя в них в качестве администратора, в качестве используемого по умолчанию выбрать WPA2 .
Существенно повышает скорость работы беспроводной связи ограничение количества поддерживаемых устройств. Сами MAC-адреса выступают в качестве идентификаторов.

Не следует оставлять название сети в открытом доступе. Зачастую качество, а также скорость передачи данных падают именно из-за различного рода посторонних пользователей, пытающихся осуществить подключение. Для осуществления скрытия достаточно убрать галочку в меню установок напротив пункта «разрешить передачу SSID».
Низкая мощность передатчика
Одна из основных причин низкого качества связи, малой зоны покрытия - небольшая мощность передатчика. Особенно этим часто грешат устройства со встроенной антенной. Исправить этот недостаток без использования различного рода подручных средств довольно сложно. Но, тем не менее, реально.
Очень многие изделия от именитых производителей дают возможность менять скорость передачи данных своими руками.
Например, чтобы сделать это в TP-Link

После применения настроек мощность передатчика должна возрасти. Если, конечно, до начала настроек рассматриваемое значение было ниже.
Стандарт 802.11N
Ещё один способ, позволяющий существенно увеличить скорость доставки обрабатываемой информация, а также качество связи – стандарт 802.11 N. Он был введен в эксплуатацию довольно давно – в 2009 году, 11 сентября.
Скорость передачи данных при использовании данного стандарта составляет целых 300 Мбит/с. Переключиться на него довольно просто, сделать это можно через WEB-интерфейс. Чтобы открыть само окно настроек, необходимо ввести в адресной сроке браузера 192.168.1.1. Это IP-адрес устройства, присваиваемый ему по умолчанию.
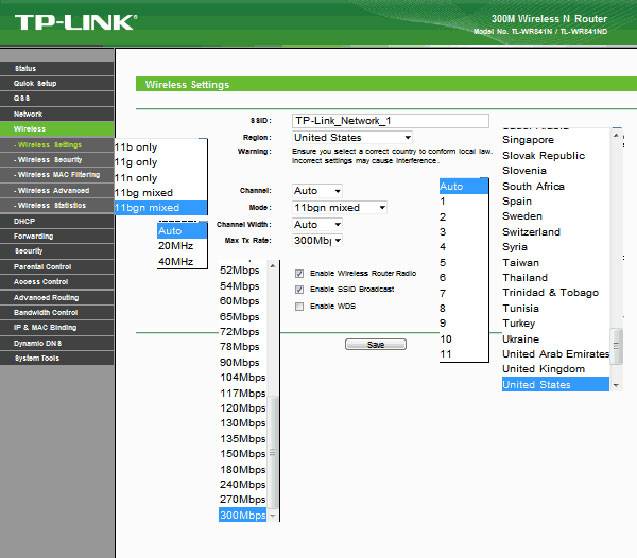
Также некоторые аппараты позволяют выполнить переключение прямо в операционной системе. Для этого необходимо открыть свойства устройства в «панели управления» Windows.
Настройка перезагрузки
Также улучшить качество связи через Wi-Fi может перезагрузка. Её выполнение при помощи WEB-интерфейса позволяет очистить память маршрутизатора от программных ошибок. Именно они порой являются основной причиной возникновения неполадок самого разного рода, понижающих скорость передачи данных.
Для осуществления данной операции достаточно зайти в WEB-интерфейс как администратор.

Сделать это можно следующим образом :
- ввести в адресной строке 192.168.1.1;
- ввести логин и пароль администратора в соответствующих полях;
- открываем раздел «Быстрая настройка» и нажимаем кнопку .
Совпадение частот
Стандартное значение рабочее частоты обычно составляет 2.4 ГГц. На ней работает большое количество самых разных устройств. Изменить канал можно при помощи специализированных программ. Например, Network Stumble r.
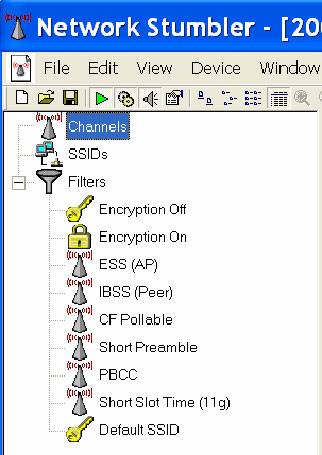
Также можно изменить канал через WEB-интерфейс.
Для этого необходимо:

Новая прошивка и драйвера
Ещё один способ, дающий возможность усилить работу – установка новых драйверов на компьютер и последующая его перепрошивка. Особенно часто помогает замена прошивки. Нередко многие модели маршрутизаторов, оснащенные старым программным обеспечением, имеют довольно небольшую пропускную способность. Перепрошивка позволяет исправить положение вещей.
Как с помощью клавиатуры перезагрузить компьютер? Решение есть.
Например, многие маршрутизаторы изначально не поддерживающие стандарт 802.11 N, но после обновления программного обеспечения успешно работают с ним. Так как аппаратная часть изначально проектировалась с перспективой на возможную работу с данным стандартом. И установка обновлений позволила работать на высокой скорости.
Как усилить сигнал Wi-Fi с помощью второго роутера
Существенно расширить зону действия беспроводной сети можно своим руками при помощи второго маршрутизатора. Данная схема может осуществляться различными способами. Но в первую очередь необходимо выполнить соединение двух устройств.

Для реализации такой схемы желательно воспользоваться двумя одинаковыми моделями. Отлично для этого подойдет TP-Link TL-WA901N. В первую очередь следует подключить к интернету и настроить один из маршрутизаторов. После этого необходимо осуществить подстройку второго устройства, оно будет работать в режиме «репитера».
Наиболее сложна и трудоемка отладка именно репитера.
Выполняется она в несколько этапов:

Необходимо задаться статическим IP-адресом: 192.168.1.100. Маска подсети также будет постоянной: 255.255.255.0.
После успешного выполнения всех выше перечисленных действий необходимо:

Последним этапом является выбор алгоритма шифрования. После того, как был выбран необходимый параметр, нужно снова перезагрузиться.
Сильный сигнал аппаратными средствами
Добиться качественного соединения с оборудованием Wi-Fi можно различными способами.
Наиболее часто используемые:

Многие производители выпускают компактные усилители, размер которых немногим больше пары спичечных коробков. Они вставляются в розетку и осуществляют усиление Wi-Fi, в зоне действия которого находятся.
Очень многие модели оснащаются ещё на заводе дополнительными портами для подключения второй антенны. Она существенно увеличивает зону охвата аппарата, делает возможным распространение сигнала на внушительные расстояния.
Выбор правильного места
Одним из самых важных факторов, непосредственно влияющих на качество связи, является место расположения устройства для транслирования. Оптимальна ситуация, когда роутера располагается в центре всех устройств, использующих подключение.

Очень важно избегать расположения неподалеку от роутера какой-либо громоздкой мебели, зеркал. Все это поглощает и отражает волны. Потому следует располагать маршрутизатор таким образом, чтобы на пути действия рассматриваемой сети не находились какие-либо очень твердые предметы.
Влияние оборудования
Также помимо различных физических препятствий, всевозможное оборудование также может оказывать негативное влияние на надежность связи через Wi-Fi.
К устройствам такого рода относятся:

Все больше современных технических устройств имеют WiFi-модуль для выхода в интернет. Это касается не только ПК, ноутбуков, смартфонов и планшетов. Сегодня для оптимальной работы доступ во всемирную паутину все чаще необходим игровым приставкам, телевизорам, принтерам, холодильникам и другой технике. Но не всегда мы имеем хороший сигнал от маршрутизатора. В этой статье рассмотрим, как усилить сигнал вай фай роутера своими руками.
Нередко роутер не может справиться со своей задачей по причинам, не зависящим от его качества, типа, модели или стоимости. Например, это зависит от размера помещения и удаленности подключаемых от него устройств. На сигнал Wi Fi оказывают влияние и множество других факторов:
- материал и толщина стен, межкомнатных ограждений;
- наличие зеркал, окон, аквариума;
- вода;
- мебель;
- двери и иные материальные препятствия;
- расположенные поблизости другие точки беспроводной связи;
- функционирующие рядом радиотелефоны, СВЧ-печи, радионяни, охранные сигнализации;
- большое количество людей в помещении.
Таким образом, проблемы с сигналом роутера могут быть вполне объяснимы.
Что же делать для ускорения работы маршрутизатора и соответственно для увеличения скорости интернета? Необходимо повысить качество сигнала точки доступа. Осуществить это можно несколькими способами, о которых расскажем ниже.

Правильно устанавливаем
Для начала подберем оптимальное место в помещении для расположения роутера. Нередко пользователь устанавливает устройство возле входа в квартиру, тогда как пользуется интернетом в самой дальней ее части. Естественно, низкая скорость связи и постоянные обрывы сигнала гарантированы.
Оптимально, когда роутер расположен в той комнате, где чаще всего человек пользуется интернетом. Если это невозможно, то постарайтесь сделать так, чтобы между точкой доступа и основным устройством, которое принимает беспроводной сигнал, было расстояние в 5-10 метров и отсутствовали такие препятствия, как зеркала, толстые бетонные стены, мебель и пр. Уберите подальше различные стеллажи, радиотелефоны, микроволновые печи.
Имеет смысл установить Wi Fi — роутер как можно выше, чтобы минимизировать появление сторонних предметов на пути сигнала. В небольшой квартире лучше всего расположить роутер в ее центральной части. Если речь идет о доме с двумя жилыми уровнями, то установите устройство на первом этаже, причем на самой верхней точке. Например, сверху на высоком шкафу. Это позволит сигналу распространяться равномерно и практически беспрепятственно.

«Закрываем на ключ»
Ограничиваем доступ для других пользователей. По большей части это относится к соседям, которые могут подключаться к беспроводной точке и пользоваться «халявным» интернетом. Поэтому обязательно устанавливайте надежный пароль (цифры, буквы, символы и т. п.), взломать который будет очень сложно.

Кроме того, уточните, что никто ли из домашних или коллег по офису не злоупотребляет постоянным времяпрепровождением в видеочатах, скачиванием фильмов, клипов или онлайн-играми. Иначе все способы улучшить мощность сигнала WiFi могут оказаться напрасными.
Улучшаем программно
Обратимся к настройкам самого роутера. Не слишком часто, но все-таки бывают случаи, когда мощность передатчика штатно установлена на 50-60%. Остается всего лишь в настройках маршрутизатора выбрать подраздел «Advanced», далее Transmit Power. В этом параметре возможный диапазон настроек может быть выражен как цифрами (30%, 50%, 100%), так и словами (High-Middle-Low). Естественно, выбираем максимальное значение и проверяем скорость связи.

Если качество сигнала ухудшилось внезапно, то попробуйте , а также обновить его прошивку. Еще один важный момент – изменить канал связи. Как правило, современные маршрутизаторы передают сигнал по 11-14 каналам. Каждый из них в зависимости от ситуации может быть более или менее производителен.
Все просто – допустим, у вас и ваших соседей есть роутеры, которые передают сигнал по одному каналу. Вследствие чего в работе WiFi-сетей зачастую возникают ошибки, являющиеся причиной низкой скорости связи, нестабильного соединения и прочих проблем.
Поэтому заходим в настройки маршрутизатора, выбираем Wireless. Далее, напротив пункта «Channel» ставим значение Auto. Не забудьте нажать «Сохранить» и перезагрузить устройство. Теперь роутер сам будет выбирать свободный канал. Для смены канала связи можно также воспользоваться утилитами WiFi Stumbler или WiFi Analyzer.

Для нормального функционирования сети WiFi важны правильные настройки не только роутера, но и оборудования, принимающего сигнал. К примеру, при посещении веб-страниц с помощью ноутбука помните, что для экономии заряда батареи устройство может ограничить питание на сетевой модуль, что значительно снизит радиус действия. Поэтому при слабом сигнале проверьте настройки и выбирайте схемы электропитания: «Сбалансированная» или «С высокой производительностью», избегая «Экономии энергии».
Работаем над антенной
Если предыдущие способы касались улучшения сигнала без антенны, то следующим популярным методом усиления сигнала WiFi считается модернизация антенны.
На некоторых моделях беспроводных маршрутизаторов можно самостоятельно заменить антенну, поставив более мощный вариант — усилитель. Правда, этот прием эффективен только для тех устройств, которые имеют наружный приемопередатчик сигнала, а не встроенный в корпус.
Многие пользователи самостоятельно оборудуют антенну отражателем, который можно сделать из фольги, жестяной банки, тонкой металлической пластины, старых компакт-дисков и пр. В сети достаточно много подробных видеороликов на эту тематику. Тем, кто не хочет тратить время на создание отражателя, предлагаем взять обычную фольгу размером с лист формата А4 и закрепить ее за роутером (например, между стеной и устройством) – прибавка в скорости гарантирована.

На фото: антенны из жестяных банок для улучшения сигнала роутера tp link
Штатные антенны, как правило, обладают коэффициентом усиления в пределах 2-3 dBi. Если заменить ее на вариант с 5-8 dBi, то можно получить ощутимую прибавку в качестве сигнала. Не имеет смысла переходить на антенну с коэффициентом усиления до 5 dBi – скорость интернета, конечно, увеличится, но не сильно.
Неплохо усиливает сигнал WiFi-роутера внешняя выносная антенна, т. к. ее можно зафиксировать там, где трудно поместить маршрутизатор. Если антенна еще комплектуется длинным кабелем, то можно и вовсе перемещать ее по всей комнате в поисках лучше сигнала, не трогая сам маршрутизатор.
Используем аппаратных помощников
Помочь увеличить радиус действия WiFi-роутера может репитер (ретранслятор) или как его ещё называют повторитель. По сути, он просто дублирует сигнал от маршрутизатора. Большинство моделей представляют собой миниатюрный блок, подключаемый к электрической розетке. Устанавливать его нужно либо в самой дальней части помещения, где слабый сигнал WiFi, либо посередине между основным устройством, с которого чаще всего выходите в интернет, и точкой доступа.

Репитер особенно эффективен в том случае, когда необходимо расширить зону Wi Fi не только в горизонтальном, но и в вертикальном направлении. Например, сделать так, чтобы сигнал покрывал несколько этажей.
Приобретая ретранслятор, постарайтесь, чтобы он был от того же производителя, что и ваш роутер. Тогда можно смело рассчитывать на увеличения радиуса действия Wi Fi до 15-20 метров.
Можно усилить сигнал и на устройстве-клиенте. В продаже легко встретить отдельные модули усиления (адаптеры). Такое устройство оснащено присоской и складной антенной. Существуют как беспроводные модели, так и те, которые подключаются к ПК с помощью USB-кабеля.
Производительность адаптера во многом зависит от длины антенны и ее коэффициента усиления, который должен быть в пределах 5-8 dBi. Рекомендуем приобретать проводной USB-адаптер. На него не оказывают влияние радиопомехи, и вместе с ним можно использовать удлинитель (желательно до 3 м.), чтобы перемещать модуль усиления вблизи ПК для поиска зоны наилучшего приема сигнала.
Наиболее простое решение проблемы слабого сигнала — изменение настроек роутера. Для этого войдите в веб-интерфейс, используя данные, которые указаны с нижней стороны маршрутизатора. Далее в настройках беспроводного режима найдите пункт «Мощность передатчика» либо «TX Power» и установите максимальное значение.
Также обратите внимание на параметры канала, на котором работает роутер. Весь диапазон WiFi радиочастот разбит на определённое количество отрезков (в России их 13). Устройство может работать на каждом из них, но если в зоне покрытия на текущем канале уже есть другие беспроводные сети, устройства могут создавать друг другу помехи. Для усиления сигнала необходимо использовать минимально загруженный канал.
Выбор расположения роутера
Рекомендуется переместить маршрутизатор, чтобы зона покрытия беспроводной сети была максимальной. Для этого расположите устройство в центральной комнате помещения, в котором требуется усиление сигнала. Что касается размещения в вертикальной плоскости, производители роутеров рекомендуют устанавливать их как можно выше. Например, для квартиры идеальным решением для усиления сигнала WiFi будет расположение роутера на шкафу или высокой тумбе.

Также учитывайте, что главное препятствие для радиоволн — стены. Особенно это касается толстых несущих стен с арматурой. В зависимости от материалов и толщины стен, они могут поглотить от 70% (деревянные) до 90% сигнала (цельные железобетонные перекрытия). Но радиоволны также подвержены дифракции, а значит — могут многократно отражаться от поверхностей и проникать в требуемые помещения через двери, окна, тонкие перегородки. Влияние на сигнал также оказывают электрические приборы. Они могут создавать помехи в работе беспроводной сети, поэтому рекомендуется устанавливать роутер подальше от работающей бытовой техники.
При выборе расположения маршрутизатора, которое поможет максимально усилить сигнал, используйте программу для сканирования беспроводных сетей в режиме реального времени, например «inSSIDer». В окне программы отображается текущий уровень сигнала всех беспроводных сетей. Найдите вашу сеть и контролируйте изменение приёма при перестановке роутера.

Важно! При выборе места для установки роутера учитывайте, что сигнал распространяется не только напрямую. Часть радиоволн отражается от преград.
Усиление сигнала WiFi с помощью антенн
Простейшую антенну для WiFi роутера можно сделать в домашних условиях, но она будет служить только для перенаправления радиоволн. Усилить сигнал таким способом можно только в определённой части помещения. Такие антенны просты в реализации, а чертежи для их создания можно найти на сайтах радиолюбителей.

Ещё более простой вариант — экран, который можно вырезать из алюминиевой банки за несколько минут. Принцип его действия основан на отражении радиоволн, генерируемых антенной роутера. При этом, часть волн поглощается материалом, поэтому с обратной стороны экрана сигнал WiFi будет хуже. Эффективность такого экрана довольно низкая — не более 20% усиления.

Самым эффективным методом усиления сигнала является профессиональная антенна. В отличие от самодельных вариантов, большинство таких устройств — всенаправленные. Это помогает усилить уровень сигнала в любой точке помещения, а не только в направлении антенны. Как и в случае со встроенной, такая антенна распространяет радиоволны перпендикулярно своей оси, поэтому оптимальный способ её направления — вертикальный. Бюджетный вариант таких моделей можно выбрать на AliExpress.

Если ваш роутер не поддерживает подключение таких устройств, вы можете воспользоваться внешним WiFi адаптером с антенной. Он подключается к ноутбуку или компьютеру и обеспечивает не меньшее усиление. Также можно использовать оба устройства для получения максимального эффекта.
Использование дополнительных устройств
Кроме антенн, для усиления WiFi сигнала существует отдельное устройство — репитер (также называется повторителем или ретранслятором). Он работает по другому принципу, расширяя зону покрытия сети. Репитер — это миниатюрный девайс со встроенным блоком питания, который вставляется в розетку на грани зоны действия WiFi. После быстрой настройки повторитель подключается к беспроводной сети и ретранслирует её в пределах своего покрытия.

Количество репитеров, которые можно использовать для усиления сигнала в пределах одной сети, не ограничивается. То есть, в большом помещении можно обойтись одним роутером и несколькими репитерами. Большинство повторителей имеют не только модуль WiFi, но и стандартный сетевой вход. Это означает, что вы сможете подключить репитер к маршрутизатору при помощи кабеля, если требуется его установка на большом расстоянии от роутера.
Несмотря на удобство использования репитеров для усиления WiFi сигнала, они могут влиять на скорость работы Интернета. Особенно это заметно при организации крупных домашних сетей или сетей в небольших офисах. Поэтому рекомендуется использовать репитер в комплекте с мощной антенной у основного устройства, которое раздаёт WiFi.
В данном обзоре мы попытаемся ответить на вопрос: достаточно ли установить мощный WiFi роутер, чтобы повысить дальность беспроводной связи? Проблема заключается в следующем. Связь между компьютером и роутером подразумевает двустороннюю передачу данных. То есть, обязательно будет использоваться радиопередатчик, установленный в Wi-Fi-карте компьютера. Но мощность последнего, в большинстве случаев, увеличить выше определенного порога – нельзя.
Дело тут, как ни странно, не в физике. В определенных целях (может быть, для охраны здоровья или еще чего-то), был принят интересный закон. Согласно ему, значение мощности передатчика для абонентских Wi-Fi-устройств – ограничивается явно. Мощность передатчика не может превышать 20 dBm.
Домашняя Wi-Fi-сеть
Рассмотрим небольшой пример. Устройство TL-WN7200ND является адаптером Wi-Fi для компьютера. Мощность его передатчика, согласно некоторым источникам, составляет 26 dBm (0,4 Ватт). Ну а подобное значение – означает вчетверо большую мощность, чем 20 dBm (0,1 Ватт). Поэтому, драйвер под Windows для этого адаптера – содержит соответствующую «поправку». Которую нельзя отключить.
Таким образом, если установить WiFi роутер самый мощный из всех, что можно купить сейчас, на дальности связи это положительно не отразится. Проблема останется в абонентских устройствах. Теоретически, можно и «разблокировать» драйвер. Только помните, что подобные действия – будут прямым нарушением законодательства (и, в частности, санитарных норм). Что вряд ли понравится всем пользователям без исключения.
Дополнительно, заметим, что для роутеров – тоже есть похожее ограничение. Мощность передатчика базового устройства не должна превосходить 24 dBm (0,25 Ватт).
Методов повысить дальность связи «законно» – есть два: подключить узконаправленную Wi-Fi-антенну, либо, установить еще один роутер (ретранслятор).
Повышение дальности связи «законно»
Может ли пассивная антенна усиливать сигнал?
Если не учитывать потери в проводе, то усиление «всенаправленной» антенны – ровно ноль децибел. Теперь представьте, что диаграмму направленности «сузили» до полупространства. Было все пространство, а осталась половина – и интенсивность увеличилась вдвое. При той же самой мощности передатчика.
Существуют антенны с очень узким «охватом» пространства и с большим усилением. Если удвоение интенсивности обозначается надписью «+3 Дб», то умножение в четыре раза – это «+6 Дб», и т.д. Мощный роутер, в большинстве случаев, не понадобится. Вопрос в том, где именно в квартире необходимо получить Wi-Fi.
Если достаточно, чтобы сеть Wi-Fi была доступна внутри одной комнаты, то в углу закрепляют антенну с 90-градусной диаграммой. Больше – ничего не потребуется. Интенсивность в результате вырастет в четыре раза (если сравнивать с обычной штыревой антенной).

Антенна с диаграммой направленности 90 градусов
Конечно, для выполнения этого – антенна роутера должна быть съемной (обычно используется разъем SMA). Таким же способом решают проблему низкой мощности передатчика и в абонентских устройствах. Впрочем, это хорошо подходит только для настольных ПК.
Cамый мощный роутер Wi-Fi, который выпускают серийно, имеет мощность передатчика 0,6 Ватт. В России разрешено, как мы уже говорили, максимум 0,25 Ватт, но интенсивность можно в разы повысить при помощи «хитрой» антенны.
Wi-Fi-ретрансляторы
Принцип работы ретранслятора Wi-Fi, или репитера, понятен из следующей схемы:

Принцип работы репитера
Собственно, репитер – устройство, которое тоже, как роутер, придется настраивать. Беспроводных сетей в одной точке пространства может быть несколько, а «ретранслировать» устройство будет одну из них (нужную пользователю).
Большинство офисных роутеров, наделенных Wi-Fi-модулем, можно использовать как репитер. Мощность WiFi роутера, используемого в качестве репитера – это очень важный параметр. Но еще важнее совместимость (то есть, репитер должен поддерживать требуемый протокол Wi-Fi-связи). Рассмотрим пример настройки.
Устанавливая параметры беспроводной сети, надо выбрать режим работы: Universal Repeater. Другие настройки, такие как ширина диапазона (20 МГЦ или 40), скорость передачи данных и т.д. – должны полностью совпадать с параметрами «ретранслируемой» Wi-Fi-сети:

Настройка роутера в режим «репитер»

Список доступных беспроводных сетей
Здесь надо выбрать одну требуемую сеть, нажать «Connect» и следовать указаниям мастера настройки. Если в беспроводной сети используется шифрование, то пароль и протокол для него – устанавливают на вкладке «Wireless Security». Как бы, и все. Успешной настройки!
Методы повышения мощности передатчика
Система принятых обозначений
Вообще, как известно, единица мощности – один Ватт, и мощность надо обозначать Ваттами. В радиотехнике принято использовать еще одну шкалу, в так называемых «Децибелах на милливатт», dBm.
Ноль dBm – это 1 милливатт. Три dBm – 2 мВт. И так далее. Можно запомнить опорные значения: 20 dBm равно 100 мВт (или, 0,1 Вт), а 23 dBm – это 0,2 Ватта.
Производитель приводит значение мощности передатчиков именно в «dBm» (что легко перевести в Ватты, если это требуется).
Повышение мощности передатчиков Wi-Fi
Прежде, необходимо узнать, как увеличить мощность роутера «программно». В настройках обычно задано не максимальное ее значение.

Установка мощности передатчика в роутерах D-Link
- Нужно установить максимальное значение мощности в роутере
- Затем, надо пытаться «программно» повысить мощность в абонентских устройствах
- Если этих мер окажется недостаточно, вместо внешней пассивной антенны – подключают усилитель Wi-Fi с внешней антенной (либо, активную антенну)
Усилитель или активную антенну – можно подключить и к роутеру, и к абонентским устройствам. Выглядит эта «оснастка» примерно так:

Усилитель Wi-Fi + обычная штыревая антенна
Выходная мощность усилителей обычно составляет единицы Ватт (2 Вт либо 4 Вт). Как мы уже говорили, использование подобных решений – нарушает требования закона.
Дополнительно, заметим следующее. Использование передатчиков мощностью более 20 dBm (либо, больше, чем 24 dBm для базового устройства) – противоречит санитарным требованиям. То есть, вредит здоровью.
Решил подготовить статью с советами по усилению сигнала Wi-Fi сети. В интернете, есть много разных статей на эту тему, но практически в каждой статье, очень много ненужной информации. Точнее, множество рекомендаций по каким-то настройкам, которые не имеют никакого отношен к увеличению радиуса сигнала Wi-Fi и никак не могут влиять на радиус действия самой сети.
Если мы говорим об усилении сигнала Wi-Fi, то конечно же имеем введу именно радиус покрытия самой сети, то есть дальность действия Wi-Fi. Для примера: купили мы роутер, установили, настроили, а в самых дальних комнатах Wi-Fi вообще не ловит, или уровень сигнала слишком слабый. Или же, роутер установлен на первом этаже (где сигнал есть) , а на втором этаже сигнал уже очень слабый, или вообще отсутствует. Обычная ситуация, с которой сталкиваются многие, да я с сам с этим сталкивался.
От чего зависит радиус действия Wi-Fi сети? Очень много разных факторов: от самого роутера (количества и силы антенн) , от стен в вашем доме, от количества соседних Wi-Fi сетей, от расположения роутера, каких-то других помех и т. д. Многие просят посоветовать роутер, который например обеспечит стабильный сигнал Wi-Fi для трехкомнатной квартиры, частного дома, и т. д. В таких случаях, невозможно посоветовать ничего конкретного. У всех разные условия, разные стены и т. д. Единственно, что я могу посоветовать, это приблизительно ориентироваться на площадь вашего дома. Если у вас например однокомнатная квартира, то даже недорогой роутер, с одной антенной мощностью в 3 dBi без проблем справится со своей задачей. Ну а если у вас дом, или квартира побольше, то берите устройство подороже. Хотя, и цена не всегда аргумент. Есть у меня – дорогой, три антенны, какая-то там фирменная функция Asus, которая увеличивает радиус покрытия сети. Так вот, при одинаковых условиях, на одинаковом расстоянии, он показывает результат не намного лучше, чем у того же . У которого антенны внутренние, да и дешевле он в несколько раз.
Как в настройках роутера усилить сигнал Wi-Fi?
Если вы уже купили, и установили у себя дома, или в офисе роутер, и Wi-Fi ловит не везде, где вам нужно, то можно попробовать усилить беспроводную сеть. Как это сделать, мы сейчас рассмотрим. Усилить сигнал можно как с помощью настроек в роутере, так и с помощью отдельных устройств, и приспособлений.
1 Поиск и смена канала на роутере. Если у вас устройства видят много доступных для подключения сетей ваших соседей, то все эти сети, могут загружать канал, на котором работает ваша сеть, и тем самым уменьшит радиус действия сети.
Можно попробовать, в настройках роутера задать какой-то статический канал, или же поставить Auto. Здесь нужно экспериментировать. Если вам не лень, то с помощью программы inSSIDer вы можете найти более свободный канал, и задать его в настройках вашего роутера.
Я не буду подробно расписывать, просто даю вам ссылку на статью В ней я подробно рассказывал о каналах, и о том как найти не загруженный канал. Так же, там есть инструкция по смене канала на роутерах разных производителей.
2 Переводим свою сеть в режим работы 802.11N . Как правило, по умолчанию на всех роутерах беспроводная сеть работает в смешанном режиме b/g/n (11bgn mixed) . Если принудительно заставить роутер транслировать Wi-Fi в режиме работы 802.11N, то это может увеличить не только скорость, но и радиус покрытия Wi-Fi (если на вашем роутере более одной антенны) .
Единственная проблема в том, что если у вас есть старые устройства, которые не поддерживают режим 802.11N, то они просто не будут видеть вашу сеть. Если у вас нет старых устройств, то без сомнений переключите свою сеть в режим n. Сделать это очень просто. Заходим в настройки роутера, обычно по адресу 192.168.1.1, или 192.168.0.1 (подробную инструкцию по входу в настройки смотрите ).
В настройках откройте вкладку, где настраивается беспроводная сеть. Называются они обычно так: Wi-Fi, Беспроводной режим, Беспроводная сеть, Wireless и т. д. Найдите там пункт Режим беспроводной сети (Mode) и установите в нем N only . То есть, работа сети только в режиме N.
Для примера: смена режима беспроводной сети на роутере Asus

Сохраните настройки и перезагрузите роутер. Если появляться проблемы с подключением устройств, то верните обратно смешанный режим.
3 Проверяем мощность передачи в настройках маршрутизатора. На некоторых роутерах, есть возможность выставить уровень мощности беспроводной Wi-Fi сети. Насколько я знаю, по умолчанию стоит максимальная мощность. Но, можно проверить.
В роутерах Asus, эти настройки меняются на вкладке Беспроводная сеть - Профессионально . В самом низу, есть пункт " Управление мощностью передачи Tx power" . Там есть шкала, которую можно регулировать в процентах. Выглядит это вот так:

На роутерах Tp-Link открываем вкладку Wireless - Wireless Advanced . Пункт Transmit Power позволяет настроить силу сигнала. Значение High – означает максимальная мощность.

Эти настройки больше пригодятся в том случае, если вы захотите наоборот, уменьшить мощность сигнала вашего Wi-Fi роутера.
Как увеличить радиус действия Wi-Fi сети с помощью дополнительных устройств?
1 Установка репитера, или настройка второго роутера в режиме усилителя. Из всех рекомендаций, которые вы здесь увидите, или вообще найдете в интернете, этот способ самый эффективный и надежный. Правда, придется потратится на репитер.
В качестве репитера могут выступать обычные роутеры. Вот инструкции по настройке роутеров ZyXEL и Asus в режиме повторителя:
Если у вас Wi-Fi не "добивает" в какие-то комнаты, то установка повторителя решит эту проблему. А если у вас дом в несколько этажей, то на первом этаже можно установить роутер, а на втором репитер. Отличная и рабочая схема.
2 Смена антенн роутера на более мощные. Если на вашем роутере съемные антенны, то можно купить более мощные, и тем самым немного увеличить покрытие вашей сети. Почему немного? Да потому, что замена антенн как правило дает не очень хороший результат. Он есть, но не такой что бы увеличить радиус на несколько комнат. В любом случае, придется тратится на антенны. И мне кажется, что намного лучше потратить эти деньги на репитер. Да, он будет стоить дороже, но пользы от него намного больше.

Если решите менять антенны, то берите мощные, с усилением в 8 dBi. Но, стоят они дорого, и несколько таких антенн будут стоить как повторитель.
Я уже писал , можете посмотреть результаты.
3 Покупка нового роутера, переход на 5 GHz. Можно купить более мощный, дорогой роутер. А лучше, роутер с поддержкой диапазона 5 GHz. В чем плюс диапазона 5 GHz? Он практически свободный, сейчас большинство всех сетей и других устройств работают в диапазоне 2.4 GHz. Меньше помех – больше скорости и больший радиус действия сети.
Есть такие места, где Wi-Fi сеть на 2.4 GHz практически не работает. Все время глючит, пропадает соединение, низкая скорость и т. д. А все из-за того, что там очень много разных сетей. Вот в таких случаях, переход на 5 GHz решает все проблемы.
1 Выберите правильное расположение вашего роутера. На самом деле, это очень хороший и эффективный совет. Как правило, все устанавливают маршрутизаторы при входе, или в каких-то дальних комнатах. Правильное расположение роутера позволит правильно распределить сигнал, тем самым увеличить дальность Wi-Fi.
Проще говоря, нужно устанавливать роутер как можно ближе к центру дома. Да, это не всегда получается, так как к роутеру нужно прокладывать кабель, а тянуть его на середину дома не очень удобно. Но, даже незначительные передвижения роутера, смогут увеличить уровень сети в нужных вам комнатах. А еще, нужно помнить о том, что стены это враг Wi-Fi сетей.
2 Самодельные усилители для Wi-Fi антенн. Можно найти много инструкций, в которых показано изготовление усилителей для роутера. Как правило, это обычная фольга, и жестяные банки. Получается, что если с одной стороны антенны поставить лист фольги, то сигнал будет от нее отбиваться и направляться в нужном нам направлении.

Я считаю, что это все ерунда. Во-первых, разрезанная банка из пива, или кусок фольги сзади роутера выглядит не очень красиво, а во-вторых, от этого нет практически никакого эффекта. Можете проверить.
Вот такие советы. Думаю, вы нашли для себя подходящий способ увеличить дальность Wi-Fi сети. Делитесь своими советами в комментариях!



















