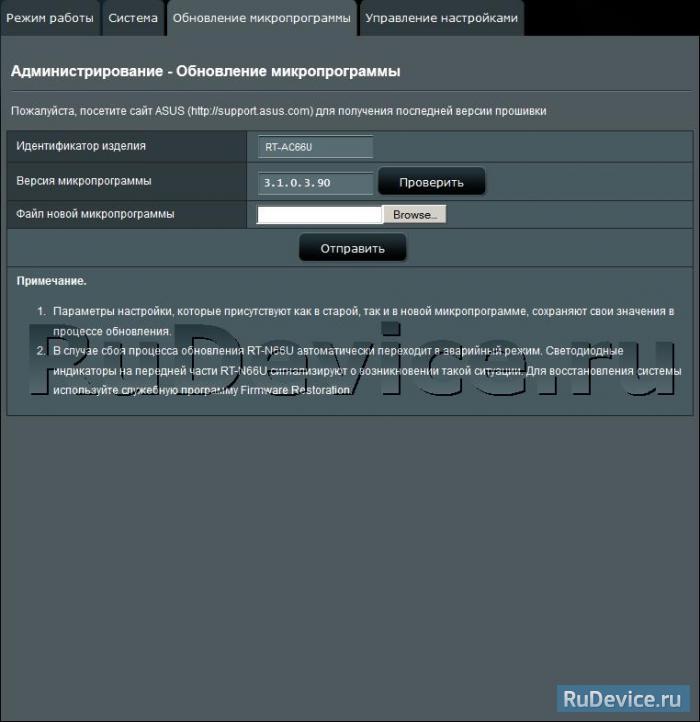Asus rt ac66u какой разъем у антенны. Протоколы, поддерживаемые WAN. Настройка PPPoE подключения
Базовая настройка роутера Asus RT-AC66U, тип WAN-подключения — статический IP-адрес, сетевые настройки — выданы провайдером и настройка беспроводной сети.
1. Подключить роутер.
1. Кабель питания включить в розетку.
2. Кабель провайдера подключить к роутеру, нужно вставить в порт WAN или интернет.
3. Кабель (патчкорд) один конец вставить в компьютер, второй в роутер в любой LAN порт. Можно также если нет патчкорда подключить по Wi-Fi.
Всегда обновляйте маршрутизатор в последней версии прошивки. Рекомендуется использовать проводное соединение для начальной настройки, чтобы избежать проблем с установкой, вызванных нестабильностью беспроводной сети. Прежде всего, убедитесь, что: Если вы заменяете существующий маршрутизатор, отключите его от сети. Отсоедините все кабели от текущей конфигурации модема. Если ваш модем имеет резервную батарею, снимите его. Перезагрузите компьютер. Подключите один конец адаптера переменного тока к порту питания маршрутизатора, а другой конец - к электрической розетке. 10 Используя сетевой кабель, подключите компьютер к локальному сетевому порту на беспроводном маршрутизаторе.
2. Настройка подключения на компьютере и подключение к роутеру.
1. На компьютере в подключении по локальной сети нужно поставить точку получить IP-адрес автоматически и сохранить. Если подключаемся по Wi-Fi, то автоматические настройки должны стоять в беспроводном подключении.
Подключите один конец адаптера переменного тока к порту питания модема, а другой конец - к электрической розетке. Раздел Определение параметров безопасности в этом руководстве. Отключите прокси-сервер, если он включен. На экране «Параметры локальной сети» снимите флажок «Использовать прокси-сервер для вашей локальной сети». Выберите «Протокол Интернета версии 4» и нажмите «Свойства». Отключите набор удаленного доступа. Проверьте параметр «Никогда не устанавливать соединение». Чтобы войти в веб-интерфейс конфигурации: В окне входа в систему введите имя пользователя и пароль по умолчанию.
2. Компьютер подключенный по кабелю автоматически подключится к роутеру. Для подключения по Wi-Fi нужно найти беспроводную сеть роутера и нажать подключиться, роутер может запросить пароль, пароль находится на обратной стороне роутера pin 8 цифр, прописываем и подключаемся.
3. Открываем браузер (Google Chrome/Opera/Firefox/Internet explorer).
1. В адресную строку (где прописывается адрес любой страницы) прописываем адрес роутера 192.168.0.1 или 192.168.1.1(адрес находится на обратной стороне роутера).
В разделе «Перед началом работы» в этом руководстве. 17 Запускается интерфейс конфигурации маршрутизатора. Используйте этот интерфейс для настройки различных параметров маршрутизатора. Быстрая настройка Интернета с автоматическим определением Функция быстрой настройки Интернета автоматически определяет тип подключения к Интернету и направляет вас через конфигурацию вашей сети. Введите необходимую информацию в зависимости от типа подключения. Если тип подключения к Интернету не обнаружен, нажмите «Пропустить» до «Ручная настройка», чтобы вручную настроить параметры подключения.
2. Должно выскочить окно для авторизации, логин admin и пароль admin (пароль находится на обратной стороне роутера) прописываем и нажимаем «ОК».
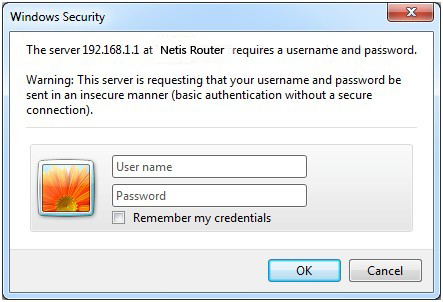
Заходим на роутер Asus RT-AC66U
4. Настройка Интернет-соединения.
Если ваш провайдер предоставляет статический или фиксированный IP-адрес, маску подсети, шлюз и DNS настройки, выберите опцию Static.
Многократный победитель отмеченной наградами производительности сети! Выдающаяся производительность полностью контролируется. Его использование невероятно просто. Со сложными инструментами и простым в использовании интерфейсом у вас будет прекрасный обзор устройства. Контроль уровня сигнала, настройки родительского контроля и другие полезные функции очень сложны, но также интуитивно понятны.
Исключительная скорость, исключительный охват
Вы можете наслаждаться гораздо большим удовольствием с помощью своего маршрутизатора. 
Высококачественная сетевая связь и положительные отзывы со всего мира
Эта модель получила более 90 премий и рекомендаций по СМИ со всего мира. Ослепительная - это не только высокая производительность, но и внешний вид.Выбираем вкладку «Интернет» - подвкладка «Подключение».
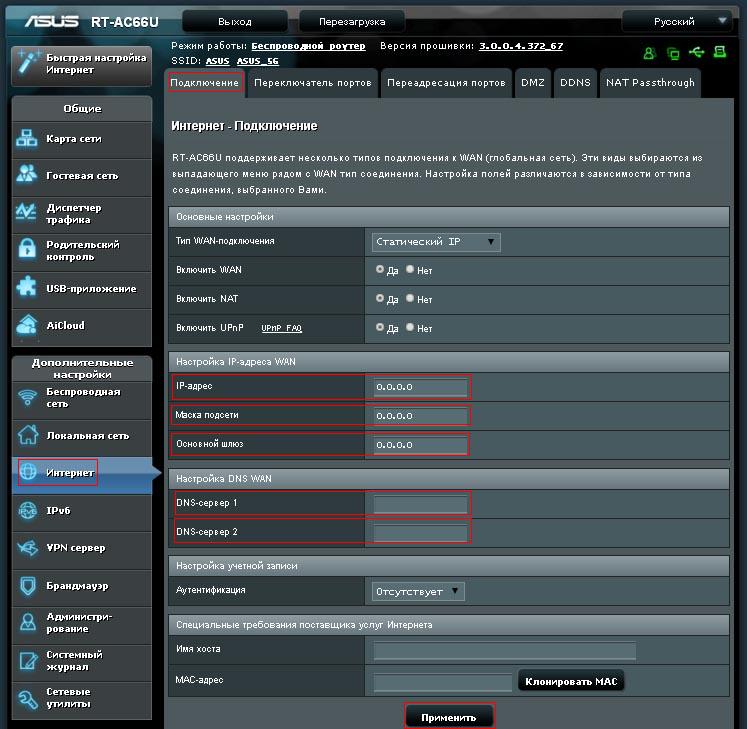
- IP-адрес : *.*.*.* (Выдается провайдером при подключении, пример 10.0.23.34).
- Маска подсети: *.*.*.* (Выдается провайдером при подключении, пример 255.255.255.0).
- Основной шлюз : *.*.*.* (Выдается провайдером при подключении, пример 10.0.23.1).
- DNS-сервер 1 : *.*.*.* ( DNS - сервера 8.8.8.8).
- DNS-сервер 2 : *.*.*.* (Выдается провайдером при подключении или можно прописать любой DNS - сервер, пример DNS - сервера 8.8.4.4).
Если не знаете сетевые параметры, перезвоните своему провайдеру и уточните!!
Двухстороннее соединение для плавного развлечения
Просмотр, поток, синхронизация и совместное использование всех ваших файлов во время работы с общедоступными и частными облачными службами хранения. Комбинация мощного усилителя и антенны обеспечивает оптимальный охват сигнала во всех направлениях и лучшее покрытие с лучшей пропускной способностью.
Настройка сети теперь проще, чем когда-либо прежде. Забудьте о длительной и сложной установке, которую вы знаете из конкурирующих маршрутизаторов. Новый интерфейс позволяет управлять всеми вашими клиентами и настройками с помощью отдельной графической панели. Обновления также могут выполняться одним щелчком мыши.
После ввода всех данных жмем кнопку “Применить” . Ждем перезагрузки роутера.
5. Настройка Wi-Fi на роутере.
- Называем беспроводную сеть роутера.
- Ставим пароль на беспроводную сеть роутера.
Выбираем вкладку «Беспроводная сеть» - подвкладка «Общие».
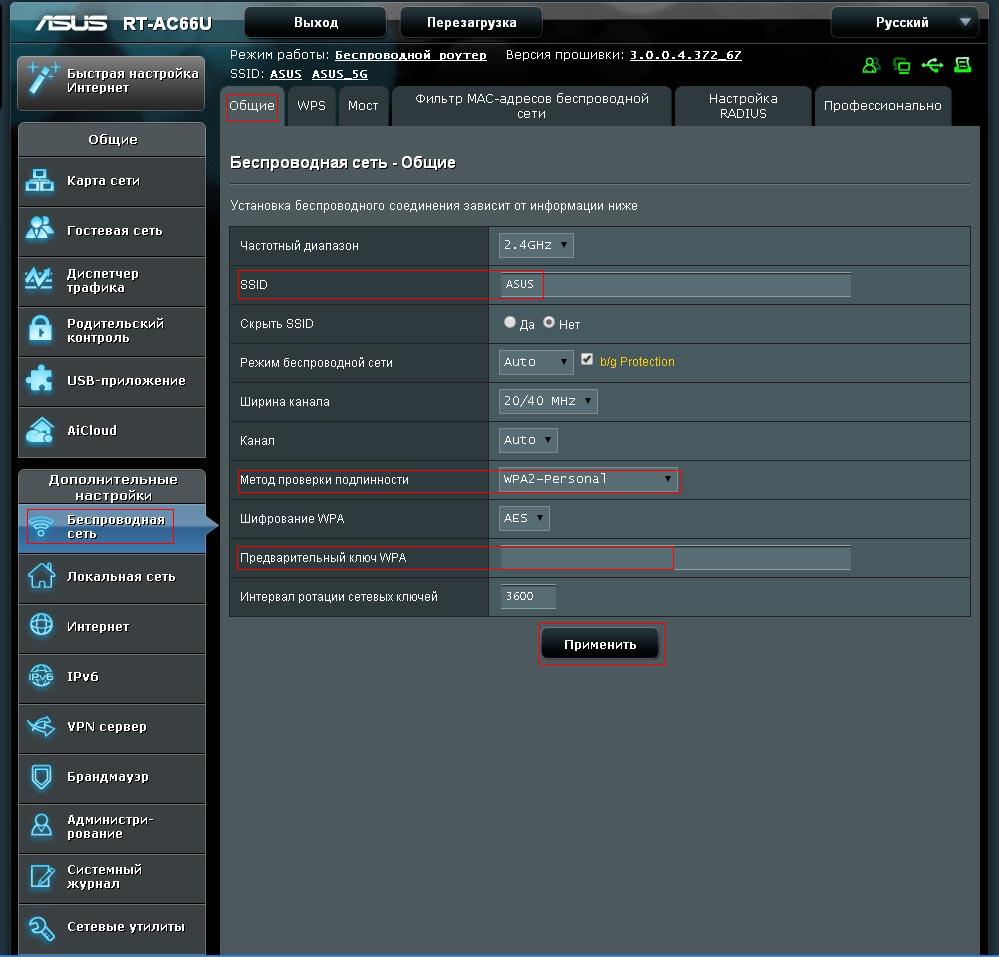
Загружать и передавать из любого места
Вы играете в множество игр или большую часть времени проводите в видео? С помощью средства мониторинга трафика вы также можете контролировать использование своего сайта в ясном графическом интерфейсе. Вы можете удаленно управлять и контролировать загруженные файлы.
Отдельная и безопасная беспроводная сеть путем управления гостевым доступом к сети

Со сложными инструментами и простым в использовании интерфейсом у вас будет отличный обзор устройства. 

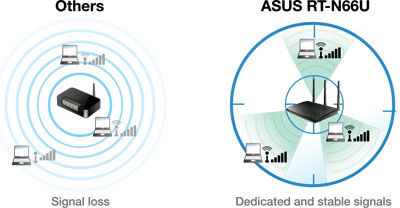
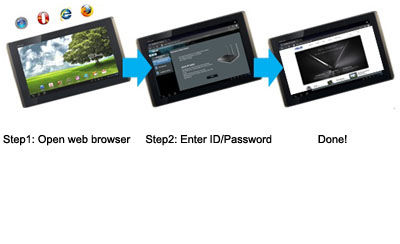
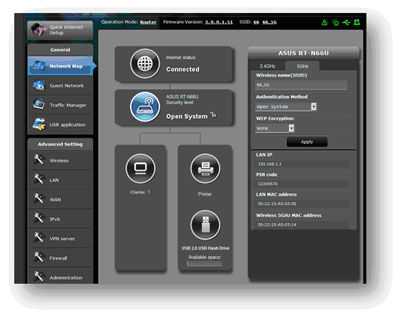
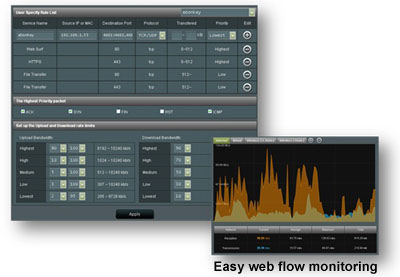
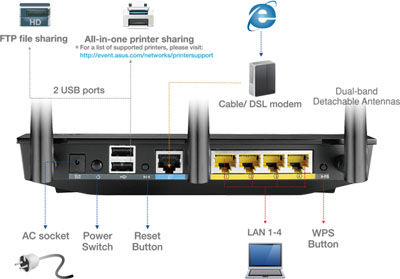
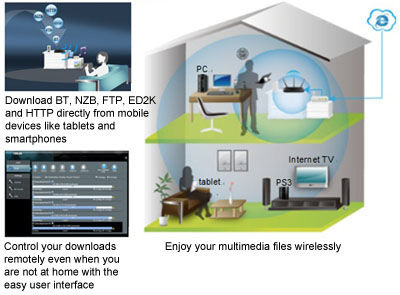
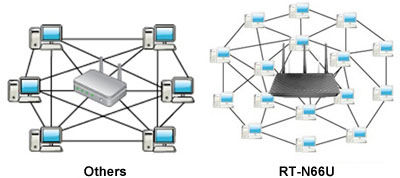
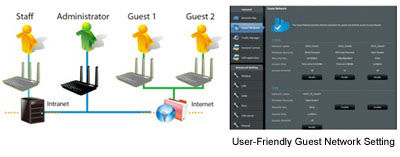
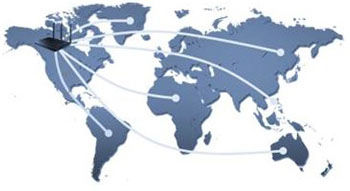
Гибкая установка благодаря адаптивной конструкции
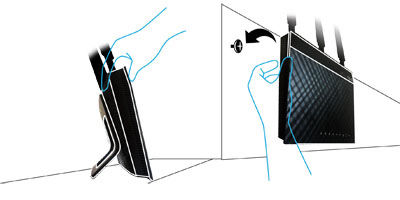

Каждый новый продукт, который он создает, движется все выше и выше. В последние десятилетия тайваньская компьютерная индустрия выросла чрезвычайно и в настоящее время является одним из ведущих игроков в мире.
- SSID указываем Имя беспроводной сети .
- Выбираем типа шифрования (безопасности) сети WPA/WPA2-PSK .
- Предварительный пароль WPA
это
пароль для подключения по Wi-Fi к роутеру.
После ввода данных жмем кнопку “Применить ”. Ждем перезагрузки роутера.
Авторизация
Этот маршрутизатор успешно работает не только в дизайне, но и в целом. Имейте в виду, что, как и любое оборудование, оно имеет свои ограничения. Если вас не интересует предмет ИТ-сети. Только из-за отсутствия углубленного анализа аппаратного обеспечения можно сказать, что это ни для чего.
В моем случае он может нагреваться до 50 бит. Так называемая функция радиатора, которая обычно не мешает, но через некоторое время может раздражать. Свободные слоты с 2 слотами, больше места, например, для пакетов и других вещей. . Теперь вы можете получать доступ ко всем своим данным и файлам в сети, синхронизировать, управлять и обмениваться с другими пользователями, в любом месте и в любое время. Благодаря сложным инструментам вы получаете возможность контролировать уровень сигнала, изменять настройки родительского контроля и другие функции полностью интуитивным способом.
Для того, что бы попасть в веб-интерфейс роутера, необходимо открыть ваш Интернет браузер и в строке адреса набрать 192. 168.1.1, Имя пользователя - admin , Пароль - admin (при условии, что роутер имеет заводские настройки, и его IP не менялся).
Настройка Wi-Fi на роутере
В характеристиках ASUS RT-AC66U заявлено, что данный роутер имеет Высокоскоростной двухдиапазонный WiFi, до 1,75 Гбит/с. Заходим в пункт меню Дополнительные настройки - Беспроводная сеть. Обратите внимание, что здесь можно настроить оба радиоблока. Имя (SSID) - указываете название для первой и для второй сети, но они должны различаться.
Высокоскоростная передача и покрытие
Наслаждайтесь, транслируйте, синхронизируйте и делите все ваши файлы путешествий, как государственные, так и частные службы облачного хранения. Он обеспечивает оптимизированный сигнал в каждом направлении и, следовательно, увеличивает пропускную способность сети.
Двухчастотная поддержка обеспечивает плавную связь
Простота настройки в 3 шага с помощью планшета, смартфона или компьютера
Вам будет предложено ввести идентификатор и пароль у вашего интернет-провайдера. Конфигурация сети теперь проще, чем когда-либо. Подключение к сети через 30 секунд. Это решение позволяет управлять всеми вашими клиентскими устройствами и настройками с помощью одного графического интерфейса пользователя.Выставляем параметры следующим образом:
- Поле SSID : вводим название беспроводной сети. Значение в этом поле можно не менять.
- Метод проверки подлинности: WPA2-Personal
- Шифрование WPA: TKIP или AES
- Предварительный ключ WPA: вы должны ввести любой набор цифр, длиной от 8 до 63. Их также необходимо запомнить, чтобы Вы могли указать их при подключении к сети.
- Нажимаем ниже кнопку Применить
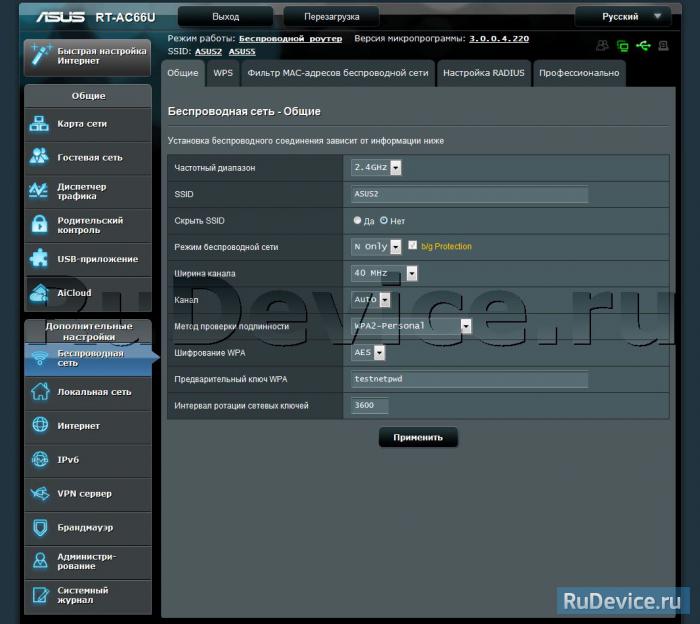
Вы играете или смотрите фильмы онлайн? Благодаря монитору сетевого трафика пользователь может проверить использование сетевых ресурсов с помощью читаемого интерфейса. Благодаря этому он обеспечивает очень гибкие соединения. Параметры родительского контроля позволяют настроить, сколько времени дети проводят в Интернете.
Гибкие возможности установки
Высокие успеваемости и высокий уровень контроля.
Простота настройки с помощью планшета, смартфона или компьютера
Отдельные, безопасные гостевые сети. Фиксированный процентный кредит 0%. После расчета ежемесячного платежа перейдите в заказ. В форме заказа выберите курьерскую доставку и способ оплаты «Учет через Интернет».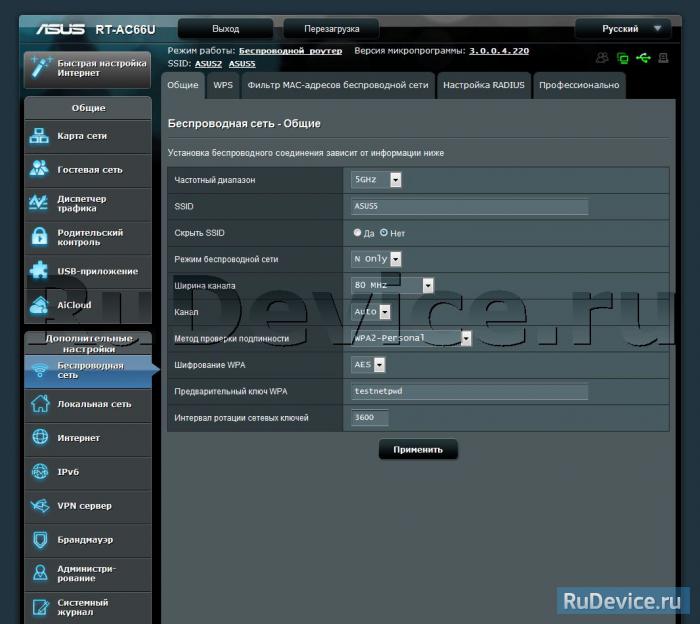
Настройка подключения к Интернет
В интерфейсе роутера необходимо выбрать вкладку слева Дополнительные параметры , в открывшемся списке выбираем Интернет .
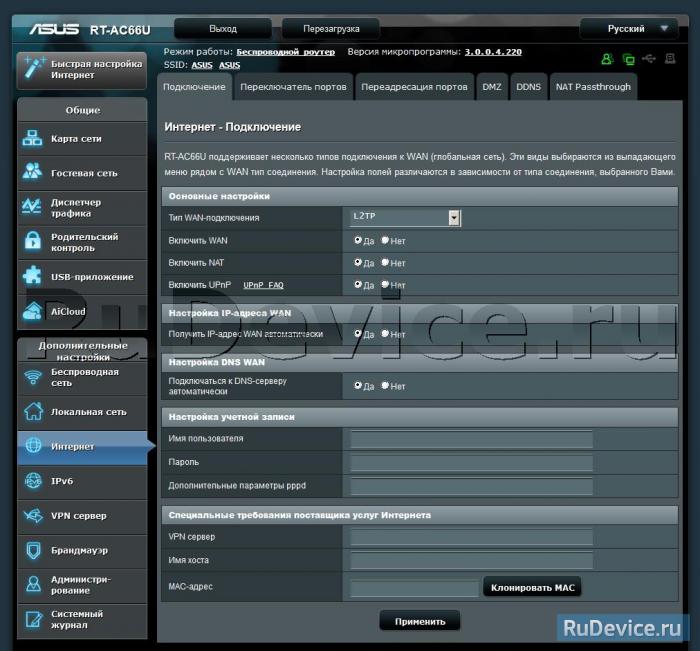
А. который будет информировать вас о результатах проверки. Фиксированный процентный кредит в размере 10%. Когда вы открываете коробку, внимание привлекает высококачественный материал, имитирующий углеродную крышку устройства, который добавляет освещаемые синие световые управляющие диоды. Входящий в комплект стенд позволяет позиционировать маршрутизатор в вертикальном положении. Все испорчено размером самого устройства и прикрепленных к нему антенн. Плюс - это длинный силовой кабель, который позволяет вывести маршрутизатор из розетки и обширную документацию на польском языке.
Настройка PPPoE подключения
- Тип WAN-подключения: PPPoE
- Получить IP адрес WAN автоматически: Yes
- Имя пользователя: Ваш логин по договору
- Пароль: Ваш пароль по договору
- MTU: 1472
- Сохраняем настройки кнопкой Применить .
Настройка L2TP подключения
- Тип WAN подключения : L2TP
- ДА
- автоматически - ставим точку на ДА
- Имя пользователя и пароль : логин и пароль из договора
- VPN сервер :
- Остальные параметры можно не менять. В имя хоста впишите что-нибудь по-английски. Сохраните настройки .
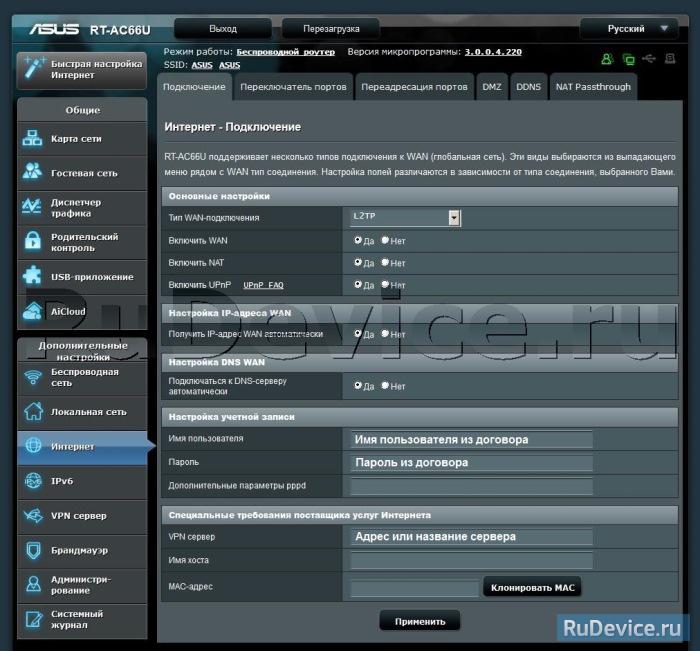
Управление браузером
Установка быстрой установки помогает быстро настроить маршрутизатор так, чтобы он был готов к использованию сразу после запуска. В комплекте с картой мы найдем намагниченный адаптер, который, с включенными кабелями, позволяет антенне располагаться подальше от компьютера. Это позволяет серверу печати отправлять задание на печать с компьютера на сервер печати. 
- В этом случае введите локальный адрес устройства.
- Количество антенн 3 Внутренняя антенна нет Антенна отключена да.
- Содержимое упаковки Маршрутизатор, инструкция Гарантия производителя 24 месяца.
Настройка PPTP (VPN) при автоматическом получении локального IP адреса
- Тип WAN-подключения: PPTP
- Включить WAN, Включить NAT, Включить UPnP - ставим везде ДА
- Получить IP адрес и подключиться к DNS автоматически - ставим точку на ДА
- Имя пользователя: Ваш логин по договору
- Пароль: Ваш пароль по договору
- вводим ip-адрес или название vpn-сервера по договору
- Сохраняем настройки кнопкой Применить .

Настройка PPTP (VPN) при статическом локальном IP адресе
- Тип WAN-подключения: PPTP
- Получить IP адрес и подключиться к DNS автоматически - ставим точку на Нет
- IP адрес: Вбиваем ваш IP адрес по договору
- Маска подсети: Вбиваем маску по договору
- Основной шлюз: Вбиваем шлюз по договору
- DNS сервер 1: и DNS сервер 2: вводите сервера вашего провайдера (Ростелеком Омск DNS 1: 195.162.32.5 DNS 2: 195.162.41.8)
- Имя пользователя: Ваш логин по договору
- Пароль: Ваш пароль по договору
- Сервер Heart-Beat или PPTP/L2TP(VPN): вводим ip-адрес или название vpn-сервера по договору
- Сохраняем настройки кнопкой Применить .
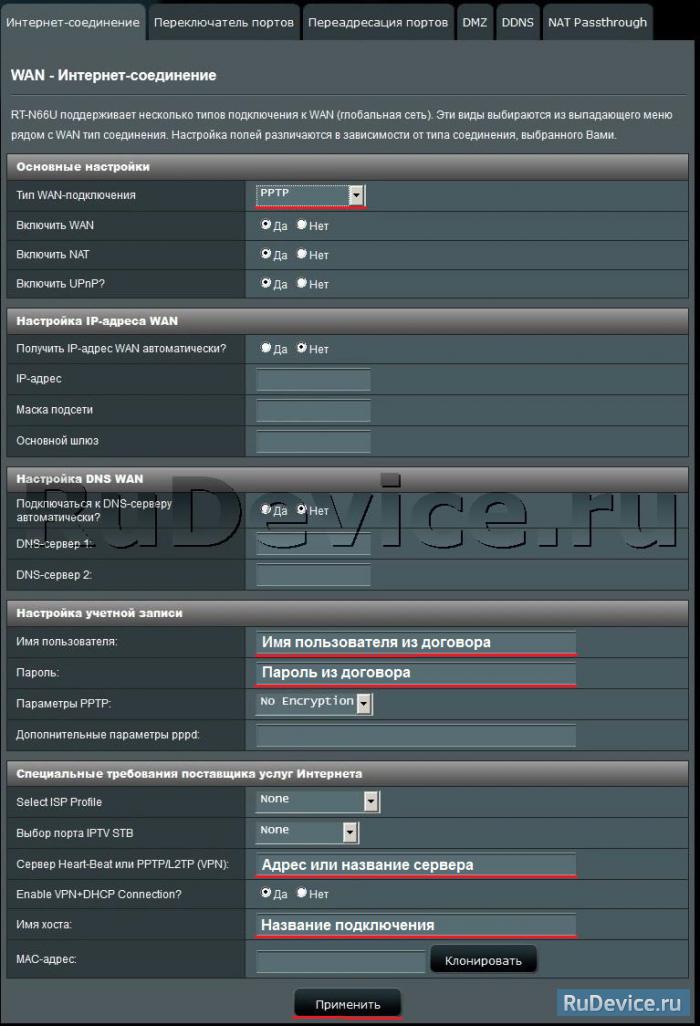
NAT при автоматическом получении IP адреса (DHCP)
- Тип WAN-подключения: Динамический IP
- Сохраняем настройки кнопкой Применить

Проверка статуса подключения к Интернет

Сохранение/восстановление настроек роутера
После проведения настройки, рекомендуется сохранить их, чтобы в случае возникновения проблем, можно было их восстановить. Для этого необходимо зайти во вкладку Дополнительные настройки , меню Администрирование, вкладка Восстановить/Сохранить/Загрузить настройки .
- Для сохранения текущих настроек роутера необходимо нажать кнопку Сохранить . Файл с настройками будет сохранен в указанное место на жестком диске.
- Для восстановления настроек настроек из файла, необходимо нажать кнопку Выберите файл , указать путь к файлу с настройками, затем нажать кнопку Отправить .
Внимание! Нажатие кнопки Восстановить приведет к восстановлению заводских настроек!