Дистрибутивы Linux для старых компьютеров. Linux для слабых компьютеров: советы по выбору системы и установке
Эти группы вот уже долгое время ведут почти равную борьбу за монополизацию рынка, и эта борьба предвидится еще долго — в ней сложно выделить фаворита. Попробуем разобраться, какой продукт является наиболее качественным.
Windows
На данный момент существует три актуальных версии ОС данной корпорации – 7, 8, 10. Windows XP уже вышла из моды — сейчас ее устанавливают преимущественно на старые компьютеры. Новейшая версия – Windows 10, но не самая популярная версия от компании. Виндоус 7-ой версии прочно держится в рейтинге самых используемых систем: 52% персональных компьютеров в мире обслуживаются ей.
ОС Windows оптимизированы, их работа стабильна на большинстве компьютеров, причем на старых версиях XP и 7 являются самыми предпочтительными. Продукт Windows – не самый безопасный, поэтому если пользоваться ОС Windows — нужно заботиться об установке лицензионного защитного ПО.
Многие пользователи сравнивают «операционки» по интерфейсу. Windows не проигрывает своим конкурентам – большой выбор тем для визуализации данных, анимация окон и полупрозрачность создает приятный контраст. Более новые версии Windows сохранили элементы самых первых систем от данного производителя, что манит пользователя.
Одно из ключевых преимуществ – возможность установки программ для выполнения самых разнообразных задач. Это касается офисных программ и игровых приложений, а также прочих прикладных направлений.
Linux

Здесь производители решили выпустить множество версий, которые имеют особое предназначение. Самое широкое признание среди продукции Linux получила Ubuntu. Стала она популярной у Linux, поскольку является наиболее оптимальной для использования в домашних условиях.
Продукт Linux уникален тем, что в настройках системы можно все изменить таким образом, что система будет перестроена полностью с учетом параметров ПК. Этот факт обеспечивает самую высокую производительность, и в этом компоненте Linux являются несомненным лидером среди производителей ОС. Linux также имеет преимущество в высокой надежности и безопасности, поскольку в дистрибутивах предусмотрено наличие многих механизмов для разграничения доступа к информации пользователей.
Что касается внешнего вида, его можно настроить любым образом. У Linux есть немало вариаций для выбора интерфейса – от простого и строгого до сложного и красочного, с большим количеством эффектов. Одна из самых важных деталей для Linux – чтобы эффективно управлять ей, пользователь должен научиться работать в командной строке.
Множество профессиональных приложений в сфере программирования пишутся на ядре Linux. Но что касается выбора приложений для выполнения прикладных задач – здесь все не настолько богато, как у конкурентов.
MacOS
 Рабочий стол MacOS
Рабочий стол MacOS
Сама «операционка» произошла вместе с появлением первых продуктов от Apple, соответственно, используется на этих устройствах. Сейчас самой последней редакцией MacOS является 10 версия.
MacOS ориентируются под определенный стандарт «железа», поэтому их производительность – самая высокая среди всех имеющихся ОС. Стоит отметить, что высокая производительность систем для MacOS является отличительной чертой – все продукты этого производителя характеризуются очень стабильной и продуктивной работой. Системы MacOS являются очень надежными, совокупное количество программ-вирусов для данной платформы не очень велико, и не стоит беспокоиться об установке дополнительного защитного ПО.
Большинство пользователей уверены, что MacOS – самая удобная и привлекательная операционная система, судя по пользовательскому интерфейсу. Производитель уделяет данному компоненту очень много внимания, и неудивительно их превосходство в данном компоненте над своими конкурентами. Разработчиками применяется огромный набор технологий, которые направлены на гармонизацию и улучшение вида элементов управления. Интересно, что компания регулярно требует от разработчиков постороннего ПО использования максимально похожего на стандартный «маковский» стиль оформления приложений, чтобы пользователи работали в новой программе так же, как и в знакомой до этого.
DOS
 Рабочий стол FreeDOS
Рабочий стол FreeDOS
Осталось немного пользователей, которые помнят данных разработчиков операционных систем. Необходимо помнить, что они стали новаторами в сфере разработки ОС, придумав в целом работу операционной системы. Да, конкуренты ушли дальше, усовершенствовав все наработки DOS, но и разработчики первых ОС сейчас стали придумывать новшества для предыдущих наработок. С начала нулевых годов DOS выпустил пару эмуляторов ОС для ПК, но пользователями они признаны не были, вследствие невысокой производительности и отсутствия большинства необходимых характеристик для современных ОС.
Впрочем, DOS остается нужным для многих пользователей. ПО DOS является оптимальным вариантом для тех пользователей, кто желает использовать старые компьютеры с новыми приложениями. Для этого разработчики запустили FreeDOS и DJGPP, в состав которого вошло несколько программ, популярных сегодня – файловый менеджер, текстовый редактор, веб-браузер, почтовый клиент и т.п. Иными словами, продукция DOS все еще пригодна для работы на старых ПК.
Безопасность и надежность
 В общем, конкуренцию за звание лучшей группы ОС ведут Windows, Linux и MacOS – DOS уже перестал соревноваться с более современными наработками. В области надежности и безопасности работы, наиболее оптимальной является продукция Linux и Apple. Самым лучшим дистрибутивом в этом компоненте у Linux является Ubuntu. Эксперты считают, что системы c Linux ядром предпочтительно используют в качестве хранителя особо важной информации, поскольку защита от посторонних проникновений к хранящейся в системе информации очень сильна. К слову, пользователям самим необходимо быть очень внимательными при назначении паролей и длинных путей к своим нужным файлам – в противном случае можно их лишиться.
В общем, конкуренцию за звание лучшей группы ОС ведут Windows, Linux и MacOS – DOS уже перестал соревноваться с более современными наработками. В области надежности и безопасности работы, наиболее оптимальной является продукция Linux и Apple. Самым лучшим дистрибутивом в этом компоненте у Linux является Ubuntu. Эксперты считают, что системы c Linux ядром предпочтительно используют в качестве хранителя особо важной информации, поскольку защита от посторонних проникновений к хранящейся в системе информации очень сильна. К слову, пользователям самим необходимо быть очень внимательными при назначении паролей и длинных путей к своим нужным файлам – в противном случае можно их лишиться.
В отличие от дистрибутивов Linux и MacOS, Windows явно проигрывают в надежности и безопасности. Продукт Windows все также остается со званием самой ненадежной операционной системы. Стороннее защитное ПО выходит регулярно, но защита систем находится на самом низком уровне, и если вы цените защищенность своей информации – Windows не стоит выбирать в качестве ОС для своего ПК. Что касается MacOS, то безопасность здесь тоже находится на высочайшем уровне.
Самая игровая система
 Как было упомянуто выше, в плане количества программ разных направлений лидирует Windows, и в игровом компоненте этот разработчик является несомненным лидером. Для Linux тоже выпускается достаточно много игровых приложений, поскольку эти «операционки» также достаточно популярны в мире, например здесь можно найти всеми любимый Steam. Но в итоге, в совокупном объеме игровых приложений, Windows даст фору и Linux, и MacOS вместе взятым. Система сама имеет достаточно хорошие характеристики для бесперебойной и безошибочной работы игровых приложений на любом компьютере, но, правда, получается это редко.
Как было упомянуто выше, в плане количества программ разных направлений лидирует Windows, и в игровом компоненте этот разработчик является несомненным лидером. Для Linux тоже выпускается достаточно много игровых приложений, поскольку эти «операционки» также достаточно популярны в мире, например здесь можно найти всеми любимый Steam. Но в итоге, в совокупном объеме игровых приложений, Windows даст фору и Linux, и MacOS вместе взятым. Система сама имеет достаточно хорошие характеристики для бесперебойной и безошибочной работы игровых приложений на любом компьютере, но, правда, получается это редко.
Если смотреть по дистрибутивам Windows, то пока пользователи очень осторожно называют Windows 7 наиболее предпочтительной для игр, несмотря на то, что вышло уже три новых версии системы! Конечно, «семерка» является проверенной системой, и поэтому ей и отдается большее предпочтение от пользователей. Но это ненадолго – уже через год-полтора весь мир заговорит о том, что восьмая и десятая версии Windows гораздо лучше седьмой именно в игровом плане.
Самая простая ОС
 Если брать в расчет все имеющиеся в мире операционные системы и выбирать из них наиболее простую – абсолютным чемпионом здесь будут системы DOS. Но если говорить именно о трех гигантах выпуска ОС в нынешнее время, то в простоте опять же всех опередит Windows. Простота бывает разной – банальность разработки, удобство использования и т.п. Нам больше интересно то, в каких системах пользователям удобнее работать. И большинство из них считает, что Windows является самой простой «операционкой», причем начиная еще от самых первых ее версий.
Если брать в расчет все имеющиеся в мире операционные системы и выбирать из них наиболее простую – абсолютным чемпионом здесь будут системы DOS. Но если говорить именно о трех гигантах выпуска ОС в нынешнее время, то в простоте опять же всех опередит Windows. Простота бывает разной – банальность разработки, удобство использования и т.п. Нам больше интересно то, в каких системах пользователям удобнее работать. И большинство из них считает, что Windows является самой простой «операционкой», причем начиная еще от самых первых ее версий.
Действительно, Windows – самая простая система при использовании, но очень сложна при разработке. MacOS занимает второе место по удобству использования, как отмечается экспертами. Linux же являются самыми сложными системами, но если один раз привыкнуть, вы никогда больше не вернетесь обратно, например на семейство Windows.
Для слабых ПК
 Конечно, тут стоит отдать предпочтение DOS! Однако DOS найти довольно непросто сейчас, поэтому, для слабых ПК больше всего подойдут дистрибутивы Линукс, с легковесным окружением рабочего стола (LXDE, OpenBox, MATE, Xfce).
Конечно, тут стоит отдать предпочтение DOS! Однако DOS найти довольно непросто сейчас, поэтому, для слабых ПК больше всего подойдут дистрибутивы Линукс, с легковесным окружением рабочего стола (LXDE, OpenBox, MATE, Xfce).
Самым оптимальным дистрибутивом для использования в слабых ПК из семейства корпорации Microsoft, станет Windows XP. На самом деле, эта ОС достаточно хороша тем, что имеет хорошую производительность и привлекательный интерфейс. Она достаточно проста и вполне пригодна для того, чтобы даже на слабеньком ПК можно было играть в любимые классические игры.
Минус в том, что XP больше не поддерживается производителем, и устанавливая данную систему, вы рискуете нахватать множество вирусов и троянов.
Это значит, что если вы будете активно использовать сеть интернет, без дополнительного защитного ПО – долго ваш ПК не сможет проработать. Так что, хорошо подумайте о выборе «операционки», прежде чем установить ее на свой слабый ПК.
Доступность установки ПО
 И снова бесспорным лидером здесь является Windows! Все-таки, продукция от этого разработчика появилась на рынке самой первой, и поэтому реализуется она моментально. Сейчас только ленивый не занимается разработкой программ и приложений для Windows, а это значит, что ПО всегда будет доступным для этих ОС. Но важно помнить: в силу невысокой степени защиты ОС Windows, необходимо быть предельно внимательными при установке ПО на компьютер. Конечно, необходимо пользоваться лицензионным софтом, и если такового не имеется, то знайте: вы идете на риск, устанавливая нежелательное программы на свой ПК, при низком уровне защиты.
И снова бесспорным лидером здесь является Windows! Все-таки, продукция от этого разработчика появилась на рынке самой первой, и поэтому реализуется она моментально. Сейчас только ленивый не занимается разработкой программ и приложений для Windows, а это значит, что ПО всегда будет доступным для этих ОС. Но важно помнить: в силу невысокой степени защиты ОС Windows, необходимо быть предельно внимательными при установке ПО на компьютер. Конечно, необходимо пользоваться лицензионным софтом, и если такового не имеется, то знайте: вы идете на риск, устанавливая нежелательное программы на свой ПК, при низком уровне защиты.
Какую систему выбрать в итоге
В последнее время разработчики систем отлично потрудились над улучшением версий ОС. Конечно, минимальную долю рынка и популярность будет занимать MacOS, поскольку является относительно новым продуктом. По характеристикам он не уступает Windows и Linux. Если этот продукт будет пользоваться в дальнейшем большим спросом, то вскоре MacOS может стать лидером продаж.
Linux – отличная система для офисных ПК и для компьютеров, которые используются для программирования и администрирования. Они имеют высокую производительность, максимально безопасны и надежны в использовании, но они слишком узкопрофильные, потому эти «операционки» не имеют широкого применения.
Windows – безоговорочный победитель почти по всем параметрам среди своих конкурентов, и популярность продукта объяснима. Для современных компьютеров именно Windows будет оптимальной ОС, версию каждый выбирает самостоятельно. От пользователя зависит то, какую ОС устанавливать – если компьютер нужен для работы – лучше поставить Linux, если для игр – Windows. Необходимо определить все параметры, которые вы хотите получать в большей мере от ОС – и в таком случае вы сможете сделать правильный и осознанный выбор!
По данным Роскомстата, Windows имеет 84% популярности среди российских пользователей персональных компьютеров. Linux опережает MacOS на 3% — 9% против 6%. Ситуация изменится при наличии серьезных оснований для привлекательности среди пользователей, и разработчики систем ведут непрерывную работу в этой сфере.
У многих из нас есть ноутбуки или нетбуки, которые служат уже долгое время. Они без проблем работали с Windows XP или Vista, а вот новые версии ОС от Microsoft им уже не по зубам. Если при попытке запустить Windows 10 ваш ноутбук начинает натужно скрипеть, а модные планшетные плоские окна превращаются в слайд-шоу, не спешите его выбрасывать. Реанимировать его поможет Linux.
Установить систему несложно, достаточно следовать . Просто загрузите дистрибутив с официального сайта, запишите его на флешку или диск и загрузите компьютер с этого диска. Установив Linux, вы забудете о медлительности старого компьютера и проблемах с вирусами и получите обновляемую и поддерживаемую систему на старом железе.
Пара слов о средах, или оболочках, рабочего стола. Грубо говоря, это интерфейс, который позволяет нам взаимодействовать с Linux. Самые популярные оболочки - KDE, GNOME и Cinnamon, но для видавших виды ноутбуков и десктопов лучше выбрать что-нибудь полегче. Это могут быть либо среды Xfce или LXDE, либо фреймовые оконные менеджеры, такие как Awesome и i3. Они сложнее в настройке, чем полноценные оболочки, но могут работать на таком железе, где пасует даже LXDE.
1. Xubuntu
distroscreens.comXubuntu - официальный флавор популярной Ubuntu. С той разницей, что вместо не слишком поворотливого Unity здесь используется Xfce. Это быстрая, но при этом функциональная и гибко настраиваемая среда рабочего стола. Xubuntu совместима со всеми приложениями и репозитариями Ubuntu.
процессор с частотой от 500 МГц, 512 МБ оперативной памяти, 7,5 ГБ свободного места на жёстком диске.
2. Lubuntu
 distroscreens.com
distroscreens.com
Ещё один флавор Ubuntu, на этот раз с Lxde. Рассчитан на использование на ещё более старых компьютерах. Lxde не столь функциональна, как Xfce, но неприхотлива и может запуститься практически на любой конфигурации.
Минимальные системные требования: процессор - от 266 МГц, 128 МБ оперативной памяти, 3 ГБ свободного места на жёстком диске.
3. Bodhi Linux
 distroscreens.com
distroscreens.com
Простой и быстрый дистрибутив, основанный на Ubuntu. Использует легковесную оконную среду Moksha, содержащую Enlightenment 17.
Минимальные системные требования: процессор - от 500 МГц, 128 МБ оперативной памяти, 4 ГБ свободного места на жёстком диске.
4. Debian
 arstechnica.com
arstechnica.com
Debian известен стабильностью и консервативностью. Что ещё нужно старому компьютеру? Это один из старейших и популярнейших дистрибутивов - Ubuntu основана на нём. Debian, в отличие от следующего в списке дистрибутива, имеет удобный.NET-установщик. С лёгкой средой рабочего стола, Debian приживётся на любом железе.
Минимальные системные требования: процессор - 1 ГГц, 256 МБ оперативной памяти, 10 ГБ свободного места на жёстком диске.
5. Arch
 in8sworld.net
in8sworld.net
Arch не лучший выбор для тех, кто раньше не имел дела с Linux и хочет просто установить систему. «Голый» Arch устанавливается по Сети, через командную строку - это выведет из себя кого угодно.
Тем не менее Arch хорош и чертовски быстр. В сочетании с Xfce, Lxde или, что ещё лучше, тайловыми оконными менеджерами вроде Awesome или i3, Arch взбодрит любой или ноутбук. А его обширный репозитарий AUR даст доступ ко всему богатству приложений Linux, устанавливаемых одним щелчком.
Минимальные системные требования: любой процессор i686 или x86_64, 128 МБ оперативной памяти, 800 МБ свободного места на жёстком диске.
6. Manjaro
 distroscreens.com
distroscreens.com
Если вы не хотите возиться с установкой Arch, попробуйте Manjaro. Это форк Arch с удобным установщиком и большим количеством своих особенностей. Поставляется с Xfce для старых компьютеров и с KDE для современных. Кроме того, флаворы Manjaro с другими средами поддерживаются сообществом.
Если вам кажется, что в Manjaro установлено много лишнего, можно воспользоваться Manjaro-Architect и собрать систему под свои нужды. Плюшки Arch вроде Rolling release и AUR прилагаются.
Минимальные системные требования: процессор 1 ГГц, 384 МБ оперативной памяти, 10 ГБ свободного места на жёстком диске.
7. Puppy Linux
 puppylinux.com
puppylinux.com
10 ГБ на диске, 5 ГБ, 3 ГБ… Если вы считаете, что этого многовато для Linux, попробуйте Puppy. Этот дистрибутив займёт всего 200 МБ. При этом Puppy Linux - полноценная система со своими программами и репозитариями.
Минимальные системные требования: процессор - 333 МГц, 64 МБ оперативной памяти, 200 МБ свободного места на жёстком диске.
8. SliTaz
 slitaz.org
slitaz.org
Ещё более компактный дистрибутив, нацеленный на то, чтобы работать целиком из оперативной памяти. В развёрнутом состоянии занимает около 100 МБ, образ Live CD - меньше 40 МБ.
Минимальные системные требования: любой процессор i686 или x86_64, 128 МБ оперативной памяти, 100 МБ свободного места на жёстком диске.
9. Damn Small Linux
 damnsmalllinux.org
damnsmalllinux.org
Чертовски маленький Linux, как следует из его названия. Несмотря на то, что дистрибутив умещается в 50 МБ, разработчики умудрились впихнуть сюда проигрыватель XMMS, браузер Dillo, текстовый редактор Ted, графический редактор Xpaint, просмотрщик Xpdf, менеджер файлов emelFM и многое другое.
Минимальные системные требования: процессор 486DX, 16 МБ оперативной памяти, 50 МБ свободного места на жёстком диске.
Напоследок
Установив любой легковесный дистрибутив Linux, вы получите обновляемую и современную систему на старом устройстве. Можно будет комфортно слушать музыку, просматривать видеофайлы и редактировать документы.
Однако это не решит проблемы с памятью, например при работе с тяжёлыми веб-страницами в браузере. Поэтому вот ещё пара рекомендаций.
На очень старых компьютерах можно пользоваться лёгкими браузерами вроде Midori или Dillo. Либо отключить flash-анимацию и скрипты в Firefox или Chrome.
Используйте лёгкие приложения вместо веб-сервисов в браузере. Чтобы сэкономить память, видео YouTube можно смотреть в VLC или Mpv. К Spotify можно подключиться через Clementine. Подсоедините аккаунты соцсетей к Pidgin, а вместо веб-интерфейса Gmail стоит попробовать почтовый клиент Geary.
Современные популярные дистрибутивы предъявляют нескромные требования к
железу. И на стандартных компьютерах 7-10-летней давности если и заведутся, то
летать точно не будут. А такие динозавры еще сохранились в большом количестве в
госконторах, образовательных учреждениях, в кладовках у гиков. Жизнь таких
компов продлят правильный выбор и настройка ОС.
Чтобы получить линукс, шустро работающий на оборудовании почтенного возраста,
есть два пути: использовать существующий дистрибутив с низкими системными
требованиями, либо допилить любимый дистр до нужной кондиции. У каждого пути
свои плюсы и минусы. Первый путь более быстрый, зато второй дает большую свободу
действий и экспу:). Как правило, современным дистрибутивам нужно от 384 Мб ОЗУ
для нормальной работы частота CPU не настолько критична, хватит и 400 МГц). Но
надо понимать, что стоит запустить Firefox - и система с 384 Мб оперативки сразу
уйдет в своп. Так что для нормальной работы с браузером, почтой и IM желательно
512 Мб - 1024 Мб. Я же попробую подобрать ОС для "сферической конфигурации"
начала XXI века:
- Процессор: Intel Pentium-III 800 МГц;
- ОЗУ: 128 Мб SDRAM;
- Видеокарта: встроенная или дискретная с 8 Мб памяти;
- HDD: 20 Гб.
Готовые решения
Дистрибутивы, созданные для работы на старом оборудовании, появляются чуть ли
не каждый день. К сожалению, в большинстве случаев исчезают они так же быстро,
как и появляются. Долгожителей в этой нише совсем немного. Обычно это респины
популярных дистрибутивов с "легким" DE и набором прог.
Пожалуй, самый известный легкий дистрибутив - DSL (Damn Small Linux). В
журнале писали о нем уже не раз, поэтому повторяться не буду. Но долгое
отсутствие новых релизов и старое ядро ветки 2.4 делают его не самым лучшим
выбором. У самого популярного дистрибутива есть целых два варианта для старого
железа: xubuntu (по современным меркам - дистрибутив-долгожитель) и новичок
lubuntu.
Xubuntu - официальный вариант Ubuntu с Xfce вместо Gnome и несколько другим
набором ПО (Abiword+Gnumeric вместо Openoffice, Thunderbird вместо Evolution, и
так далее). Назвать xubuntu "легким" дистрибутивом можно лишь условно -
минимальные требования включают в себя 192 Мб ОЗУ (но очень рекомендуют хотя бы
256 Мб). Однако практика показала, что на 128 Мб (со свопом) xubuntu все-таки
запускается (но не в Live-режиме) и даже пытается работать, но очень задумчиво.
Запускать какие-либо приложения не рекомендуется:). Размер образа дистрибутива
- 681 Мб, а полная установка занимает около 2 Гб. Зато в плюсах у дистрибутива
огромная пакетная база Ubuntu и хорошая локализация.
Lubuntu - неофициальный дистрибутив на базе Ubuntu с LXDE вместо Gnome и
существенно пересмотренным набором ПО. Кроме стандартной замены прожорливого
OpenOffice на Abiword+Gnumeric, Firefox заменен на Chromium (в плане потребления
ОЗУ - достаточно удачная замена, в Xubuntu следовало бы сделать так же).
Дистрибутив на момент написания статьи все еще носил статус beta, релиз запланирован на октябрь 2010
(вместе с релизом Ubuntu 10.10). Lubuntu уже можно назвать "легким"
дистрибутивом, так как он более-менее работоспособен на 128 Мб ОЗУ (и даже
запускается в Live-режиме, хотя при таком количестве ОЗУ приходится извращаться
с инсталляцией). Размер дистрибутива - 521 Мб, а полная установка занимает около
1,5 Гб.
Antix - еще один дериватив на этот раз не очень известного у нас дистрибутива
SimplyMEPIS с добавлением пакетов из Debian Testing. В минимальных требованиях
заявлены PII 266 и 64 Мб ОЗУ (со свопом минимум в 128 Мб). Правда, рекомендуется
все же 128 Мб ОЗУ. Есть две версии: full (485 Мб) и base (264 Мб). Полная
установка full-версии занимает около 1,5 Гб. Последний релиз - 8.5, вышел в
апреле этого года. В качестве DE используется IceWM (хотя fluxbox, wmii и dwm
также установлены). Русификация дистрибутива весьма условна, включается
нетривиально и изобилует перлами вроде "оффис". Зато из коробки присутствует
(благодаря репозиторию debian-multimedia) большинство необходимых для комфортной
жизни кодеков.
Еще один достаточно известный дистрибутив для старых компов - puppy
(постоянно висит в top10 на distrowatch). Хотя в мае этого года вышел новый
релиз Lucid Puppy 5.0 (основанный на бинарниках Ubuntu Lucid Lynx), ветка 4.x (с
последним стабильным релизом 4.3.1) еще поддерживается и скоро планируется выход
4.4. Установочный ISO’шник версии 5.0.1 занимает всего около 130 Мб, а ОС в
установленном виде - чуть больше 500 Мб. Несмотря на малый размер, содержит
немалое количество прикладного ПО: abiword, sylpheed, inkscape, gxine (а также
все нужные кодеки), geany и многое другое. При запуске браузера выскакивает
окошко с вопросом, какой браузер вы хотите установить (прямо как в винде:)).
Хотя можно запустить и предустановленный PuppyBrowser, созданный на базе Firefox.
Вообще дистрибутив пытается максимально походить на мелкомягкую ОС, причем не
только оформлением, но и принципами работы (например, работать по умолчанию
предлагается от рута). ОС отлично работает на 128 Мб ОЗУ как после установки,
так и в Live-режиме, практически не задействуя swap. В качестве менеджера окон
используется написанный на C и имеющий минимум зависимостей JWM. Еще одна
интересная возможность puppy - при завершении работы LiveCD сохранять измененные
данные на внешний носитель.
Slitaz - относительно молодой дистрибутив. Релиз 1.0 вышел в марте 2008. С
тех пор выходит по релизу раз в год, актуальный на данный момент - 3.0. Удивляет
размер ISO-образа: всего 30 Мб (меньше, чем DSL!). Кроме самого дистрибутива с
офсайта можно скачать отдельный образ диска со всеми доступными пакетами (меньше
1,5 Гб). В качестве менеджера окон используется Openbox, панель - LXPanel. На
30-мегабайтный LiveCD уместились Firefox, gFTP, transmission, mplayer, leafpad и
еще много всякой приятной мелочи. В наличии даже встроенный HTTP (lighttpd) и
SSH (dropbear) сервера. Русская локализация есть, но не полная (инсталлятор,
например, совсем не русифицирован). Для запуска стандартной версии в режиме
LiveCD рекомендуется минимум 192 Мб ОЗУ, на 128 Мб запускаться отказывается
категорически. Для тех несчастных, у кого столько памяти нету, разработчики
выпустили специальные версии LiveCD: slitaz-loram (достаточно 80 Мб ОЗУ для
запуска) и slitaz-loram-cdrom (хватит всего 16 Мб).
Tiny Core Linux - самый удивительный из "легких" линуксов. Разработчики
умудрились запихнуть полноценную ОС с иксами в 10-мегабайтный образ. За графику
отвечают менеджер окон FLWM и тулкит FLTK. Неудивительно, что набор ПО
минимален: нет ни браузера, ни какого-либо текстового редактора. Зато их можно
буквально парой кликов мышки поставить. Инсталлятора, как такового, тоже нет -
предлагает ся разбивать диск с помощью cfdisk, форматировать разделы, вручную
переносить файлы и ставить grub. Tiny core умудряется неплохо работать на 64 Мб
ОЗУ. К сожалению, столь небольшой размер дистрибутива был достигну не только за
счет выкидывания практически всех приложений. Исключили также многие драйвера.
Например, за бортом остались многие дрова для беспроводных карточек. Поэтому я
бы стал использовать данный дистрибутив только в том случае, если никакой другой
больше не запускается.
Hand made
Для быстрой работы старого ПК необязательно устанавливать отдельный
дистрибутив - всегда можно допилить свой любимый до нужного состояния. Тут опять
есть два пути: использовать готовые DE или собирать свое окружение по частям.
Первый путь проще, второй - интереснее:).
Среди легких DE можно отметить LXDE и Enlightenment (да, Xfce уже не тот…)
LXDE есть в репозиториях большинства дистрибутивов. Например, на Ubuntu LXDE
ставится так:
$ sudo apt-get install lxde
Таким образом, мы практически получим lubuntu (практически, потому что
все-таки у lubuntu есть собственный дополнительный ppa-репозиторий).
Enlightenment тоже есть в репозиториях Ubuntu (в 10.04 - только E16, в 10.10 -
как E16, так и разрабатываемый E17) и ставится соответственно:
$ sudo apt-get install e16
$ sudo apt-get install e17
После установки загружаемый DE можно будет выбирать при логине в GDM. Если же
собирать свою графическую среду, то количество возможных решений может быть
ограничено только фантазией. Условно графическую среду можно составить из
следующих компонентов:
- Менеджер окон;
- Менеджер сессий;
- Рабочий стол и файловый менеджер;
- Панель;
- Некоторое полезное ПО, вроде эмулятора терминала, архиватора и тому
подобного.
Муки выбора
Менеджер окон отвечает за интерфейс окон графической среды и за их поведение.
Выбор менеджера окон очень широк: от всем известных metacity, compiz и kwin до
"легких" openbox, fluxbox, IceWM и JWM. Я остановил свой выбор на openbox -
из-за скорости, удобного конфигуратора (ObConf) и привычки:). К тому же, в
отличие от многих других оконных менеджеров, openbox активно развивается.
Есть ли жизнь в консоли
Далеко не на последнем месте в списке пожирателей ОЗУ в легких
дистрибутивах стоят иксы. В некоторых случаях отказ от иксов будет хорошим
решением, а иногда и единственным выходом. Конечно, жизнь в голой консоли
требует некоторой подготовки и адаптации. Но не стоит думать, что все совсем
печально - существуют десятки отличных консольных приложений на все случаи
жизни. С помощью framebuffer’а можно даже просматривать изображения и видео,
а с помощью gpm - использовать мышь. Вот небольшой список хороших консольных
программ:
- Браузеры: lynx (дедушка текстовых браузеров), w3m (есть поддержка
мыши, cookie и еще нескольких полезностей), links (в версии 2
поддерживает показ графики через framebuffer);- Почтовый клиент: mutt, alpine;
- IM: finch (мультипротокольный клиент, "консольная версия Pidgin"),
CenterIM (еще один мультипротокольный клиент. С версии 5.0 тоже будет
базироваться на libpurple), irssi (IRC-клиент), mcabber (jabber-клиент);- RSS-ридеры: newsbeuter, snownews;
- Просмотр изображений: fbi (и fbgs - обертка к нему, позволяющая
просматривать PDF и PostScript), fbv, zgv;- Музыкальные проигрыватели: ogg123, mpg123, mpg321, mpd, moc,
mp3blaster;- Видеопроигрыватели: mplayer, vlc.
Следующий компонент-менеджер сессий. Это такая штука, которая отвечает за
старт других программ (в том числе, оконного менеджера), их перезапуск в случае
краха, а также предоставляет возможность сохранения списка запущенных
приложений. Элемент, в принципе, необязательный, но достаточно приятный. Как
правило, у каждого DE есть свой менеджер сессий: gnome-session, lxsession,
xfce-session. Несколько особняком стоит staybox, предназначенный для запуска
openbox (и других *box менеджеров окон). Но его нет в репозитории, и неизвестно,
будет ли он в дальнейшем развиваться. В принципе, особых отличий между этими
решениями нет, поэтому я выбрал lxsession (часть проекта LXDE). Ненастроенный
Openbox может показаться несколько аскетичным - черный фон, отсутствие панелей,
единственное меню по правой кнопке. Выбор панелей, наверное, шире, чем выбор
менеджеров окон: tint2, pypanel, fbpanel, lxpanel и многие другие. Требования к
панели у меня простые: нетребовательность к ресурсам, наличие переключателя
виртуальных столов, меню с приложениями, часов, переключателя раскладки
клавиатуры. Остановился на LXPanel. Из приятных бонусов: поддержка апплетов
(раскладка клавиатуры, часы, меню…), возможность запуска нескольких копий (если
хочется, как в Gnome - сверху и снизу), простой графический конфигуратор.
Как правило, за отрисовку иконок (а иногда и фонового изображения) на рабочем
столе отвечает специализированная утилита (наподобие
), либо файловый
менеджер. Использование стандартного гномовского наутилуса не вписывается в
общую концепцию легкого окружения. Подходящих "легких" вариантов не так уж и
много: pcmanfm, thunar, rox-filer, emelfm2, xfe, gentoo (не путать с
дистрибутивом:)). Мне больше всего нравится pcmanfm за наличие закладок и табов,
автомонтирование флешек, поддержку ассоциаций типов файлов (приложений по
умолчанию), да и в целом, за приятный интерфейс. Под новое окружение следует
подобрать сопутствующее ПО с низкими системными требованиями.
Gnome-terminal лучше сменить на что-нибудь полегче: terminator, termit,
lxterminal, sakura. Хочу я от эмулятора терминала немного: поддержку UTF8
и табов. Под эти требования вполне подходит lxterminal. Браузер, наравне с
терминалом - мой основной рабочий инструмент. Хотя есть "легкие" браузеры,
например, dillo, midory или arora - все они не устраивают меня в качестве
инструмента для повседневной работы по тем или иным причинам: отсутствие нужных
технологий или нестабильность работы. Поэтому в качестве браузера пока оставил
chromium.
От текстового редактора мне много не надо - чтобы он только был (все равно
конфиги, в основном, правлю в nano или mc). Поставлю leafpad для текстовых
файликов, abiword - для odt и doc, gnumeric - для ods или xls. На случай
необходимости подсветки синтаксиса может пригодиться geany. В качестве
просмотрщика изображений вполне можно использовать Eye of GNOME, а можно
подобрать альтернативу полегче, благо, вариантов много: geeqie (форк gqview),
ristretto, mirage и другие - на любой вкус и цвет. Я выбрал geeqie.
Осталось заменить network-manager на wicd, а file-roller на xarchiver, и
получим законченную графическую среду. Правда, несколько инородно в таком
легковесном окружении будет смотреться gdm. Поэтому его тоже лучше заменить на
что-нибудь попроще, например, slim (Simple Login Manager) - так уменьшим время
загрузки.
Легкий монитор
Неплохим дополнением к легкому дистрибутиву будет системный монитор conky.
Он способен мониторить любой параметр системы (в том числе и с помощью
вызова внешнего скрипта), при этом потребляя минимум ресурсов. Устанавливать
просто:$ sudo apt-get install conky
Потом надо создать файл ~/.conkyrc. У программы очень много параметров,
поэтому проще взять готовый.conkyrc и отредактировать его под свои нужды.
Примеры файлов.conkyrc со скриншотами можно взять на официальном сайте:
.
Инсталлинг и напиллинг
Теперь все компоненты системы выбраны. Можно ставить и настраивать. Все
перечисленное есть в репозиториях практически любого дистрибутива. Я буду
описывать на примере Ubuntu, но, думаю, для других дистрибутивов значительных
отличий не предвидится. Итак, ставим:
$ sudo apt-get install slim openbox obconf lxpanel pcmanfm lxterminal
chromium-browser leafpad abiword gnumeric geany geeqie wicd xarchiver
В процессе установки спросится, какой login manager использовать. Выбираем
slim.
Раз уж взялись за apt-get, можно по пути вычистить из системы все лишнее,
например, удалить avahi-daemon и kerneloops-daemon. Sane и cups используются (по
крайней мере, мною) не очень часто - их можно убрать из автозагрузки для
уменьшения потребления ОЗУ и времени старта системы:
$ sudo /etc/init.d/cups stop
$ sudo update-rc.d -f cups remove
Но вернемся к настройке. Сначала нужно научить login manager запускать
правильный менеджер сессий. Slim умеет работать с разными сессиями (за выбор
сессии отвечает клавиша
удалось его заставить корректно запускать openbox как дефолтную сессию. Проще
прописать запуск lxsession в ~/.xsession:
$ nano ~/.xsession lxsession -session default
Чтобы lxsession знал, какой менеджер окон ему запускать, создадим файл /etc/xdg/lxsession/default/desktop.conf
со следующим содержимым:
$ sudo nano /etc/xdg/lxsession/default/desktop.conf
window_manager=openbox-session
Проги, которые lxsession должен запускать при логине, прописываются в файле /etc/xdg/lxsession/default/autostart:
$ sudo nano /etc/xdg/lxsession/default/autostart @lxpanel @pcmanfm --desktop
Значок "@" указывает на то, что lxsession будет отслеживать состояние
запущенной проги и перезапускать ее в случае падения. Опция ‘—desktop’
указывает на то, что отрисовкой рабочего стола (иконки и обои) будет заниматься
pcmanfm. Указать путь к картинке, которая будет служить обоями, можно либо через
GUI:
$ pcmanfm --desktop-pref
либо в конфиге.config/pcmanfm/pcmanfm.conf. Рекомендую также указать pcmanfm
отображать меню менеджера окон вместо своего собственного.
Чтобы lxterminal открывался из меню openbox вместо gnome-terminal, надо
ввести:
$ sudo update-alternatives --config x-terminal-emulator
И выбрать lxterminal в появившемся списке.
Заключение
Сегодня, когда количество ОЗУ в новых компах измеряется гигабайтами, а
одноядерные процессоры - уже моветон, современная ОС, способная работать на
компе с конфигурацией начала века, кажется фантастикой. И тем не менее, это
вполне реально.
Что вы делаете со старыми компьютерами? У вас есть компьютер, который когда-то имел очень мощную аппаратную конфигурацию, но теперь, он считается устаревшим?
Почему бы не возродить свой старый компьютер с помощью Linux? Я собираюсь перечислить семь дружественных легковесных дистрибутивов Linux, которые вы сможете использовать на своем старом компьютере.
Лучшие легковесные распределения Linux
Я буду рассказывать о дистрибутивах Linux по порядку, но это не рейтинг, а который лучший из них, решайте сами.
1.


CrunchBang ++ также известен как CBPP или #!++ или CrunchBang Plus Plus. CrunchBang ++ является клоном мертвого распределения Linux – CrunchBang Linux, который был известен простотой и облегченным весом. CrunchBang ++ поддерживает старые компьютеры и работает без каких-либо проблем. CrunchBang ++ базируется на Debian 8 (Jessie) с минимальным дизайном интерфейса и построен вокруг минимального и легкого оконного менеджера Openbox .
Этот проект продолжается с той же целью, чтобы обеспечить простой в использовании и облегченный вес Linux, с хорошими функциональными возможностями. Вот почему CrunchBang ++ включает в себя минимальный дизайн, простой и гладкий интерфейс.
Некоторые из приложений по умолчанию в CrunchBang ++ можно перечислить следующим образом: Geany IDE, эмулятор терминала Terminator, Thunar файловый менеджер, Gimp для редактирования изображений, Viewnior просмотр изображений, VLC Media Player для музыки, Xfburn CD/DVD для записи дисков, Iceweasel для просмотра веб-страниц, торрент-клиент Transmission, Gnumeric редактор электронных таблиц, Evince для просмотра PDF, gFTP клиент для передачи файлов, Xchat IRC-клиент, AbiWord для офиса.
Любой новичок может установить и начать использовать предварительно загруженное распределение мгновенно. Вы можете скачать CrunchBang ++ Linux торрент на их старнице загрузки.

Еще один облегченный дистрибутив это Bodhi Linux, что дает жизнь старым PC и ноутбукам. Bodhi Linux довольно известен своей легкости. Есть не так много программного обеспечения, которое предварительно установлено в этой системе, так что, он не такой большой по размеру как его аналоги, и при установке на старых компьютерах он работает свободно, без использования большого объема памяти.
Последняя версия Bodhi Linux является 4.1.0, который имеет несколько усовершенствований по сравнению с предыдущей версией. Некоторые из новых особенностей:
- EFL 1.18.4
- Новая тема Moksha, которая основана на Arc Dark
- Linux Kernel 4.8
Кроме этого, оконный менеджер Enlightenment, делает дистрибутив намного быстрее. Enlightenment быстрее, чем другие оконные менеджеры, которые используются в других дистрибутивах Linux. Если у вас есть какие-либо проблемы с использованием Enlightenment или любой другой функции Bodhi, то есть полезные путеводители, написанные командой.
По умолчанию Bodhi Linux не включает в себя множество приложений, но есть некоторые основные приложения, такие как, Ephoto для графики, Midori для просмотра веб – страниц, текстовый редактор Epad, но, к сожалению, в нем нет приложений для мультимедиа. Но не волнуйтесь!, вы можете установить другие приложения через App Center.
-  Процессор 1.0GHz
- 256 МБ оперативной памяти
- 4 Гб дискового пространства
4.

Как следует из названия, этот дистрибутив является членом семьи Ubuntu, но использует LXDE среду рабочего стола. также поддерживает старые компьютеры, которые можно захоронить (Но вы можете также использовать Lubuntu и на современном оборудовании). Lubuntu основан на Ubuntu, но имеет меньше пакетов и соответственно очень облегчен. Lubuntu является наиболее легким производным Ubuntu, и специализируется на скорости, а также поддержкой более старого оборудования.
Если вы использовали Ubuntu ранее, то вам будет очень знакома эта система. Программное обеспечение и репозитории одинаковы, так что вы получите все программное обеспечение, которое вы использовали в Ubuntu. Но нужно заботиться о вашей системе при установке любого приложения. Выбирайте приложение, которое потребляет меньше ресурсов вашего старого компьютера. Не используйте тяжелые приложения.
Lubuntu имеет достаточно приложений для того, чтобы начать комфортно пользоваться этой системой.
GPicView для просмотра изображений, MtPaint для рисования, Evince для PDF, Audacious для музыки, Gnome-плеер для видео, guvcview для веб-камеры, Chromium для просмотра веб-страниц, Sylpheed для электронной почты, Pidgin для мгновенного обмена сообщениями, и другие полезные приложения
Минимальные требования к аппаратному обеспечению:
Система Pentium II или Celeron с 128 MB RAM
Для PowerPC, G4 работает на 867MHz с 640MB RAM.
5. SparkyLinux
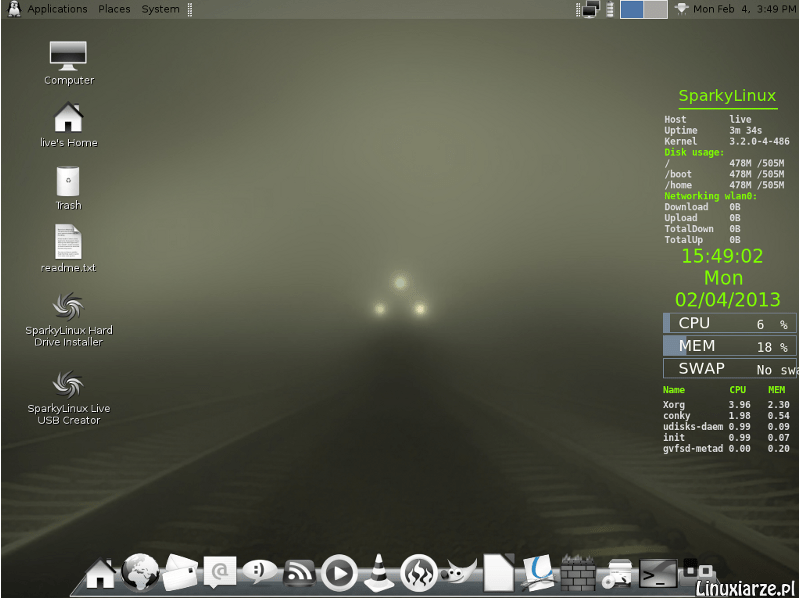
SparkyLinux еще один легкий дистрибутив, но в то же время SparkyLinux также нацелен на современные компьютеры. SparkyLinux основан на Debian отрасли тестирования и имеет несколько окружений рабочего стола, включая LXDE, Openbox/JWM, e17, MATE, Razor-QT, Cli и издание GameOver. Razor-QT намного быстрее, чем другие, кроме Cli (командная строка интерфейса).
Эта система, имеет два издания: Полное издание и Базовое. Полное издание загружается с приложениями, так что вам не придется устанавливать их вручную, но это не для наших старых компьютеров. Базовая версия не загружается с тяжелыми приложениями, так что она более легкая и не использует много системных ресурсов. Sparky имеет свои собственные репозитории для установки большинства приложений.
Список приложений, установленных по умолчанию отличается для различных изданий, Full, Base и Gaming Edition.
Минимальные требования к аппаратному обеспечению:
- i486 / amd64
- 256MB оперативной памяти – LXDE, e17, Openbox, GameOver
- 384MB ОЗУ – MATE, Razor-QT
- 5GB жесткого диска или флэш-флешку для установки – рекомендуется 10GB
- 2GB жесткого диска или флэш-флешку для установки (CLI-е издание)

Puppy Linux также является очень легким дистрибутивом, последний релиз Puppy Linux 6.3.2, что имеет размер, всего-лишь 238MB. И это очень мало. Этот небольшой дистрибутив можно загрузить с помощью небольшой флешки.
Puppy Linux использует JWM и Openbox оконные менеджеры по умолчанию, которые довольно просты в использовании для начинающих. Если вы используете Puppy Linux на старом компьютере, то он будет замечательно себя там чувствовать.
Поскольку Puppy Linux построен, чтобы быть быстрым, у него не так много установленных приложений. Но у него есть некоторые основные приложения. Например, Abiword для обработки текстов, Gnumeric для электронных таблиц, и так далее.
Минимальные требования к аппаратному обеспечению:
- CPU: 333MHz
- Оперативная память: 64 МБ (рекомендуется 256 МБ)

Будьте готовы, сейчас вас поразит эта система. Держу пари, если взять приложение Windows, то оно будет тяжелее, чем Tiny Core Linux. Да! Это просто фантастика, он всего-лишь 15MB в размере! Поражены? Загрузка небольшого видеоклипа займет больше времени, чем Tiny Core.
Но одно дело размер дистрибутива, а другое то, что внутри, и это также удивит вас. Он поставляется с минимальным интерфейсом и очень мало установленных приложений. Если у вас есть древний компьютер, то попробуйте его, и увидите магию. Он загружается быстрее, чем любая другая OS.
Tiny Core Linux был раздвоен от Damn Small проекта, но теперь он является полностью независимым. Этот небольшой дистрибутив поставляется с FLTK/FKWM и BusyBox рабочими столами по умолчанию. Вы не найдете много приложений которые были бы установлены по-умолчанию, но не волнуйтесь, вы можете установить их вручную.
Есть три издания Tiny Core – Core, Tiny Core и CorePlus. Core является основой системой, которая использует только CLI (интерфейс командной строки). Он подойдет для самого старого компьютера, но так как это CLI, то только опытные пользователи могут в ней работать.
Вот и все, в этом списке, не все дистрибутивы, которые подойдут для старых компьютеров, и если вы знаете какие-то интересные дистрибутивы, то поделитесь в комментариях.
Несмотря на факт прекращения поддержки «старушки» ХР еще в апреле 2014 года, данная система до сих пор стоит на тысячах компьютеров по всему миру. Как правило, это старые и слабые машины, на которых «Виндовс» 7/8/10 сильно «тормозит». Но это не значит, что такую ситуацию следует пускать на самотек!
Почему систему стоит поменять?
Возраст ХР - уже более 14 лет. Системы безопасности, вовремя не «освежаемые» заплатками из Центра обновлений, уже не действуют. Если на вашем компьютере до сих пор стоит ХР, вы подвергаетесь немалому риску утраты всех своих файлов в результате действий вредоносных программ (и антивирус в данном случае вам вряд ли поможет). А выручит вас одна из систем Linux для слабых компьютеров.
Какой выбрать?
Так как «железо» старых компьютеров воображение может потрясти разве что своей архаичностью, придется выбирать максимально легкие, но при том наиболее «дружелюбные» версии. Принято считать, что «Линукс» вообще отличается крайне скромными системными требованиями, но в последние годы это не совсем так. Во-первых, отличия между версиями огромные. Во-вторых, есть такие разновидности системы, которые могут работать едва ли не на калькуляторах.
Вот только ту же Gentoo новичку не поставить, а потому лучше поискать что-то попроще. Так какой Linux для слабых компьютеров следует выбирать? Дело это не самое простое, так что к выбору следует подходить достаточно обстоятельно.
Выбор большинства
Профессионалы рекомендуют остановить свой взор на Linux Mint. Эта система изначально поставляется с самыми разными графическими оболочками. Все они весьма схожи со старой Windows XP. Даже Cinnamon (одна из них) неплохо работает на старом «железе», а уж Мате или XFCE (или LDXE) для «престарелых» компьютеров подходит и вовсе идеально.

До сравнительно недавних пор для инсталляции на устаревшие десктопы и ноутбуки могла быть рекомендована «Убунту»… Но после того как ее разработчики перешли на «Юнити», у начинающих пользователей начались массовые проблемы с освоением системы. Кроме того, новая графическая оболочка сильно «давит» даже на новое «железо», требуя хорошую видеокарту и достаточно мощный процессор. Словом, обладателям «антиквариата» эта версия Linux противопоказана.
Если на вашем «динозавре» стоит хотя бы гигабайт оперативной памяти, вам наверняка подойдет «топовый» Cinnamon. Для прочих случаев мы бы порекомендовали Xfce. Именно эту оболочку мы обсудим в рамках нашей статьи. Даже если вы выберете другой Linux для слабых компьютеров, но на том же GUI (так называется графическое окружение), наши советы все равно окажутся полезными для вас. Во всяком случае вы узнаете самые базовые сведения, которые все равно пригодятся в дальнейшем.
Как подготовиться к переходу?
Для начала вам нужно загрузить ISO, образ Linux Mint. При помощи программы UltraISO или подобной запишите его на флэшку. Нужно сказать, что его объем должен быть минимум 2 Гб. Внимание! При записи системы будут автоматически удалены все данные, которые до того имелись на дисковом накопителе. Так что позаботьтесь, чтобы на флэшке не оказалось никаких важных документов!
Наконец, если на дисках с системой «Виндовс» также имеется что-то важное для вас, не забудьте сохранить на съемном носителе и эти данные. Настоятельно советуем не копировать информацию на диск «Д» или иной логический раздел! Дело в том, что неопытные новички при установке «Линукса» частенько «убивают» всю разметку «Виндовс», отчего данные на всех жестких дисках оказываются уничтожены!
Начинаем установку
Вставляем флэшку в любой свободный разъем USB (но лучше пользоваться тыловым) и перезагружаем компьютер. Как правило, необходимо изменить последовательность загрузки в BIOS. На многих компьютерах для быстрого доступа к загрузочному меню служат клавиши F11 и F12. Но это справедливо только для сравнительно новых компьютеров и ноутбуков.
Если вы оказались именно в такой ситуации, придется использовать возможности BIOS. Необходимая для этого кнопка указывается на начальном загрузочном экране. Чаще всего используются клавиши Del и F2. Также вам предстоит отыскать пункт Boot Priority и выставить старт с флэшки первым пунктом. После этого нужно перезагрузить компьютер. Для сохранения настроек и последующей перезагрузки в большинстве BIOS предназначается F10.

А если компьютер вообще не видит USB-носитель?
Если компьютер совсем старый, загрузка с флэшки может вообще не сработать, так как «железо» для этого в принципе не предназначено. Что ж, и в этом нет ничего страшного: воспользуйтесь диском DVD. Уж привод для в старом компьютере найдется обязательно! Записать образ на болванку вам поможет бесплатная программа CDBurnerXP или Nero. Последняя бесплатной не является, но более функциональна. Если же у вас есть доступ к компьютеру с «Виндовс» 7/8, то и дополнительных утилит не потребуется, так как эти системы поддерживают запись дисков изначально.
После того как все закончено, можно для слабых компьютеров. Скорее всего, вам все равно придется заходить в БИОС теми способами, которые мы описали выше. Если вы все сделали правильно, перед вами появится экран установщика.
Тестирование и установка
Важно! Установка Linux должна выполняться только после того, как вы убедитесь в нормальной работе ОС на своем компьютере. Не беспокойтесь: на загрузочном носителе вы всегда найдете Live-версию системы. С ее помощью вы точно сможете узнать, стоит ли переходить на новую ОС окончательно. Так, можно проверить корректность работы модулей беспроводной связи и понять, подходит ли для данной версии «Линукса» ваша видеокарта.
После того как Linux Live загрузится, щелкните мышкой по значку с шестеренками в левом нижнем углу, вызвав местный аналог меню «Пуск». Найдите пункты «Система» и «Настройки»: в них собраны основные сведения о «железе» вашего компьютера. Если все распознано, все в порядке. В остальных пунктах вы сможете ознакомиться с теми программами, которые идут в комплекте с этой системой.
Обратим ваше внимание на то, что в «живой» системе весь интерфейс англоязычный. Вас это не должно Когда будет выполняться установка Linux, вы сможете выбрать русский язык в первом же установочном окне. По окончании процесса в вашем распоряжении окажется полностью локализованная, готовая к работе система.

Начало установки
Если все в порядке, и ваши впечатления от использования положительные, просто щелкните по ярлыку «Установить Linux Mint», который расположен на рабочем столе. Как и в случае с установщиком любой программы под «Виндовс», сперва предстоит задать основные параметры.
Сначала программа самостоятельно проверит объем доступного дискового пространства и наличие соединения с Интернетом. Сразу отметим, что лучше бы подключение к Сети было, так как это сократит количество дальнейших «телодвижений»: все необходимые обновления и пакеты локализации будут скачаны уже на этапе установки, так что вам не придется заниматься этим в дальнейшем. Вам предстоит только выбрать ваш часовой пояс, назначить пароль, имя пользователя, а также раскладку клавиатуры. В отличие от «Виндовс», отказаться от выбора пароля не получится, так что лучше запишите его куда-нибудь, чтобы не забыть.
Только после этого система Linux начинает копировать свои файлы на жесткий диск. Следует отметить, что процесс этот занимает от силы 30-45 минут. После того как все будет готово, система предложит вам перезагрузиться: внимательно смотрите на дисплей, так как там будет сказано, в какой именно момент нужно убрать установочный носитель.
Что делать после установки?
Как мы и говорили, любая версия Linux, которая использует окружение Xfce, по природе своей должна бодро работать со старым оборудованием. Сразу после входа в систему вы увидите достаточно простой и функциональный рабочий стол. Если у вас есть хоть какой-то опыт работы с компьютером, с ним вы наверняка разберетесь быстро и без особых проблем. Как правило, вопросы могут возникнуть разве что с разрешением дисплея. Это меняется через меню «Настройки/Разрешение». Все названия уже будут на «родном и могучем»: русский Linux в этом плане еще проще в настройке и освоении!

Если в вашем случае это так, то есть разрешение необходимо устанавливать самостоятельно, то автоматическая по каким-то причинам не задалась. Переживать не стоит: необходимо зайти в меню «Система/Менеджер драйверов», выбрать из списка тот, который отмечен надписью «Рекомендованный», нажать на кнопку «Применение изменений», подождать, пока процесс не будет полностью завершен, а затем перезагрузить компьютер. В том случае, когда с беспроводной связью возникли какие-то вопросы, также воспользуйтесь «Менеджером драйверов».
В общем и целом, при работе с «Минтом» у более-менее опытных пользователей Windows XP проблемы появляются редко. Так что настройка Linux может быть делом не слишком привычным, но справиться с этим достаточно легко.
Работа с прикладными утилитами
Ко всем основным программам доступ происходит через меню «Пуск». Через строку поиска легко отыскать те утилиты, расположения которых вы не знаете. Например, если начать вводить th или «почт», система сразу же выведет почтовое приложение Thunderbird. Рекомендуем закрепить наиболее часто используемые программы на «Панели задач». Для этого нужно щелкнуть по ярлыку приложения правой клавишей мышки и выбрать нужный пункт в выскочившем меню.
«Менеджер программ» поможет вам установить те прикладные приложения, которых в системе изначально нет. Чтобы его запустить, необходимо перейти в меню «Система». Так как в «Менеджере» имеются тысячи программ, рассортированных по категориям, даже у неопытных пользователей ступора точно не случится: «Интернет», «Аудио и видео», «Графика», «Игры» помогут вам выбрать необходимое приложение. Имеется также функция поиска, которая еще более облегчает работу с этим полезным пакетом. Например, можно ввести в строку поиска Skype, чтобы вас сразу перекинуло в окно установки этого клиента.
Вообще, пользователи Linux имеют тысячи альтернатив программам из «Виндовс». Просто в большинстве случаев они будут несколько иначе называться. Чтобы отыскать наиболее подходящее для вас приложение, можно обратиться за помощью к всемогущему Интернету.

Поисковой вопрос можно формулировать здесь так, как вам угодно. Покопавшись в ссылках, вы наверняка отыщете нужное вам решение. Кстати! Не брезгуйте помощью сообщества «Убунту». Эти два дистрибутива (имеется в виду еще и «Минт») построены на абсолютно аналогичной базе, так что советы опытных пользователей точно лишними не будут.
Преимущества «Центра установки»
Предположим, что вы точно выяснили название той программы, которая необходима вам для работы. Ее название можно просто скопировать и вставить в строку поиска в «Менеджере». Отметим, что неопытным людям мы настоятельно рекомендуем пользоваться именно им, а не скачивать установочные пакеты из Интернета. Во-первых, так вы получите наиболее надежные и проверенные релизы. Во-вторых, можно быть полностью уверенным в абсолютной безопасности программ, которые получены именно таким способом. Даже лучший Linux не обеспечит никакой защиты, если устанавливать «левые» приложения из непонятных источников.
В-третьих, все эти приложения будут обновляться централизованно, одновременно с самой системой. Это не только удобно, но и чрезвычайно важно для безопасности вашего компьютера и тех документов, которые имеются на его жестком диске. К слову говоря, о наличии обновлений информирует значок в виде щита, располагающийся в правом нижнем углу. Если в том есть необходимость, то, зайдя в пункт меню «Система» и выбрав соответствующее значение, процесс обновления системы вы запустите в ручном режиме.
Забываем о «Моем компьютере»
Чтобы открыть аналог «Моего компьютера», нужно нажать на значок с иконкой папки в левом углу (на «Панели задач»). В открывшемся окне имеется иконка домика, на котором написано то имя, которое вы выбрали при установке системы. Щелкаем по нему. Открывается окно файлового менеджера вполне привычного вида, в котором можно будет выбрать папки с названиями «Видео», «Фото», «Документы» и т. д. Думаем, что с их назначением вы сумеете разобраться самостоятельно.
В принципе, доступ к извлекаемым носителям USB будет еще проще и не потребует от пользователя никаких усилий. Разве что придется накрепко усвоить то обстоятельство, что в «Линуксе» нет букв для обозначения жестких дисков. Когда вы подключите флэшку или оптический диск, система не только проинформирует об их удачном монтировании (подключении), но и выведет их иконку на рабочий стол. Просто и очень удобно!
В том случае, когда на вашем компьютере две системы («Виндовс» и «Линукс»), учтите, что разделы Linux из-под Windows без специальных утилит не видны! Так что соблюдайте осторожность и не удалите «Виндовс» по неопытности!
Вопросы безопасности
В принципе, вопросы безопасности здесь не играют столь важной роли, как если бы мы обсуждали привычную «Винду». Но и здесь, к сожалению, расслабляться не стоит. Необходимо соблюдать некоторые элементарные меры предосторожности.
Основные элементы защиты уже были нами упомянуты выше. Первое - на систему обязательно ставится пароль, причем обойти это условие невозможно. Его приходится вводить при выполнении любых операций, которые так или иначе затрагивают безопасность вашего компьютера. Без пароля гипотетический злоумышленник никак не сможет внедрить на ваш компьютер любую вредоносную программу. Вторым элементом служит постоянная установка обновлений. Благо, что в «Минте» эта процедура легка и очевидна.

Если вы уделяете вопросам безопасности повышенное внимание, можно установить дополнительные программы, которые регулируют данный параметр. Обратите внимание, что многие из этих утилит работают, используя для запуска командную строку. Для этого применяется терминал, который вызывается сочетанием клавиш Win + T.



















