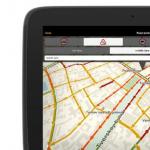Format factory сделать ускоренное воспроизведение. Как работать с программой Format Factory? Преобразование видеофайлов в Format Factory
class="eliadunit">
Программа F ormat factory – по-настоящему революционное решение в области конвертирования форматов файлов. Понятно, что такие программы существовали всегда, но очевидно также, что не каждый пользователь мог разобраться с подобными комбайнами, особенно если речь шла о продуктах широкого функционала. Отдельные варианты предлагали более или менее понятный для простого юзера интерфейс, однако, были чрезвычайно ограничены по настройкам, не позволяя опционально подогнать выходной файл под актуальные требования.
Но теперь решение найдено: Format factory поможет разобраться с перекодированием одного формата в другой достаточно просто, благодаря интуитивно понятному управлению и универсальности он уже завоевал внимание и интерес множества пользователей. В отличие от большинства привычных конвертеров эта программа занимается не только одним конкретным типом файлов: поддерживается работа и с фото, и с видео, и со звуковыми дорожками.
Всё это выглядит просто потрясающе, поскольку теперь вместо нескольких программ вы можете воспользоваться всего лишь одной. Программа активно развивается, от версии к версии латаются ошибки и возможные ограничения: она становится всё мощнее и на данный момент близка к тому, чтобы вытеснить с рынка более привычных конкурентов, которые, казалось бы, всегда были непоколебимы. Софт ориентирован на среднего пользователя и построен максимально удобно, как с точки зрения управления, так и по функциональности. Основные преимущества F ormat factory :
- Качественная и быстрая работа.
- Возможность восстановления повреждённых файлов.
- Кодировка MP4 в файлы для портативных гаджетов Apple и Blackberry.
- Абсолютно элементарное управление.
- Внутренние алгоритмы сжатия и оптимизации размера и кодеков файлов.
- Полная бесплатность.
- Работа с любыми DVD.
- Поддержка большого количества форматов.
- Полная поддержка русского языка.
Работа с F ormat factory.
Открывая программу, мы увидим достаточно типичное окно, в котором, в принципе, всё понятно уже с первого взгляда. Функции и опции разбиты по наглядным блокам, в которых довольно сложно заблудиться, поскольку интерфейс весьма информативный. Ничего лишнего здесь нет, язык по умолчанию русский, а программа сразу же готова к работе без установки каких-либо дополнительных пакетов.
Слева мы видим все варианты для конвертирования, справа формируется список заданий, здесь принцип довольно типичный. Чтобы начать работу, нужно просто перетащить на правую область файлы, которые нужно перекодировать.

class="eliadunit">
Для примера мы взяли один трек в MP3. После того, как мы его перекинули, появляется следующее окно. Здесь можно выбрать требуемый формат, а в кнопке «Показатель» ещё и его внутренние параметры. Внизу можно настроить путь, по которому можно будет ожидать готовый результат. Если всё правильно, нажимаем «ОК».

Задание появляется в списке, выбираем его и нажимаем «Старт». Запускается довольно быстрый процесс кодировки, за ходом которого вы без труда можете наблюдать по процентной шкале. Соответственно, если всё удалось, задание исчезнет из списка, а по указанному пути вы найдёте свой файл.

Также стоит посетить раздел опций, в котором можно достаточно удобно всё настроить под себя. Можно регулировать параметры форматов, интерфейс и уведомления программы.

Как вы видите, программа – это отличное решение для конвертирования множества форматов файлов, пользоваться которым удобно и приятно.
Привет мои уважаемые подписчики и читатели. Снова я с вами и сегодня мы будем работать с одной из лучших программ в своем роде по конвертированию и перекодировке форматов видео, аудио файлов, а также изображений.
Я много провожу времени в интернете, такая уж у меня работа, часто использую новые программы, ищу компромисы и конечно бесплатный контент. Ведь очень часто бывает мы платим большие деньги за какую-то программу, ставим ее на ПК и потом даже на 50% не используем всего возможного функционала этой програмки. А в это время есть сотни бесплатных аналогов с теми же функциями и возможностями. И я создавая этот блог одной из целей приследовал ознакомление с программами разной сложности и тематики для пользователя. Дабы имея хороший арсенал знаний человек выбирал то, что ему наиболее необходимо и нужно!
Ну поехали, устанавливаем наш Format Factory.
ISO <—> CSO Собственно это и есть сжатие образа ISO в CSO, а также его так сказать разжатие:). Выбрали файл указали порог сжатия и запустили. Ждать тут придется очень долго, ибо процес трудоемкий для программы.
Расширенные возможности…
![]() Объединить видео
первое что сделаем укажем исходный формат нашего видео, выбрав его с выпадающего списка в левой части окна. Если есть необходимость играемся с дополнительными настройками.
Объединить видео
первое что сделаем укажем исходный формат нашего видео, выбрав его с выпадающего списка в левой части окна. Если есть необходимость играемся с дополнительными настройками.
Переходим к добавлению роликов с помощью кнопки Добавить файл в правой части окна. Выбрав внизу нужный ролик, можем указать ему начало и конец через кнопку с ножницами Настройки. Подчеркиваю
настраивается так выбранный ниже файл, можем настроить для каждого из выбранных файлов время по разному для начала и окончания файла. Ну а 4 кнопочки с лева мы уже встречали и знаем, что это удаление дорожки; удаление списка дорожек; проигрование файла и информация о выбранной дорожке . С помощью кнопок в виде стрелочек (нижний левый угол) размещаем файлы по мере необходимого порядка создания видео файла. Выбрали нужную дорожку и щелкаем стрелочки в верх или вниз, меняя позицию ролика. Ну и не забываем в конце нажать Ок.
. С помощью кнопок в виде стрелочек (нижний левый угол) размещаем файлы по мере необходимого порядка создания видео файла. Выбрали нужную дорожку и щелкаем стрелочки в верх или вниз, меняя позицию ролика. Ну и не забываем в конце нажать Ок.
Объединить Аудио работает аналогично, поэтому не вижу смысла создавать дубликат описания. Выбрали треки, настроили, выставили при желании начало и конец дорожек и запустили обработку.
Медиа-File Info
делает точно то что и кнопка ![]() . Тоесть информаци, при чем полная о выбранном файле.
. Тоесть информаци, при чем полная о выбранном файле.
Работу с переименовыванием я не рассматриваю, так как там вообще нечего смотреть, банальное изменение настроек о файле, дата, имя их изменение. А вот миксу уделю внимание.
 Что же это такое? А это налаживание на видеоролик звуковой дорожки. Перво указываем исходный формат нашему видео файлу. Потом добавляем видеоролик, настраиваем по желанию. Ниже добавляем аудио трек, также применяем при необходимости настройки. Можно ставить несколько аудио файлов или повторять один и тот же. При более нормальной настройке, жмем ОК. Не забываем в конце всяких манипуляций нажимать СТАРТ
для задач.
Что же это такое? А это налаживание на видеоролик звуковой дорожки. Перво указываем исходный формат нашему видео файлу. Потом добавляем видеоролик, настраиваем по желанию. Ниже добавляем аудио трек, также применяем при необходимости настройки. Можно ставить несколько аудио файлов или повторять один и тот же. При более нормальной настройке, жмем ОК. Не забываем в конце всяких манипуляций нажимать СТАРТ
для задач.
Надеюсь вы почерпнули немало знаний с моей помощью:), спасибо за терпение и внимание.
 Всем привет Сегодня мы будем говорить о такой программе как Format Factory, ну или Формат Фактори, тут уже кому как больше нравится. Эта программа, это такой себе бесплатный конвертер форматов видео и аудио, а также еще и картинок. Понимает почти все форматы, может подготовить файл для использования на мобильном устройстве. Что это означает? Ну то есть если у вас есть интересное кино и вы хотите его посмотреть на смартфоне, то прога Format Factory поможет вам его подготовить для смартфона: уменьшит разрешение и качество, благодаря чему вес фильма уменьшится и его легко можно будет закачать в смартфон. Да и чем легче фильм, тем легче его проигрывать смартфону, ну это уже как бы в теории. То же самое и с музыкой можно сделать и с картинками…
Всем привет Сегодня мы будем говорить о такой программе как Format Factory, ну или Формат Фактори, тут уже кому как больше нравится. Эта программа, это такой себе бесплатный конвертер форматов видео и аудио, а также еще и картинок. Понимает почти все форматы, может подготовить файл для использования на мобильном устройстве. Что это означает? Ну то есть если у вас есть интересное кино и вы хотите его посмотреть на смартфоне, то прога Format Factory поможет вам его подготовить для смартфона: уменьшит разрешение и качество, благодаря чему вес фильма уменьшится и его легко можно будет закачать в смартфон. Да и чем легче фильм, тем легче его проигрывать смартфону, ну это уже как бы в теории. То же самое и с музыкой можно сделать и с картинками…
В общем ребята это такой себе конвертер форматов, насколько он хорош, то этого я не знаю, но сегодня вот буду с этим вопросом разбираться. Скажу только вот что, я лично конвертерами вообще не пользуюсь, как-то вот нет нужды, максимум что пользовался это тем конвертером, который есть в плеере Аимп, вроде бы это все. Еще радует, что программа Формат Фактори поддерживает русский язык и при этом полностью бесплатная
Ну что ребята, будем знакомиться с ней? Значит скачать прогу Формат Фактори можно с официального сайта (кстати вот он pcfreetime.com/formatfactory/index.php?language=ru), что я и сделал, теперь, ну то есть сейчас я буду эту прогу устанавливать. У меня скачался такой файл, ну с названием FFInstOnline.exe, вот он внизу в браузере Хром, я там нажал правой кнопкой и выбрал пункт Открыть:

Потом у меня появилось такое окошко, это такая безопасность виндовса, тут я нажал на Запустить (у вас этого окошка может и не быть):

А потом ребята был небольшой прикол, дело в том, что это получается я скачал не просто установщик, а веб-установщик! Ну и вот когда я его запустил, то началась загрузка самой программы с интернета, об этом мне сказал встроенный в винду брадмауэр, он выдал такое сообщение:

Ну как вы уже поняли, я нажал на Разрешить доступ, чтобы прога смогла спокойно скачаться.. Сама прога потом качалась вот так:

То есть было такое окошко, там была полоска, где показывается сколько уже скачалось, и еще было такое как 1 Seeds, я конечно не уверен, но вы как думаете что это означает? Дело в том, что первое что мне пришло на ум, что это торрент… Да и странно как-то, у меня интернет очень быстрый, а скачалось так бы сказать не очень быстро.. Вот я и думаю, может это реально скачивалось так бы сказать по технологии торрент? Очень похоже однако… Ну, в общем потом когда уже все скачалось, то запустился установщик проги, здесь можно поменять папку установки, но лучше просто так этого не делать, в общем я тут нажимаю кнопку Установить:

Ну и потом пошла поехала установка, вот так оно будет все происходить:

Дальше, примерно через несколько секунд установка закончится, там будет галочка одна, она нужна чтобы после установки прога Формат Фактори запустилась, в общем я лично эту галочку не снимаю, а нажимаю в окошке Закрыть:

Ну и что ребята, вот и все, прогу мы установили, теперь она запустилась и вот как она выглядит:

Но разве это программа? Никакая это не программа, это так бы сказать стартовое окно, тут вам еще хотят установить такую прогу как Picosmos Tools, это прога для обработки картинок, ну типа графический редактор. Но лично я с ним так и не смог подружиться, однако другие юзеры говорят что прога весьма хорошая. Ну так вот ребята, в этом окне, внизу есть галочка как раз по поводу установки Picosmos Tools, если вам эта прога не нужна, то снимайте эту галочку, как видите, я ее таки снял
В общем нажал ОК, и… что-то мигнуло и все.. Как будто прога запустилась и сразу закрылась. Может глюк, а может и нет, я не знаю.. Я потом вручную запустил прогу при помощи ярлыка Format Factory на рабочем столе, после чего уже появилось вот такое окно самой проги:

Ну что ребята я тут могу вам сказать, мне вот сразу понравился внешний вид программы, он как бы говорит, что прога не глючная и без косяков и одним словом годнота! Но так ли это? Это я сейчас попытаюсь хоть немного выяснить… Значит что мы тут видим, в верхней части проги есть кнопки, так бы сказать главные. Ну так вот, тут есть кнопка Конечная папка, это нужно для того чтобы открыть папку, куда будет помещаться результат работы проги, ну вы поняли. Вот я эту кнопку нажал и мне показалось такое окно:

Ну понятное дело что тут пусто, я же еще ничего не делал в проге. То есть еще раз, кнопка Конечная папка, это только для того, чтобы открыть папку, где будет результат работы проги и все! Кстати, а прога с признаками интеллекта, короче она по умолчанию поставилась на системный диск C, а вот конечную папку она разместила на диске D, сама папка называется как FFOutput, вот такие пироги ребята
Потом идет кнопка Настройки, ну это я думаю что вам и так понятно, это тут можно настроить прогу. Я нажал эту кнопку и потом мне появилось такое окно:

Ну тут вообще без слов! Это о чем я? А о том, что тут все сделано так стильно и так, ну блин как-то удобно что ли, как-то вот грамотно, ну вы надеюсь понимаете что я это имею ввиду. В окне была сразу открыта вкладка Настройки, ну то есть самая первая вкладка, вот тут вы можете изменить папку Конечная папка, ну то есть ту папку, куда будет помещаться результат работы так бы сказать. Можно поставить галочку, чтобы результат был сразу в исходной папке. Можно еще поставить галочку, чтобы название файла было более информативное, ну там типа писалось разрешение видео, формат.. Вот эти галочки, смотрите:

Внизу на этой вкладке есть еще галочка Проверить новую версию, ну не знаю как я, а я вот не люблю чтобы прога лезла в сеть, чтобы только проверить нет ли новой версии… Если вы тоже не любите, то снимайте эту галочку
Так, теперь я открыл вкладку Шрифт, ну что я тут могу сказать, тут вы можете изменить шрифт, так бы сказать под себя подобрать, можете еще цвет изменить шрифта и рамки. Но что за рамка, то я не особо понимаю, ну в общем вот эти настройки, смотрите:

Теперь идем на вкладку Расширенный, честно говоря я не знаю что тут за опции, да и тут их совсем немного, так что эту вкладку я пропущу, думаю что тут ничего не нужно изменять. Ну и на всякий случай покажу как она выглядит, вот, смотрите:

Так, потом идет вкладка Фото. Значит что тут такое вообще, тут какие-то два ползунка, и там написано качество, ну и что это? Ну так вот ребята, для чего именно эти ползунки, то я не совсем понимаю. Но думаю, что тут выставляется качество картинок при конвертации. В любом случае, если что, тут нет ничего сложного, вот эта вкладка:

Тут как видите есть два ползунка, а именно JPG Качество и WebP Качество. Ну за второе я ничего не могу сказать, а вот первое, то я знаю что это формат jpeg, очень популярный формат, наверно самый популярный формат картинок. Ну так вот, тут вы задаете качество, это вы уже поняли, но сколько задать? Я не знаю как в этой проге качество ставится, но вот в моей проге, которой я пользуюсь, ну это тоже графический редактор, так вот там у меня качество jpeg равно 80, как по мне, то это идеальное соотношение качества и размера. Ну вот такие пироги
Значит остальные вкладки я вам не показываю, и не потому что я не хочу, нет, там просто идут настройки уже не самой проги, а видеоформатов. То есть на остальных вкладках вы можете настроить форматы под свои так бы сказать требования, я честно говоря особо в этом не шарю, ну ибо как я уже писал, редко когда вообще что либо конвертировал.. Пару раз только было и то, я уже не помню для чего я это делал.. Вот смотрите, какие там есть настройки, ну вернее какие форматы можно настроить:

Чтобы хорошо шарить в этих форматах, то лучше поиграться с настройками форматов, и так бы сказать на деле понять, что лучше именно для вас. Прикол в том, что у всех юзеров понятие качества разное, вот например мне вполне комфортно смотреть видео на Ютубе в качестве 1080, а кому-то это вообще ну никак, ибо качество просто никакое.. Вот такой прикол
Ну все, с настройками вроде бы разобрались, теперь идем в саму прогу. Значит вот что я тут еще понял, у вас слева идет такая часть, где как бы идут вкладки, тут можно выбрать что именно вы хотите делать. Ну вот смотрите, я тут выбрал вкладку Фото и вот показались мне функции:

Еще, ну как я вижу, тут можно работать с ISO-файлами, ну то есть с образами дисков. Впечатляет конечно, особенно если учесть, что прога то бесплатная полностью. В самом низу есть вкладка Utilities, тут собраны полезные инструменты, смотрите какие:

Значит что еще вам показать, ну в плане интерфейса проги Формат Фактори, вот смотрите, вверху есть кнопка Задание, если ее нажать, то появится вот такое меню:

Как видите, тут есть всякие кнопки, можно начать задание, закончить, загрузить ну и сохранить. Задания, это вроде как проект, ну или я ошибаюсь? Может быть.. Тут кстати есть еще пункт свернуть в трей, может кому-то так будет и удобно. По поводу трея кстати есть опция еще в настройках Но чтобы в трей свернулось окно, то нужно нажимать на не крестик, а на обычную кнопку свернуть! Кстати, сама иконка проги выглядит вот так:


Вот я тут выбрал темное оформление, смотрите как прога выглядит в таком оформлении:

Ну что ребята, с внешним видом проги Формат Фактори вроде разобрались, прога нормальная, не глючная и все такое. Ну а теперь попробуем сделать самое главное, это конвертировать видео. У меня есть трейлер одного кина, интересное кино про НЛО, но сейчас не о нем, попробуем его конвертировать в другой формат. Значит я выбрал слева вкладку Видео, теперь тут у меня есть кнопки, для чего они? Я вот сделал окно на весь экран, и смотрите, тут оказалось еще больше кнопок:

Ребята, я все понял. Это просто жесть как удобно тут все сделано! Итак, вот вам пошаговая инструкция как конвертировать видео в программе Format Factory, при помощи этой инструкции вы в принципе сможете понять как вообще пользоваться этой прогой! Значит тут капец как все просто и удобно! Итак, ну что, начнем? У нас есть трейлер фильма, верно? Все верно, теперь смотрите, вы выбрали вкладку Видео, потом вам нужно выбрать тип формата, в который вы хотите конвертировать ваше видео. Выбирается формат именно при помощи этих кнопок:

Можете выбрать любой формат, который вам нужен, но я тут вот выберу первый формат, это Мобильные, после чего у меня появилось такое окно:

Тут можно еще настроить формат, выбрать разрешение, ну еще что-то тут настроить, я уже даже не знаю что, но думаю что вы тут спокойно разберетесь, ибо сделано тут все очень удобно. В общем посмотрели, настроили, теперь нажимаете кнопку ОК. Потом у вас появится такое окно:

Тут вы можете что сделать? В первую очередь добавьте файл, для этого нажимаете кнопку Добавить файл, она в правом верхнем углу, потом выбираете файл. Я добавляю трейлер кина, он у меня на рабочем столе, вот его я и выбираю:

После этого выбранный файл должен появится у вас вот тут, смотрите:

Теперь немного слов про это окно, а вернее о настройках. Значит вверху вы можете нажать на кнопку Настройка, это чтобы еще раз настроить формат, ну если нужно. Также вы можете добавить еще файлы в список, чтобы конвертировать сразу несколько. Внизу есть еще кнопка Добавить папку, ну это видимо для того, чтобы довить сразу папку с видеофайлами, кстати я когда нажал эту кнопку, то появилось вот такое окошко:

То есть вы тут можете не просто указать папку, но и включить опцию Все дерево (вроде это нужно чтобы и все подпапки тоже были захвачены), можете также указать файлы какого именно формата вы хотите добавить. Ну что я тут могу сказать, вот вообще? Я опять убеждаюсь, что прога Формат Фактори просто супер, все сделано четко, косяков нет и все удобно. Господа, это годная прога. Возвращаемся в окно, внизу его есть еще галочка Добавить название, я эту галочку поставил:

Ну а там где Конечная папка, то вы там можете тоже выбрать, куда именно будет сохранен результат так бы сказать. Ну я тут ничего не меняю, но кстати, когда я там нажал, вот какое меню показалось:

Ну и вот вроде бы все.. А нет, вот еще что, в этом окне, в верхней левой части, то там есть кнопки для управления списком добавленных видеофайлов, вот эти кнопки:

Там можно удалить файл или файлы, можно очистить список, можно проиграть и можно показать инфу о файле или файлах. Как я понимаю, то например чтобы тут применить какое-то действие к файлу или файлам в списке, то сначала их нужно выделить, ну короч вы поняли
В общем все рассказал, теперь если все тут посмотрели, настроили, то нажимаете кнопку ОК:

После этого у вас выбранный файл для конвертации будет добавлен в список заданий, ну вроде это именно так называется. Вот смотрите, у меня вот теперь есть типа одно задание, вот оно:

Если по этому заданию нажать правой кнопкой, то будет вот такое меню:

Ну а вверху, ну над заданием, там есть кнопки Стоп и Старт, ну я думаю что вы понимаете для чего они? Это чтобы запустить задание в работу так бы сказать. В общем я вроде все что нужно то уже сделал, так что я нажимаю тут кнопку Старт:

Ну все ребята, вот работа и пошла, смотрите:

А когда все закончилось, то у меня в правом нижнем углу экрана появилось такое вот сообщение:

В самой проге Формат Фактори вот что было написано:

Вы тут посмотрите внимательно какой был размер, это тот что идет первый, ну тот что 144 мегов и какой стал размер, это тот что в конце, а там у нас 21 мегов, то есть видите как прилично сжала видео прога Формат Фактори!
Ну и теперь, когда я нажал на кнопку Конечная папка, ну та что в левом верхнем углу, то открылась папка и там был результат так бы сказать, ну то есть файл трейлера кина в новом формате, ну вот смотрите сами:

Ну то есть я думаю что вам все понятно, вы сами видите что все работает очень четко, без глюков, все тут быстро работает, зависонов нет, кнопки удобно расположены и все такое. Короче прога Формат Фактори, это годнота, что тут еще можно сказать
Ну что ребята, вроде бы все вам рассказал? Теперь напишу немного своих выводов.
- Прога бесплатная и при этом реально качественная и удобно сделанная, таких прог не так уж и много сегодня.
- Интерфейс проги, кнопки, все меню сделано очень удобно. Нет никакой ерундовины, но признаюсь честно, вот как только я установил прогу, то я не сразу понял что к чему. Но разобраться было очень просто!
- В проге куча настроек, самих настрое проги не много, но вот если захотите что-то конвертировать, то в процессе вы увидите, что есть много мелочных, но полезных опций.
- Даже не знаю что еще сказать ребята, я все функции не проверял конечно, но думаю что все они там работает нормально. Эту прогу можно занести в список лучших бесплатных программ, ну мне так кажется.
Ну вот такие вот у меня выводы об этой программе. А теперь пора ребята показать вам как ее удалить, ну вдруг она вам не очень то и понравится, в жизни ведь все бывает.. Значит смотрите, зажимаете кнопки Win + R, появится окошко Выполнить, вы туда пишите такую команду:

Потом откроется окно Программы и компоненты, в нем будет список всех установленных прог, вам тут нужно найти FormatFactory 4.0.0.0 (у вас понятное дело что может быть и другая версия), после чего нажать правой кнопкой по ней и выбрать Удалить:

Потом у вас появится такое окошко, ну тут спрашивается у вас, вы реально хотите удалить Формат Фактори? Если не передумали, то нажимаете тут Да:

После этого появится окошко, ну там будет показываться что идет удаление, это окошко у меня повисело где-то секунды две, после чего уже исчезло
Вот и все ребята, вот вы и удалили прогу Формат Фактори, а прога то качественная и стоящая, думаю что это я вам смог показать. Кстати, после удаления папка FFOutput на диске D у меня осталась, ну это просто вам на заметку.
Уже хотел заканчивать, но нет, тут одна штука нарисовалась… Короче я иногда люблю проверять, не оставила ли прога какого-то мусора после того, как я ее удалил. Ну и сегодня я это тоже проверил, открыл системный диск C, там где поиск, ну поле в правом верхнем углу, то там я написал Format Factory и начал ждать. Вскоре я увидел что после проги остался какая-то временная папка, вот она:

Ну да ребята, я согласен, что это особо как бы и не страшно, ну одна папка (кстати внутри нее был один файл это FFSetupLatest.exe), можно почистить комп чистилкой CCleaner, ну я это все понимаю.. Просто я вот такой человек, что вот вручную еще проверяю… Ну есть такое вот во мне
Надеюсь ребята что вам тут все было понятно, ну а если что-то не так, то вы уж извините.. Удачи вам в жизни и чтобы у вас было хорошее настроение
08.01.2017В данном разделе собраны ответы на наиболее часто задаваемые вопросы, а также различные проблемы и их решения.
Конвертирование
Последовательность действий:
- Открыть соответствующий раздел (Аудио, Видео, Фото).
- Выбрать формат, в который будет конвертироваться файл.
- Нажать «Добавить файл» и указать его расположение.
- В меню «Настроить» выставить нужные значения, если необходимо.
- Нажать «ОК» после чего начать процесс, нажав кнопку «Старт».
Если Вам потребуется настроить программу под себя:
- Открыть вкладку настройки видео (например через пункт «Все в AVI»).
- Выделите нужный пункт с параметром. После нажатия на треугольник из выпадающего списка будет доступно его изменение.
- Вам будут доступны настройки: кодек, размер, битрейт, частота, громкость и другие
- После нажатия на «Ок» настройки сохранятся.

Пресеты
Разработчики предусмотрели возможность работы в несколько кликов с помощью пресетов. Переключаясь во вкладке профиль, все параметры будут выставляться в зависимости от выбранного пресета.

Копирование музыки с CD
Для копирования музыки Audio CD необходимо:
- Перейти в раздел «Rom Устройство\DVD\CD\ISO».
- Выбрать пункт «Audio CD в файлы».
- Выбрать букву привода.
- Отметить необходимые треки.
- Выбрать формат, в который будет выполняться конвертирование песен.
- В меню «Высшее качество» вы можете настроить качество звуковых файлов.
- После настройки нажать «ПУСК».
Сохранение списков задач
Следует выполнить следующие операции:
- Перетащить файлы на интерфейс программы.
- Выбрать формат для конвертирования.
- Настроить качество файла.
- Открыть меню «Задание».
- Выбрать «Save Task List» и указать место сохранения списка.
Для загрузки списка задач соответственно необходимо выбрать «Load Task List».
Совмещение звука и видео
Для совмещения звуковой дорожки и видеозаписи необходимо:
- Открыть раздел «Расширенный».
- Выбрать «MUX».
- В открывшемся меню добавить аудиофайл и видеозапись. Для редактирования видео можно воспользоваться «Настройками».
- Выбрать формат, а также качество конечного видео.
- Нажать «ОК» и «Старт».

Error 0x00000001 Format Factory. Что делать?
Format Factory ошибка 0x00000001 возникает в результате неправильно выбранного конечного формата. Например, если вы выбрали конвертировать файл MP3 в такой же формат. Для решения данной ошибки необходимо выбрать другой конечный формат.
Format Factory как обрезать видео?
Чтобы обрезать видео в необходимо:
- Перетащить необходимый видеофайл на рабочую область интерфейса программы.
- В появившемся окне выбрать формат, выбрать уровень качества видео и нажать «ОК».
- Нажать правой кнопкой мыши на видео и выбрать пункт «Настройки».
- С помощью ползунка или точных значений установить «Время начала» и «Время окончания».
- Нажать «ОК» и начать конвертирование.
Конвертирование видео
Конвертирование видеофайлов выполняется с помощью простых последовательных операций:
- Выделить видеофайл, с которым вы собираетесь работать и перетащить на интерфейс программы.
- В появившемся меню выбрать необходимый формат. Вы также можете выбрать формат аудио, таким образом, вырезав звуковую дорожку из видеозаписи.
- Открыть раздел «Показатель» и выбрать необходимый уровень качества. Вы можете, как воспользоваться шаблонами, так и ввести значения самостоятельно. Наиболее важными параметрами являются «Видео размер» и «Битрейт».
- Нажать «ОК». При необходимости изменить конечную папку и нажать «ОК».
- Для начала конвертирования файла следует нажать кнопку «Старт».
Format factory illegal file name. Как исправить?
Данная ошибка, как правило, вызвана использованием кириллицы в названиях папок, в которых расположен исходный файл. Для решения данной проблемы переместите ваш файл в папку с названием, состоящим из латиницы или же в корень диска.
У многих любителей музыки или видео иногда возникают проблемы с использованием программ, которые изменяют их формат. Один из самых известных конвертеров — Format Factory. Но даже с такой легкой утилитой иногда появляются сложности в использовании. Давайте, в этой статье, рассмотрим подробнее, как избежать сложностей во время конвертирования с помощью Format Factory.
Несмотря на наличие многочисленных инструментов, Format Factory может достаточно просто преобразовывать известные треки и видео, а также файлы с изображениями. Еще одним преимуществом данного конвертера является то, что он совершенно бесплатный.
Но, невзирая на кажущуюся простоту в эксплуатации программы, могут возникать вопросы по ее использованию.
Преобразование видеофайлов в Format Factory
После того, как вы выяснили формат, который требуется получить в процессе конвертирования, откройте рабочее окно утилиты. Выберите строку «Добавить файл» и загрузите нужное видео с помощью нажатия на него или перетаскивания с помощью мыши в открывшуюся область программы. Далее сохраните действия в выбранный вами каталог.
Таким образом, можно поменять формат любого нужного видео.

Обрезка видеозаписи
Чтобы избежать использования различных сложных редакторов, с целью обрезания видеофайла, можно использовать Фабрику Форматов. Всего лишь следует добавить нужное видео в преобразователь и конвертировать ролик в необходимый формат.
Отметьте видеофайл, подготовленный для обрезки, и кликните на окно «Настройки» . Далее необходимо выбрать старт вашего видео и его финиш. В итоге вы получаете уже готовый к сохранению, обрезанный ролик.

Как сделать видео меньше по объему
При смене размера видео меняется качество воспроизведения. Для того чтобы избежать этого с минимальными потерями, так же следует пользоваться конвертером Format Factory. С этим преобразователем вы сможете записать на диск любой ролик.
Что бы уменьшить объем видеоролика откройте перечень форматов и кликните на вариант AVI, после чего загрузите нужный файл. Выберите видео и нажмите на клавишу «Медиа-File Info» . Таким образом, вы можете посмотреть информацию о нем. Выберите строку «Настройки» и отыщите пункт Битрейт, в котором необходимо указать меньшее значение, чем было до этого. Важно помнить, что качество видео, после проделанных действий, изменится. Теперь останется сохранить результат проделанной работы.

Благодаря таким действиям можно существенно сжать видеозапись и одновременно не утратить ее качество.
Поворот видеозаписи в Format Factory
Эта программа позволяет также осуществить разворот изображения.
Откройте с помощью утилиты нужный ролик, заранее указав необходимый формат для сохранения. После этого нажмите на значение «Настроить» и перейдите на пункт «Поворот» . Здесь можно развернуть ролик или даже отзеркалить его.

Как убрать звук из видеоролика
Благодаря этой утилите можно удалять звук из видеофайла.
По аналогии с предыдущими действиями загрузите файл и укажите формат, необходимый на выходе. После этого кликните на ролик и зайдите в пункт «Настроить» . Выберите в списке заголовок «Аудио поток» и кликните на значение «Без звука» . Напротив него требуется поставить вариант «Да» , после чего можно сохранять измененное видео.

Извлечение звука из видеофайла
Укажите формат, в котором будет сохраняться полученная дорожка и добавьте в программу необходимый ролик. Нажмите на вкладку «Указать диапазон» и выставьте интервал, который требуется извлечь из файла. Останется только сохранить полученный результат.

Совмещение видеофайлов
С помощью программы можно объединять ролики. Для этого выберите пункт «Расширенный» и кликните на вариант «Объединить видео» . В открывшееся окно добавьте нужные ролики и установите их последовательность. Подтвердите действия, нажав на кнопку «ОК» .
Именно в пункте «Расширенный» можно выполнять различные процедуры, такие как: совмещение видео или звука, а так же наложение одного на другое.

В этой статье были разобраны самые востребованные способы использования конвертера Format Factory. Как вы смогли убедиться, эта утилита обладает обширным функционалом и практически незаменимая в работе с видео или аудио файлами.