Формула автоматической нумерации строк в excel. Способы автоматической нумерация строк в Excel
Приложение Excel предоставляет широкие возможности по настройке и редактированию таблиц. С помощью функционала программы вы также сможете настроить нумерацию строк и столбцов. Это может пригодиться при работе с объемными базами данных. Разберемся, как пронумеровать строки в таблице Excel разными способами.
Для ручной нумерации вам не потребуются специальные функции программы. Да и полностью ручной ее назвать сложно, ведь вам не придется вписывать каждый номер столбца самостоятельно. Пользователь должен сделать следующее:
- В первую ячейку впишите единицу. В следующую клетку – цифру «2».

- Выделите обе ячейки и переместите курсор на нижний правый угол второй клетки, чтобы он принял вид черного крестика.

- Зажмите ЛКМ и протяните курсор вниз на необходимое количество клеток, после чего отпустите мышку.

- Теперь вы увидите порядковую нумерацию столбика или строки.
Второй вариант использования данного метода:
- Снова впишите «1» в первой ячейке.

- Затем поставьте курсор в положение черного крестика.

- Зажмите левый Ctrl на клавиатуре вместе с ЛКМ и протяните курсор вниз.

Внимание! Сначала необходимо отпустить клавишу Ctrl , а затем левую кнопку мыши, а не наоборот (1). В противном случае вы получите столбик из одинаковых цифр (2):

Если вам нужна последовательность с определенным шагом, например, 2 4 6 8, то введите первые две цифры ряда и выполните все действия из предыдущей инструкции:

Для того чтобы сделать таблицу с промежутком в одну или несколько клеток, необходимо:
- Записать начальные значения с необходимым промежутком.

- Выбрать мышкой все ячейки после первого значения.

- Поставить курсор в нижний правый угол, чтобы он принял вид крестика.

- Зажать клавишу Ctrl и протянуть курсор вниз. Теперь таблица будет пронумерована так, как вами и задумывалось.

Для создания обратного порядка вы можете воспользоваться вышеописанным способом:
- Впишите первые числа последовательности, например, 10 9 8.

- Выделите их и протяните маркер вниз.

- На экране появятся номера в обратном направлении. Использовать можно даже отрицательные числа.

«Эксель» подразумевает не только ручной метод, но и автоматический. Ручное перетаскивание маркера курсором весьма затруднительно при работе с объемными таблицами. Рассмотрим все варианты подробнее.
«СТРОКА»
Любая операция в Excel не обходится без своего аналога в виде функции. Чтобы ею воспользоваться, необходимо выполнить следующие действия:
- Выделите начальную клетку.

- В строке функций введите текст «=СТРОКА(А1)» и жмите Enter .

- Теперь перетаскиваем отредактированную клетку с маркером вниз.

Этот вариант практически не отличается от предыдущего в создании нумерации по порядку. Если вы имеете дело с большим объемом данных и вам нужен быстрый способ нумерации, тогда переходите к следующему варианту.
«ПРОГРЕССИЯ»
В этом случае вам не придется вручную перетаскивать маркер. Список создастся в автоматическом режиме по заданным вами условиям. Рассмотрим два варианта использования прогрессии – быстрое и полное.
В быстром режиме вам необходимо:
- Ввести первую цифру будущего списка.

- Выбрать пронумерованную клетку и все последующие, которые нужно пронумеровать.

- Во вкладке «Главная» нажать на кнопку «Заполнить» и в меню выбрать пункт «Прогрессия».

- В открывшемся окне просто нажать «ОК».

- Готово! Выделенные поля превратятся в упорядоченный список.

Если вам необходим порядок с определенным шагом в виде разрыва между ячейками, то сделайте следующее:
- Впишите начальные значения с необходимым шагом. Например, «3 6 9 12».

- Выделите заполненные ячейки, которые должны быть пронумерованы.

- Снова откройте окно «Прогрессия», как это описано в предыдущей инструкции, и нажмите «ОК».

- Теперь вы увидите в документе пронумерованную последовательность.

Теперь разберем подробнее работу с функцией «Прогрессия»:
- Сначала впишите первое число будущего списка.

- Зайдите в раздел «Главная», нажмите на «Заполнить» и выберите пункт «Прогрессия».

- В разделе «Расположение» выберите направление нумерации (1), тип прогрессии (2), установите шаг для заполнения (3) и предельное значение (4). Затем кликните на «ОК».

- Вы увидите пронумерованную таблицу по заданным параметрам. С помощью этого способа вам не придется вручную протаскивать маркер и вписывать стартовые значения.

Рассмотрим подробнее типы прогрессии, по которым можно создать пронумерованную таблицу:
- арифметическая последовательность. Этот вариант подразумевает порядковые числа, например, «10 11 12 13» и т. д.;
- геометрическая. С ее помощью создается последовательность посредством умножения каждого предыдущего значения на определенное число. Например, шаг, равный цифре «3», будет создавать ряд «1 3 9 27» и т. д.;
- даты. Удобная функция для нумерации строк и столбцов по дням, месяцам и годам.
- автозаполнение. В этом случае вы вручную задаете определенную последовательность, которую программа продолжает по аналогии.
Используем формулы
И, наконец, последний способ заполнения. Он не очень удобен, однако для полного описания функционала Excel про него необходимо рассказать. Если вам нужна последовательность с определенным шагом, то сделайте следующее:
- Впишите начальное число.

- Активируйте то поле, где будет продолжаться список с определенным шагом.

- Здесь необходимо задать формулу. Поставьте знак «=», затем кликните мышкой на первую клетку, чтобы сделать ссылку. Теперь укажите шаг, например, «+5» или «-2» и т. д. Нажмите Enter для завершения.

- Теперь выделите все ячейки от первой пустой до введенной формулы. С помощью маркера в правом нижнем углу (без зажатой Ctrl ) протяните список вниз.

- Далее необходимо изменить формулы, полученные в ячейках. Для этого выделите весь список, скопируйте и нажмите ПКМ. В меню выберите «Специальная вставка».

- В разделе «Вставить» установите пункт «Значения» и нажмите «ОК».

- Теперь вместо формул в ячейках будут прописаны числа.
Заключение
Как видите, создание нумерованных документов в Excel возможно самыми разными способами. Любой пользователь найдет вариант, который будет удобен для него, будь то функции, формулы, автоматический или полуручной метод. В каждом случае вы получите один и тот же результат.
Видео
Более подробно и наглядно о том, как пронумеровывать таблицы в Excel, вы можете увидеть в данном видеоролике. В нем рассмотрены все пошаговые действия из представленной инструкции.
Каждый пользователь, который регулярно работает в программе Microsoft Excel, сталкивался с задачей нумерации строк и столбцов. К счастью, разработчики компании Microsoft реализовали несколько инструментов для быстрой и удобной нумерации в таблицах любых размеров. В этой статье подробно рассмотрим, как сделать нумерацию строк или столбцов в Excel. Давайте разбираться. Поехали!
Для быстрого анализа данных элементы таблицы должны быть пронумерованы
Всего существует три способа решения этой задачи. Первый заключается в заполнении ячеек последовательностью чисел, суть второго в использовании функции «строка», а третий основывается на работе с кнопкой «Заполнить». Ниже рассмотрим каждый из способов более подробно.
Первый подход очень прост и идеально подходит для работы с объектами небольших размеров. Работает этот метод следующим образом:
- В первом поле необходимо задать начальное числовое значение, с которого продолжится заполнение (например, «1»);
- Во второй нужно задать следующее значение (например, «2»);
- Выделите обе области;
- Теперь при помощи маркера выделения отметьте нужную область таблицы, в которой необходимо сделать нумерацию.

Такой подход очень прост и удобен, но только для небольших таблиц, так как при работе с огромными массивами данных на это придётся потратить очень много времени и сил.
Второй способ по принципу работы схож с первым, разница лишь в том, что первые числа из ряда вводятся не в самих ячейках, а в поле для формул. В это поле нужно ввести следующее: =СТРОКА(А1)
Далее, как и в первом варианте, просто тянете маркер выделения вниз. В зависимости от того, с какой ячейки вы начинаете, вместо «А1» указываете нужную. В целом, этот подход не даёт никаких преимуществ в сравнении с первым, поэтому делайте как вам удобнее.

Третий способ отлично подойдёт для работы с большими таблицами, поскольку здесь не придётся перетягивать маркер выделения по всей странице. Начинается всё так же, как и в предыдущих вариантах. Выберите нужную область и задайте в ней первое число, с которого будет продолжено заполнение. После этого, на вкладке «Главная», в блоке панели инструментов «Ячейки» нажмите на иконку «Заполнить». В появившемся списке выберите пункт «Прогрессия». Далее, задайте направление (столбцы либо строки), шаг и количество ячеек, которые будут пронумерованы, в разделе «Тип» отметьте точкой пункт «Арифметическая». После того как все параметры будут установлены, нажмите «ОК», и Excel всё сделает за вас. Такой подход является наиболее предпочтительным, так как позволяет решить поставленную задачу вне зависимости от объёма данных, с которыми вы работаете.

Есть и более быстрый способ использования «Заполнить». Для начала введите цифру, с которой продолжится нумерация, аналогично первым двум способам. После этого, выделите остальные области, в которых вы хотите проставить номера . Теперь нажмите кнопку «Заполнить» и кликните по пункту «Прогрессия» в списке. В открывшемся окне ничего не нужно менять. Просто кликните «ОК» и всё будет готово.
При работе с таблицами довольно часто требуется произвести нумерацию столбцов. Конечно, это можно сделать вручную, отдельно вбивая номер для каждого столбца с клавиатуры. Если же в таблице очень много колонок, это займет значительное количество времени. В Экселе есть специальные инструменты, позволяющие провести нумерацию быстро. Давайте разберемся, как они работают.
В Excel существует целый ряд вариантов автоматической нумерации столбцов. Одни из них довольно просты и понятны, другие – более сложные для восприятия. Давайте подробно остановимся на каждом из них, чтобы сделать вывод, какой вариант использовать продуктивнее в конкретном случае.
Способ 1: маркер заполнения
Самым популярным способом автоматической нумерации столбцов, безусловно, является использования маркера заполнения.


Можно также поступить несколько иным образом. Заполняем первые две ячейки добавленной строки цифрами «1» и «2» . Выделяем обе ячейки. Устанавливаем курсор в нижний правый угол самой правой из них. С зажатой кнопкой мыши перетягиваем маркер заполнения к концу таблицы, но на этот раз на клавишу Ctrl нажимать не нужно. Результат будет аналогичным.

Хотя первый вариант данного способа кажется более простым, но, тем не менее, многие пользователи предпочитают пользоваться вторым.
Существует ещё один вариант использования маркера заполнения.


После этого все ячейки выделенного диапазона будет заполнены числами по порядку.
Способ 2: нумерация с помощью кнопки «Заполнить» на ленте
Ещё один способ нумерации колонок в Microsoft Excel подразумевает использование кнопки «Заполнить» на ленте.


Вслед за этим столбцы таблицы будут пронумерованы по порядку.
Можно даже не выделять всю строку, а просто поставить в первую ячейку цифру «1» . Затем вызвать окно настройки прогрессии тем же способом, который был описан выше. Все параметры должны совпадать с теми, о которых мы говорили ранее, кроме поля «Предельное значение» . В нём следует поставить число столбцов в таблице. Затем жмите на кнопку «OK» .

Заполнение будет выполнено. Последний вариант хорош для таблиц с очень большим количеством колонок, так как при его применении курсор никуда тащить не нужно.
Способ 3: функция СТОЛБЕЦ
Можно также пронумеровать столбцы с помощью специальной функции, которая так и называется СТОЛБЕЦ .


После выполнения всех вышеуказанных действий все колонки таблицы будут пронумерованы по порядку.

Как видим, произвести нумерацию столбцов в Экселе можно несколькими способами. Наиболее популярный из них – использование маркера заполнения. В слишком широких таблицах есть смысл использовать кнопку «Заполнить» с переходом в настройки прогрессии. Данный способ не предполагает манипуляции курсором через всю плоскость листа. Кроме того, существует специализированная функция СТОЛБЕЦ . Но из-за сложности использования и заумности данный вариант не является популярным даже у продвинутых пользователей. Да и времени данная процедура занимает больше, чем обычное использование маркера заполнения.
Довольно часто пользователи задают вопрос, как сделать нумерацию строк в Excel? Именно его мы и рассмотрим в этой статье.
В Excel существует несколько способов, которые помогут Вам быстро расставить числа. С помощью программы Вы сможете сделать все автоматически, или расставить числа самостоятельно. Даже несмотря на название второго способа, оба они значительно облегчат Вашу работу с таблицами: не нужно будет вводить цифры по порядку в каждый рядочек отдельно.
Вручную
Для начала сделаем ручную нумерацию строк. Для этого выделите ячейку, которая должна быть первой и напишите в ней «1» , в ячейке ниже пишем «2» . Выделяем их с помощью мышки. Теперь наведите курсор в правый нижний угол выделенных блоков – появится маркер автозаполнения в виде черного плюсика. Зажмите левую кнопку мыши и протяните его вниз на необходимое количество. Таким образом, мы пронумеровали рядки, используя простую последовательность чисел.
Автоматически
Она может быть сделана различными способами.
Использование прогрессии
Выделяем нужную ячейку на листе и ставим в нее цифру, с которой будет начинаться счет, например, «1» . На вкладке «Главная» нажмите на кнопочку «Заполнить» , и выберите из списка «Прогрессия» .

В следующем диалоговом окне ставим маркер в поле «по столбцам» , выбираем нужный «Шаг» и «Предельное значение» . Затем нажмите «ОК» .
Если в поле «Шаг» поставить «2» , то в ячейках по порядку будут расставлены: 1, 3, 5, 7. Это может пригодиться, когда в таблице нужно пронумеровать только нечетными или четными числами. Во втором случае, изначально поставьте циферку «2» и выберите «Шаг» — «2» , тогда получится: 2, 4, 6, 8.

В результате, нужные рядки или столбцы будут пронумерованы.

Использование функции
Выделите нужный блок и напишите следующее: =СТРОКА(В3) , где В3 – это адрес текущей ячейки.

Теперь наведите курсор в правый нижний угол блока, он примет вид черного плюсика. Затем нажмите левую кнопку мышки и протяните вниз, чтобы сделать автоматическую нумерацию.

Если в блоке, с которого должна начинаться нумерация, для функции «СТРОКА» в качестве аргумента указать текущий адрес – В3 , или оставить скобки пустыми – «СТРОКА()» , то функция вернет номер рядка в ту ячейку, в которую она введена. В примере, номер строки «3» , поэтому счет начинается с трех.

Для того чтобы нумерация строк в Эксель начиналась с единицы, отсчитайте количество рядков, которые находятся выше нужного вам. В примере их два. Затем выделите нужную ячейку и напишите функцию: =СТРОКА()-2 . Здесь «-2» – это то количество, что вы посчитали.

Теперь в блоке В3 стоит «1» . Протяните нумерацию вниз на сколько нужно.

Данный способ, удобен еще и тем, что он полностью автоматизирован. Если Вам потребуется добавить или удалить строку с листа Excel, счет в таблице при этом не собьется.
Например, удалим пятый рядок листа, в таблице он пронумерован как «3» . Текст «ввввв» был удален, а весь остальной поднялся на один ряд выше. При этом счет рядков в таблице не нарушился.

Теперь, Вы точно сможете пронумеровать в нужном порядке строки в Excel. Для этого просто потребуется воспользоваться ручным или автоматическим способом, которые описаны в статье.
Оценить статью:Часто при работе с многострочными таблицами в Excel приходится нумеровать строки цифрами или иными маркерами, которые располагаются в отдельном стольбце. Если количество строк в таблице небольшое, то пронумеровать их можно вручную. Но при большом числе строк такой вариант не подходит, нужна автоматизация. Однако, не все пользователи знают, как это сделать. Поэтому рассмотрим подробную инструкцию, как сделать автоматическую нумерацию строк в Excel.
В табличном редакторе Microsoft Excel существует три различных способа автоматически пронумеровать строки, которые отличаются по своей сложности и функциональной особенности. Но каждый из них на 100% решает рассматриваемую задачу. Пусть в экселовском документе на первом листе есть некоторая таблица, в которой первый столбец будет задействован под нумерацию:
1 способ. Через первые две строки
Данный способ основан на том, что перед нумерацией всех строк сначала в первых двух строках задается алгоритм или маска нумерации (1, 2, … или a, b, …), в соответствии с которой осуществляется пронумировывание строк путем визуального протаскивания области выделения. Рассмотрим по действиям:
- В колоне «№ п/п» на первой строке ставим цифру 1, а на второй соответственно 2:

- Наводим курсор мыши на строку с цифрой «1», нажимаем левую кнопку мыши и протягиваем область выделения до строки с цифрой «2», не отпуская левую кнопку мыши. Таким образом мы выделим эти строки:

- Далее, не убирая область выделения, наводим курсор мыши на зеленый квадратик в нижнем правом углу (курсор становится в виде черного плюсика «+»), нажимаем по нему левой кнопкой мыши и протягиваем вниз до самой последней строки:

- В результате получаем следующее:
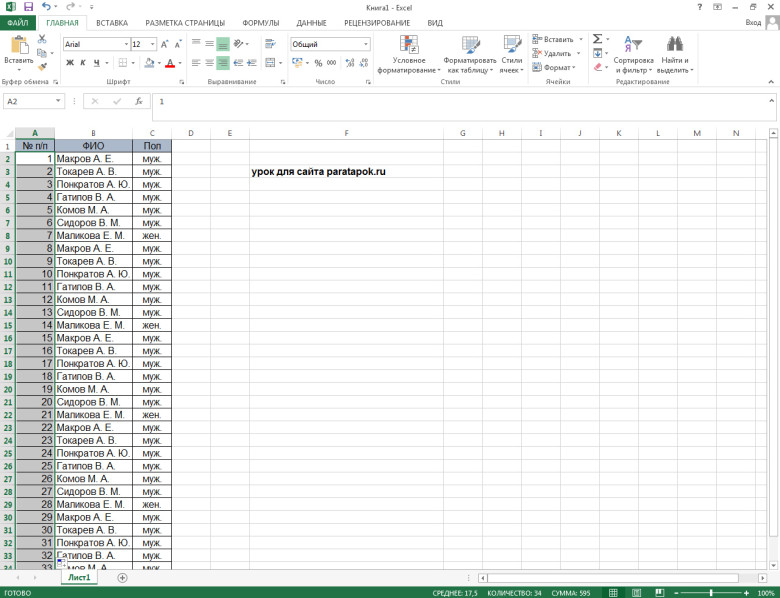
Примечание! Данный способ рассчитан на таблицы с количеством строк до 1000, так как протягивать область выделения мышкой на большее их число будет весьма затрунительным занятием.
2 способ. С помощью функции «СТРОКА»
Данный способ основан на использовании встроенной в редактор функции «СТРОКА», которая позволяет задать шаблон нумерации. Рассмотрим по шагам:
- Выделяем первую строку в столбце «№ п/п», в которой планируется вставить цифру «1», в специальное поле для ввода формул в Excel вводим строку «« =СТРОКА(A1)» (без кавычек), а затем нажимаем на компьютерной клавиатуре клавишу «Энтер»:
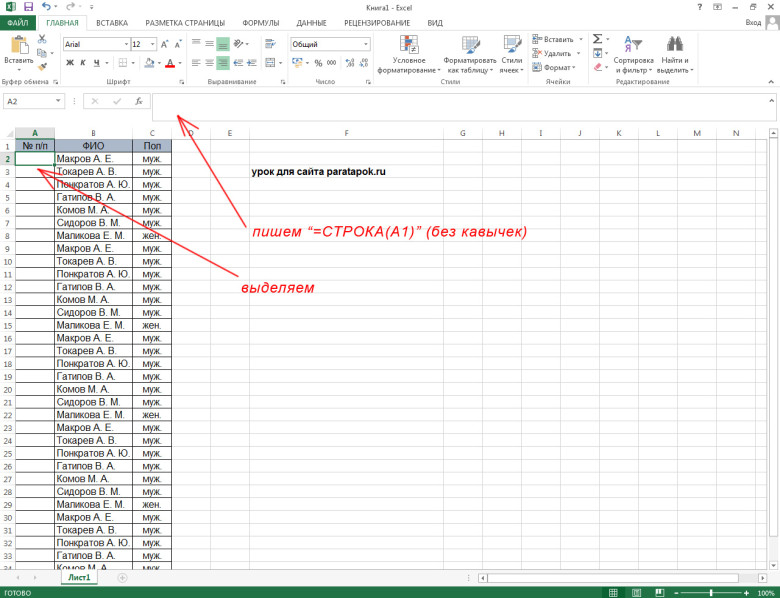

- В результате получаем:

- Выделяем первую строку в первом столбце, наводим курсор на зеленый квадратик внизу справа области выделения (появляется курсор «+») и протягиваем ее до последней строки вниз:

- В результате получаем, как и в первом способе:
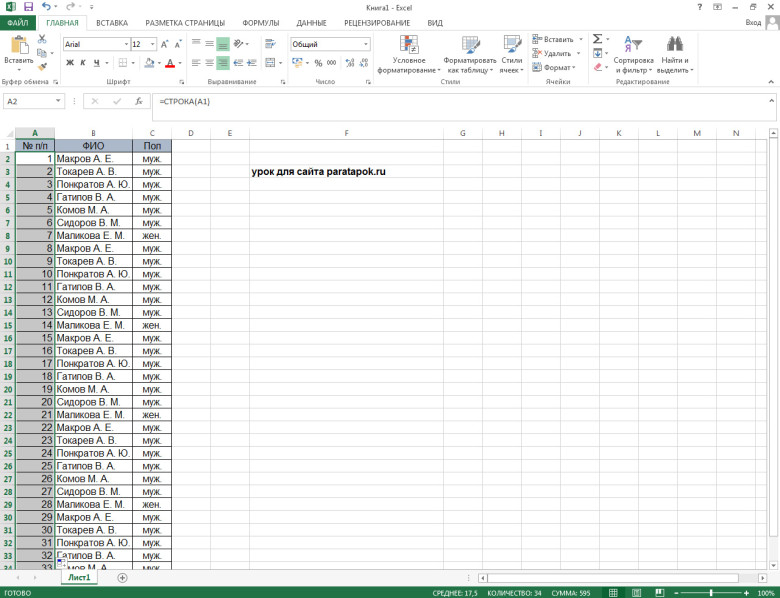
Однако, данный способ имеет точно такое ограничение по количеству строк, как и первый способ.
3 способ. С помощью прогрессии
Этот способ является наиболее удобным для всех длинных таблиц, так как он не требует протягивания области выделения на все строки. Рассмотрим подробнее:
- Выделяем первую ячейку в столбце «№ п/п» и набираем на клавиатуре в ней цифру «1»:

- В верхней функциональной панели переходим на вкладку «Главная », находим раздел «Редактирование » и нажимаем на кнопку «Заполнить »:




















