Как построить гистограмму с разными числовыми показателями. Как построить гистограмму
Идеальным решением для визуализации данных в таблице будет, несомненно, гистограмма. Тип такой диаграммы способен обычному пользователю передать основную суть всех значений, даже не ознакомившись с ними.
В статье будет разобрана гистограмма в Excel. Как сделать ее, вы узнаете по окончании прочтения статьи. Помимо этого, будут рассмотрены все нюансы, которые возникают в процессе построения. Также вы познакомитесь с четырьмя различными вариантами, доступно показывающими, как строится гистограмма в Excel.
Варианты построения гистограммы в "Эксель"
Самый популярный редактор таблиц предлагает следующие варианты постройки гистограммы:
- простая гистограмма;
- гистограмма с накоплением;
- с использованием пакета анализа;
- с условным форматированием ячеек.
Сразу стоит отметить, что все вышеперечисленные варианты могут быть выполнены отдельным объектом в таблице либо являться ее частью. Ну а сейчас давайте перейдем к разбору того, как строится гистограмма в Excel.
Способ 1: Простая гистограмма
Простая гистограмма в Excel является более часто используемой. Ее построение не занимает много времени, а сам процесс не требует глубоких знаний программы.
Изначально потребуется выделить в таблице те данные, которые в будущем будут использованы в графике. После этого нужно перейти во вкладку "Вставка" и нажать по кнопке "Диаграммы". Откроется подменю со всеми доступными видами диаграмм. В нашем случае необходимо нажать на вкладку "Гистограмма" и в выпадающем меню выбрать ее тип. Стоит отметить, что в каждом ряду простые гистограммы идут первыми, после них уже располагаются гистограммы с накоплением.
Итак, как только вы нажмете по понравившейся вам диаграмме, на листе программы отобразится непосредственно сам график с данными, ранее находившимися в выделенной области.
Перед вами построенная гистограмма в Excel. Как сделать надпись в ней, вы узнаете чуть позже. Пока что стоит сказать, что коррективы можно вносить, используя инструменты, которые находятся в группе вкладок "Работа с диаграммами".
Способ 2: Гистограмма с накоплением
Сейчас будет разобран способ, показывающий, как строится накопительная гистограмма в Excel. Пример вы можете наблюдать в этой статье.
По сути ее создание ничем не отличается от простого способа, но есть один нюанс, который стоит осветить. Перед началом работы с гистограммой вам необходимо удалить название первого столбца, если таковое имеется, иначе ничего не получится.
Теперь можно приступать к созданию. Так же, как и в предыдущем способе, нужно выделить часть таблицы с данными, которые будут использоваться для построения. После этого войдите во вкладку "Вставка", на панели инструментов в выпадающем меню "Диаграммы" наведите на пункт "Гистограммы" и выберите накопительный тип. Стоит напомнить, что в каждом ряду он расположен в правой части.
После нажатия по одному из элементов на листе появится соответствующая накопительная гистограмма в Excel.

Как и в прошлый раз, в график вы можете внести некоторые изменения с помощью инструментов в группе вкладок "Работа с диаграммами". К слову, в обоих случаях, чтобы изменить надпись в графике, вам всего лишь нужно нажать двойным кликом по ней и задать новое название.
Способ 3: С использованием пакета анализа
От более тривиальных методов переходим к тем, что посложнее. Мало кто знает, что с помощью надстроек программы можно составить гистограмму, однако это можно сделать.
Первым делом необходимо войти в сами надстройки. Для этого нажмите на вкладку "Файл" и на боковой панели выберете пункт "Параметры". Далее перейдите в категорию "Надстройки".
Обратите внимание на "Управление". В нем вам нужно выбрать пункт и нажать кнопку "Перейти". Появится окно надстроек. Поставьте в нем галочку рядом с пунктом "Пакет анализа" и нажмите кнопку "ОК".
Теперь вернитесь к своей таблице, выделите область данных и перейдите во вкладку "Данные". В этой вкладке вам нужно нажать на кнопку "Анализ данных", что располагается в области "Анализ".
В появившемся окне из списка выделите "Гистограмма" и нажмите "ОК" - появится окно, в котором необходимо задать параметры. В поле "Входной интервал" должна быть указана область таблицы с данными. Если предварительно вы ее выделяли, то значение впишется автоматически. Далее поставьте галочку рядом с "Вывод графика" и чуть выше укажите, куда этот самый график выводить. По итогу нажмите кнопку "ОК".

Способ 4: Условное форматирование ячеек
Для того чтобы составить гистограмму этим способом, вам необходимо выделить область с данными и во вкладке "Главная" нажать по кнопке "Условное форматирование". В выпадающем списке наведите курсор на пункт "Гистограммы" и в меню выберите один из понравившихся типов графика.

После этого форматированные ячейки заполнится шкалой - это и есть гистограмма. Как несложно догадаться, шкала отображает количественный вес данных, что находятся в ней.
Заключение
Это были четыре способа, с помощью которых можно создать гистограмму в программе Excel. Все они хороши по-своему и подходят под разные нужды, поэтому ознакомьтесь с каждым поподробнее и выберите необходимый.
Диаграммы
нужны для того, чтобы наглядно представить числовые данные. Одно дело рассказать словами, что в классе из 20 человек 3 отличника, 10 хорошистов, а остальные - троечники и двоечники. И совсем другое - нарисовать красивую картинку. Мы подробно рассмотрим работу с диаграммами, потому что они сильно облегчают восприятие информации.
Кнопкой в группе Диаграммы
откройте окно Вставка диаграммы (рис. 4.19).

В левой части этого окна приведен список видов диаграмм, а в правой - перечень возможных диаграмм в рамках каждого вида. Самые распространенные виды диаграмм вынесены из этого окна отдельными кнопками на ленту. Начнем с простого. Самая простая диаграмма - круговая. Рассмотрим подробнее пример с учениками в классе. Например, вот такой класс (рис. 4.20).
В нем учатся 3 отличника, 20 хорошистов и 8 троечников. Чтобы изобразить эти данные в виде круговой диаграммы, выделите нарисованную таблицу и выберите этот вид диаграммы в окне, показанном на рис. 4.19, или нажмите кнопку Круговая на ленте. Я выбрала такой вид (рис. 4.21).

И получила то, что показано на рис. 4.22. Диаграмма появляется в небольшом окошке. Это окно вы можете увеличить (уменьшить), просто растягивая его рамку. Можете перемещать диаграмму по листу, «схватив» мышкой за центр окна.
Обратите внимание, что опять появилось новая группа вкладок - Работа с диаграммами , которая содержит три вкладки: Конструктор , Макет и Формат . Эти вкладки доступны только тогда, когда выделена диаграмма. Как только вы перейдете к введению новых данных, вкладки пропадут с ленты.
На рис. 4.22 открыта вкладка Конструктор , и я сразу хочу обратить ваше внимание на группу Расположение и на единственную кнопку в этой группе.

Если вы нажмете кнопку Переместить диаграмму , то увидите такое окно (рис. 4.23).

Как видите, вы можете оставить диаграмму на листе, на котором находится ваша таблица, а можете определить ее на новый лист. Как вам будет удобнее. Хотите посмотреть, как перестраивается диаграмма? Поменяйте числа в ячейках второй строки таблицы - диаграмма будет автоматически перестраиваться, основываясь на новых числах.
Посмотрите, возле диаграммы есть слова Отличники, Хорошисты и Троечники, а также маленькие разноцветные квадратики рядом с ними. Они показывают, каким цветом данная категория обозначена на диаграмме. Такое описание называется легендой . Легенда будет меняться, если вы будете вводить другой текст в первую строку таблицы.
Диаграммы нужны еще и для того, чтобы наглядно показывать зависимость одной величины от другой. Для этого существуют двухмерные диаграммы с двумя осями. Быстро вспоминаем математику за пятый класс: ось Х по горизонтали, ось Y по вертикали.
Например, посадили мы на даче фасоль и каждый день бегаем измерять высоту ростка. Выясняем, что на 5-й день росток был 10 см, на 10-й день - 20 см, а на 15-й день - 30 см. И теперь нам нужно наглядно показать зависимость высоты ростка от количества прошедших дней.
Сейчас мы с вами рассмотрим точечную диаграмму. Она лучше всего подходит для случая, когда по осям Х и Y откладываются числа. Вводим данные, приведенные выше, в таблицу, выделяем их и вставляем диаграмму (рис. 4.24).

Рис. 4.24. Точечная диаграммаРис. 4.24. Точечная диаграмма
Как обычно, появилось несколько дополнительных вкладок. На рис. 4.24 открыта вкладка Макет , ее и рассмотрим. Только не по порядку.
Подписи диаграммы
Данная группа позволяет подписать все величины и оси.

Оси диаграммы
В этой группе есть такие команды.
- Оси - при щелчке на этой кнопке появляется список осей диаграммы. Вы можете выбрать нужную ось и настроить некоторые ее параметры с помощью раскрывшегося подменю. Обратите внимание: в этом подменю есть пункт Дополнительные параметры . При его выборе откроется окно, в котором вы можете разукрасить ось как хотите.
- Сетка - для наглядности в случае сложных графиков можно включить сетку по выбранной оси. Кстати, тут тоже есть в меню строка Дополнительные параметры. Если вы в душе художник, то вам будет где развернуться.
А теперь о других группах вкладки Макет.
- Текущий фрагмент . Позволяет выбрать из раскрывающегося списка любой фрагмент диаграммы, в результате чего он будет выделен. А потом вы можете отдельно отформатировать этот фрагмент. Если увлечетесь и захотите вернуть все как было, в вашем распоряжении кнопка Восстановить стиль .
- Вставить . В диаграмму можно вставить рисунок, фигуры или надпись. Зачем? Для наглядности или просто для красоты.
- Фон . Позволяет выделить фон области построения. Область, где находится график, будет выделена выбранным вами цветом.
- Анализ . Если вам когда-нибудь понадобится проанализировать свой график - идите сюда. В подробности вдаваться не буду, там много математики. Скажу, что в случае с ростком фасоли график получился прямой линией и анализ показал, что это линейная зависимость.
Я напомню, что мы рассмотрели случай, когда нужно показать зависимость одной величины от другой, причем и одна и вторая величина выражается числом. Я описала точечную диаграмму, а можно было еще использовать пузырьковую, там вместо точки на графике большой пузырек.
А теперь представьте, что у вас не один росток, а два. И вы хотите нарисовать два графика. Для начала, конечно, нужно вбить новые данные в таблицу (рис. 4.28).
И, казалось бы, самый очевидный вариант для того, чтобы программа нарисовала новые графики, - выделить новую таблицу и попросить нарисовать новую диаграмму. Но… может получиться совсем не то, что хотелось. Вернемся к вкладке Конструктор группы вкладок Работа с диаграммами . В группе Данные нажмите кнопку Выбрать данные , появится окно (рис. 4.29).

Это очень важная кнопка. С помощью этого окна вы можете указать, что именно откладывать по горизонтальной, а что по вертикальной оси. Нам нужно добавить еще один график, то есть еще один ряд или еще одну легенду (так они называются в программе).
Значит, в левой части окна щелкаем на кнопке Добавить (рис. 4.30).

В появившееся окно не нужно вбивать данные вручную, достаточно выделить нужные ячейки или диапазон ячеек в таблице. Имя нового ряда - Длина второго ростка. Абсолютный адрес ячейки вы видите в поле Имя ряда. В поле Значения - диапазон ячеек, содержащих числа в третьей строке. Жмите ОК. (Помните, мы говорили о том, как сделать так, чтобы на графике появилась легенда? Именно с помощью окна Выбор источника данных вы можете определить, в какой ячейке будет имя ряда.)
После этого окно Выбор источника данных будет выглядеть, как показано на рис. 4.31.

Теперь можно изменить данные рядов (графиков), удалить любой график, добавить еще один график. В правой части окна (см. рис. 4.31) вы можете поменять данные, которые откладываются по оси Х. Сейчас по оси Х у нас откладываются данные, расположенные в первой строке. Если захотите, чтобы на их месте были другие данные, жмите кнопку Изменить в правой части, которая называется Подписи горизонтальной оси. Итак, рассматриваем новую диаграмму (рис. 4.32).

У нас теперь два графика и две легенды - Длина ростка и Длина второго ростка. На вкладке Макет в группе Подписи я нажала кнопку Таблица данных . И эта таблица высветилась на экране.
У кнопки Таблица данных есть меню. Вы сможете задать, показывать таблицу данных с ключами легенды или без них. Разница заключается в том, что рядом с легендой в таблице появится кусочек графика. Сразу будет видно, что Длина ростка - красный график, а Длина второго ростка - синий. Я это изобразила на рис. 4.32. Вам придется верить мне на слово или ждать, когда компьютерные самоучители будут делать с цветными иллюстрациями.
Хочу обратить ваше внимание еще на один тип графика - График с накоплением. Вы можете выбрать его в группе График в окне, которое появляется при нажатии кнопки Изменить тип диаграммы в группе Тип вкладки Конструктор . Посмотрите на рис. 4.33. Первая строка и соответственно первый график - зарплата. Чья-то зарплата в условных тугриках. Вторая строка таблицы - доходы вне зарплаты в тех же тугриках.

Рис. 4.33. График с накоплением
Первый график будет просто показывать зарплату. А вот второй будет графиком с накоплением, он будет отображать сумму первого и второго графиков, то есть программа сама нарисует суммарный доход. Чтобы не возникало лишних вопросов, с помощью кнопки Выбрать данные я изменила имя ряда второго графика. Оно находится в ячейке А3, и поэтому график называется Общий доход.
В диаграммах с накоплением каждая следующая линия (фигура) - это сумма всех предыдущих. Естественно, применять такие диаграммы можно только там, где нужно просуммировать несколько диаграмм.
Следующий тип диаграммы - гистограмма . Ее очень удобно использовать, когда нужно что-то с чем-то сравнивать. В гистограмме можно «включить» третье измерение, сделать ее объемной. Например, смотрите, как можно сделать в нашем случае, чтобы сравнить длину первого и второго ростков (рис. 4.34).

Наглядно. Просто. В легенде виден цвет столбца, который отвечает за каждый росток. Вы можете менять стиль гистограммы - она может быть объемной, пирамидальной, цилиндрической, с накоплением, с группировкой… Вернемся к вкладке Конструктор . Отдельно хочу рассказать о кнопке Строка/столбец группы Данные. Она меняет местами строки и столбцы в таблице Exсel, в которую вы ввели данные для диаграммы. Рассмотрим пример. На диаграмме на рис. 4.35 показан рост троих детей - Маши, Миши и Паши.

В легенде показано, какого цвета столбик отвечает за какого ребенка. Обратите внимание: у нас трое детей и четыре месяца, в течение которых им мерили рост. Основной параметр - месяц. Он показан на горизонтальной оси. Названия строк отложены по оси Х, названия столбцов указаны в легенде. При нажатии кнопки столбцы и строки в таблице меняются местами (рис. 4.36). Теперь названия столбцов отложены по оси Х, а названия строк будут записаны в легенде.

Сейчас в легенде подписан не ребенок, а месяц. Три ребенка «отложены» по горизонтальной оси, и на каждого ребенка отведено по четыре столбика. Каждый столбик соответствует месяцу - цвет виден в легенде. Основной параметр в данном случае - ребенок.
Если у вас еще не совсем зашел ум за разум, то предлагаю вам рассмотреть вкладки для работы с диаграммами дальше самостоятельно. Там остались группы Макеты диаграмм и Стили диаграмм на вкладке Конструктор, а также вкладка Формат. Они предназначены для украшения. Я надеюсь, что понятно объяснила основные приемы работы с диаграммами, и если вам придется с ними столкнуться, вы не испугаетесь, а успешно справитесь со всеми трудностями.
26.10.2012Созданные в Excel диаграммы и гистограммы используются для сравнения величин, отслеживания изменения той или иной величины во времени.
Общие сведения и понятие диаграммы и гистограммы.
Диаграмма
– это некоторая зависимость одной величины от другой. Для удобства существуют несколько типов диаграмм. К ним относятся: гистограммы
, графики
, круговые
, линейчатые
, точечные
, с областями
и другие.
Гистограмма
– это тип диаграммы
, позволяющий отразить изменение величины в зависимости от других условий (например, времени), в виде прямоугольников одной площади. Высота прямоугольников пропорциональна размерности сравниваемой величины.
На данной гистограмме приведено изменение дохода предприятия за период времени от января 2013 и до декабря 2014 года.
Создание гистограммы.
Для того, чтобы создать гистограмму на основе существующих значений, необходимо перейти во вкладку «Вставка», выделить диапазон значений для создания гистограммы и выбрать из перечня диаграмм «Гистограмму».
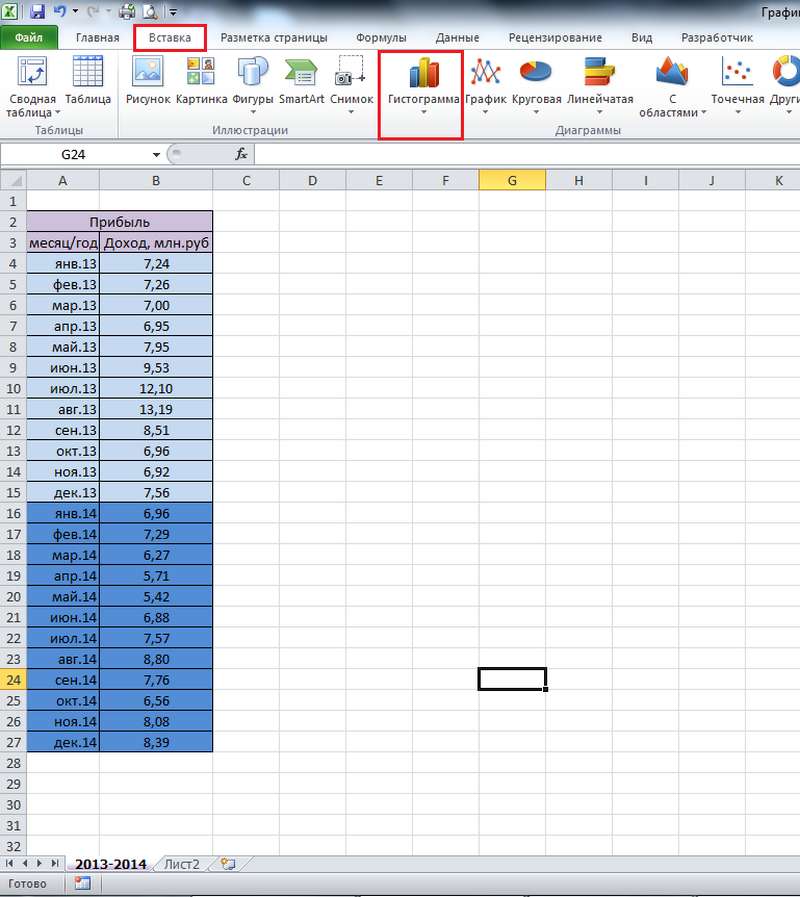
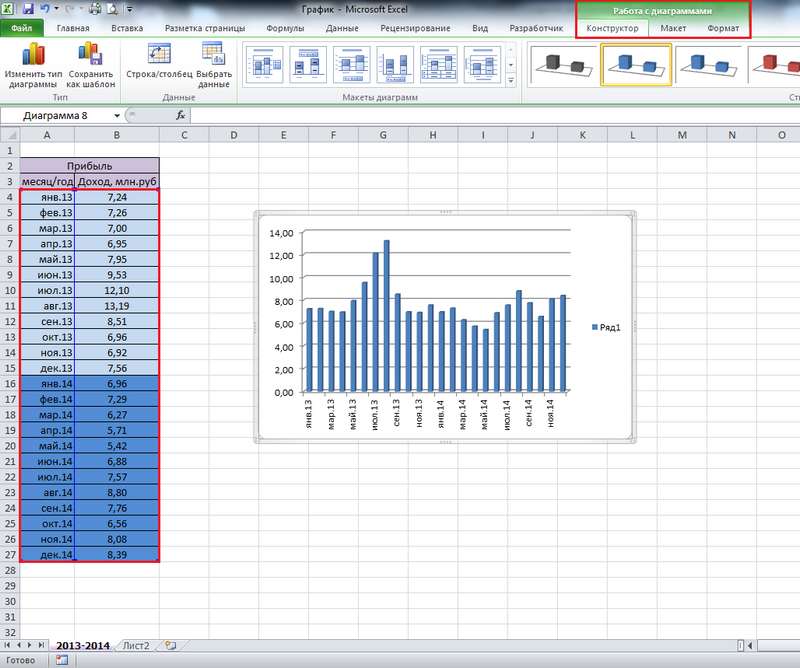
Обратите внимание, что выделяемая область не захватывает название таблицы со значениями, а только непосредственно значения! Также необходимо обратить внимание на то, что в данном случае числовые значения, которые должны располагаться по оси ординат (вертикальная ось), следует вносить во вторую (правую) колонку таблицы значений, а значения, располагающиеся по оси абсцисс (горизонтальная ось) – в первую (левую) колонку. Иначе вы получите неверную картину. Для примера, мы поменяли местами колонки и вот, что из этого получилось.

Таким образом, даже большие значения визуально отражены меньше, то есть информация представлена некорректно.
Изменение оформления диаграммы (гистограммы)
Гистограмма может быть стандартной, как на картинке, т.е. синей на белом фоне, но можно и изменить оформление, сделав ее яркой, красочной и привлекающей внимание (то, чего, чаще всего, и нужно добиться с помощью диаграмм).
Так, для того, чтобы изменить оформление, нужно кликнуть в любом месте на поле с диаграммой. После этого появится меню для работы с диаграммами, в котором можно задать все параметры, начиная от наличия/отсутствия подписей осей и заканчивая цветом графических элементов самой диаграммы. На вкладке «Конструктор» можно изменить цвет диаграммы, как показано на экране.
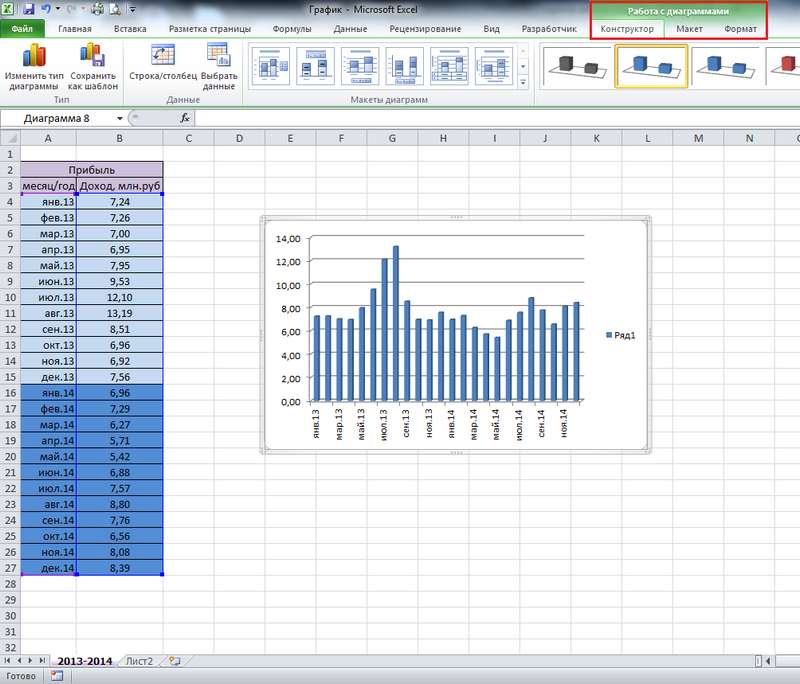
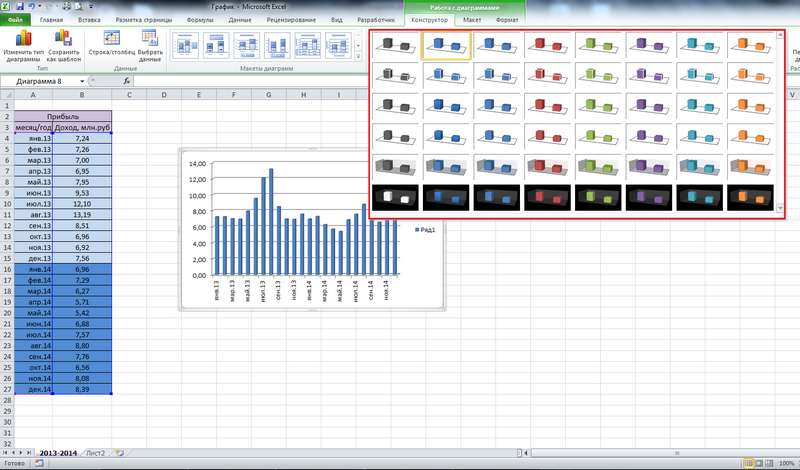
Можно изменить макет диаграммы, в зависимости от того, как вы хотите расположить свои данные на диаграмме.

Сейчас используется последний вариант, т.к. достаточно много данных и для того, чтобы не загромождать гистограмму, непосредственно значения не отображаются, а указан лишь диапазон, по которому можно судить о величине в тот или иной промежуток времени. Если мы выберем второй вариант, то на диаграмме будут отражаться точные значения, указанные в таблице, однако воспринимать такую информацию будет достаточно сложно.
Для примера, вот, как это будет выглядеть.

В строке «Название диаграммы» можно указать название таблицы значений, например, или любое другое на Ваше усмотрение.
На вкладке «Макет» можно изменять/удалять размещение названия диаграммы, осей, легенды (слово «ряд 1» на предыдущих примерах), подписей и таблицы данных, сетки.
На вкладке «Формат» можно изменять оформление поля диаграммы и, в целом, вносить те же изменения, что и в стилях WordArt. Так, например, на картинке показан выбор фона из предложенных вариантов оформления, однако этим не ограничивается, т.к. Вы всегда можете выбрать свой цвет контура или фона из палитры, а также сделать необходимый угол или объем, настроив все это самостоятельно. Для этого нужно выбрать необходимый цвет, кликнув на «Заливка фигуры», «Контур фигуры». Для изменения объема или угла поворота диаграммы – «Эффекты фигур».
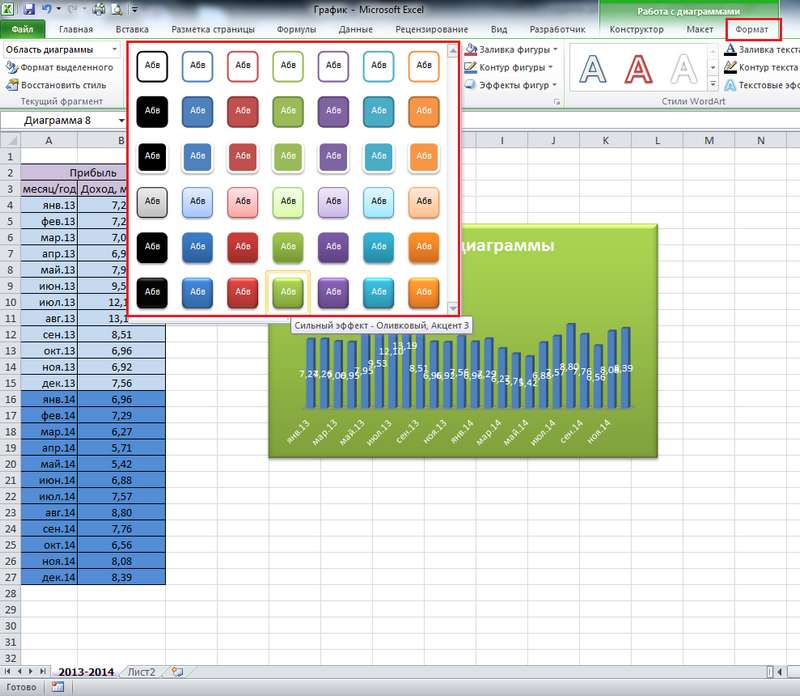
Цвет и стиль текста меняется в меню «Стили WordArt».
Создание графиков
График – та же зависимость одной величины от другой, но представленная в виде точек, соединенных между собой линией. Точки могут быть видны или линия может быть ровной и сплошной.
Создание и оформление графика аналогично гистограмме. Вкладка «Вставка» -> выделяем таблицу с данными -> «График».
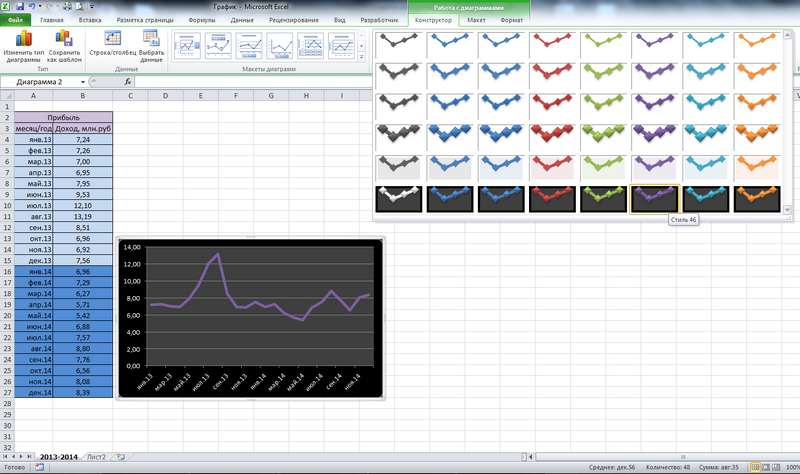
Есть нюанс в создании поверхностной диаграммы (она в разделе «Другие диаграммы»). Для ее создания необходимо два диапазона значений, зависимых от времени, например. Этот тип диаграмм удобен при сравнении, к примеру, плановых величин с фактическими.
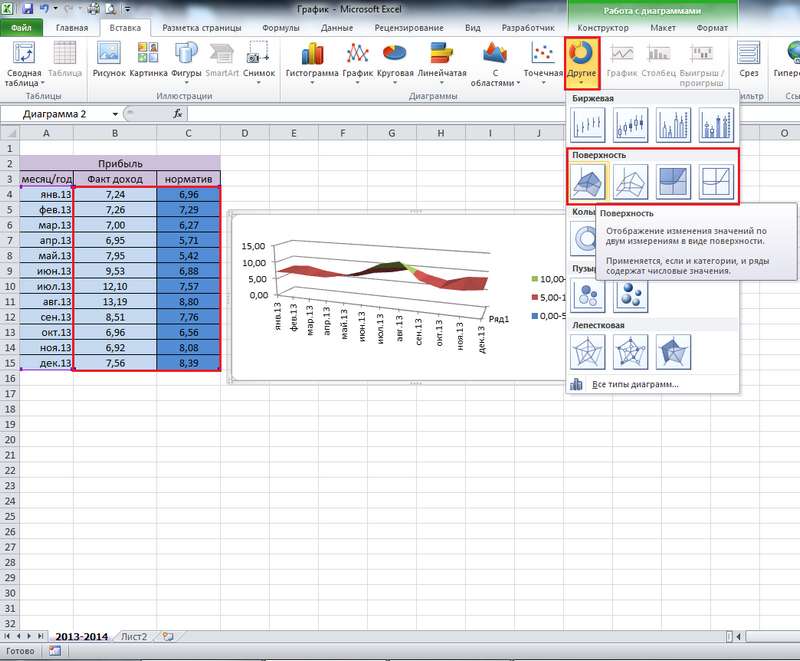
Биржевые диаграммы
Биржевые диаграммы – это графики, позволяющие отследить статистику изменения заданной величины (цены на акции, погодные условия в течении времени и т.п.). Таким образом, данный тип диаграмм позволяет прогнозировать вероятное изменение величины в большую или меньшую сторону. В Excel есть четыре типа биржевых диаграмм: с тремя, четырьмя и пятью рядами значений. Самое главное в биржевой диаграмме – это правильная последовательность данных в рядах. Последовательность значений ряда можно увидеть, наведя курсор мыши на соответствующую иконку диаграммы.
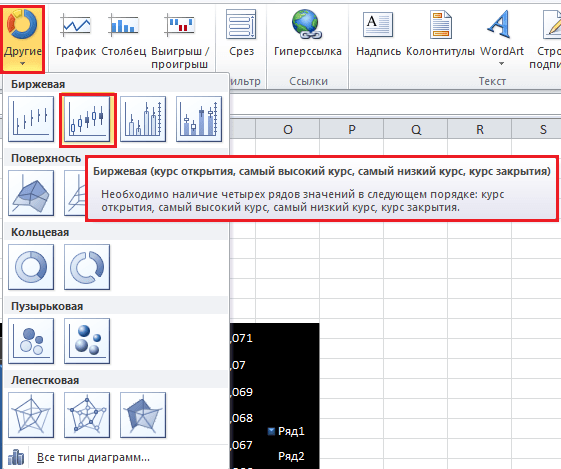
Для примера разберем биржевую диаграмму для промежутка времени от 12.00 до 15.00. Важно, при построении такой диаграммы, - формат данных. То есть, ячейки, в которых указано время, должны быть в формате времени, соответственно, ячейки, в которых указаны значения цен, должны быть в числовом формате.
Также есть такой нюанс – при указании формата времени в самой диаграмме, необходимо поставить галочку «Связь с источником». Для этого необходимо дважды кликнуть мышкой на ряду с временем (горизонтальная ось), перед нами открывается меню формата оси, в нем мы выбираем подпункт «Число», задаем формат времени и внизу ставим галочку возле указанного выше пункта. Это был пример для отслеживания статистики изменения цен на бирже.
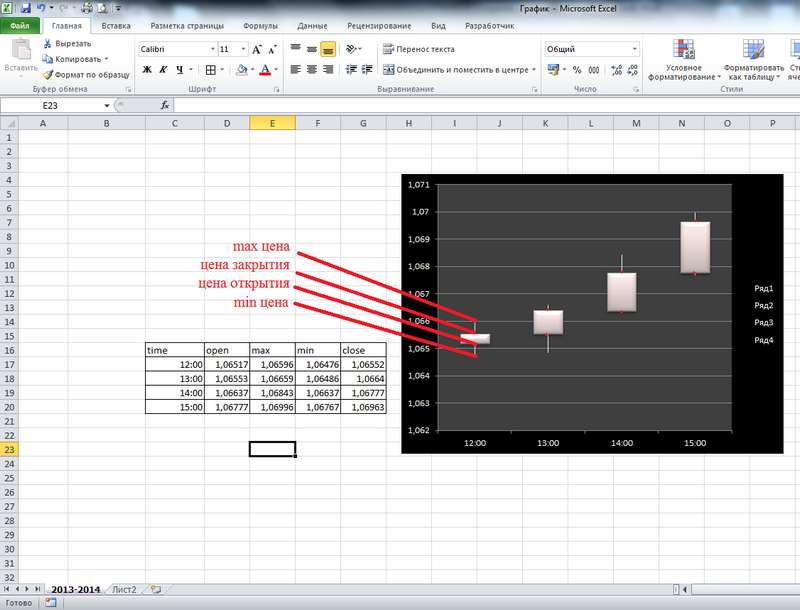
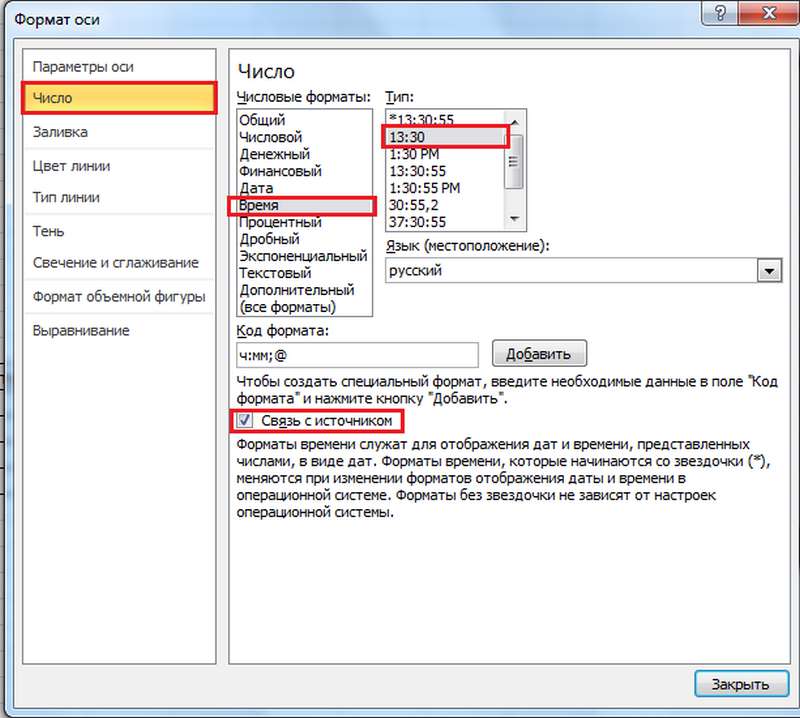
Далее, я приведу пример использования данного типа диаграмм для построения изменения температуры в течении года. Для этого мы возьмем первый тип биржевых диаграмм, т.к. у нас только три ряда значений – максимальное значение, минимальное и среднее.
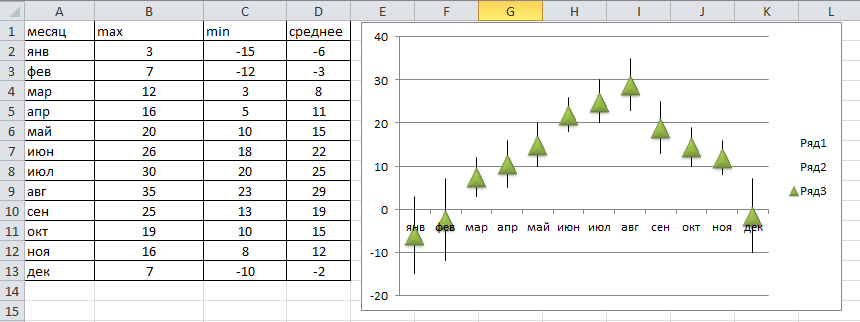
При построении, мы выделяем все четыре столбца (т.е. в т.ч. столбец с месяцами), а на диаграмме мы будем видеть только три значения.

В общем, подводя итоги, надо сказать, что любая диаграмма подразумевает наличие диапазона значений, а также зависимости одних величин от других. Разница лишь в том, сколько этих значений и как вы хотите их представить. Так, например, круговая диаграмма больше подходит для небольшого количества значений, т.к. иначе разница будет не так заметна, как хотелось бы. Линейчатая диаграмма аналогична гистограмме, только повернута на 900 . Точечная аналогична графику, только вместо ровной сплошной линии, у вас будут точки, соединенные линией. Таблица со значениями создается произвольно, то есть, нет каких-либо строгих правил по ее оформлению (единственное – очередность столбцов со значениями, о которой говорилось выше). Исключение составляют только биржевые диаграммы, где важна последовательность значений.
В этом видео показано как создать диаграммы, гистограммы в Excel:
Рекомендуем смотреть видео в полноэкранном режиме, в настойках качества выбирайте 1080 HD , не забывайте подписываться на канал в YouTube , там Вы найдете много интересного видео, которое выходит достаточно часто. Приятного просмотра!
Программа MS Office Excel 2010 предоставляет мощные средства для создания диаграмм. В данной статье мы разберем на примерах, как сделать график в Excel 2010, как создаются гистограммы и некоторые другие наиболее часто используемые диаграммы.
Создание графика в Excel 2010
Для начала запустим Excel 2010. Поскольку любая диаграмма использует данные для построения, создадим таблицу с примером данных.
Ячейка M хранит название графика. Для примера указано «Характеристика 1», но там нужно указать, как именно будущий график будет называться. Например, «Цены на хлеб в январе».
Ячейки с N по AC содержат, собственно, значения, по которым будет строиться график.
Выделите мышкой созданную таблицу, затем перейдите на вкладку «Вставка » и в группе «Диаграммы » выберите «График » (см. рис. 2).

На основе данных в таблице, которую Вы выделили мышкой, создастся график. Он должен выглядеть, как показано на рисунке 3:

Кликните левой кнопкой мыши по названию графика и введите нужное название, например «График 1».
Затем в группе вкладок «Работа с диаграммами » выберите вкладку «Макет ». В группе «Подписи » выберите «Названия осей » - «Название основной горизонтальной оси » - «Название под осью ».

В нижней части диаграммы появится подпись «Название оси » под горизонтальной осью. Кликните по ней левой кнопкой мыши и введите название оси, например, «Дни месяца ».
Теперь также в группе вкладок «Работа с диаграммами » выберите вкладку «Макет ». В группе «Подписи » выберите «Названия осей » - «Название основной вертикальной оси » - «Повернутое название ».

В левой части диаграммы появится подпись «Название оси » рядом с вертикальной осью. Кликните по ней левой кнопкой мыши и введите название оси, например, «Цена».
В результате график должен выглядеть, как показано на рисунке 6:

Как видите, все достаточно просто.
Теперь расскажем о дополнительных возможностях по работе с графиками в Excel.
Выделите график и на вкладке «Макет » в группе «Оси » выберите «Оси » - «Основная горизонтальная ось » - «Дополнительные параметры основной горизонтальной оси ».
Откроется пугающее, на первый взгляд, окно (рис. 7):

Здесь можно указать интервал между основными делениями (верхняя строка в окне). По умолчанию установлено «1». Поскольку в нашем примере показывается динамика цен на хлеб по дням, оставим это значение без изменений.
«Интервал между подписями » определяет, с каким шагом будут показываться подписи делений.
Галочка «Обратный порядок категорий » позволяет развернуть график «по горизонтали».
В выпадающем списке рядом с надписью «Основные » выберите «Пересекают ось ». Это мы делаем для того, чтобы появились штрихи на графике. То же самое выберите в выпадающем списке у надписи «Промежуточные ». Нажмите кнопку «Закрыть ».
Теперь на вкладке «Макет » в группе «Оси » выберите «Оси » - «Основная вертикальная ось » - «Дополнительные параметры основной вертикальной оси ».
Откроется немного отличающееся от предыдущего окно (рис. 8):

Здесь можно изменить начальное и конечное значение вертикальной оси. В данном примере оставим значение «авто ». Для пункта «Цена основных делений » также оставим значение «авто » (5) . А вот для пункта «Цена промежуточных делений » выберем значение 2,5 .
Теперь также включим отображение штрихов на осях. Для этого в выпадающих списках у надписей «Основные » и «Промежуточные » выберите «Пересекают ось ». Нажмите кнопку «Закрыть ».
После внесенных нами изменений график должен выглядеть вот так (рис. 9):

На график можно добавить еще одну линию, например, «цены на молоко в Январе». Для этого создадим еще одну строку в таблице данных (рис. 10):
Затем выделите диаграмму, кликнув по ней, и на вкладке «Конструктор » нажмите «Выбрать данные » (рис. 11):

Появится окно, в котором нужно нажать кнопку напротив надписи «», обозначенную рамкой (рис. 12):

После нажатия на кнопку окошко «свернется», и нужно будет мышкой выделить область данных – обновленную таблицу. Затем нажать обозначенную кнопку еще раз и после этого нажать кнопку ОК .
В результате новая диаграмма с двумя графиками должна принять вид, как показано на рисунке 13:

Описанным способом можно создать на одной диаграмме столько графиков, сколько потребуется. Для этого нужно просто добавлять в таблицу данных новые строки и обновлять диапазон данных для диаграммы.
Создание гистограммы в Excel 2010.
Гистограмма – это диаграмма, отражающая значения в виде прямоугольников. В отличие от графика, в котором значения соединены в одну линию, на гистограмме каждое значение обозначается прямоугольником. Также, как и в случае с графиками, возможно отображение нескольких рядов. Но обо всем по порядку.
Чтобы создать гистограмму, воспользуемся уже имеющейся таблицей данных. Выделим в ней первую строку мышкой. Затем во вкладке «Вставка » в группе «Диаграммы » выберите «Гистограмма » - «Гистограмма с группировкой » (рис. 14):

Создастся график, как на рисунке 15:

Настройка названий осей, штрихов, название диаграммы делается также, как было описано выше для графиков. Поэтому подробно на этом останавливаться не будем.
Добавление ряда в гистограмму осуществляется, как и для графиков. Чтобы добавить еще один ряд в гистограмму, выделите ее, затем на вкладке «Конструктор » нажмите «Выбрать данные » (рис. 11). Появится окно, в котором нужно нажать кнопку напротив надписи «Диапазон данных для диаграммы », обозначенную рамкой (рис. 12).
После нажатия на кнопку окошко «свернется», и нужно мышкой выделить область данных – обновленную таблицу. Затем нажать обозначенную кнопку еще раз и после этого нажать кнопку ОК .
В результате новая гистограмма с двумя рядами должна принять вид, как показано на рисунке 16:

Создание круговой диаграммы в Excel 2010.
Круговая диаграмма показывает вклад каждой составляющей в общее целое. Например, в чьем-нибудь дневном рационе хлеб составляет 20%, молоко 30%, яйца 15%, сыр 25% и масло 10%. Чтобы создать соответствующую круговую диаграмму нужно таблицу следующего вида:
В первой строке таблицы указываются значения. Они могут быть процентные, и в таком случае их сумма должна быть равна 100, как в примере. А также могут быть количественные – программа Excel сама подсчитает сумму и определит процентный вклад каждого значения. Попробуйте указать для каждого значения цифру, например, в 10 раз больше – диаграмма не изменится.
Теперь делаем уже привычные действия. Выделяем таблицу мышкой и во вкладке «Вставка » в группе «Диаграммы » выбираем «Круговая » - «Круговая » (рис. 18):

Добавится диаграмма, как на рисунке 19:

Дополнительных настроек для круговой диаграммы не очень много.
Выделите ее, затем во вкладке «Макет » в группе «Подписи » выберите один из вариантов «Подписей данных ». Возможно 4 варианта размещения подписей на диаграмме: нет, по центру, у вершины внутри, у вершины снаружи. Каждый из вариантов размещения изображен на рисунке 20:

Для нашего примера мы выбрали вариант «У вершины, снаружи ».
Теперь добавим на диаграмму процентный вклад каждого значения, а также названия долей. Для этого увеличим размер диаграммы, выделив ее и потянув за правый нижний угол мышкой. Затем на вкладке «Макет » в группе «Подписи » выберем «Подписи данных » - «Дополнительные параметры подписей данных ». Откроется окно «Формат подписей данных » (рис. 21):

В группе «Включить подписи » поставьте галочки «Имена категорий » и «Доли » и нажмите кнопку «Закрыть ».
На диаграмму добавятся названия областей и их процентный вклад:

Поскольку в таблице данных мы указывали значения, в сумме дающие 100, добавление процентного вклада не дало зрительного эффекта. Поэтому для наглядности изменим данные в таблице, указав, например, затраты на продукты (рис. 23):
Данные на диаграмме изменились, но ведь мы добавили затраты, так логично выбрать формат данных такой, чтобы отображались, например, «рубли». Для этого в таблице данных выделите ячейки с числами, затем на вкладке «Главная » в группе «Число » нажмите кнопку «Финансовый числовой формат » и выберите «р. русский » (см. рис. 24):

В результате наших действий, диаграмма приняла следующий законченный вид:

На этом краткий обзор возможностей программы Excel по работе с диаграммами завершен.
В случае, если у Вас возникли вопросы, предлагаем воспользоваться нашей формой комментариев ниже, либо ждем Вас для обсуждений на форуме!
Удачи в освоении программ Microsoft Office 2010!
Гистограмма
Советы по использованию диаграмм
1. Установите важность каждой причины на основе объективных значений или данных.
Анализ факторов с помощью собственного опыта или знаний возможен, но устанавливать их важность только на основе субъективных представлений или впечатлений опасно. Объективное установление важности факторов с помощью данных - более научный и логический подход.
3.Пытайтесь постоянно совершенствовать причинно-следственную диаграмму.
Гистограмма - это инструмент, позволяющий зрительно оценить закон распределения величины разброса данных, а также принять решение о том, на чем следует сфокусировать внимание для целей улучшения процесса.
Гистограмма отображается серией столбиков одинаковой ширины, но разной высоты. Ширина столбика представляет интервал в диапазоне наблюдений, высота - количество наблюдений (измерений), попавших в данный интервал. При нормальном законе распределения данных существует тенденция расположения большинства результатов наблюдений ближе к центру распределения (к центральному значению) с постепенным уменьшением при удалении от центра.
Гистограмма применяется главным образом для анализа значений измеренных параметров, но может использоваться и для оценки показателей возможностей процессов.
Систематизируя показатели качества и анализируя построенную для них гистограмму, можно легко понять вид распределения, а определив среднее значение показателя и стандартное отклонение, можно провести сравнение показателей качества с контрольными нормативами и таким образом получить информацию высокой точности.
Рассмотрим порядок построения гистограммы, характеризующей управляемость процесса производства валиков, с использованием данных приведенного ниже контрольного листка.
Построение гистограммы, как правило, включает в себя следующие этапы
1. Разработка формы контрольного листка для сбора первичных данных (см.1). Пример такого контрольного листка для процесса производства валиков приведен ниже.
2. Сбор статистических данных xi, i = 1, 2, ..., N, характеризующих ход процесса, и заполнение второго столбца контрольного листка. После заполнения контрольного листка приступают собственно к построению гистограммы. 3. Вычисление диапазона данных (выборочного размаха) где x max - наибольшее наблюдаемое значение; x min - наименьшее наблюдаемое значение.
4. Определение количества интервалов п на гистограмме часто осуществляют по формуле Стерджесса
5. Определение размеров интервалов осуществляют так, чтобы размах, включающий максимальное и минимальное значения, делился на интервалы равной ширины. Для получения ширины интервалов h = R/n размах R делят на полученное выше количество интервалов п.
Желательно, чтобы размер интервала был не менее двух делений шкалы измерительного прибора.
6. Определение границ интервалов.
Сначала определяют нижнюю границу первого интервала и прибавляют к ней ширину этого интервала, чтобы получить границу между первым и вторым интервалами. Далее продолжают прибавлять найденную ширинуинтервала h к предыдущему значению для получения второй границы, затем третьей и т. д. После завершения такой работы можно удостовериться, что верхняя граница последнего интервала совпадает с максимальным значением х mах.
7. Вычисление частот.
В третий столбец таблицы контрольного листка вносят количество значений, попавших в каждый интервал. По результатам наблюдений, отмеченных черточками во втором столбце этой таблицы, подсчитывают общее количество наблюдений (в нашем случае N = 88), а затем в четвертый столбец записывают относительные частоты, выраженные в процентах
8. Построение горизонтальной и вертикальной осей графика.
Берется миллиметровая бумага, на ней наносятся горизонтальная и вертикальная оси, а затем на каждой оси выбираются масштабы.
9. Построение графика гистограммы.
На горизонтальную ось необходимо нанести границы интервалов. На оси абсцисс с обеих сторон (перед первым и после последнего интервалов) следует оставить место, не менее размера одного интервала. Пользуясь шириной интервалов как основанием, строят прямоугольники, высота каждого из которых равна частоте попадания результатов наблюдений в соответствующий интервал. На график (см. рис. 3.2) наносят линию, представляющую среднее арифметическое значение , а также линии, представляющие границы поля допуска, если они имеются. . Типовые формы гистограмм
На рис. 3 приведены наиболее часто встречающиеся на практике формы (типы) гистограмм
Полезную информацию о характере распределения случайной величины можно получить, взглянув на форму гистограммы. Формы, представленные на рис. 3.3, типичны, и вы можете воспользоваться ими как образцами при анализе процессов.
 Рис. .3. Основные формы гистограмм:
Рис. .3. Основные формы гистограмм:
а - симметричная, или колоколообразная;
в - положительно скошенное распределение;
д - равномерное распределение (плато);
б - гребенка;
г - распределение с обрывом справа;
е - двухпиковая (бимодальная) форма
Обычная форма (симметричная, или колоколообразная). Среднее значение гистограммы приходится на середину размаха данных. Наивысшая частота оказывается в середине и постепенно снижается к обоим концам. Форма симметрична.
Примечание . Это именно та форма, которая встречается чаще всего.
Гребенка Интервалы через один имеют более низкие (высокие) частоты.
Примечание. Такая форма встречается, когда число единичных наблюдений, попадающих в интервал, колеблется от интервала к интервалу или когда действует определенное правило округления данных.
Положительно скошенное распределение (отрицательно скошенное распределение). Среднее значение гистограммы локализуется слева (справа) от центра размаха.
Частоты довольно резко спадают при движении влево (вправо) и, наоборот, медленно - при движении вправо (влево). Форма асимметрична.
Примечание. Такая форма встречается, когда левое (правое) значение поля допуска недостижимо.
Распределение с обрывом справа (распределение с обрывом слева). Средне арифметическое гистограммы локализуется далеко слева (справа) от центра разма-ха. Частоты резко спадают при движении влево (вправо) и, наоборот, медленно вправо (влево). Форма асимметрична.
Примечание. Это одна из тех форм, которые часто встречаются при 100 %-ной разбраковке изделий из-за плохой управляемости процесса, а также когда проявляется резко выраженная положительная (отрицательная) асимметрия.
Равномерное или прямоугольное распределение (плато). Частоты в разных интервалах образуют плато, поскольку все интервалы имеют более или менее одинаковые ожидаемые частоты.
Примечание. Такая форма встречается в смеси нескольких распределений, имеющих различные средние значения.
Двухпиковая (бимодальная) форма. В окрестностях центра диапазона данных частота низкая, т. е. по пику с каждой стороны.
Примечание. Такая форма встречается, когда смешиваются два распределения с далеко отстоящими центрами.



















