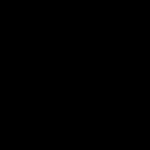Управление компьютером на расстоянии. Лучшие программы для управления другим компьютером. Установка программы Team Viever
Некоторые из Вас прочитав название статьи, наверное задались вопросом: “А зачем вообще нужно ?” Оказывается нужно и в первую очередь потенциальным читателям моего блога – пенсионерам и чайникам.
Не подумайте, что я хочу чтобы Вы научились этому для того чтобы перехватить контроль над компьютером Вашего соседа, собака которого своим постоянным лаем выводит Вас из себя и начали вытворять с ним что-то неимоверное, наводя ужас на него и его собаку. Конечно же нет. Да и без его ведома такое управление у Вас вряд ли получится. Не буду Вас интриговать, перейду к теме.
Влияние вида ip-адреса и решение проблем
Распространяйте программное обеспечение, предоставляйте онлайн-помощь в режиме реального времени конечным пользователям, создавайте подробные отчеты о программном и аппаратном обеспечении и автоматизируйте рутинные задачи управления, не выходя из своего рабочего стола. 
Установка программного обеспечения или обновлений в вашу сеть никогда не была такой простой. И он также работает с пользовательскими пакетами установки. Вы даже можете установить расписание для установки в удобное для вашей организации время.
Конечно же перво-наперво для того, чтобы кто-то более опытный и разбирающийся в
компьютерной технике, например, Ваш друг или родственник, живущий далеко от Вас, смог в случае необходимости помочь Вам решить с Вашим ПК дистанционно. Да даже необязательно проблемы, а просто настроить какую-то программу или помочь то же заявление на загранпаспорт через интернет оформить.
Или другой случай: Вы уже достаточно опытный пользователь и Вам необходимо, находясь в отъезде, из своего “дорожного” ноутбука иногда заглянуть на домашний ПК, хотя бы для того чтобы документик какой-то распечатать, который только там и есть. Или ещё зачем-то, мало ли? Вот тут-то и понадобиться управление другим, то есть своим домашним компьютером через интернет.
Или взять предприятие, имеющее свою локальную сеть. Представляете как придётся бегать системному администратору, если понадобиться где –то программу запустить или другой ПК из зависания вывести. А если там сотня компьютеров и не одна, да в разных корпусах? Тут спринтером надо быть. И то, через некоторое время ноги до одного места сотрёшь. Надеюсь я развеял Ваши сомнения в ненадобности этого дела?
И если компьютер не находится в сети, сервер задач будет отслеживать и автоматически устанавливать пакет, как только система будет в сети. 
Не хотите, чтобы ваши задачи администратора были видны? Включите режим занавеса, чтобы заблокировать представление локального пользователя на рабочем столе. Это прекрасно, когда вы обновляете публичный показ.
У вас будет полный контроль над системой, но ваша работа будет скрыта от просмотра. Если вам нужно перенести файлы или папки на один компьютер, простая в использовании функция удаленного перетаскивания и перетаскивания делает работу легкой. Вы также можете копировать и вставлять между локальной и удаленной системами - никаких дополнительных шагов не требуется.
Принцип работы удалённого администрирования
Конечно же это не хакерские штучки и разные трояны. Хотя методы программ, используемых для удалённого управления компьютером через интернет очень похожи. А от вирусов они отличаются только тем, что действуют открыто и естественно, с обоюдного согласия владельцев задействованных в этом процессе ПК.
Состоят они из двух частей. Первая – сервер, вторая это клиентская часть. Сервер устанавливается на компьютер, который нужно контролировать, а клиентская часть на тот, которым пользуется администратор. В этом удалённые администраторы очень схожи с троянскими программами. Но цели, как Вы понимаете, у них совершенно разные.
Подключиться к ПК где установлен этот сервер, можно лишь зная его IP-адрес, а также пароль, который обязательно на него надо установить, чтобы не дать возможность заглядывать туда через интернет кому попало. А то этот самый “кто попало” сможет поработать на вашем “детище” не хуже любого трояна.
Теперь вы можете выполнять быстрые, ориентированные на пользователя поисковые запросы на удаленных клиентских системах. Файлы из результатов могут быть скопированы в систему администратора для отчетности. Его возможности - одно из самых полезных применений в использовании компьютера. Удаленное соединение - это когда пользователь компьютера может получить доступ к другому компьютеру удаленно и на большом расстоянии, если это необходимо. Например, если пользователь работает и должен получить доступ к своему домашнему компьютеру, пока оба компьютера готовы к этому, этот человек может удаленно получить доступ к домашнему компьютеру.
Влияние вида ip-адреса и решение проблем
Если у Вас статический IP-адрес для выхода в интернет, то тут никаких проблем не возникнет. Но если же он статический, но находиться в составе сети дома или района, а те, в свою очередь, имеют динамический (то есть меняющийся время от времени) адрес для выхода в интернет, то тут уже могут возникнуть сложности. Ну и просто если Вы не состоите ни в какой сети, но выходите в интернет по динамическому адресу – та же проблема.
Что такое программы удаленного доступа?
В некоторых случаях клиентскому компьютеру не требуется активировать соединение. Как правило, компьютерному пользователю необходимо установить программное обеспечение для правильной работы удаленного соединения. Этот элемент управления позволяет хост-компьютеру подключаться к клиентскому компьютеру, не требуя, чтобы клиентский компьютер также установил программное обеспечение удаленного доступа. Это значительно упрощает настройку соединения, особенно для тех, кто не полностью разбирается в технологиях.
Но эти проблемы разрешимы. Есть, например, такие специальные сайты как No-Ip.com или DynDNS.com, где можно зарегистрироваться, установить программку – “апдейтер” и получить через них постоянный адрес: user.no-ip.com. Правда, эти сайты англоязычные, но если понадобиться, я уверен Вы сможете найти другие и русскоязычные тоже.
Это для информации, а вообще я бы не стал этим заморачиваться. В настоящее время существует немало готовых программ, которые каждый раз сами всю эту техническую работу с регистрацией текущего адреса на своём сервере берут на себя и указывают по какому адресу искать Ваш ПК в интернете.
Это означает, что кто-то, подключающийся удаленно к клиентскому компьютеру, может печатать файлы с этого клиентского компьютера на главном принтере и наоборот. Что касается перенаправления портов, те, кто использует периферийные устройства, требующие использования драйверов, могут использовать как последовательные, так и параллельные драйверы портов на главном компьютере. Некоторые функции не включены в это программное обеспечение удаленного доступа, но включены в другие бренды.
Также обратите внимание: клиентский компьютер не может подключиться к компьютеру, находящемуся в режиме ожидания или спящий режим; клиентский компьютер должен быть включен и активен. Еще одна из недостатков программного обеспечения - неспособность управлять удаленно подключенным рабочим столом. Например, если кто-то подключается к хост-компьютеру на рабочем компьютере дома, то этот домашний компьютер недоступен из локального домашнего подключения. Хост-компьютер должен отключить или разорвать соединение, прежде чем домашний пользователь сможет снова использовать компьютер.
Но если есть необходимость в статическом IP-адресе (мне, например, он нужен по ряду других причин), то это можно сделать через своего провайдера. Кто не знает, провайдер это поставщик интернет услуг. У нас в городе в Башинформсвязи на сегодняшний день подключение стоит 150 руб., ежемесячная плата 50 рублей. Согласитесь не такая уж и великая сумма даже для пенсионеров.
Та же проблема существует и с принтерами. Простое ведение журнала на главном компьютере, кто-то может перенаправить удаленный доступ и попытаться войти в систему самостоятельно - хакеры, использующие снифферы, могут легко обнаружить незащищенное удаленное соединение и воспользоваться преимуществами безопасности.
Вот почему необходимо установить конфигурации и разрешить доступ только к компьютерам удаленно. Тем не менее, некоторые пакеты программного обеспечения для удаленного соединения предлагают одну и ту же услугу, а также дополнительные функции, и они взимают плату, и большинство из них предлагают бесплатную пробную версию. Для большинства удаленных программных пакетов, хотя для инвестиций требуется лишь небольшое количество времени, чтобы включить программное обеспечение и сетевые конфигурации.
Возможности после удалённого подключения
Не буду говорить об удобствах, которые появляются после этого. Об этом было сказано в самом начале когда мы разбирались для чего это нужно. А какие же конкретные возможности связанные непосредственно с управлением? Вот основные из них:
- видеть рабочий стол, вернее копию, удалённого ПК у себя на экране;
- перехватывать в любой момент управление хоть клавиатурой хоть мышью;
- запускать любые программы, которые установлены на управляемом компьютере и устанавливать по необходимости новые;
- открывать, а если нужно и изменять файлы;
- перекачивать через интернет любые файлы в прямом и обратном направлениях;
Итак, благодаря удалённому администрированию мы получаем полное управление другим компьютером через интернет. Практически неограниченный контроль. Конечно, это с полного согласия его хозяина. Только для этого необходима скорость канала связи не менее 256Кбит/с и специальная программа.
Приглашение откроется. Затем загрузите и установите серверное программное обеспечение. После загрузки вы можете использовать это программное обеспечение для быстрой и простой настройки сервера данных. 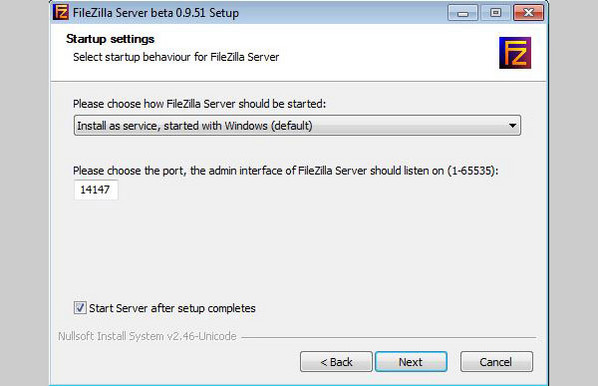
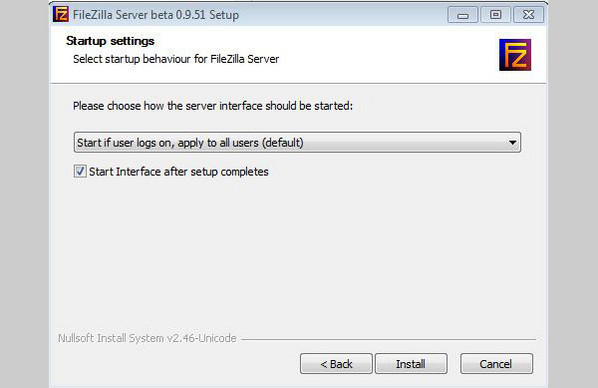
Затем выберите пункт «Пуск», если пользователь входит в систему, применяется ко всем пользователям. Это также должно быть прекращено.
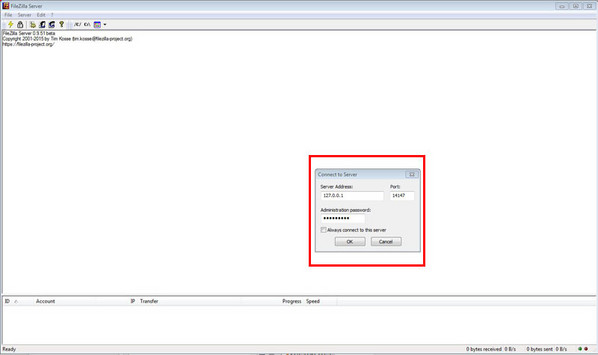
После первого запуска появляется это окно. Ниже вы укажете пароль администратора. 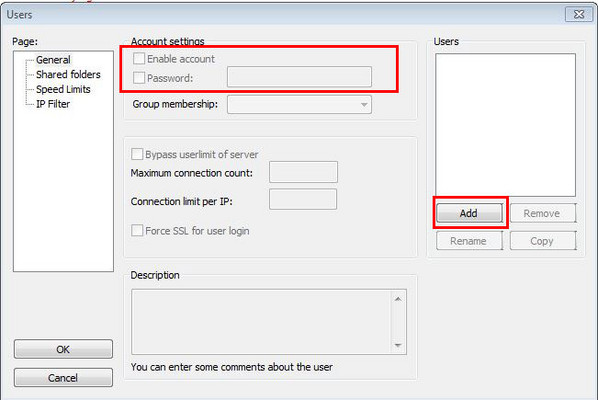
В меню «Общий» выберите «Добавить пользователя». Укажите имя пользователя и пароль. 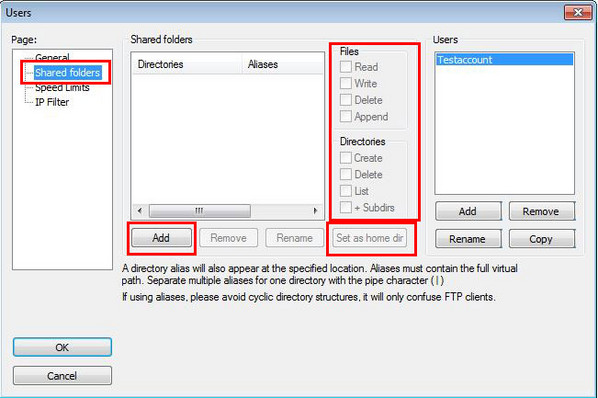
Затем перейдите в меню «Общие папки». Нажав «Добавить» в окне «Общие папки», выберите папки, к которым вы хотите получить доступ удаленно.
Программы для управления другим компьютером через интернет
Для этих целей существует достаточно программ как платных так и бесплатных. Перечислю наиболее распространенные и конечно же бесплатные:
LogMeIn Hamachi
Позволяет объединить в собственную виртуальную сеть через интернет до 16 ПК с разных уголков планеты. Кроме управления есть ещё масса других возможностей, вплоть до организации сетевых игр;Ultra VNC
Может организовать удалённое управление даже тогда, когда все остальные программы бессильны, но для новичков очень сложны настройки, да и нет поддержки русского языка;/li>
В поле «Каталоги» выберите папку и нажмите кнопку «Установить как домашнюю кнопку». Все знают проблему: у кого-то есть проблемы с каким-то программным обеспечением, и вы должны запускать для действительно простого решения сначала по всему зданию, чтобы иметь возможность отслеживать результаты после быстрого решения.
Но для того, чтобы установить удаленное подключение к удаленному компьютеру вообще, должен быть разрешен удаленный доступ.
- Кнопка дистанционного отключения для дистанционной передачи отсутствует.
- Затем это должно быть включено в список удаленных пользователей администратором.
Ammyy
Внешне программа очень сильно напоминает Team Viewer. Но принцип работы её кардинально отличается. Она привязывается к “железу” ПК, а поэтому достаточно один раз допустить программу с данным ID к компьютеру и в дальнейшем она сможет подключаться к нему без всяких запросов.Team Viever
В первую очередь эта программа хороша тем, что ей совершенно безразлично статический у Вас адрес или динамический. Работать с ней, без преувеличения, в сто раз проще чем с родным “Удалённым помощником” Windows. Нам нужно только установить программку на ПК, которые мы собираемся задействовать в этом процессе и создать свой аккаунт в службе Team Viewer.
Установка программы Team Viever
Здесь ничего сложного нет, но так как мой блог рассчитан в первую очередь на пенсионеров и чайников, разберём подробно и на некоторых нюансах заострим внимание. В первом окне выбираем “Установить”:
С одной стороны, существует множество приложений и сервисов, которые служат этой цели, хотя многие люди часто путаются для многих, чтобы понять, как этот удаленный доступ возможен. Итак, давайте попробуем объяснить, как это работает, и, в свою очередь, позволяет вам выбрать лучшую программу в соответствии с вашими потребностями?
Что такое удаленный доступ к компьютерам?
В простейшем режиме удаленный доступ позволяет компьютерам подключаться друг к другу. В основном, службы удаленного доступа работают следующим образом. Лицо перед вашей командой нуждается в помощи. Другой человек, также находящийся перед вашим компьютером, может помочь Лео.
В следующем, где спрашивается “Как Вы хотите использовать Team Viewer?”, обязательно ставим точку на “личное/некоммерческое использование”:
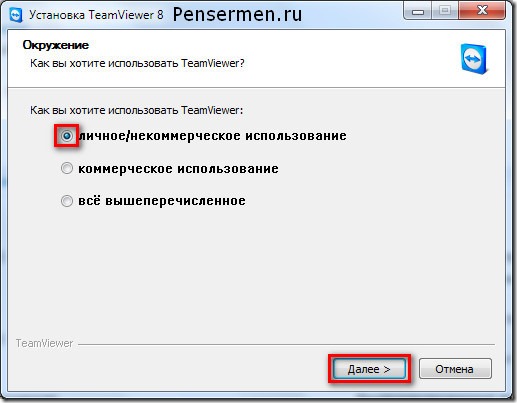
В этом окошке соглашаемся с “Лицензионным соглашением”:
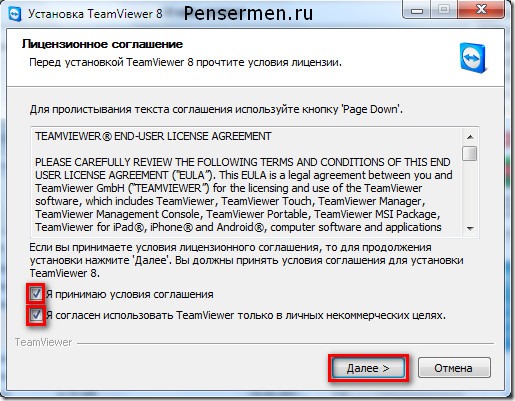
Возможности после удалённого подключения
Если у обоих есть доступ к Интернету, вы можете использовать сервис, который их объединяет. Информация должна быть сгенерирована другой через чат или электронную почту, например. После подключения вы можете поделиться своими данными. В связи с удаленным компьютером вы можете получить через графический интерфейс все приложения и другие ресурсы компьютера.
Когда вы используете локальную мышь и клавиатуру, это похоже на перемещение мыши или запись на удаленный компьютер. Информация, которая передается в этом типе транзакций, очень мала, и они передаются с помощью методов сжатия, что делает интерактивность впечатляющей.
Следующий момент. В целях безопасности программа, постоянно меняет пароли. При установке “по умолчанию” Вы сможете осуществить подключение только по паролю, предложенному Team Viewer в данный момент времени. А если в этот момент за ведомым компьютером никого нет? Сеанс не состоится!
Поэтому у себя я поставил точку при выборе типа установки на “Да”, чтобы иметь доступ к управлению своим ПК не только с паролем предложенным программой, но и со своим постоянным паролем который вводиться при настройке неконтролируемого доступа:
Некоторые параметры обычно настраиваются. Например, в зависимости от вашего подключения вы можете выбрать более резкость графики или обеспечить более низкое качество, но получить скорость. После установления соединения между двумя компьютерами они, как мы видели, имеют доступ к данным и приложениям каждого из них. Однако у вас все еще есть другие интересные действия, такие как передача файлов, аудиоконференции, видео и чат.
Конечно, самые критические и наиболее тревожные с точки зрения безопасности, поскольку у кого-то будет доступ к вашим данным. Но нет никаких оснований для паники. Во-первых, просто сделайте удаленные подключения к людям, которым вы доверяете, например, к вашей семье или друзьям.
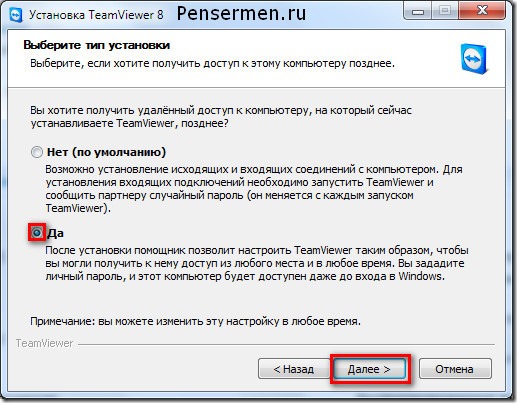
Далее идёт “Настройка неконтролируемого доступа”. Это значит программа будет запускаться одновременно с Windows. Пригодиться в случае, если для доступа, например, к своему домашнему компьютеру, когда Вас нет дома, Вы будете просить его включить человека не умеющего запускать программы. Нажимаем “Далее”:
Установка программы Team Viever
Другая причина оставаться спокойной заключается в том, что все параметры доступа настраиваются, то есть то, что разрешено видеть или использовать. Кроме того, вы можете запросить подтверждение для каждого действия другого компьютера, который вы хотите сделать на своем компьютере.
То есть вы можете настроить «Удаленное управление» для вашего установленного удаленного соединения. Чем больше вы растете в Интернете, тем больше спрос на эту потребность растет. Удаленный доступ больше не является вариантом - это стало необходимостью.
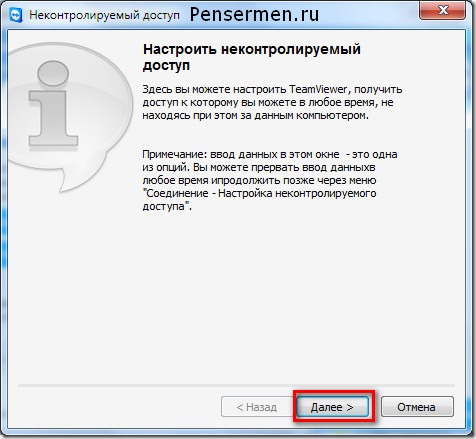
Потом у Вас появятся два окна. На то, которое будет под изображённым внизу (я его не показал), пока не обращаем внимания. Следующий шаг “Определить личность”. Вводим имя компьютера, если вдруг не появилось само и придумываем пароль. Это тот самый постоянный пароль для соединения с Вашим ПК о котором я говорил выше перед “Выбором установки”:
Как уже упоминалось, существует несколько причин, как показано выше, когда требуется удаленная помощь. Существуют и другие приложения для онлайн-презентации и встреч, а также для удаленного администрирования. Существуют и другие случаи, например, когда вы путешествуете и вам нужен доступ к компьютеру дома.
И какое приложение или услугу следует использовать?
Поэтому есть много причин для использования. На данный момент достигается определенная проблема: для этой цели существует множество приложений и услуг. На данный момент в решении есть несколько факторов, которые необходимо учитывать, очень сложно узнать, какое программное обеспечение лучше или хуже, или какой лучший вариант подходит для наших нужд.
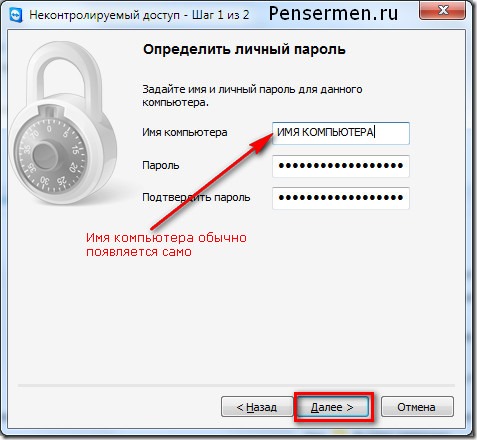
Второй шаг – создание учётной записи. Это конечно на Ваше усмотрение, но я считаю, что она не помешает. Если она будет у Вас и тех компьютеров с которыми вы планируете соединяться, то Вы будете “видеть” друг друга в дополнительном окне, обмениваться сообщениями, соединяться не вводя постоянного пароля ну и некоторые другие удобства. Пароль здесь придумываем другой. Не подумайте, что это пароль Вашей электронной почты:
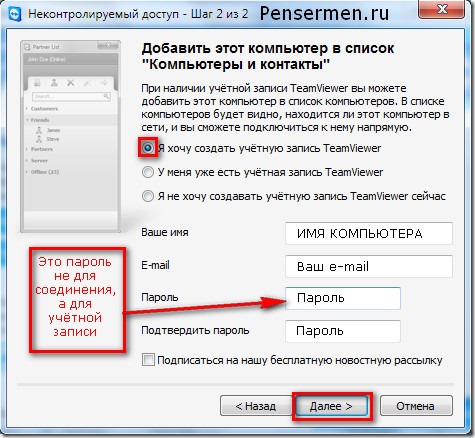
И вот он завершающий этап – просто нажимаем “Готово”:
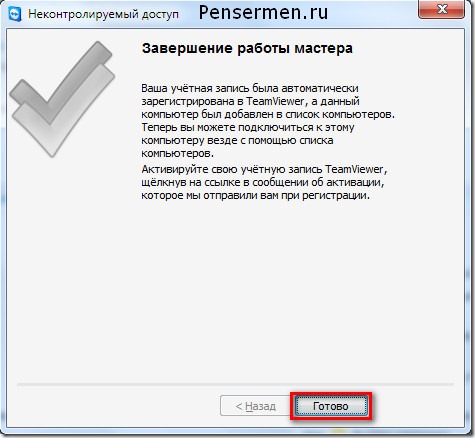
Теперь открываете свою почту нажимаете на ссылку в сообщении которое Вам пришло и активируете свою учётную запись.
Вот оно наше окно управления которое до этого пряталось под последними окошками:
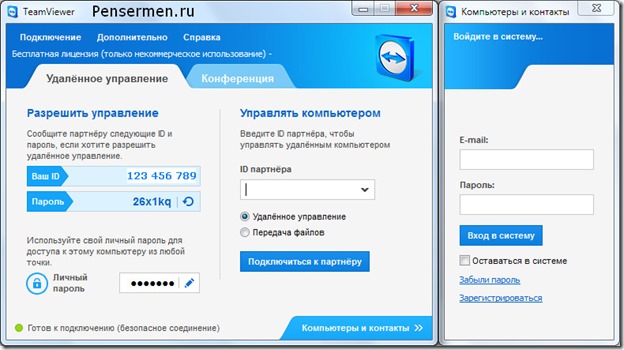
Вы, наверное, догадались, что для того чтобы к Вам смогли подключиться Вы должны сообщить Ваш ID и пароль своему партнёру. Ну и наоборот если Вы хотите к кому-то подключиться Вы должны узнать ID партнёра и его пароль. А иначе ничего не получится.
Я не буду рассказывать о настройках и других дополнительных функциях. Этого будет достаточно для того, чтобы Вам настроить свой компьютер в качестве управляемого. Если же Вы желаете осуществлять управление другим компьютером через интернет сами, значит Вы достаточно уверенный пользователь ПК и в остальном разберётесь сами. Скачать программку Team Viewer можно на сайте http://www.teamviever.com/ru/
На этом, думаю, можно и закончить.
Удачи Вам! До скорых встреч на страницах блога «ПенсерМен».
Программы для управления другим компьютером позволяют решать задачи первостепенной важности без прямого доступа к устройству. Сегодня подобные продукты распространены не только у профессионалов, но и применяются обычными пользователями. О лучших приложениях для удаленного администрирования читайте в статье.
Supremo Remote Desktop
Главное достоинство Supremo Remote Desktop - портативность. То есть для функционирования этого инструмента требуется его инсталлировать. Данное решение разработано только для операционных систем семейства Wndows. Еще один неоспоримый плюс - бесплатность. Эта программа для управления другим компьютером размещена для скачивания на сайте разработчика и может быть получена в любой момент.
Перед началом удаленного администрирования следует запустить утилиту на обоих ПК. Традиционно для подобных инструментов предусмотрено два режима работы: хост и клиент. Первый вариант не требует никаких сложных действий от пользователя. Необходимо только кликнуть по надписи Start. В графе Your credentials располагается два поля: ID и пароль. Её нужно передать оператору, который и подключится к ПК. Каждая сессия генерирует новые значения в этих полях.
Также в главном окне этой программы для управления другим компьютером через интернет есть пункт с названием Ask authorization. Если поставить галочку напротив него, удаленный администратор не сможет соединиться с серверным ПК без согласия конечного пользователя. Стоит включать эту функцию, если вы хотите знать, в какой именно момент подключился оператор.
Для управления удаленной машиной в поле под надписью Your Partner необходимо ввести идентификатор хоста. Серверы можно добавлять в адресную книгу, чтобы в будущем иметь возможность подключиться к ПК, не вводя ID.
Еще одна полезная функция программы - файловый менеджер. С его помощью можно как передавать документы на хост, так и скачивать их с него.
Anyplace Control
Эта программа для управления другим компьютером, в отличие от Supremo, позволяет не только администрировать удаленную машину, но и выполнять наблюдение. При этом в окне будет отображаться то, что происходит на экране удаленного ПК.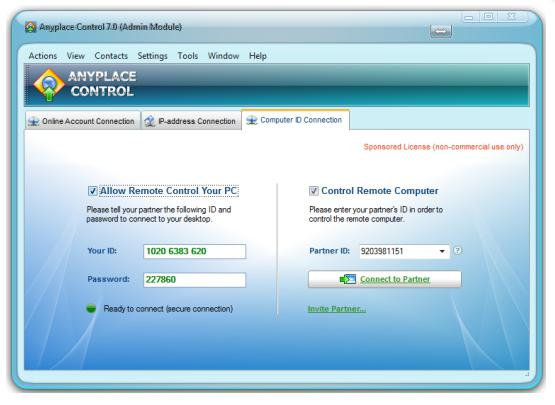
К несомненным преимуществам данной утилиты следует отнести возможность одновременной работы сразу с несколькими компьютерами. Всего одно нажатие, и на несколько машин отправится команда перезагрузки или выключения.
Не столь необходимая, но довольно интересная функция - общий буфер. Скопировав документ на удаленном ПК, его можно вставить на клиентском, и наоборот. Реализована такая возможность также для текста и графических элементов. При помощи встроенного модуля Anyplace Control на администрируемую машину можно послать сообщение.
Способы соединения
Anyplace Control предлагает три возможных варианта подключения:
- Подключение по IP-адресу. Классический способ. Программа для управления другим компьютером по локальной сети при этом работает без посредников и соединяется с сервером напрямую.
- Account-подключение. Лучше всего подходит для регулярного администрирования одних и тех же ПК. Осуществимо только после регистрации на официальном сайте. Главное преимущество этого подхода - возможность удаленного управления машиной через интернет даже без наличия статического IP-адреса.
- ID-подключение. Лучше всего подходит для решения неотложных дел. Пользователю выдается ID-номер и пароль, которые он должен передать оператору. Администратор, выбрав в меню "Подключение по ID" и введя данные, получит доступ к удаленному ПК.
TeamViewer
Ни один обзор, описывающий программы для управления другим компьютером, не обделяет вниманием TeamViewer. На самом деле этот инструмент является самым популярным, и для домашнего использования он абсолютно бесплатен. Ссылка для скачивания находится на официальном сайте разработчика. Одна из основных особенностей приложения - возможность его установки на мобильные ОС: iOS и Android. Не остались в стороне и "десктопные" операционные системы. Отдельных слов заслуживает инструмент QuickSupport. Эта маленькая программа для запуска не требует установки и самым лучшим образом подходит для неотложных задач.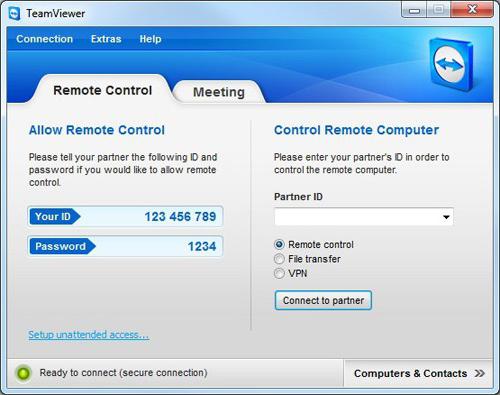
В полной версии приложения пользователю предоставляется одновременно как клиентская, так и серверная части. Интерфейс прост и понятен - он представляет собой одно-единственное окно, разделенное на вкладки: "Удаленное управление" и "Конференция".
Удаленное администрирование
Как и многие программы для управления другим компьютером, TeamViewer предоставляет пользователю пароль и сгенерированный ID, по которому ПК и идентифицируется в интернете. Оператор, зная их, может легко подключиться к машине. Утилита предоставляет несколько вариантов соединения:
- Управление. Реализовано специально для полного перехвата контроля. Надо заметить, что на удаленном ПК не блокируются. В окне просмотра можно изменить разрешение, включить полноэкранный режим, переключить масштаб или активный монитор.
- Файловый менеджер. Как и прочие программы для управления другим компьютером по сети, TeamViewer предоставляет все стандартные инструменты: копирование, создание папок, переименование документов.
- VPN. При выборе этого режима между компьютерами будет организована частная виртуальная локальная сеть. Позволяет получить доступ к общим устройствам или каталогам.
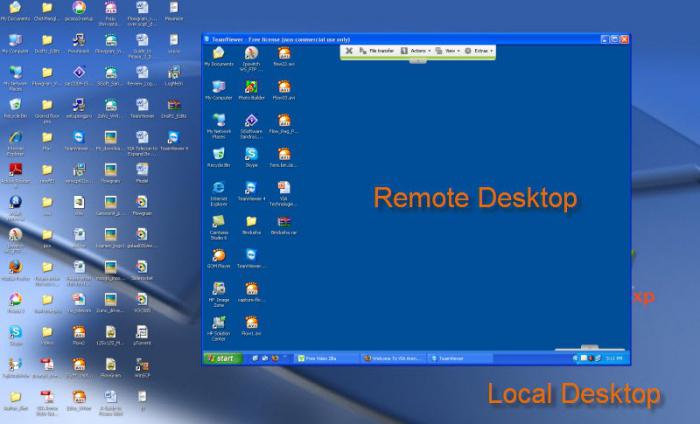
Конференции
При помощи этой вкладки можно создать блиц-конференцию или подключиться к уже существующей. Бесплатные программы для управления другим компьютером редко имеют подобный функционал. Стоит сказать о том, что приложение предоставляет голосовую и видеосвязь, возможности демонстрации экрана ПК и записи всего происходящего в контейнер AVI. Весь трафик, как входящий, так и исходящий, шифруется утилитой в процессе работы.