Управление смартфоном через компьютер. AirDroid — управление телефоном по Wi-Fi.
Чем больше умные устройства входят в нашу повседневную жизнь, тем больше появляется способов с ними взаимодействовать. В этой статье пойдёт речь как раз об одном из таких способов, а именно: как управлять андроидом через компьютер.
Если на вашем устройстве установлен root, то это в корне меняет дело, ведь есть множество более сложных, но в тоже время и более удобных способов осуществления вышеописанных действий, использующих права администратора. Однако в нашей статье будут описываться как простые, так и требующие рута методы дистанционного управление андроид с компьютера.
Несмотря на кажущуюся ненужность, описываемая возможность может пригодиться во многих случаях. Например, вы являетесь Андроид разработчиком и вам нужно проверить работу вашей программы без непосредственного взаимодействия с устройством. Или для презентации того же приложения вам нужно показать экран девайса через проектор для презентации. Вариантов множество.
Использование программы «Vysor»
Итак, наиболее простой и быстрый способ организации дистанционного управления планшетом и смартфоном с компьютера через USB потребует от вас лишь установленный на ПК браузер Chrome и стандартный для вашего аппарата USB кабель для его подключения к компьютеру.
Андроид разработчиком Koushik Dutta не так давно была разработана программа «Vysor», которая позволяет получить графическую трансляцию используемого аппарата на стационарном устройстве, работающем под MacOS, Linux или Windows любых версий. Упомянутый интернет браузер необходим в связи с тем фактом, что описанная выше программа является устанавливаемым дополнением к Chrome.
Для начала вам нужно будет сделать следующее:
- Загрузить Google Chrome , если он у вас ещё не установлен и установить расширение Vysor
- Подготовить USB кабель для соединения Андроид устройства и ПК
- Сам аппарат с включенной отладкой по USB (подробнее с этим можно ознакомиться в этой )
Дистанционное управление Андроид: настройка соединения
- Откройте приложение Vysor в Chrome App Launcher
- Нажмите на кнопку «Find Devices» и выберите свой аппарат из списка
- После кратковременной загрузки на ваше устройство установится мобильный клиент Vysor и на ПК вы увидите экран девайса
- (Опционально) Вы можете установить в своём телефоне автоматическое соединение при подключении через USB
Внимание!
На некоторых устройствах данная программа может не заработать. Это может быть связано с отсутствием на нём поддержки функции захвата экрана (см. скриншот ниже).
Теперь всё готово! Управляйте устройством с помощью мыши и клавиатуры: в вашем распоряжении абсолютно все функции, первоначально доступные в самом аппарате.
Осуществляя управление смартфоном с компьютера через usb, мы имеем 4 основных преимущества:
- Вам не нужно абсолютно ничего устанавливать на девайсе непосредственно
- Данный метод работает на Windows, Linux и Mac
- USB позволяет управлять смартфоном практически в реальном времени, в отличие от вариантов, связанных с беспроводным управлением. В отрисовке картинки с помощью Vysor наблюдаются некоторые проблемы со скоростью обработки данных, однако это не столь существенно
- Возможность не только видеть экран смартфона, но и управлять им с ПК
Безопасное управление Андроид с помощью Avast Anti-Theft
Популярность ОС Андроид сейчас достигла своего апогея и массово используется в умопомрачительном количестве мобильных устройств по всему миру. Поэтому, продолжая нашу тему о дистанционном управлении смартфонами и планшетами, следует коснуться также и безопасности такого вида взаимодействия. Точнее будет сказать – использования удалённого управления в целях обеспечения безопасности данных, находящихся на Андроид аппарате.

Ведь потенциальная возможность утери важной конфиденциальной информации при текущих условиях весьма и весьма велика. Поэтому встаёт разумный вопрос о контроле утечек данных в случае потери используемого Андроид устройства. Необходимо обеспечить недоступность важной информации кому-либо кроме её владельца.
Отличным вариантом, который вполне способен справиться с поставленными выше задачами, можно назвать мобильную программу Avast Anti-Theft. Это так называемое приложение-антивор, которое отлично подойдёт для поиска потерянных планшетов и телефонов на Android.
Главной особенностью данного приложения является функция удаленного доступа, которая позволяет вам контролировать своё устройство даже при его утрате. Антивор устанавливается по желанию отдельно через сам Антивирус, а также его можно скачать отдельно .
Установка и настройка Avast Anti-Theft
Google Play предоставляет для установки 2 версии Avast Anti-Theft: одну для устройств с активированными правами root, а вторую — без root. Если вы ещё не решились рутировать телефон (или не предоставляли программе прав администратора), то будет задействована стандартная версия Avast Anti-Theft. В противном случае вы сможете дополнительно использовать брандмауэр (firewall), для которого как раз и нужен root.
При первом запуске программа попросит вас создать фиктивное имя и выбрать фиктивную иконку. Это необходимо для того, чтобы потенциальный злоумышленник не смог обнаружить описываемое ПО. После данной процедуры вы сможете ввести свои имя и пароль, которые в последствии будут использованы для обеспечения аутентификации всех удалённых команд и безопасности в общем.
В дополнительных параметрах Avast Anti-Theft вы сможете настроить поведение телефона, в случае кражи или потери. В вашем распоряжении будут и блокировка экрана, и возможность управления как USB отладкой настроек, так и GPS поведением. Root пользователи смогут активировать дополнительные пункты, среди которых полное стирание и сброс всех настроек. Также пользователь с правами администратора получит возможность установить программу в системный раздел.
Использование Avast Anti-Theft для управления Андроид устройством
Для дистанционного управления вашим Андроид смартфоном или планшетом вам не понадобится особых навыков. Всё весьма просто: управление осуществляется с помощью SMS команд (также стало доступно управление через интернет браузер).
В Avast Anti-Theft имеется достаточно длинный SMS список команд для дистанционного управления устройством. Благодаря несложной структуре они достаточно легко запоминаются. А структура имеет следующий вид: сначала идёт выбранный вами пароль (созданный при первоначальной настройке приложения), а затем он сопровождается понятными английскими словами типа LOST, FOUND и т.д. Найти все SMS-команды вы сможете на официальной странице под заголовком «Anti-Theft Controls».
Удаление Avast Anti-Theft с устройства
Удалить приложение можно несколькими способами:
- Из параметров самого приложения Avast Anti-Theft. Для этого следует позвонить на PIN-код Avast, а затем в открывшемся окне перейти к пункту «Расширенные настройки» и запустить оттуда мастера удаления
- Из настроек Avast Mobile Security (собственно антивируса, если он установлен). В антивирусе нужно попасть в «Anti-Theft» и задествовать того же мастера удаления Avast Anti-Theft
Кроме того, в программе присутствует возможность её отключения через SMS-сообщение с доверенного номера со следующим кодом: «хххх SET PROTECTION 0», где «хххх» — ваш PIN-код Avast (замените на собственный PIN-код), SET PROTECTION – специальное ключевое слово, 0 — отключает Avast Anti-Theft (1 — включает).
Внимание!
В случае отключения Avast Anti-Theft, программа перестанет быть активной, но не будет удалена!
Удаленное управление android с компьютера при помощи AirDroid
Каждый метод дистанционного управления андроидом с ПК имеет свои особенности – хорошие и не очень. Поэтому, если вас не устраивает возня с USB-кабелем или не нужен безопасный вариант управления, то не стоит огорчатся. Существует уже хорошо зарекомендовавший себя способ для беспроводного управления Андроид девайсом – программа AirDroid .

Данное ПО позволяет получать доступ к устройству на Android и осуществлять управление телефоном android с компьютера через такие ОС, как Windows и Mac, а также через интернет браузер, причём совершенно бесплатно.
Чем примечательно приложение AirDroid
Основные возможности AirDroid:
- Работа с SMS: отправление и получение сообщений
- Работа с файлами: поддерживается приём и передача файлов между устройствами, а также их обработка (просмотр изображений, воспроизведение музыки и видео и др.)
- Просмотр и редактирование всех контактов (нужны рут права)
- Доступ к основной и фронтальной камерам
- Стандартно выделяется 200 Мб свободного пространства в облаке (буфер обмена между устройством Андроид и компьютером)
Внимание!
Доступ и использование функционала Андроид устройства может отличаться и зависит от платформы клиента: Windows, Mac или Web, а также от наличия или отсутствия в мобильном аппарате root прав.
Установка и настройка AirDroid для работы через Web
Рассмотрим наиболее простой вариант управления андроидом с компьютера, а именно: через интернет браузер . Для начала работы вам понадобится соответствующий исполнительный .apk файл для аппарата на Андроид. Следующее, что необходимо будет сделать – это зарегистрироваться на сайте программы, придумав свои учётные данные, или же войти в программу, используя существующий профиль в Google.

Настройка синхронизации мобильника и компьютера также максимально упрощена и потребует от вас минимум действий. Нужно запустить мобильный клиент AirDroid и ввести в предложенных полях свои учётные данные, использованные при регистрации на сайте программы. Ну и, конечно же, не нужно забывать о включенном WiFi на Андроид аппарате.
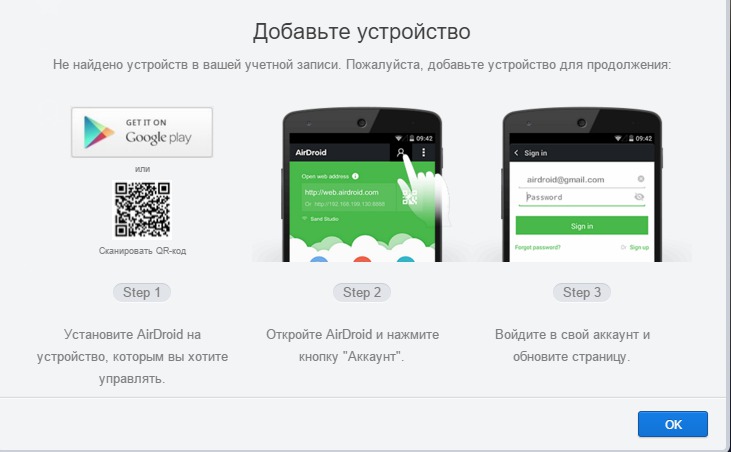
Выполнив описанные выше действия, вы сможете перейти к непосредственному управлению вашим смартфоном или планшетом через браузер компьютера. А само устройство можно пока отложить в сторонку – с ним не потребуется абсолютно никакого взаимодействия.
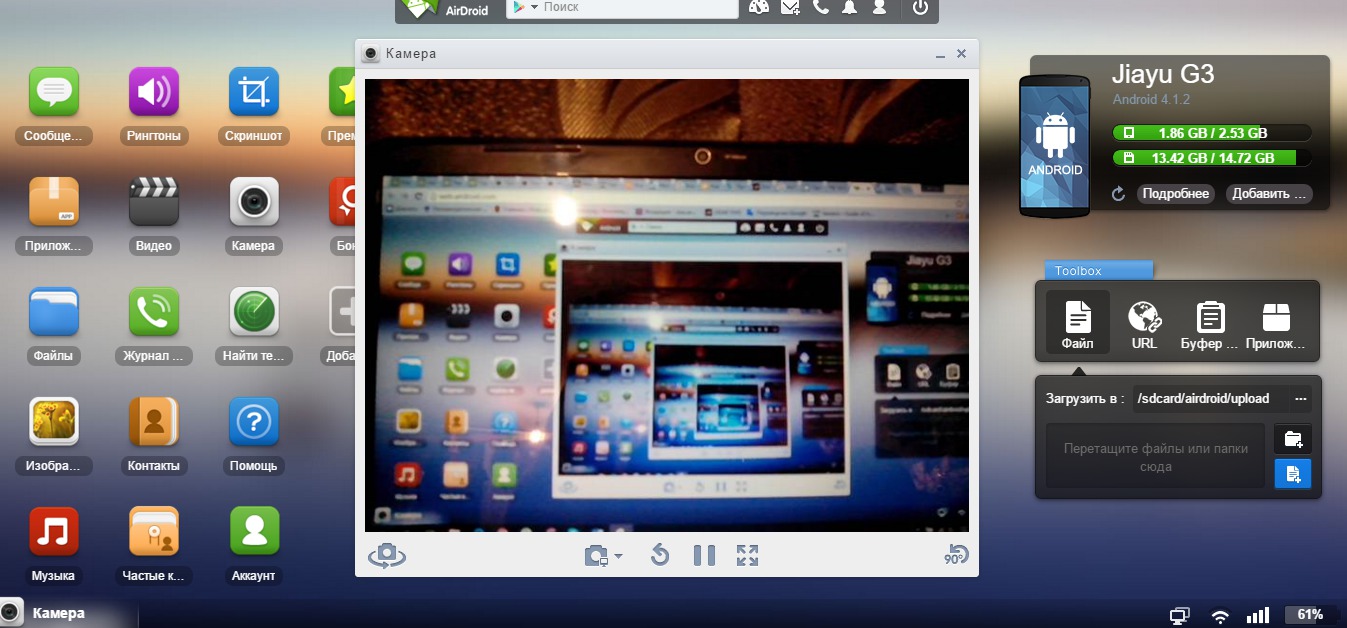
Конечно же, в AirDroid не обошлось без монетизации: присутствуют премиум «плюшки». Вот, например, одна из наиболее примечательных: камера смартфона фотографирует злоумышленника, который вводит неверный пароль разблокировки устройства.
Управление Андроидом с помощью десктопной версии AirDroid
Кроме использования вашего веб-браузера заботливые разработчики добавили возможность использовать стационарное Windows или Mac приложение. В связи с большим спектром существующих аппаратных платформ некоторым пользователям будет удобнее для управления android с компьютера пользоваться полноценной программой, вместо браузера.
Рассмотрим работу AirDroid через отдельную программу для Windows. Скачать её можно прямиком с официального сайта разработчиков, нажав на иконку Windows под пунктом «Получить AirDroid».

Внимание!
После установки AirDroid на Windows обязательно проверьте свой брандмауэр: необходимо разрешить доступ программе на связь в общественных сетях, иначе её корректная работа не гарантируется.
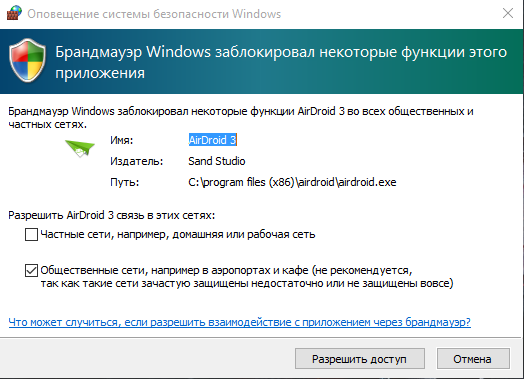
После установки программы должно появится окно с полями для аутентификации пользователя. В результате успешной авторизации вы попадёте в основной экран с параметрами для управления смартфоном. Также на рабочем столе появится небольшой информативный виджет о звонках, сообщениях и оповещениях.

Функционал данной программы несколько ограничен, если сравнивать с версией для Web. Однако есть возможность использовать функцию AirMirror, которая аналогична работе программы Vysor, описанной выше. Для её активации нужно зайти в настройки программы, а там выбрать пункт «Служба зеркалирования уведомлений». В открывшемся окне необходимо активировать описанную функцию, как показано ниже.
Если с рут доступом всё в порядке, то откроется новое окно, содержимое которого будет дублировать экран вашего смартфона или планшета. Управляя полученным виртуальным устройством, вы сможете взаимодействовать со всеми основными функциями реальных девайсов, подключенных в текущий момент к программе.
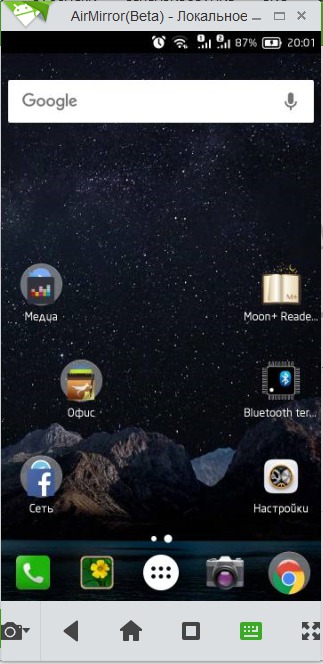
Трансляция экрана на ПК с помощью BBQScreen Android Client Beta
Есть ещё одна интересная программа управления андроидом с компьютера , которая позволит видеть экран вашего устройства в режиме реального времени.

Внимание!
Работа мобильного клиента требует наличия root прав на устройстве.
Основные особенности BBQScreen Android Client Beta:
- Высокая частота кадров на экране компьютера (поддерживается передача с частотой 30 и 60 кадров в секунду)
- Прост в использовании (необходимы только мобильный клиент и само приложение)
04.08.2017 00:52:00
Если ваш смартфон по каким-то причинам находится далеко от вас, а вам срочно понадобилось достать из него какую-либо информацию (контакты, файлы), разработчики приложений позаботились о вашем спокойствии. Достаточно установить необходимый софт на ваше устройство и ПК, и можно подключаться к телефону удаленно.
В нашей статье мы расскажем, как управлять смартфоном через компьютер с помощью некоторых популярных приложений.

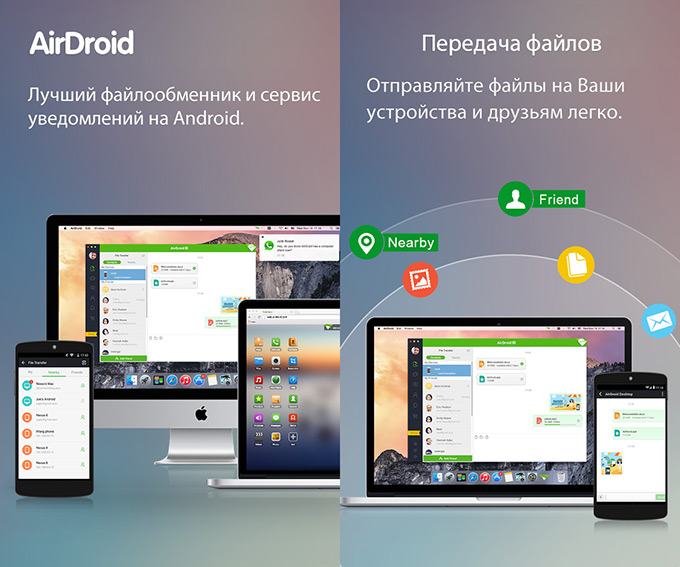
Цена: бесплатно
Универсальное приложение, которое позволяет удаленное управление смартфоном с компьютера с помощью Mac, Windows, интернета и беспроводной связи. С его помощью вы можете просматривать и создавать контакты, читать и писать СМС, работать с файлами на вашем устройстве,в том числе и с находящимися на SD-карте, - просматривать фото и видео, слушать музыку, включать камеру и многое другое.
Как работает приложение AirDroid
- При первом входе приложение выдает ссылку, по которой вы сможете подключаться к устройству через браузер, либо скачать клиент на компьютер.
- Регистрируем аккаунт и подтверждаем его через электронную почту. В приложении вводим логин и пароль. В настройках приложения разрешаем доступ к файлам и включаем «Службу зеркалирования уведомлений AirDroidВ».
- Заходим на web.airdroid.com и авторизуемся. Теперь в вашем браузере открыт доступ к файлам, информации о контактах, истории звонков, СМС, камере, и т.д.
Для удаленной работы с контактами, СМС, файлами, камерой и пр. достаточно стандартных прав пользователя. На случай, если ваш телефон потеряется, включите функцию «Найти телефон». Она покажет местоположение устройства, заблокирует его, или удалит конфиденциальные данные.
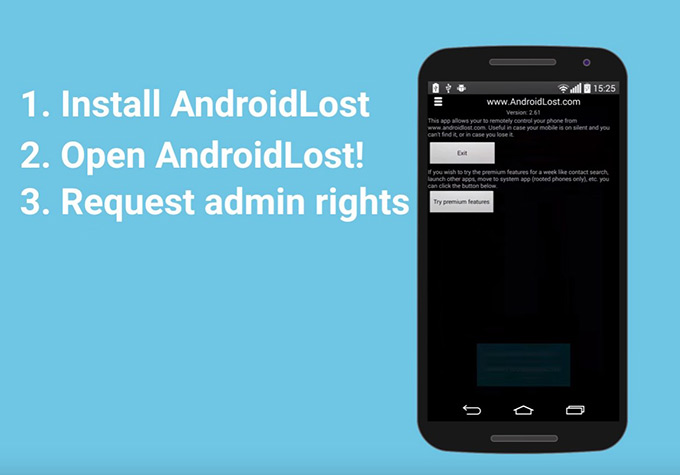
Цена: бесплатно
Простое в использовании и настройке приложение, с которым очень удобно управлять Андроид-смартфоном с компьютера удаленно. Разработчики позиционируют софт как помощника в поиске телефона, если вы его потеряли. Однако по факту функций больше: чтение и отправка СМС, блокировка телефона, получение списка вызовов, удаление информации с SD-карты, включение/отключение GPS и Wi-Fi и получение изображений с основной или фронтальной камеры.
В случае замены сим-карты в устройстве задайте в параметрах отправку СМС на другой телефон, а в случае кражи или утери – запросите координаты гаджета через GPS-модуль. Если вы уверены, что телефон где-то рядом, но его поиски не приводят к успеху, отправьте команду «Подать сигнал» и ваш смартфон сразу откликнется громким звуком. О других доступных функциях читайте на веб-странице удаленного доступа, ссылка в конце обзора.
Как управлять смартфоном с компьютера с помощью Lost Android
- Скачиваем и устанавливаем приложение из Google Play
- Активируем права доступа администратора.
- Идем на сайт androidlost.com, входим с помощью аккаунта Google – том же, что активирован на вашем мобильном устройстве.
- В строке функций выбираем необходимую и пробуем управлять Андроид-смартфоном с компьютера.
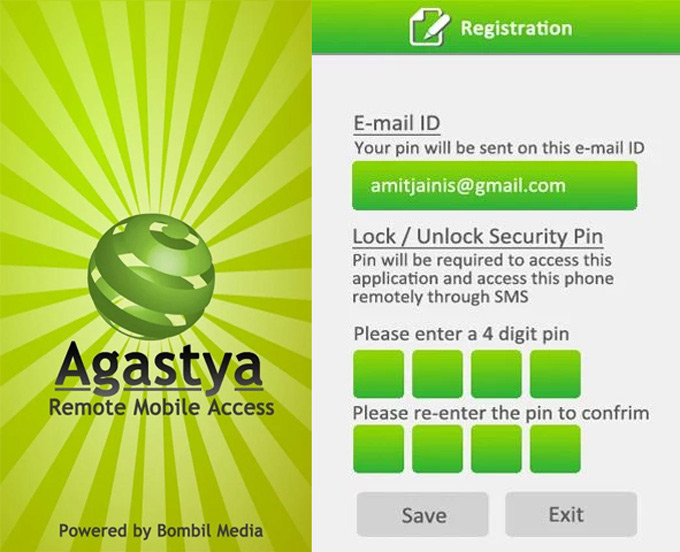
Цена: бесплатно
Это приложение открывает доступ к вашему девайсу на расстоянии с помощью отправки на него смс-сообщения с другого телефона. В случае, потери гаджета можно отправить на него команду, которая отключит или включит звук, пришлет IMEI устройства, даст список последних вызовов и сообщений, или подскажет необходимый номер из списка контактов.
Как работает приложение Agastya
Необходимо скачать приложение и зарегистрировать ваш e-mail ID. В поле ввода пишем адрес электронной почты. В качестве пароля доступа к приложению с другого устройства оно использует 4-х-значный пин-код. Введите его и дублируйте.
Чтобы запросить со своего телефона информацию, используйте любой другой телефон, отправив с него на ваш номер смс с пин-кодом приложения. В ответ придет сообщение, в котором будут указаны доступные команды.
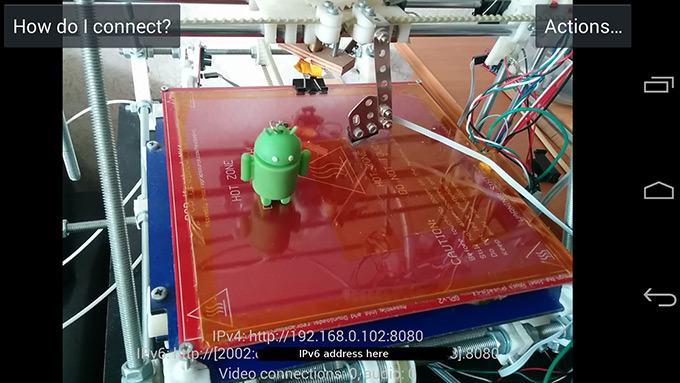
Цена: бесплатно
Это приложение превращает ваш смартфон в полноценную веб-камеру. Просматривать видео в реальном времени можно с помощью приложения Ivideon с другого устройства или через официальный сайт ivideon.com. С помощью программы можно транслировать или сохранять видео, использовать все функции, доступные обычной IP-камере.
Как работает приложение IP Webcam
- После установки приложения в настройках соединения включите вещание через интернет.
- Создайте учетную запись в Ivideon и включите интернет-вещание.
- Далее – по тапу «Запустить» включается трансляция видео.
- Зайдите на сайт my.videon.com
- Авторизуйтесь, и выберите нужное устройство в вашем кабинете. Прямой эфир готов.
В настройках приложения вы можете включить датчики движения, режим ночного видения и даже сделать вашу камеру скрытой, отключив экран. Отметим, что программа позволяет работать в фоновом режиме. Удобно, если нужно за кем-то проследить или просто используйте как веб-камеру для общения в соцсетях.
Ищете мощный и производительный смартфон для удаленного управления? Выбирайте смартфоны британского бренда Fly в официальном каталоге.
Vysor
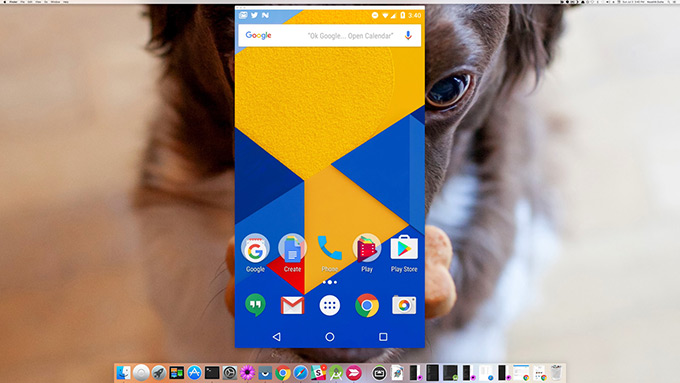
Vysor позволяет управлять Android-устройством с ПК. Через десктоп пользователь может запускать приложения, играть в игры, управлять смартфоном с помощью мыши и клавиатуры. Функция Vysor Share позволяет дать общий доступ к экрану смартфона другим пользователям.
Как управлять смартфоном с компьютера через USB с помощью Vysor
- Установить Vysor для Android.
- Включить отладку по USB в меню для разработчиков. О том, как это сделать, читайте в статье Скрытые функции Андроид.
- Скачать приложение Vysor Chrome. Это позволит вам просматривать Android с компьютера.
- Пользователям Windows, необходимо установить специальные драйверы.
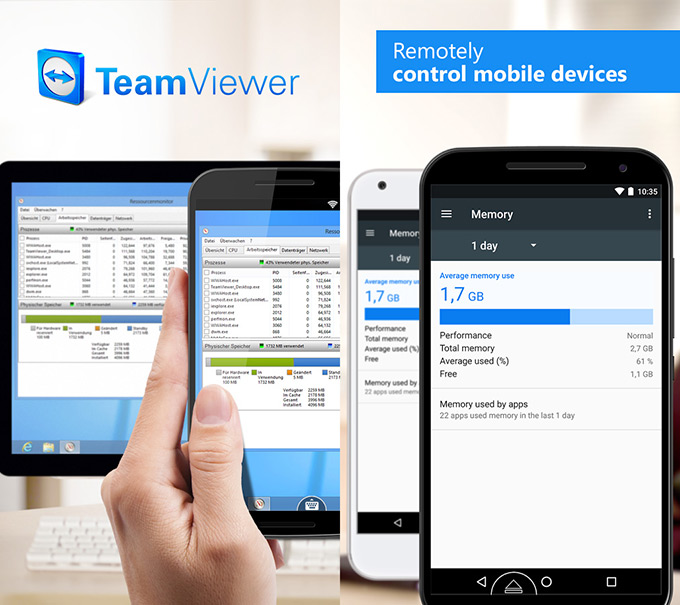
Еще одно удобное приложение, которое позволяет управлять экраном смартфона с компьютера. При этом оба устройства могут находится на значительном расстоянии друг от друга.
Ключевые функции:
- Демонстрация экрана и полное удаленное управление другими устройствами
- Интуитивное управление с помощью жестов
- Двусторонняя передача файлов
- Управление списком «Компьютеры и контакты»
- Передача звука и видео высокого качества онлайн
- Шифрование сеанса AES (256 бит), обмен ключами RSA (1024 бит)
Как пользоваться приложением
- Установите TeamViewer
- На устройстве, к которому Вы хотите подключиться, установите TeamViewer QuickSupport
- Введите ID из приложения QuickSupport в поле ID и выполните подключение
Если вы боитесь потерять данные со смартфона или вам наоборот понадобилось удалить всю информацию, просто синхронизируйте телефон с компьютером. Тогда все контакты, смс и файлы сохраняться на вашем ПК.
Возможность осуществлять управление Android с компьютера является полезной и абсолютно бесплатной. Для этого необходимо использовать специальные инструменты, обеспечивающие удаленный доступ к устройству.
При выборе инструментов управления следует руководствоваться следующими критериями:
- Легкость использования. Когда речь идет о сложных программах, простота в применении играет важную роль. Это позволяет выполнять необходимые действия за короткое время, причем пользователю не придется долго разбираться в том, как работает приложение.
Инструмент можно назвать качественным, если он соответствует данному критерию. - Пользование на бесплатной основе. Полезная функция пользуется большим спросом у любителей бесплатного программного обеспечения.
- Функциональность. Приложение должно в полной мере отвечать всем потребностям пользователя. В таком случае не потребуется применять одновременно несколько программ.
- Стабильность работы. Программа должна бесперебойно выполнять свои функции. Если при работе возникают ошибки или замедления, таким продуктом не стоит пользоваться. Лучше заменить его более функциональным аналогом.
Среди большого выбора приложений легко выбрать наиболее подходящий вариант. Наиболее популярными программами являются: , AirDroid, ConnectBot, Wyse PocketCloud и Remote Control Add-on.
Программа для удаленного управления Android – TeamViewer

Программное обеспечение TeamViewer идеально подойдет для управления устройством, работающим на базе ОС Android. С его помощью обеспечивается .
Рассматриваемое приложение имеет следующие достоинства:
- Приложение позволяет пользователям производить управление компьютером с помощью гаджета независимо от места нахождения. Для этого достаточно, чтобы два устройства имели доступ к сети интернет .
Такая возможность станет полезной для многих пользователей. - Возможность показать экран и функциональное наполнение ПК во время встречи.
- Приложение имеет стабильно высокую скорость работы. Во время его использования не возникают заминки или ошибки, что позволяет получить полноценный доступ к функционалу.
Управлять программой TeamViewer довольно просто, поэтому с ней разберется даже новичок. Для этого нужно:
- Установить на компьютер версию программы, подходящей для ОС;
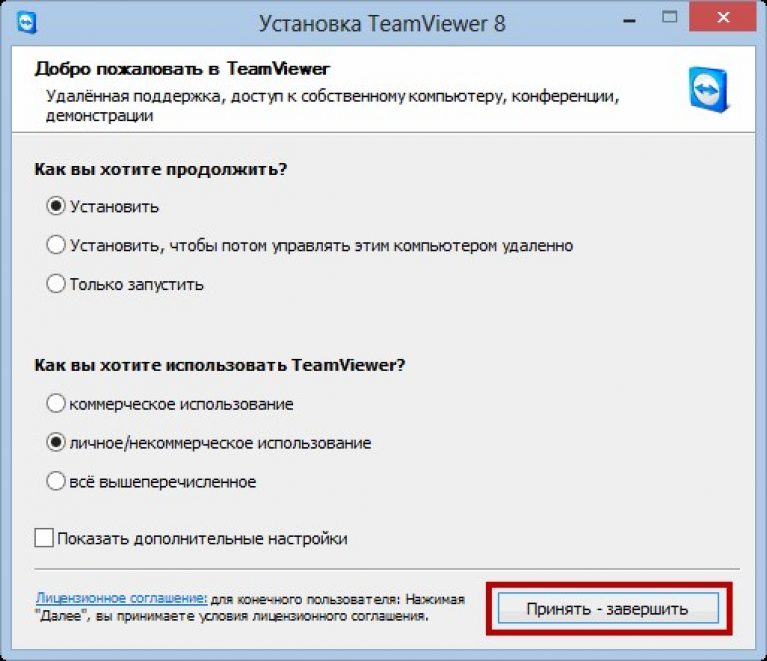
- Создать учетную запись с ПК;

- Запустить программы;
- Наладить связь между двумя устройствами с помощью ввода ID и кода, который известен только пользователю.


После налаживания связи между устройствами можно выполнить управление всех необходимых функций. Эта возможность будет удобна в том случае, если требуется помочь другому пользователю в решении проблем с компьютером.
Ему можно отправлять сообщения через приложение.
Программа для удаленного управления Android – AirDroid

В отличие от предшественника это приложение позволяет получить управление телефоном на Android с помощью ПК. Удаленный доступ обеспечивается через программу-браузер.
Приложение обладает большим количеством функций, поэтому пользуется спросом потребителей. Разработчики приложили максимум усилий для создания полезного программного инструмента.
Из предлагаемых возможностей стоит выделить следующие:
- Все функции приложения находятся в бесплатном доступе. Ими может воспользоваться любой желающий. Нередко бесплатные продукты имеют низкое качество и функциональность, но этот инструмент превосходит по своей характеристике многие платные программы.
- Возможность использовать управление файлами, контактами и сообщениями.
- Трансляция экрана смартфона на компьютер.
Несмотря на большое количество функций, научиться управлять программным продуктом просто.
Для начала работы нужно сделать такие действия:
- Завести учетную запись на официальном сайте разработчика - ;
- Скачать приложение на телефон и запустить;

- В открытом окне нужно ввести логин и пароль из учетной записи;

- Войти в личный кабинет и начать управление.


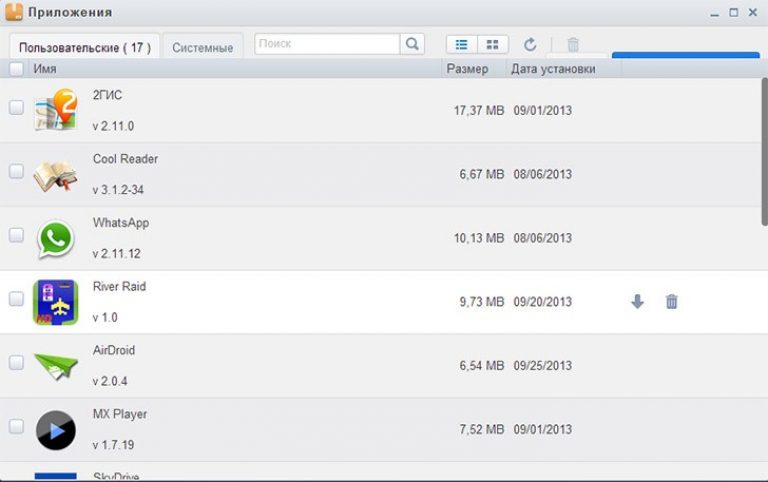
Чтобы программа стабильно работала, она должна быть запущенной на телефоне или планшете. Так как процедура осуществляется через сеть интернет,
Все чаще и чаще пользователи начинают задаваться вопросами наподобие «как управлять телефоном с телефона?» Причем делается это по разным причинам. Согласно статистике, интернет-аудиторию нередко интересует вопрос и о том, как управлять компьютером с телефона. А что, это ведь удобно! Согласитесь с тем, что гораздо приятнее лежать на диване и использовать смартфон в качестве пульта для компьютера, чем постоянно вставать и подходить к компьютеру, перематывать фильм и выполнять другие операции - причем не только те, что будут касаться просмотра фильмов и сериалов. Дело немного иначе обстоит с ноутбуком, но наша задача состоит не в том, чтобы выяснить, нужен ли для него «пульт», сделанный из смартфона. Наша цель - выяснить, как управлять телефоном с телефона, а также как проделать эту операцию с персональным компьютером.
Что нужно для удаленного доступа?
Использовать телефон по такому назначению можно при помощи специального программного обеспечения, сторонних программ. Найти их на просторах международной сети не так уж и сложно, поэтому речи о том, откуда их можно скачать, не будет. Однако в ходе статьи я расскажу о том, что это за программы, как они называются и как работают.
О технологии удаленного доступа в общих чертах

Как управлять телефоном с телефона? Как отлажен процесс получения доступа к устройству? Нужно понимать, что доступ обеспечивается за счет работы сотовой сети, а также интернета. Сейчас уже этот факт восторг в чьих-то глазах вряд ли вызовет, но суть получения доступа все-таки я расскажу.
Программа №1: Optia
Итак, есть несколько программ, которые работают согласно следующему алгоритму. Чтобы получить доступ, устройство, с которого будут управлять другим, должно сделать запрос и отправить его на принимающее устройство. То, в свою очередь, может отклонить запрос, а может принять. В первом случае синхронизации не произойдет. Во втором же случае доступ будет разрешен, а пользователь сможет управлять приемником удаленно. Работа осуществляется за счет технологии LTE, а также за счет беспроводной связи Wi-Fi. При этом оба устройства должны быть подключены к общей точке доступа. Одной из таких программ является Optia. Она была разработана японскими инженерами. При помощи введения в действие данной утилиты пользователь может получить удаленный доступ к устройству. Это проявится в возможности использовать виртуальные кнопки, отвечающие за выход на рабочий стол смартфона и в меню, использование предложений и прочее. Во многих источниках приложений Optia распространяется на бесплатной основе.
Схожие алгоритмы имеют и другие программы, которые мы рассмотрим далее. Они просто используют технологию беспроводной связи, чтобы обеспечить синхронизацию между двумя мобильными устройствами. На первый взгляд, все это может выглядеть достаточно сложным. Но все гораздо проще, чем кажется. Пользователь быстро освоится с управлением и больше никогда не будет спрашивать, как управлять телефоном с телефона. Достаточно немного попользоваться программой, чтобы убедиться в ее стабильности и достаточной функциональности.
Как управлять планшетом с телефона?

Сейчас планшетный компьютер есть почти в каждой семье. Особенно трепетные чувства к таким устройствам испытывают дети. Именно поэтому в дополнение к смартфону родители часто покупают своим чадам дорогие и не очень, брендовые и небрендовые планшетные компьютеры. Соответственно, наряду с вопросом о том, как управлять компьютером с телефона, вырастает вопрос и об удаленном доступе к планшету.
Планшеты, как известно, берут своей мобильностью при высокой функциональности. На них можно смотреть фильмы, играть в цифровые игры, читать тексты. При этом зачастую позволяет это делать без весомых ограничений, да и аппаратная начинка тоже играет не последнюю роль. К тому же планшетный компьютер можно подключить к телевизору и наслаждаться просмотром любимых фильмов и сериалов. Но сейчас речь немного о другом.
Программа №2: Tablet Remote

Пользователи часто задаются не только вопросом о том, как управлять компьютером с телефона, но и вопросами о смартфонах, планшетах. А ответ при этом лежит просто на поверхности, ведь алгоритмы программ схожи. Итак, осуществить удаленный доступ к планшету с телефона позволяет программа, которая называется Tablet Remote.
У нее есть несколько особенностей. О них дальше и пойдет разговор. Удаленный доступ будет ограниченным. Это значит, что пользователь не сможет получить над устройством полный контроль. О чем идет речь? Например, о том, что можно будет только управлять воспроизведением файлов и изменять громкость. В число доступных функций также входит регулировка яркости экрана. Но есть у Tablet Remote и хорошая особенность: прав администратора не требуется. Поэтому активировать программу можно на всех устройствах, которые соответствуют ее системным требованиям.
Чтобы использовать утилиту, ее предварительно необходимо установить на оба устройства: на управляемое и на то, с которого будет осуществляться удаленный доступ. Когда с установкой будет покончено, следует запустить утилиту на устройствах. Пользователь с первых же секунд столкнется с интересным анимированным интерфейсом, в котором разобраться тем не менее не так уж и сложно. Кстати, использование Tablet Remote позволит решить вопрос о том, как управлять телевизором с телефона.
Нужно перейти в раздел под названием Setup. Там есть опции, которые нужно задействовать. Опции отвечают за использование утилиты в роли клавиатуры, удаленной от устройства. Переходим во вкладку под названием Connection. Там есть иконка в виде радара. Жмем на нее и ожидаем. За это время планшет начнет обнаружение устройства. Для удачной синхронизации запустить программу нужно и на смартфоне.
После начала процесса получения удаленного доступа владелец устройства будет уведомлен о входящем подключении. Чтобы его разрешить, нужно просто нажать соответствующую клавишу. Тогда соединение будет разрешено. Сразу стоит сказать, что такая процедура - одноразовая. В следующий раз подтверждать подключение повторно не придется, поскольку оно будет сохранено в памяти устройств.
Гораздо проще дело обстоит с тем устройством, которое будет использоваться в качестве пульта. Там нужно только запустить Tablet Remote, перейти в одноименный раздел. Там уже будет расположены иконки, которые образуют функционал программы. То есть управление громкостью, яркостью, панель воспроизведения мультимедийных файлов и так далее.
Пульт дистанционного управления, реализованный в утилите, имеет сразу два разных режима. Первый - это портретный, второй - ландшафтный. По стандарту, смартфон используется как пульт. Если изменить ориентацию смартфона, то он автоматически станет игровым контроллером.
Программа Tablet Remote является отличной утилитой, которая подойдет для получения базового удаленного доступа к планшетному компьютеру. В то же время управлять можно и планшетом, который ранее был подключен к телевизору. Таким образом, автоматически решается вопрос по поводу того, как управлять телевизором с телефона. Программа распространяется бесплатно.
Как управлять ПК с телефона

Многие знакомы с программой Team Viewer. Она позволяет получить удаленный доступ к одному компьютеру при наличии другого. Но как управлять компом с телефона, какую программу использовать для этого? Сейчас смартфон под управлением Android есть почти у каждого человека. Поэтому инженеры позаботились о программах, которые позволяют заполучить полный удаленный доступ к ПК с такого устройства. Кому-то интересно будет посмотреть, как работают программы с компьютера на телефоне, кто-то просто будет смотреть фильмы. В общем, функциональность утилит достаточно широкая. Стоит отметить, что оптимальным будет использование для синхронизации хорошей (причем общей). Вариант с 3G тоже подходит, но при этом могут наблюдаться лаги и «зависы».
Программа №3: Team Viewer

Как было сказано ранее, для управления одним ПК при помощи другого существует простенькая программа под названием Team Viewer. Ее мобильную версию можно найти на просторах интернета. Она распространяется в бесплатном режиме. Как управлять ноутбуком с телефона (или ПК с телефона) при помощи данной утилиты?
Сначала надо скачать дистрибутив на телефон и установить программу там. Сразу же можно ознакомиться с основными элементами с возможностями функционала. После этого можно установить соответствующую версию программы уже на компьютер. Лучше всего - полную. Все дело в том, что она позволит подключаться к компьютеру с телефона всегда, стоит один раз только подтвердить право доступа. Есть всего одно необходимое для синхронизации условие: ПК должен быть подключен к интернету (соответственно, телефон тоже).
Когда программное обеспечение будет установлено на двух устройствах, останется только наладить соединение. Для этого запускаем программы, создаем удаленное управление за счет ввода идентификатора устройства. Даем разрешение при помощи ввода пароля. Когда соединение будет установлено, пользователю предложат подсказки, повествующие об основах удаленного доступа и элементов функционала программы Team Viewer.
Заключение

Итак, в ходе данной статьи мы выяснили, а также как осуществить подобное соединение между смартфоном, планшетом и персональным компьютером (ноутбуком). Встроенных средств получения удаленного доступа в аппаратах не предусмотрено, поэтому придется прибегнуть к помощи сторонних программ.
Что это за программы?
Одна из них - Optia. Она вкратце расскажет пользователю о том, как управлять телефоном через телефон, а затем поможет наладить соединение. Для управления планшетом при помощи смартфона подойдет программа под названием Tablet Remote. А в случае с ПК нужно установить на оба устройства Team Viewer, после чего можно наслаждаться результатом.
Больше года назад, когда функциональность программы была попроще. Тогда мы ограничились лишь процессом передачи файлов между ПК и Android, но сейчас рассмотрим все возможности сервиса, благодаря которому вы сможете получить доступ к основным функциям телефона либо планшета прямо с компьютера.
Раньше это был веб-сервис, который и сейчас доступен по адресу http://web.airdroid.com/ . Им вполне можно пользоваться, правда большинство основных опций есть только в самой программе. Именно утилиту, а не веб-версию я и рекомендую.
Также хочу обратить ваше внимание на 3 наши статьи по теме:
Установочный файл AirDroid для Windows либо OS X можно (и нужно) скачать с официального сайта . В зависимости от вашей ОС, по нажатию на зеленую кнопку «Скачать» вам будет предложено загрузить версию для ПК либо Mac.
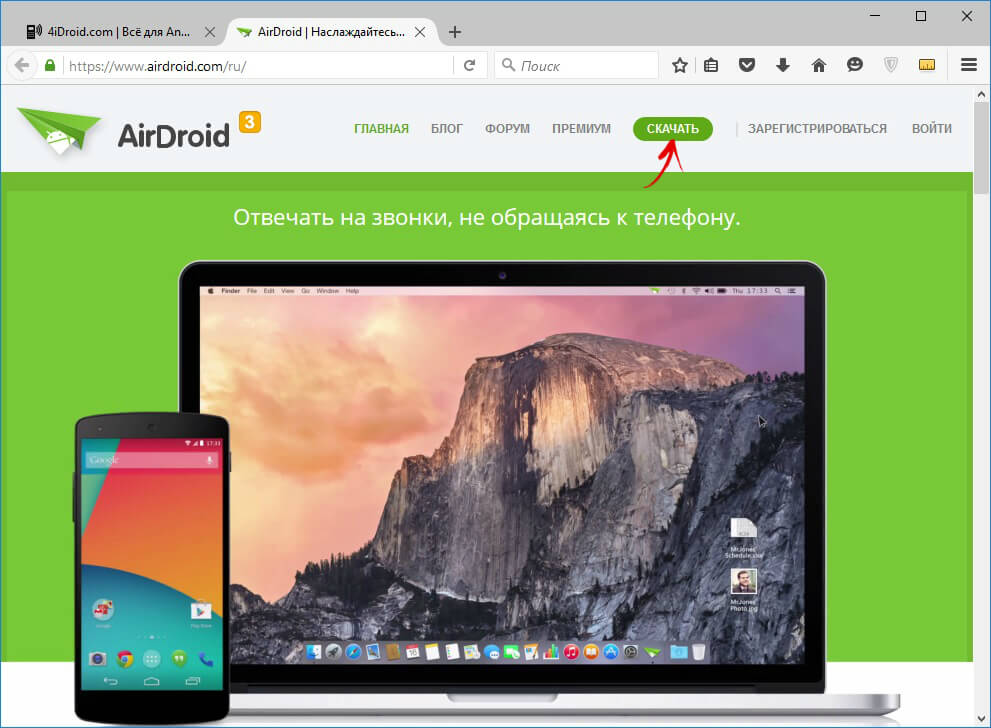
С установкой проблем возникнуть не должно – «в комплекте» не идет мусорный софт.
Затем откройте AirDroid и нажмите на кнопку «Регистрация». Придумайте ник, пароль и введите ваш адрес электронной почты.

Теперь вам осталось войти в только что созданный аккаунт. Не забудьте отметить галочкой пункт «Оставаться в системе», чтобы вам не приходилось авторизоваться заново после каждого закрытия программы.

На ваше Android устройство установите приложение AirDroid с Google Play . Войдите в свою учетную запись, тем самым синхронизировав смартфон либо планшет с ПК.

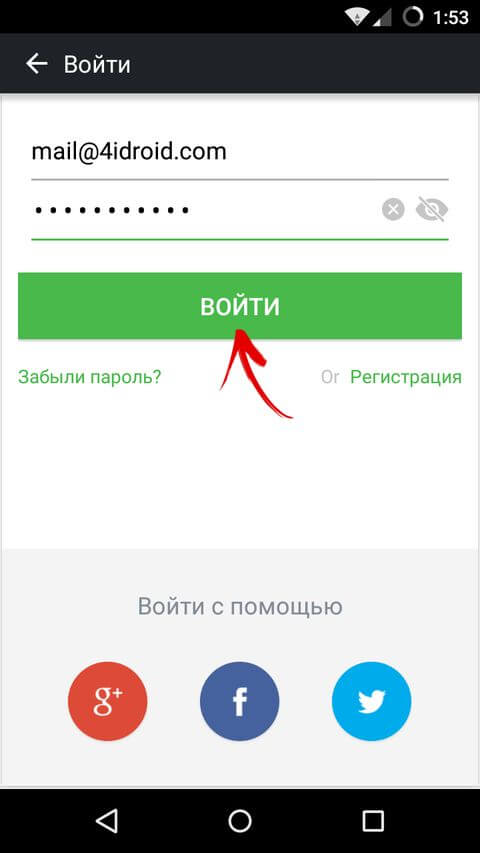
Теперь на компьютере в списке устройств появится ваш девайс.

AirDroid сразу же попросит активировать отображение уведомлений со смартфона на компьютере, в режиме реального времени.
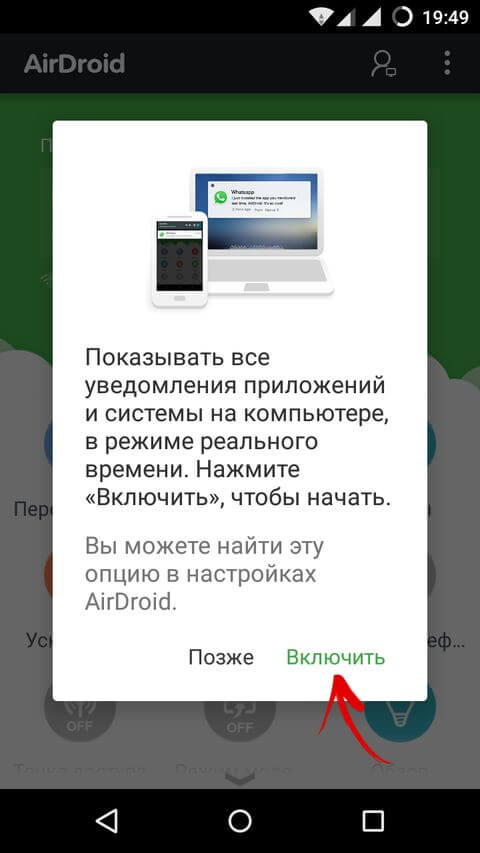
Вас перекинет в «Доступ к уведомлениям» и там нужно отметить галочкой пункт «Служба зеркалирования уведомлений».


Также зайдите в «Настройки» → «Безопасность» → «Администраторы устройства», чтобы активировать там «AirDroid». Если вас интересует только отправка документов, фотографий, видео, музыки и прочего, то можете этого не делать, но если вы хотите еще и управлять смартфоном с компа, то тогда нужно будет предоставить доступ к девайсу.
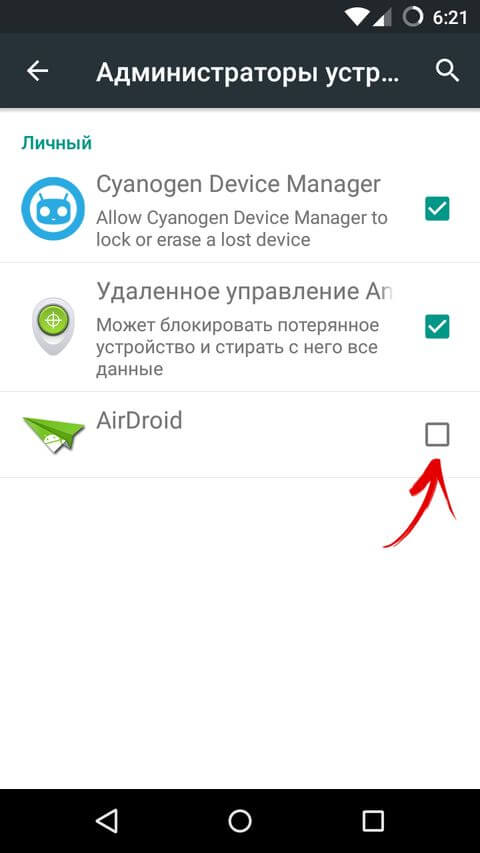

И вот мы перешли к самому интересному: а что же может AirDroid? Давайте посмотрим. В боковом меню есть 5 пунктов: «Отправка файлов», «Уведомления», «SMS», «История звонков» и «Контакты». Пожалуй начнем по порядку.

В «Передаче файлов» выберите свой девайс и вы увидите что-то наподобие окна переписки. Внизу есть список опций и первая из них – отправка обычных файлов. Нажав на нее, вы сможете выбрать несколько документов, видео, фото и т.д. и переслать их на ваш смартфон либо планшет.
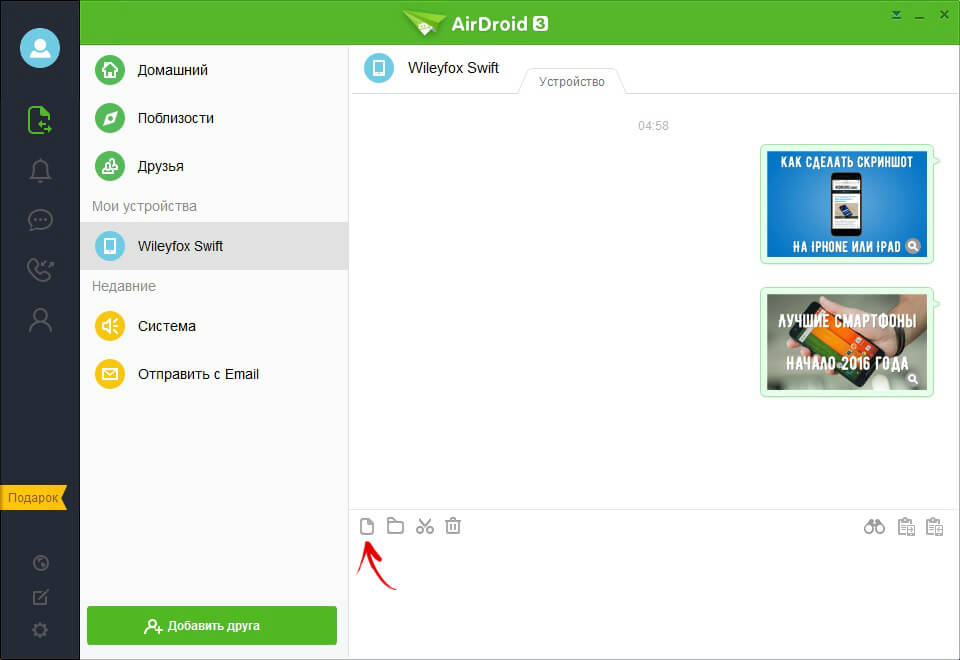
Следующий пункт – отправка папок. Работает аналогично, но вместо файлов вы можете выбрать несколько папок и переслать их на Android.

Третья опция (значок ножниц) для меня оказалась очень полезной. При помощи нее вы можете сделать скриншот любой части экрана и перекинуть его на мобильное устройство.
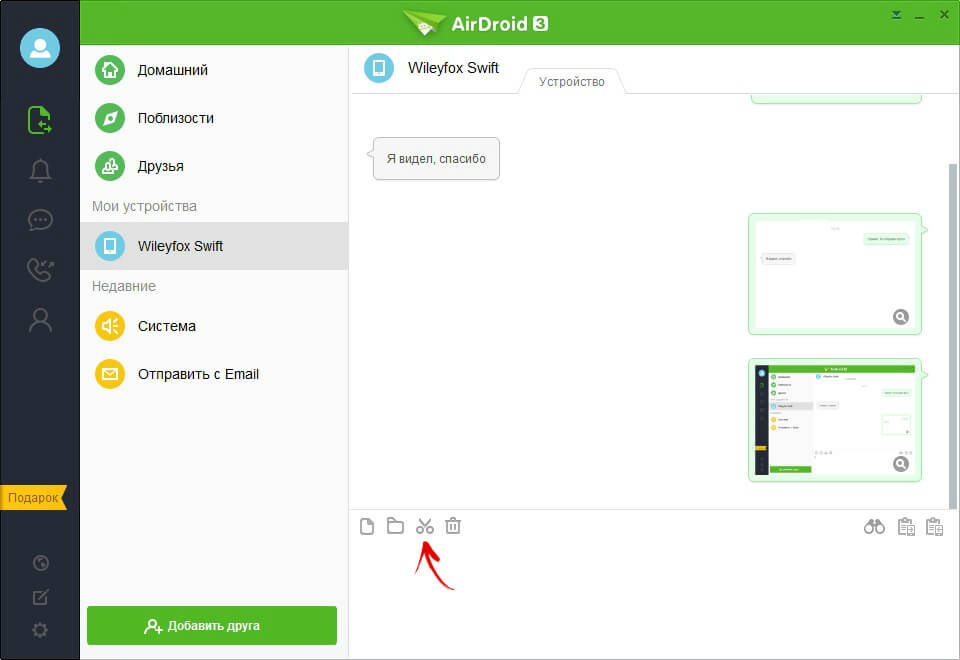
Следом идет «Корзина» – очистка всех логов, то есть удаление истории отправленных сообщений и файлов.

Кстати, при помощи AirDroid можно отправлять еще и текстовые сообщения между компьютером и Андроид.

Справа находятся еще 3 иконки. Нажав на крайнюю («Бинокль») вы сможете активировать функции «AirME» и «AirMirror». Первая – это управление клавиатурой смартфона с ПК, а вторая – полное управление Android с компьютера (требуются для беспроводного подключения либо используйте ).
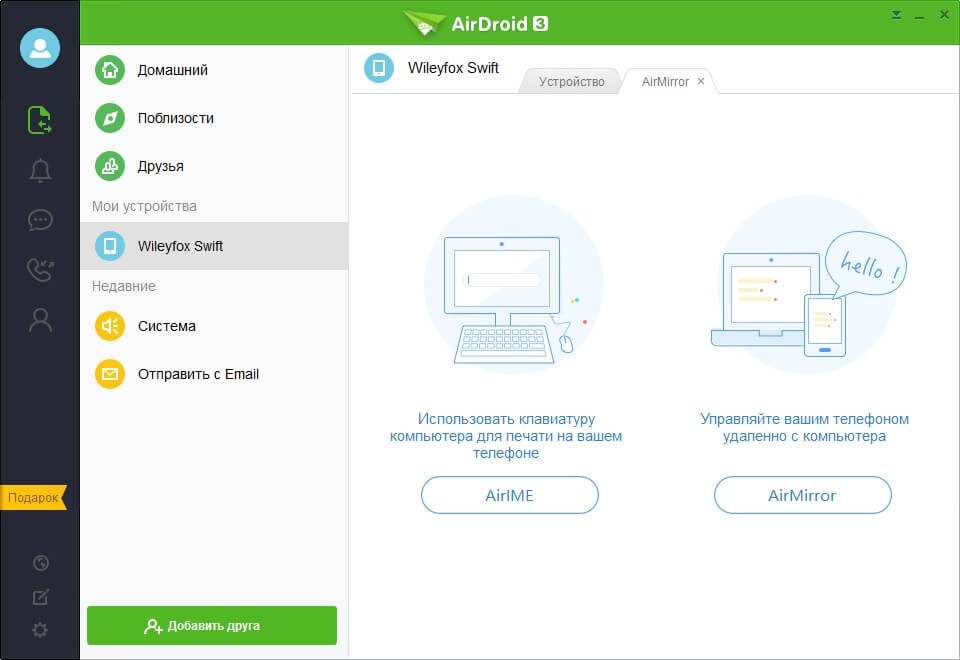
Рядом расположены привычные кнопки «Копировать» и «Вставить».
Все переданные на Android смартфон либо планшет файлы находятся по пути «airdroid» → «transfer». Оттуда вы можете их перемещать в нужное место на карте памяти.

Но как происходит пересылка файлов в обратном порядке? Для этого на пару минут забудьте о компьютере и возьмите в руки смартфон.
Клацните по пункту «Передача файлов», а затем выберите «AirDroid на компьютере».


Вы можете послать любые документы, отправить полученные файлы обратно, написать сообщение, а также сделать снимок на камеру и прикрепить его.

Стоит сказать, что в бесплатной версии программы нет никаких ограничений, когда все устройства подключены к одной сети. Но вот квота удаленной передачи ограничена и составляет 200 МБ. При этом размер каждого файла не должен превышать 30 МБ, а всего может быть подключено лишь 2 аппарата.
Но вы можете нажать на ярлык «Бонус» и немного расширить возможности AirDroid, причем бесплатно сроком на 14 дней. Либо же можно платить 2 доллара ежемесячно и получать максимальный набор опций.
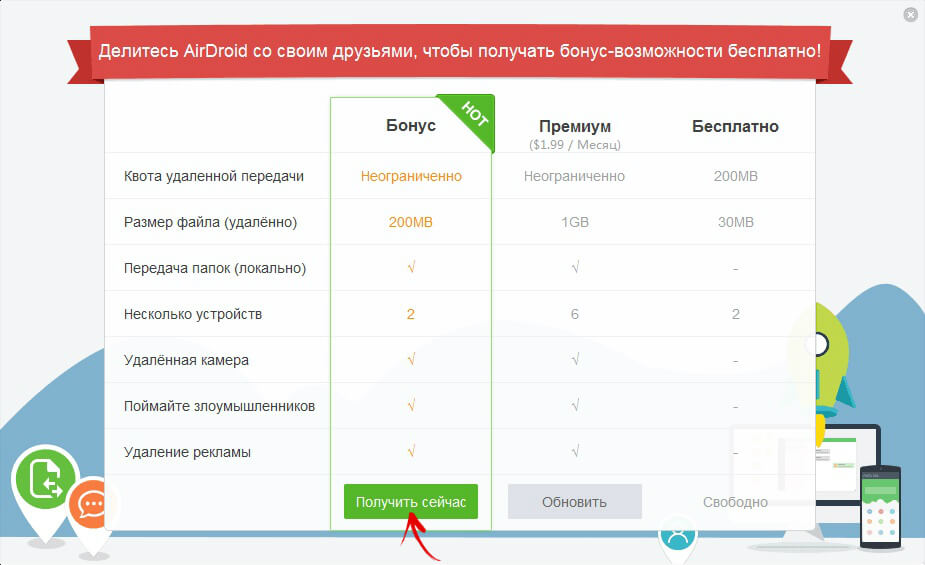
Вернемся к меню программы. Следующий пункт – «Уведомления» и там отображаются все оповещения, которые приходят на ваш смартфон. Нежелательные вы просто можете заблокировать.

Следом идут «SMS». Здесь вы можете увидеть ваши сообщения и с компьютера на них ответить! Но удалять их нельзя, так как AirDroid не поддерживает удаление СМС на Android 4.4 и выше. При желании это можно сделать через AirMirror.

Четвертая кнопка меню – «История звонков». К сожалению «заставить» телефон звонить, как отправлять сообщения, у вас не получится.

И последний пункт – «Контакты».
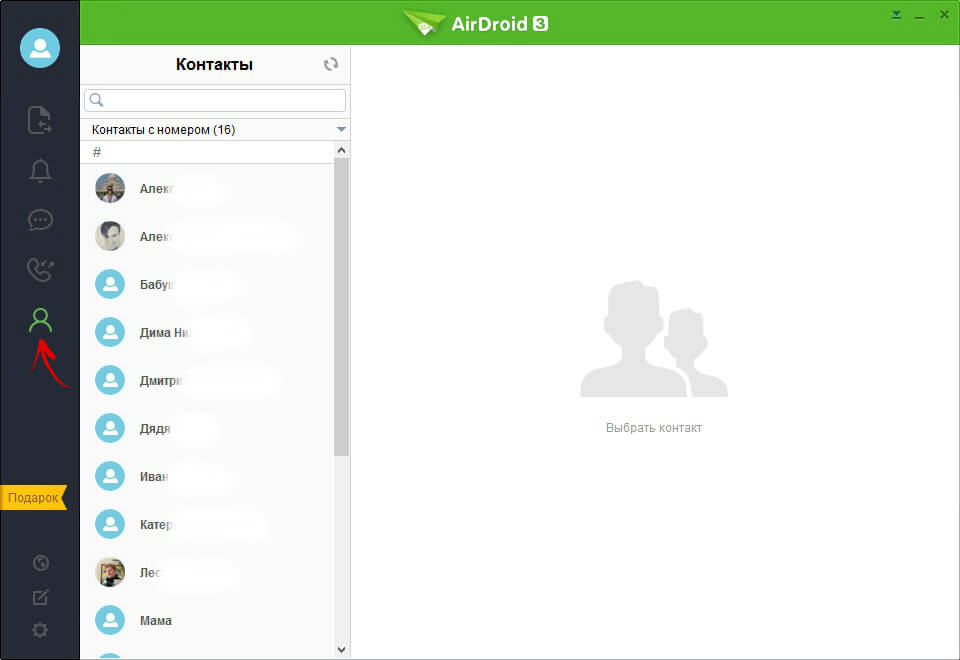
Но что реально круто, так это возможность быстро управлять уведомлениями, СМС и звонками.

Представьте ситуацию: ваш смартфон лежит неизвестно где в другой комнате и вам звонят, но чтобы не искать его, вы можете ответить с компьютера, сбросить вызов или просто убавить громкость звонка.
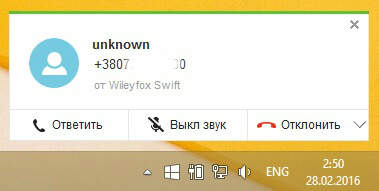
Аналогично с СМС и уведомлениями. Вам больше не нужно брать смартфон в руки каждый раз, теперь вся информация будет появляться автоматически в правом углу экрана.
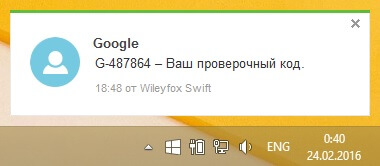
Кроме всего этого функциональность AirDroid для Android расширили множеством дополнительных функций. Так, например, есть , что-то наподобие , менеджер приложений и возможность создания .

Но что действительно круто – можно отследить и заблокировать ваше устройство в случае потери. Именно для этого мы и предоставляли AirDroid доступ к администрированию.
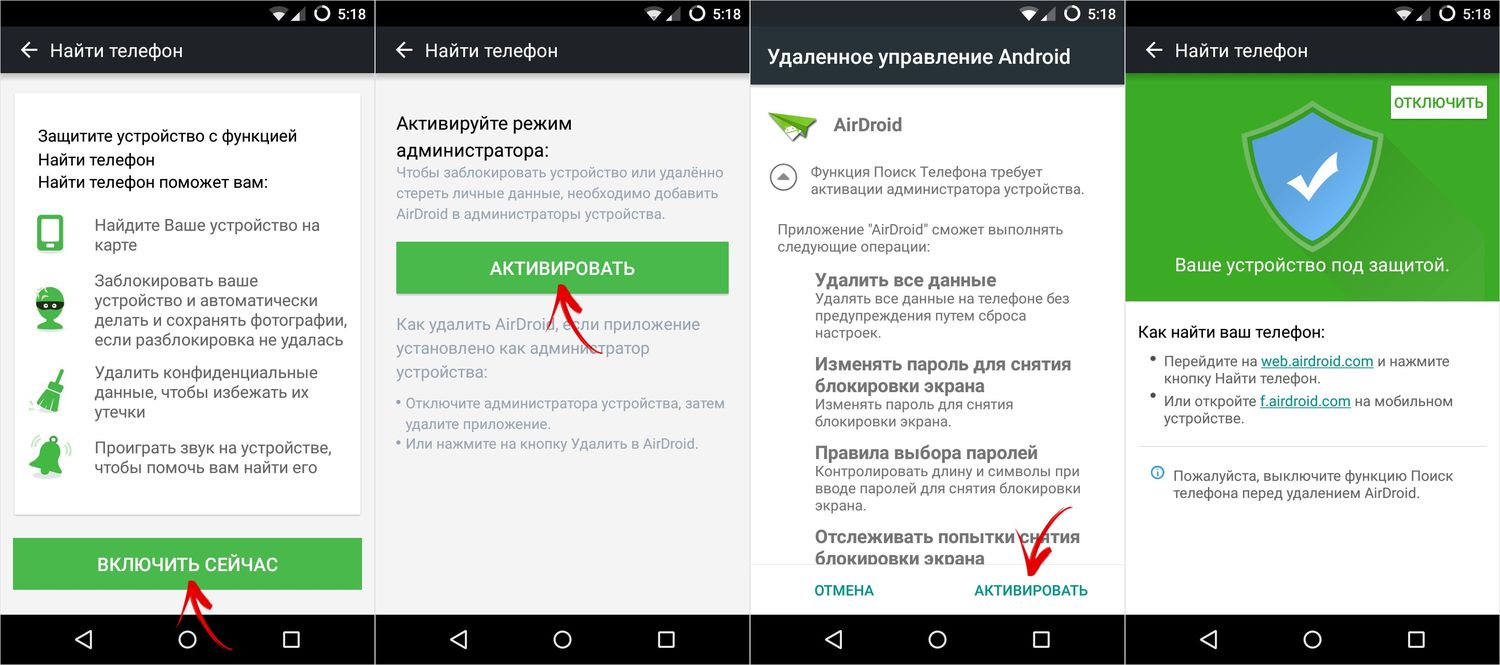
Есть у программы и настройки. Так можно активировать автоматический запуск AirDroid после каждого включения ПК, выбрать папки, куда сохранять полученные документы, аудио и фото/видео, настроить уведомления, дистанционную отправку и отображение контактов.
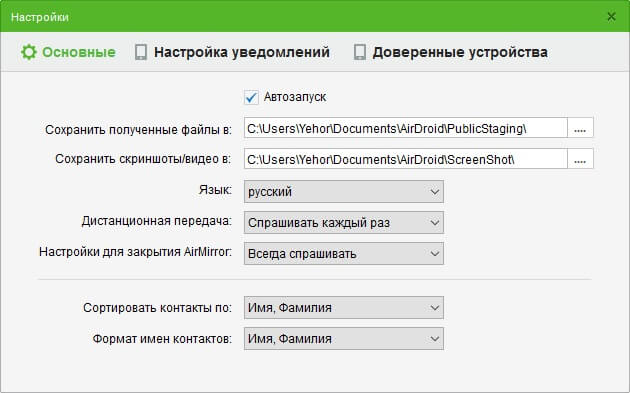

В настройках приложения также есть немало пунктов, но многие дублируют таковые у программы. Можно включить шифрование для отправляемых zip-архивов, держать экран постоянно включенным, отправлять отчеты об ошибках разработчикам, предоставить AirDroid доступ к данным о местоположении и многое другое. Долго останавливаться на настройках не будем – вы можете самостоятельно их изучить.


Кстати, забыл сказать о плавающем значке, который при клацанье по нему мышкой быстро превращается в панель со всеми основными функциями.

Теперь нужно подвести некий итог. AirDroid за несколько лет превратился из разработки энтузиастов в успешный проект с множеством возможностей. Разработчики сумели грамотно реализовать передачу файлов и дистанционное управление мобильным девайсом с компьютера, а также добавили немало классных фишек, которые многим придутся по душе. В общем, AirDroid однозначно заслуживает вашего внимания и за такой софт даже не жалко платить дополнительные 2 бакса в месяц, чтобы использовать максимальный набор функций.



















