Программа переноса контактов с андроида на компьютер. Как сохранить контакты с телефона на компьютере? Варианты открытия файла vCard.
Иногда, в случае возникновения каких-либо неполадок в Андроид устройстве, приходится прибегнуть к таким радикальным мерам, как, например, сброс настроек (hard reset), теряя при этом (иногда безвозвратно) всю информацию, включая контакты. Кто столкнулся с такой ситуацией хоть раз, хочет обезопасить себя, и сохранить номера из своей телефонной книги в ПК.
Синхронизация видео
Для синхронизации некоторых видео выберите те, которые вы хотите синхронизировать. Чтобы синхронизировать все ваши видео, установите флажок «Синхронизировать все видео».
Сохраняйте фотографии или видео на свой компьютер или удаляйте их с телефона
Переименование телефона Вы можете ввести номер телефона при первом запуске компьютера. Узнайте, сколько места занимает ваш контент. Узнайте, что будет дальше на подключенном телефоне вашего компьютера.- Установите флажок «Синхронизировать видео».
- Выполните одно из следующих действий.
- Вы можете изменить это имя в любое время в настройках.
- Настройки и нажмите «Настройки».
- В поле «Имя вашего телефона» введите нужное имя.
На самом деле есть множество способов выполнить эту процедуру, и сейчас мы о них расскажем.
Перенос контактов через аккаунт в Google
Для начала нужно создать учётную запись в «Гугл» или завести почту Gmail.com (что в принципе то же самое). Надо сказать, что мобильное устройство Android тесно связано с сервисом Google, поэтому, если вы хотите получить стопроцентную отдачу от работы смартфона, то создание этого аккаунта просто необходимо. Делать эту процедуру придётся со своего аппарата, поэтому потребуется подключение к сети.
Уменьшите свои фотографии, прежде чем вставлять их в свой телефон для меньшего пространства
Нажмите на имя, которое хотите просмотреть, и посмотрите содержимое в нем.
Автоматический импорт фотографий и видео с телефона на компьютер
Включите параметр «Изменить размер изображения». . Вот что делать, если вы решите сделать это позже. Получать обновления телефона, когда соединение ограничено. Синхронизация учетной записи электронной почты. Включите или отключите параметр «Автоматический импорт». . Когда вы синхронизируете свой адрес электронной почты Ваша учетная запись электронной почты обновит всю информацию для этой учетной записи, включая папки, календари и задачи.После авторизации, для того, чтобы перекинуть свои контакты на компьютер, мы должны через «Настройки» перейти в раздел «Учётные записи» и выбрать Google:

Откроется окно, в котором будет отображаться ваш аккаунт. Здесь, чтобы начать синхронизацию, нужно нажать на свою учётную запись, либо на кнопку «Синхр. все», находящуюся внизу окна:
Синхронизация почты по использованию
При синхронизации папки с телефоном эта папка будет синхронизирована с той же графикой, что и другие получатели контента в этой учетной записи. Вы можете позволить своему телефону решить, как часто отправлять электронную почту. Электронная почта для экономии заряда батареи и данных, когда ничего не заходит слишком далеко. Если вы не подтвердите свою учетную запись на несколько дней, ваш телефон будет синхронизировать вашу учетную запись реже. Если вы получаете много сообщений по электронной почте один день.

Итак, мы синхронизируем номера телефонов со своего гаджета с почтой gmail.com. (то бишь с сервисом «Гугл»). Поэтому, чтобы началась синхронизация, жмём«Синхрониз-ть»:

Синхронизация документов с использованием компьютера
Телефон будет синхронизироваться чаще. Эта опция включена по умолчанию. Начните работу с документом на своем компьютере и продолжите работу с телефоном или наоборот.
- Перейдите на экран недавнего использования, затем нажмите на документе.
- Скопируйте файлы непосредственно в папку «Документы» телефона, а не в подпапку.
Загрузите программу установки и дождитесь завершения загрузки.
- Запустите установочный файл.
- Подождите, пока произойдет установка.
- Вам будет предложено ввести номер мобильного телефона.
Осталось подождать несколько минут до окончания процедуры.

В открывшемся окошке появятся три пункта: Gmail, «Контакты» и «Задачи».
Нажав «Контакты», открываем список данных. Здесь, кроме телефонных номеров, будет находиться и список всех друзей из Google+. Можно приступать к сохранению данных в какой-либо текстовый документ. Для этого жмём «Дополнительно», после чего появится окно «Экспорт». Выбрав первый вариант, сохранение произойдёт в Microsoft Excel, вы же можете сохранить в любом удобном для вас формате:
Все, что вам нужно сделать, - это позвонить кому-либо из вашего существующего приложения на свой мобильный или компьютер. Качество звонков и видеозвонков отличное, и все, что вам нужно, - это подключение к Интернету. Приложение позволяет загружать деньги и покупать единицы для телефонных звонков.
Прежде чем платить, вы можете узнать стоимость каждой страны. Он предлагает возможность обмена смс, короткие звуковые файлы, фотографии и видео, местоположение пользователя и, конечно, смайлики. Помимо бесплатных наклеек есть также пакеты для покупки по цене 1, 99 евро. Вы также можете отправлять групповые сообщения до 100 человек и рисовать каракули, чтобы отправить их кому-то. Это может показаться не впечатляющим, но это приятное дополнение к разговору.

Перенос контактов через USB
Вполне возможно, что этот способ окажется для вас проще. Как мы поступаем в этом случае. Сначала нужно подключить свой Андроид к ПК с помощью кабеля USB. Затем открыть телефонную книгу:

Скрыть фотографию профиля от неизвестных пользователей. Все фотографии, которые вы обменяли с помощью приложения, автоматически сохраняются в новой папке на фотографиях вашего устройства. Поэтому, даже если вы заблокировали приложение, кто-то может получить доступ к вашим фотографиям.
Это само по себе много значит для постоянно растущей базы пользователей. На следующем рисунке вы можете увидеть меню, которые вам нужно выполнить, чтобы получить резервные копии разговоров Вибера. Настройки чата, картинки, скрытые сообщения или даже файлы не будут существовать в резервной копии.
Теперь нужно открыть контекстное меню (дисплейная кнопка внизу) и выбрать пункт «Импорт/экспорт»:
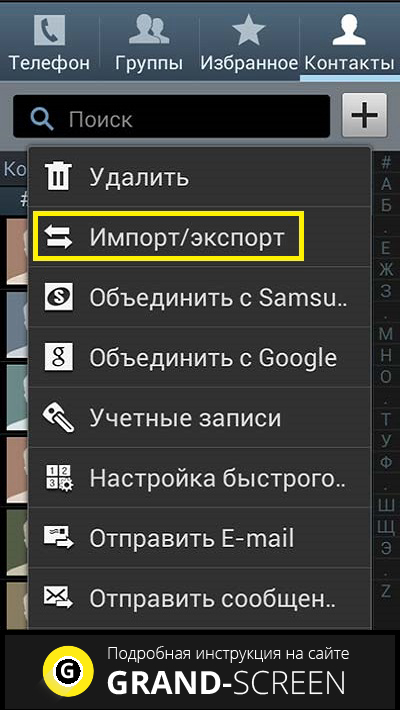
Откроется список команд, из которого нужно выбрать «Экспорт на карту памяти SD», а затем подтвердить, нажав «Да», чем сохраняем данные на эс-ди карту:
Восстановить переговоры с Вибером восстановление
Файлы и изображения должны быть скопированы сами. Прежде всего, вы делаете все, что вам нужно, с клавиатуры вашего компьютера. Все более легко доступно и удобно. В правом верхнем углу находятся кнопки, с помощью которых мы можем совершать звонки, видеозвонки, а также вести групповые беседы с теми, кого хотим. Если вышеприведенное правило применяется, выполните следующие действия.
Использование фильтра видимых контактов
Вот и все! Ниже мы приводим фотографии процесса, чтобы сделать ваш процесс еще проще. Если это руководство помогло вам сохранить и восстановить ваши разговоры, не стесняйтесь делиться им с кем-либо, кому это может понадобиться. Если что-то пошло не так, не стесняйтесь оставлять комментарий с вашим опытом.

Теперь открываем компьютером внешнюю карту. На ней появился файл с расширением VCF (формат Microsoft Outlook). Именно здесь и находится наша скопированная информация:

После этой процедуры, настроив почту с помощью программы Microsoft Outlook файл откроется в удобном для чтения формате.
Если же этой программы у вас нет, или вы пользуетесь другим почтовым клиентом, то нужно не выключая свой смартфон снова зайти в почту, нажать «Дополнительно» и выбрать пункт «Импорт». Затем нажать «Выберите файл» и найти через компьютер наш файл в формате CSV:

Теперь, нажав синюю кнопку «Импорт» мы, как и в первом случае получим данные. А нажав кнопку «Дополнительно» и выбрав «Печать», данные будут отображаться в удобном для чтения виде. Теперь можно выделить список мышкой или «горячими» клавишами (Ctrl+A) и скопировать его в документ Microsoft Word или в блокнот.
Осталось добавить, что существуют и специальные приложения, которые позволяют скинуть контакты с Андроида на компьютер. Однако специально занимать пространство гаджета для переноса контактов с помощью программы, наверное, не стоит, потому что те способы, о которых мы сейчас рассказали, вполне успешно справляются с поставленной задачей.
Петр
Рад, что автор статьи откликнулся столь быстро. И мы с ним молчаливо договорились, что система андроид не слишком дружелюбна к своим пользователям, поскольку не позволяет непосредственно закачивать на смартфон файл с контактами в самом доступном и распространенном формате (CSV)? Может быть, объединимся и запатнентуем идею, а потом продадим патент Самсунгу? Ведь облегчение перехода с других аппаратов на Самсунг поднимет число его клиентов, повысит конкурентные преимущества, соответственно, доход, прибыль? (Это, конечно, шутка, но та шутка, в которой только доля шутки).
Спасибо за рекомендацию. Правильно ли я Вас понял: на сайте по указанной ссылке предлагается скачать файл, затем инсталлировать его на компьютер? В результате на персональный компьютере установится конвертер, при помощи которого я смогу преобразовать имеющийся формат (CSV) в требуемый андроидом (vCard)? Этой рекомендацией придется воспользоваться, но если только не найдутся другие, более простые и безопасные пути для не слишком продвинутого пользователя. Ведь не известно, что я там ещё скачаю, к чему это приведет, будет ли работать новый сервис (да и сам компьютер), сумею ли я быстро разобраться в новой программе при том, что исчерпывающий алгоритм действий не прописан, и т.д.
Более простые действия, кстати, описаны в обсуждаемой статье. Предлагается экспортировать Контакты в Google, а это, по мысли автора, позволит затем перенести их на андроид. Не без трудностей, но я перенес контакты (сохраненные первоначально в виде файла CSV) в gmail. Подсказки из статьи помогли. Основные параметры контактов (ф.и.о., номера телефонов, адреса, примечания) раскрылись и читаются правильно.
Однако дальше меня ждала очередная засада. Я попытался экспортировать контакты из gmail, сохранить их в том формате, который приемлем для андроида (ведь это аффилированные системы; на моем смартфоне Самсунг Google и Gmail предустановлены, они, можно сказать, навязываются пользователю).
Так вот, в плане экспорта контактов Gmail предлагает 3 варианта:
1.Формат Google CSV (который андроид не прочитает).
2. Формат CSV для Outlook (который у меня был изначально).
3. Формат vCard – казалось бы, то что нужно – но для … Apple.
Вот и приплыли! – Gmail хочет дружить с Apple, а андроид отдыхает. На всякий случай я скачал контакты в формате 3-го вида, андроид их увидел, но импортировать не смог.
И это ВТОРАЯ ПРОБЛЕМА. Может быть, запатентуем идею о возможности импорта контактов из gmail в формате файла для андроида?
На этом я, однако, не успокоился, сделал учетную запись gmail на смартфоне (чего очень не хотел из соображений безопасности) и синхронизировал контакты gmail со смартфоном. Контакты из gmail перекачались на смартфон, но корректно не прочитались. Не видны имена, фамилии, номера телефонов и др. Вся эта информация перемешана с «грязью» – крестиками, закорючками и прочим. Найти нужного абонента или номер его телефона невозможно. Это – ТРЕТЬЯ ПРОБЛЕМА.
Буду признателен, если прокомментируете мои шаги. Может быть, я где-то допустил ошибку?



















