Приложение для отладки не задано. Все о функциях разработчика в вашем телефоне. Режим разработчика Android - Мультимедиа
Настройки, которые используются для отладки и для разработки приложений, спрятаны в вашем телефоне – спрятаны в прямом смысле слова. Многие из нас идут в соответствующий раздел меню, чтобы запустить отладку USB или переключиться к рабочему модулю ART, но кроме этого, здесь имеется целый список настроек. Большая часть никогда вам не понадобится, но разве не интересно узнать, что скрывается в недрах вашего устройства?
Для этой цели простая функция записи использовалась для отправки простого строкового значения. Для завершения текущего потока требуется конечная функция. С функцией прослушивания текущий веб-сервер активируется для определенного порта. Итак, запрос сделан, что именно вы хотите. 

Самое приятное в этом шаблоне, что все соответствующие настройки уже сохранены. Существуют различные способы запуска приложения. Только у нас нет комфорта для отладки. 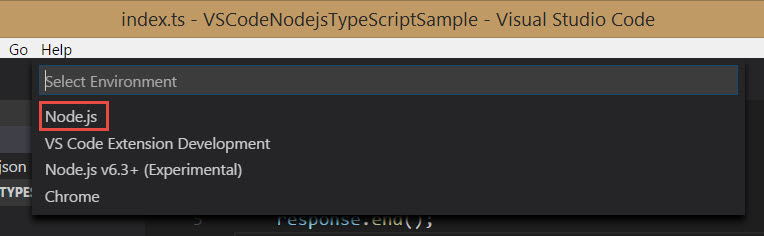
Сервер теперь запущен. Вы тестируете и отлаживаете приложения на основе конфигурации запуска, которую вы определяете.
«Разблокируем» функции разработчика в телефоне
Как говорилось выше, эти функции изначально скрыты. Это имеет смысл, поскольку найти их просто, а большинству людей они попросту не нужны. Для того, чтобы добраться до них, идем в раздел «Об устройстве» и ищем там пункт «Номер сборки». После пяти быстрых тапов появляется диалоговое окно – теперь устройство считает вас разработчиком. Только попробуйте ничего не испортить, ладно? Ну, или делайте что хотите – тоже вариант. Так или иначе, возможность заставить ваш телефон перестать работать всегда имеется.
Если вы экспортируете сборку релиза на устройство, установите не отладочную версию приложения. Не отладка не подходит для отладки. Вы можете отлаживать следующее. Отладка сети При отладке приложения по сети устройство и хост-компьютер должны находиться в одной сети.
Отладка приложения
Однако убедитесь, что в течение всего сеанса отладки есть сетевое соединение между устройством и хост-компьютером.
Поиск подключенных устройств
Подключенное устройство с автономным статусом найдено или версия операционной системы не поддерживается.- Не обнаружено подключенного устройства.
- Найдено несколько подключенных устройств.
А теперь посмотрим на предложенные функции повнимательнее.

Настройки
- Создать отчет об ошибках . Тапаете здесь, чтобы отправить соответствующее сообщение туда, куда вы хотите. Устройство готовит нужные файлы для отправки, что занимает пару минут, после чего вы видите уведомление. Если смахнуть его, процесс остановится, а если тапнуть, сообщение отправится.
- Пароль резервного копирования . Позволяет использовать ADB для создания бэкапа и восстановления приложений и связанных с ними данных на вашем компьютере. Резервное копирование данных требует введения пароля, и без него данные не могут быть восстановлены.
- Активный режим . Выбор этого пункта позволяет вам держать экран работающим постоянно при подключении телефона кабелем к зарядному устройству или к компьютеру по USB. Не стоит использовать этот пункт без надобности, поскольку это верный способ выжечь экран.
- Выбор рабочего модуля . Именно здесь вы можете выбрать между Dalvik и ART. Последний по-прежнему находится в тестовом режиме – это явно не то, что мы увидим в Android L. С некоторыми телефонами у него настоящий антагонизм, поэтому стоит уточнить на соответствующем форуме насчет вашей модели устройства.
- Включить журнал трансляции операций HCI Bluetooth . Иногда разработчику или специалисту по безопасности требуется перехватить и проанализировать пакеты Bluetooth HCI. Включение этого пункта помещает их в файл, который находится во встроенной памяти устройства (/sdcard/btsnoop_hci.log) для восстановления. После этого их можно проанализировать программой типа Wireshark.
- Статистика процессов . Все, что вам может понадобиться узнать о запущенных на вашем устройстве процессах. Тапаете здесь, а потом на одном из пунктов. Для обычного пользователя это просто набор цифр, но для разработчика может быть весьма полезным.
- Отладка USB . То, что позволяет вашему телефону связываться с компьютером, используя Android Debug Bridge (ADB). Это требуется для использования DDMS или команд ADB.
- Отозвать авторизацию отладки USB . Когда отладка при помощи компьютера происходит в первый раз, вам нужно авторизовать его и установить пару ключей. Эта настройка отменяет данное действие и предлагает повторить его снова.
- Отчеты об ошибках . Включает опцию, которая становится видимой, когда вы зажимаете кнопку питания для сбора и отправки отчета об ошибках. Очень удобно, если вы что-то тестируете.
- Фиктивные местоположения . Эта настройка позволяет вам вручную задавать информацию о местоположении, заставляя ваш телефон думать, что он там, где его в действительности нет. Кроме читов для Forsquare, это полезно для приложений, которые используют информацию о местоположении.
- Приложение для отладки . Эта настройка позволяет вам выбрать приложение для отладки. Вам не требуется действительно подключаться к отладчику, но если вы включите его, то не будете получать сообщений об ошибках, когда останавливаетесь на точке останова. Если вы не понимаете, что это значит, тогда эта настройка вам никогда не требовалась и не понадобится. Она создана для работы со средствами разработчика, позволяющими убедиться в том, что приложение работает корректно.
- Подождите, пока отладчик . Этот пункт остается неактивным, пока вы не выберет приложение для отладки. Когда оно установлено и выбрано, то настройка просто не позволяет выбранному приложению запуститься до тех пор, пока не включится отладчик. Еще один пункт, который нужен разработчикам, но бесполезен для большинства пользователей.
- Проверять для USB . Позволяет Google сканировать приложения, которые вы поставили через ADB, на предмет вредоносного поведения. Хорошая вещь.
- Показывать касания . Выбирая этот пункт, вы будете видеть визуальный эффект, подтверждающий регистрацию касания экрана.
- Местоположение указателя . Эта настройка размещает в верхней части экрана строку, в которой выводятся координаты точки экрана, которой коснулись последней.
- Показать обновления экрана . Заставляет край «окна» вспыхивать, когда происходит обновление контекста. Раздражает безумно.
- Показывать границы макета . Отмечает края элементов в окне диалога для того, чтобы вы знали, куда нужно нажать, чтобы активировать его. Попробуйте – и немедленно выключайте.
- Написание справа налево . Изменяет ориентацию экрана для поддержки языков с правосторонним написанием
- Анимация окна: масштаб . Устанавливает скорость воспроизведения анимации окна. Чем меньше число, тем быстрее.
- Анимация перехода: масштаб . Устанавливает скорость воспроизведения анимации при переходе. Опять же, чем меньше, тем быстрее.
- Эмуляция дополнительных дисплеев . Эта настройка позволяет разработчикам имитировать различные размеры экрана. Не самая надежная вещь.
- Рендеринг принудительно . Заставляет приложения использовать аппаратный двухмерный рендеринг, если они были написаны так, чтобы не использовать его по умолчанию. Иногда творит чудеса. Иногда отправляет все к чертям. Будьте бдительны.
- Показать обновления окна . С этой настройкой любая отрисовка, производимая графической подсистемой, получает красную подсветку.
- Показывать аппаратные обновления . Выделяет аппаратные уровни зеленым при обновлении. Зачем это нужно - можете почитать здесь http://www.curious-creature.org/2013/09/13/optimizing-hardware-layers/ (на английском).
- Отладка наложения . Наложение происходит каждый раз, когда приложение запрашивает систему на отрисовку чего-либо поверх чего-то иного. Эта настройка позволяет вам видеть, когда и где это происходит, чтобы видеть, в чем проблема.
- Включить 4х MSAA . Эта настройка принудительно включает множественную выборку сглаживания (MSAA). Как и с любым другим графическим ускорителем, чем больше сглаживания, тем лучше все смотрится. Но скорость работы при этом падает.
- Строгий режим . Эта настройка заставляет экран мигать, когда приложение использует главный поток для выполнения длительной и интенсивной операции.
- Выводить использование ЦП . Размещает в правом верхнем углу небольшое окно с информацией о центральном процессоре и его использовании. Забавная игрушка.
- Профиль обработки GPU . Эта настройка может либо рисовать график на экране, либо писать его в файл. График - визуальное отображение загрузки работы графического адаптера. Еще одна вещь, на которую интересно посмотреть.
- Включить трассеровку OpenGL . Настройка, позволяющая следить за ошибками OpenGL и помещающая их в специальный файл лога по вашему выбору. Ничего такого, что стоило бы трогать большинству пользователей.
- Не сохранять операции . Эта настройка уничтожает любое приложение, как только вы закрываете его окно. Ничего хорошего из этого не выйдет, что бы там на форумах ни писали.
- Фоновые процессы . Позволяет задавать в настройках количество процессов, которые могут одновременно работать в фоне. Еще одна вещь, которую большинству из нас не стоит трогать слишком часто. Если вообще стоит.
- Показать все ANR . Эта настройка заставляет все процессы показать сообщение «Приложение не отвечает», если приложение зависло, включает фоновые процессы, которые не запускаются пользователем. Полезно, если одно приложение мешает нормально работать другому.

Настройка отладки сети
Если вы обсуждаете приложение по сети, выполните только следующие шаги.
Отладка по сети
Прежде чем отлаживать приложение по сети, выполните следующие действия. Выберите основной сетевой интерфейс. Одновременно главный компьютер может быть подключен к нескольким сетевым интерфейсам. Однако вы можете выбрать основной сетевой интерфейс для отладки.В диалоговом окне перечислены все сетевые интерфейсы, доступные на главном компьютере. Убедитесь, что доступ к выбранному сетевому интерфейсу возможен на устройстве. Выберите «Отладка», чтобы начать сеанс отладки. Отладчик запускается и ждет запуска приложения. Сеанс отладки начинается, когда отладчик подключается к устройству.
Понятно, что большинству пользователей все эти настройки ни на что не сдались. Кроме того, лезть туда и нажимать на пункты меню ради самого процесса - не лучшая идея. Но всегда стоит знать, что вообще можно сделать, хотя бы и просто для того, чтобы не делать этого никогда.
Надеемся, что наш рассказ просветил вас немного по вопросу этих настроек и опций, записанных непонятными словами. Кстати, в зависимости от выбранного языка системы, производителя и версии ОС Android, набор пунктов может несколько отличаться разделами и их названиями.
Это диалоговое окно является признаком невозможности подключения отладчика. В корпоративной, гостиничной или другой гостевой сети устройство иногда не может подключаться к компьютеру, даже если оба устройства находятся в одной сети. В диалоговом окне «Настройка отладки» выполните следующие действия: Выберите приложение, которое вы хотите отлаживать. Нажмите «Настроить», чтобы выбрать соответствующий сертификат подписи кода, файл развертывания и содержимое пакета.
- Выберите «На устройстве» в качестве метода запуска.
- Этот метод подходит для тестирования приложений.
28 октября 2013 г.
Переводим... Перевести Китайский (упрощенное письмо) Китайский (традиционное письмо) Английский Французский Немецкий Итальянский Португальский Русский Испанский Турецкий
Удаленная отладка приложений в ОС Android *
Android* Debug Bridge
Android Debug Bridge (ADB) - это программа командной строки, поддерживающая обмен данными между отладчиком на компьютере (обычно это GDB *, DDMS * (Dalvik * Debug Monitor Server) или ADT) и образом Android на целевом устройстве. Целевой образ может работать как на эмулируемом виртуальном устройстве, так и на физическом устройстве, обмен данными с которым осуществляется с помощью кабеля USB-OTG или адаптера USB-Ethernet. ADB является связующим элементом, дающим возможность отлаживать приложения Android.
Проверка приложения на возможность отладки
Приложение «Настройки» содержит большинство инструментов, необходимых для настройки и настройки вашего устройства. Экран настроек приложения. Чтобы защитить ваше устройство и ваши личные данные, вы загружаете приложения только из надежных источников. Управление приложениями Открывает список всех приложений и других программ, установленных на вашем устройстве, а также соответствующие инструменты размера и управления.
Запуск служб Открывает список приложений, процессов и служб, которые в настоящее время запущены или находятся в кеше. Использование памяти Открывает список всех приложений на вашем устройстве и отображает информацию о соответствующем использовании памяти.
Устройство, к которому выполняется подключение, может быть самых разных типов и размеров. Обычно это смартфон или планшет. Впрочем, это может быть и медицинский планшет, промышленное устройство, а также домашнее устройство для управления электроэнергией, складской терминал или любые другие аналогичные системы.
Настройка Android Debug Bridge для удаленной отладки приложений на платформе с процессором Intel® AtomTM практически не отличается от отладки другой архитектуры.
Использование батареи Открывает список приложений, которые использовали заряд батареи с момента последней зарядки вашего устройства. Советы по продлению срока проживания можно найти здесь. Не используйте эту настройку, если на экране отображается неподвижное изображение в течение длительного времени, так как это может «гореть». Разрешить псевдоопределения Установите этот флажок, чтобы позволить инструменту разработки на компьютере управлять местоположением, предполагаемым устройством, вместо того чтобы использовать для этого собственные внутренние инструменты.
Прежде всего необходимо установить на компьютере Android SDK, в том числе ADB. Инструкции см. по адресу http://developer.android.com/sdk/installing.html .
Настройка ADB*
Если целевой образ запущен на физическом устройстве, то нужно включить поддержку USB-OTG или USB-Ethernet. Для поддержки USB-Ethernet требуется изменение конфигурации ядра и повторная сборка. OEM-поставщик предоставит необходимую информацию по этой процедуре.
Свойства конфигурации на вкладке Отладка
При необходимости эти настройки могут быть изменены. Эти параметры можно изменить в диалоговом окне «Свойства свойства». Дополнительная рекомендуемая настройка свойств приведена в следующей таблице. Создавайте контрольные точки по мере необходимости. . В меню «Отладка» нажмите «Пуск».
Чтобы зафиксировать эти исключения, вы должны отлаживать приложение именно с разрешениями, которые имеет конечный пользователь. Отладка с ограниченными правами может быть включена в Проектировщик проекта на странице «Безопасность». Если вы также разрабатываете приложения, вызывающие веб-службы, эти веб-службы часто находятся на вашем компьютере разработки.
Стандартный способ удаленной отладки приложений предусматривает использование интерфейса USB-OTG, которым оснащено большинство устройств с Android. Установка достаточно подробно описана на веб-сайте разработчиков Android *http://developer.android.com/guide/developing/device.html .
Вот основные действия:
Чтобы включить отладку с ограниченными разрешениями
При отладке приложения любые попытки доступа к разрешению, не входящему в набор разрешений, вызывают исключение безопасности.
- Проводник проекта в меню «Проект» выберите «Свойства».
- В «Дизайнере проектов» перейдите на вкладку «Безопасность».
- Нажмите кнопку «Дополнительно».
Вы можете последовательно отслеживать программу и посмотреть, как значения изменяются во время выполнения. Вот почему мы изначально создали программу. Укажите описание и выберите Исполняемую программу как тип. Наконец, нажмите «Сохранить». Вставьте следующий код и активируйте программу. Не беспокойтесь о том, что делает эта программа.
1. Объявите для приложения свойство debuggable в манифесте Android.
При использовании Eclipse можно пропустить этот шаг, поскольку отладка автоматически включается при запуске приложения из среды разработки Eclipse.
В файле AndroidManifest.xml добавьте android:debuggable="true" в элемент
Примечание: Если вручную включить отладку в файле манифеста, не забудьте отключить ее перед сборкой приложения для выпуска (опубликованное приложение, как правило, не должно иметь возможность отладки).
Если вы хотите отследить программу с самого начала, вы можете запустить отладчик с помощью кнопки «Отладка» на начальном экране. Вы также можете использовать точки останова для запуска отладчика. Они могут быть установлены динамически или статически. Избегайте этой инструкции, потому что это приводит к ошибке расширенной проверки программы!
Вместо этого используйте динамические точки останова. Вы можете установить их как точки останова без доступа к исходному коду. Если вы щелкните по столбцу рядом с номером строки, вы автоматически установите контрольную точку сеанса. Кроме того, вы также можете щелкнуть правой кнопкой мыши и выбрать. Другой вариант - кнопки стоп-сигнала в меню.
2. Включите на устройстве отладку через USB.
На устройстве откройте Settings > Applications > Development и установите флаг USB debugging (в версии Android 4.0 он находится в меню Settings > Developer options ).
3. Настройте систему для обнаружения устройства.
o В Windows нужно установить драйвер USB для ADB. Руководство по установке и ссылки на драйверы OEM-производителей см. в документе OEM USB Drivers .
Вы также можете установить внешнюю точку останова. Динамические точки останова зависят от пользователя. Они также действительны только во время текущей сессии. Если вы запускаете программу во время текущего сеанса, система останавливается перед командой на знаке остановки, переключается в режим отладки и ждет дальнейших инструкций.
Теперь есть разные способы навигации по программе. Вы можете выполнить каждый оператор за один шаг. Таким образом, существует опасность потерять себя в глубинах системы. Таким образом, подпрограмма, функциональный блок или объект скрыты и представлен результат.
o Для Mac OS * X устанавливать дополнительные драйверы не нужно. Пропустите этот шаг.
o При использовании Ubuntu * Linux нужно добавить файл правил udev , содержащий конфигурацию USB для каждого типа устройств, которые следует использовать при разработке. В файле правил каждый изготовитель устройств обозначается уникальным идентификатором с помощью свойства ATTR{idVendor} . Список идентификаторов изготовителей см. в разделе Список идентификаторов изготовителей USB ниже. Настройка обнаружения устройств в Ubuntu Linux:
Вы остаетесь на уровне выполнения. Это может быть очень утомительно для запуска кода за строкой. Поэтому неплохо разместить точки останова в критических точках. Между точками останова может быть любое количество операторов. Если точка останова больше не содержится, программа запускается и завершается. Теперь значение присваивается переменной. Со структурами он работает аналогично.
Что такое отладка по USB и для чего она нужна
Содержимое таблиц также можно просмотреть с помощью двойного щелчка. Вот как вы можете отслеживать точный расчет. Представлен только результат. Вы также можете перейти к определенному месту в коде. Вы также можете изменить это. Например, вы можете написать 2 вместо 1.
Войдите в систему с правами root и создайте файл: /etc/udev/rules.d/51-android.rules .
Добавьте в файл каждого изготовителя, используя следующий формат:
SUBSYSTEM=="usb", ATTR{idVendor}=="
Примечание: Синтаксис правил может немного отличаться в зависимости от используемой среды. При необходимости ознакомьтесь с документацией udev к системе. Описание синтаксиса см. в этом руководстве по написанию правил udev .
Разумеется, этот ввод дает разные результаты. Вы также можете изменить значения в структуре. Чтобы изменить значения в таблице, дважды щелкните значение. Затем вы можете изменить содержимое поля. В контексте переменных вы также можете создавать точки наблюдения. Они останавливают программу, когда переменная принимает определенное значение.
Кроме того, вы можете закрыть отладчик с помощью меню «Отладчик → Выход». Если вы выберите «Закрыть приложение», обработка программы будет немедленно прекращена, и вы попадете в меню запуска системы. Если вы продолжите выбор приложения, программа продолжит работу, и режим отладки будет закрыт.
Теперь выполните команду:
chmod a+r /etc/udev/rules.d/51-android.rules
При подключении через USB можно узнать, подключено ли устройство, выполнив команду ADB adb devices из папки platform-tools/ . Если устройство подключено, то на экране будет показано имя устройства со словом device.
При загруженной ОС Android подключите кабель USB-OTG к порту (мини-USB типа b) на устройстве, а другой разъем кабеля - к порту (USB типа A) на компьютере.
Среда запуска приложений для отладки
Термин «отладка» означает поиск ошибок в программе. Вам нужно отладить программу, если она не работает, как вы думали, или если она поставляет неверные результаты. Причиной неправильного поведения может стать отладка. Поскольку мы имеем дело только с локальными приложениями в этой книге, мы не обращаем внимания на удаленное отлаживание удаленных приложений.
Отладчик может использоваться только во время выполнения программы. Кроме того, программа также должна быть приостановлена. Существуют три различные возможности.
- Время выполнения приложения достигает точки останова.
- Приложение выполняет метод разрыва системы классов.
Если все работает, то можно будет выполнить следующую команду для отображения подключенного устройства:
* daemon not running. starting it now *
* daemon started successfully *
List of devices attached
0123456789ABCDEF device
Примечание:
Чтобы узнать, какое имя устройства назначено этому подключению на компьютере с Linux, можно выполнить dmesg для поиска адреса usb-storage: device found at Точки останова могут быть добавлены к любой строке кода, содержащей инструкцию программы. Красный круг символизирует точку останова, которая удаляется при нажатии и нажатии кнопки. Если среда выполнения достигает точки останова, отладчик в этот момент выполняет выполнение программы. Кодовая строка, отмеченная точкой останова, пока не выполнена. В режиме удержания вы можете проверить, изменить или продолжить программный код по желанию. Вы также поддерживаете несколько окон отладчика: монитор, локальный и автоматический. Если время выполнения приложения находится в режиме ожидания, вы можете повлиять на дальнейшее выполнение программы следующим образом. Чтобы отобразить текущее состояние переменной, используйте указатель мыши, чтобы перейти к идентификатору переменной. ADB в Windows *
Загрузите и установите Eclipse Classic по адресу http://www.eclipse.org/downloads/ Загрузите пакет Android * SDK для Windows * по адресу http://developer.android.com/sdk/index.html . (android-sdk_r18-windows.zip, or installer_r18-windows.exe). После установки Android SDK файл adb.exe будет находиться в папке Передача данных между сервером и клиентом в ADB
До этого мы обсуждали установку ADB на компьютере разработчика. На самом деле этот клиент - серверная программа, содержащая три компонента: Клиент, запускаемый на компьютере разработчика. Можно вызвать клиент из оболочки с помощью команды ADB. Другие средства Android, такие как подключаемый модуль ADT и DDMS, также создают клиенты ADB. Сервер, запускаемый на компьютере разработчика в виде фонового процесса. Сервер управляет обменом данными между клиентом и управляющей программой ADB на эмуляторе или на устройстве. Управляющей программа, запускаемая на каждом экземпляре эмулятора или на каждом устройстве в виде фонового процесса. При запуске клиента ADB клиент сначала проверяет, запущен ли уже процесс сервера ADB. Если нет, то клиент запускает процесс сервера. Сервер после запуска подключается к локальному TCP-порту 5037 и прослушивает команды, отправленные клиентами ADB. Все клиенты ADB используют порт 5037 для обмена данными с сервером ADB. TЗатем сервер устанавливает подключения ко всем запущенным эмуляторам и устройствам. Для обнаружения эмуляторов и устройств сервер проверяет все порты с нечетными номерами в диапазоне от 5555 до 5585 (этот диапазон используется эмуляторами и устройствами). При обнаружении демона ADB устанавливается подключение к этому порту. Обратите внимание, что каждый эмулятор или устройство получает пару портов с последовательными номерами: порт с четным номером для подключения консоли и порт с нечетным номером для подключения ADB. Например: Emulator 1, console: 5554 Emulator 1, adb: 5555 Emulator 2, console: 5556 Emulator 2, adb: 5557 ... Как показано выше, к ADB на порте 5555 подключен тот экземпляр эмулятора, консоль которого прослушивает порт 5554. После подключения сервера ко всем экземплярам эмулятора можно использовать команды ADB для управления этими экземплярами и доступа к ним. Сервер управляет подключениями к эмуляторам и устройствам и обрабатывает команды для нескольких клиентов ADB, поэтому можно управлять любым эмулятором или устройством с любого клиента (или с помощью сценария). Запуск ADB
Введите "adb shell". Символ # указывает, что соединение успешно установлено. Основные команды ADB для устройств
Перечисленные ниже команды помогают передать отлаживаемое приложение на целевое устройство или в эмулятор с помощью командной строки. Это может быть удобно, особенно если отсутствует подключение терминала ssh. adb push adb pull adb sync [ (-l отобразить список, но не копировать) (см. "adb help all") adb shell - интерактивный запуск удаленной оболочки adb shell adb emu adb logcat [ adb forward localabstract: localreserved: localfilesystem: dev: jdwp: adb jdwp - показать список всех PID процессов с транспортом JDWP adb install [-l] [-r] [-s] ("-l" блокировка пересылки приложения) ("-r" переустановить приложение, сохранив его данные its data) ("-s" установить на карту памяти SD, а не во внутреннюю флеш-память) adb uninstall [-k] Дополнительные сведения об установке и использовании ADB см. по адресу http://developer.android.com/guide/developing/tools/adb.html Отладка нативного кода C/C++ с помощью отладчика
Если отладка выполняется с помощью GDB, то задачи по обработке процесса передачи данных такой отладки выполняет gdbserver на устройстве, но можно использовать и драйвер USB-Ethernet с ADB для обработки транспортного уровня передачи данных, по которому gdbserver обменивается данными по протоколу TCP/IP с GDB на компьютере разработчика. Существует приложение gdbclient, настраивающее среду обмена данными отладки и запускающее gdbserver на отлаживаемом устройстве. Использование: gdbclient EXECUTABLE:PORT EXECUTABLE имя исполняемого файла (по умолчанию: app_process) PORT порт подключения (по умолчанию:1234) PROG_PATH полный путь к исполняемому файлу в целевой системе (например: /system/bin/mediaserver) Если параметр PROG_PATH задан, gdclient пытается запустить gdbserver и присоединить его к запущенному PROG_PATH. Для запуска gdbserver явным образом можно использовать следующую команду # gdbserver:1234 --attach 269 Attached; pid = 269 Listening on port 1234 Приведенные ниже пошаговые инструкции по запуску сеанса отладки показывают, что ADB по-прежнему используется для передачи данных отладки, даже если отладка выполняется с помощью GDB, а не ADT или DDMS. Предположим, что используется порт 1234. Запустите процесс: gdbserver:1234 /system/bin/executable или подключитесь к существующему процессу: gdbserver:1234 --attach pid Перенаправьте локальный порт 1234 рабочей станции на устройство с помощью adb: adb forward tcp:1234 tcp:1234 Запустите особую версию gdb, находящуюся в области prebuilt структуры исходного кода: prebuilt/Linux/toolchain-eabi-4.x.x/bin/i686-android-linux-gdb (for Linux) prebuilt/darwin-x86/toolchain-eabi-4.x.x/bin/i686-android-linux-gdb (for Darwin) Если особую версию GDB не удается найти, выполните команду find prebuilt –name i686-android-linux-gdbin в структуре исходного кода, чтобы найти и запустить последнюю версию. Необходимо скопировать исполняемый файл в папку symbols, а не в главную папку Android, поскольку файл в главной папке очищен от символьной информации. В GDB укажите расположение общих библиотек для загрузки: set solib-absolute-prefix /absolute-source-path/out/target/product/product-name/symbols set solib-search-path /absolute-source-path/out/target/product/product-name/symbols/system/lib absolute-это путь к дереву исходного кода. Следите за правильностью указываемых папок: GDB может не выдать сообщение в случае ошибки. Подключитесь к устройству с помощью команды GDB: (gdb) target remote:1234 Параметр:1234 указывает на подключение к порту 1234 локального компьютера, соединенному с устройством с помощью ADB. Теперь можно начать отладку встроенного кода C/C++ на платформе Android * с помощью GDB привычным образом. Дополнительные сведения см. в документации к . Использование подключаемого модуля ADT * для Eclipse * для отладки приложений Android *
Для устройств на базе архитектуры Intel® процесс установки не имеет существенных отличий от описанного по адресу http://developer.android.com/sdk/eclipse-adt.html#installing . Подключаемый модуль средств отладки Android (ADT *) обеспечивает все возможности интегрированной отладки приложений в среде Eclipse * для эмуляторов и устройств с архитектурой Intel. Поддерживается два представления отладки с различными наборами функций. Можно переключаться между ними по мере необходимости; каждое из них обладает определенными преимуществами. Представление Debug в Eclipse *
Представление отладки в Eclipse предоставляет доступ к следующим вкладкам: Debug - отображение уже отлаженных и отлаживаемых в настоящий момент приложений Android и запущенных в настоящий момент потоков Variables - когда заданы точки останова, отображение значений переменных при выполнении кода Breakpoints - список точек останова в коде приложения LogCat - просмотр сообщений в журнале системы в реальном времени. Вкладка LogCat также доступна в представлении DDMS. Чтобы открыть представление Debug Perspective, щелкните Window > Open Perspective > Debug. Дополнительные сведения см. в документации к отладчику Eclipse. Представление DDMS
Представление DDMS в Eclipse обеспечивает доступ к всем функциям DDMS из среды разработки Eclipse. Доступны следующие разделы DDMS: Devices - список физических и виртуальных устройств, подключенных к ADB. Emulator Control - выполнение различных действий с устройством. LogCat - просмотр сообщений в журнале системы в реальном времени. Threads - отображение запущенных в настоящее время потоков в виртуальной машине. Heap - использование кучи виртуальной машиной. Allocation Tracker - просмотр выделения памяти объектам. File Explorer - работа с файловой системой устройства. Среда запуска приложений для отладки
При отладке приложения Android * для архитектуры Intel® разница заключается в настройке отладки целевого устройства. Чтобы выбрать устройство с помощью диспетчера Android * Virtual Device Manager, входящего в состав Android * SDK, откройте меню Window>AVD Manager в Eclipse *. Необходимо выбрать Intel Atom в качестве целевого EABI для образа ОС и эмуляции устройства. Если вы выполнили все описанные в начале этой статьи действия по установке ADB * и созданию моста отладки к физическому устройству, то в Eclipse появится меню выбора устройства, где можно выбрать целевое устройство для развертывания приложения и его отладки. В остальном отладка приложения Android * для архитектуры Intel® практически не отличается от отладки приложений Android * для архитектуры ARM *. Действуют все правила и инструкции, приведенные по адресу



















