Перенос данных с флешки на телефон. Как перекинуть файл с телефона на флешку
Часто перед пользователями компьютера возникает вопрос о переносе личных или рабочих файлов на внешние носители. Как правило, такими накопителями являются CD/DVD диски или различные флешки. Последние самые популярные по частоте использования. Обусловлено это многими факторами: компактность, удобность, бесшумная работа.
Но не смотря на практичность флешек, многие пользователи боятся или не умеют копировать свои данные на них. Прежде всего не нужно опасаться этого способа и постоянно экспериментировать. Данная статья подробно расскажет о типах флешек и способах переноса данных (на примере фото).
Виды флеш накопителей
Флеш накопители используется повсюду и применимы практически к любому устройству: от телефона до современного телевизора. Самые популярные и востребованные – это USB-накопители. Они используются для переноса любой информации: фото, музыка, программы и рабочие файлы. С этими устройствами работают многие гаджеты: компьютер, телефон, телевизор и т.п.
Второе место занимают флешки для работы с телефоном – Micro SD карта. Они имеют объем от 2 Гб до 128 Гб. Для работы с ними можно использовать как сам телефон, так и компьютер (для этого понадобиться специальное устройство – картридер, либо подсоединив телефон кабелем).
Третий вид карт применяется в основном для фотоаппаратов. Имеет название SD – карта. Известны объемы до 64 гб. Для работы с такими флешками понадобится либо фотоаппарат, либо компьютер.
Как скачать фото с компьютера на флешку
Первым этапом необходимо подключить флешку к компьютеру. Для этого нужно найти специальный разъем называемый USB. На системном блоке его можно найти на задней панели или на лицевой части.

На ноутбуке USB разъем находится по бокам от устройства.

Если флешка устанавливается в компьютер первый раз, то должен начаться автоматический процесс установки драйвера. После его окончания появится диалоговое окно, где пользователю предложат несколько вариантов открытия флеш накопителя.
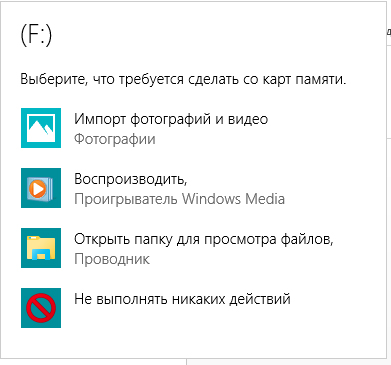
Для интереса можно нажать на пункт «Открыть для просмотра», чтобы увидеть, что уже хранится на USB носителе. Так же флешка должна появиться в меню проводника. Чтобы посмотреть эту информацию, нажмите на «Пуск» – «Компьютер». Здесь, должен появиться новый диск (в нашем примере это раздел F).
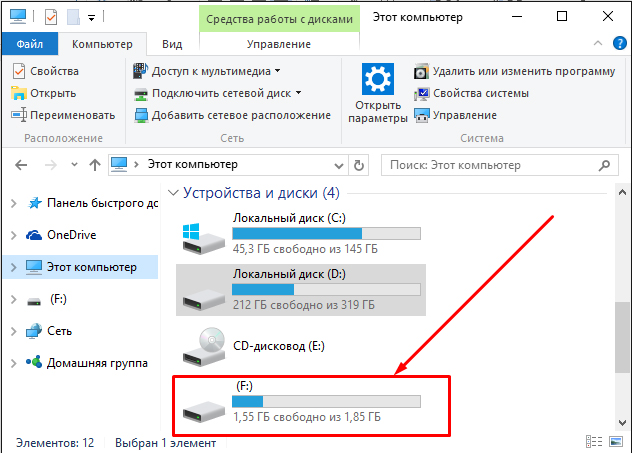
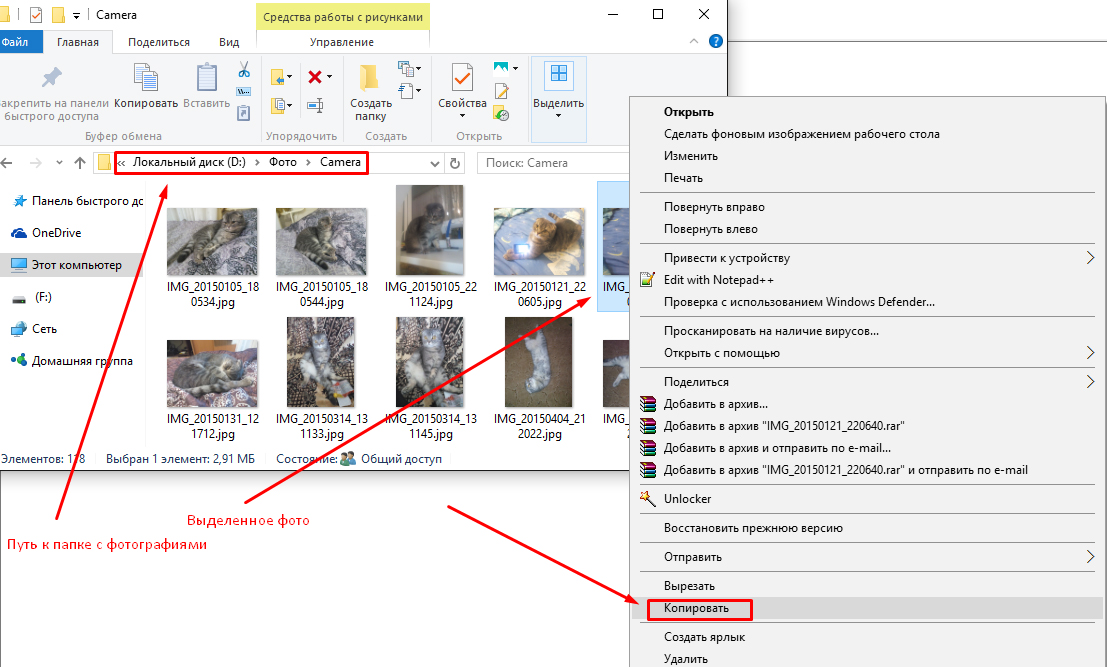
На этом этапе фотографии сохранены в памяти компьютера. Чтобы их перенести на флешку нужно зайти в проводник («Пуск» - «Компьютер») и открыть раздел USB накопителя. Затем, если необходимо, то создается папка, для последующего хранения в ней фото (правая кнопка мыши – «Создать» - «Папку»).
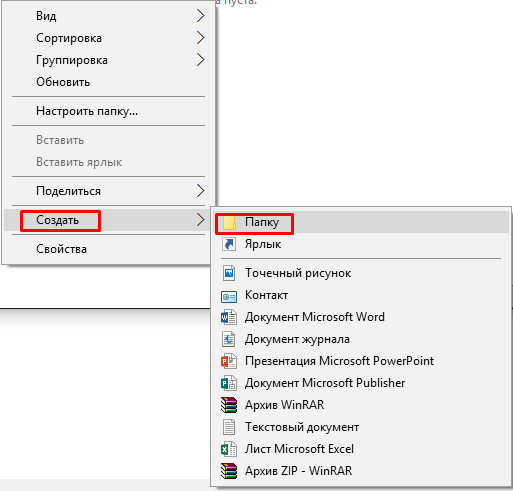
После создания и определения места нужно нажать на правую кнопку мыши и выбрать пункт «Вставить». После чего появится окно со статусом копирования фотографий с компьютера на флешку.

Как скачать фото с планшета на флешку
Планшет все больше и больше набирает популярность среди пользователей цифровой техники. Это обусловлено тем что он может выполнять функции ноутбука, компактный и многофункциональный. Также наличие сенсорного экрана делает его наиболее привлекательным.
Среди владельцев планшета тоже часто возникает вопрос о переносе фотографий на флешку. Данная статья рассказывает, как перенести фото с планшета на Micro – SD карту и USB накопитель.
USB флешка и планшет
Данным способом можно воспользоваться, если устройство поддерживает технологию OTG. Чтобы узнать это можно обратиться к руководству планшета либо воспользоваться специализированными приложениями (например, для андроида: USB OTG Checker). Как правило, если в коробке присутствует специальный кабель OTG, показанный на рисунке, то планшет имеет такую возможность.
Маленький конец кабеля это Micro USB, другой конец – это разъем для USB устройства. На планшете есть разъем Micro USB, который подключается кабелем. С другой стороны, подключается флешка.

Далее все действия объясняются для планшета на платформе андроид. После подключения на экране появится сообщение о том, что подключен USB накопитель. Посмотреть подробную информацию можно в настройках – «Память».
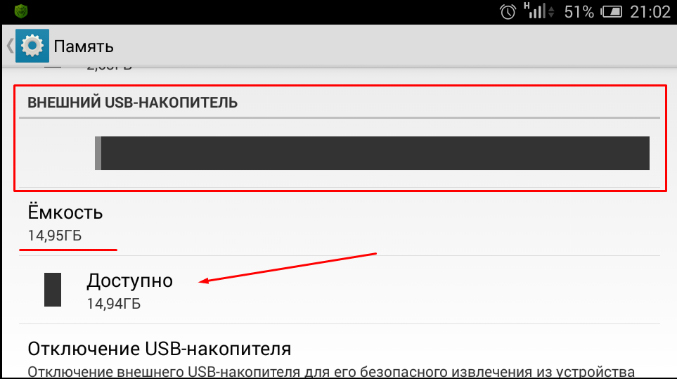
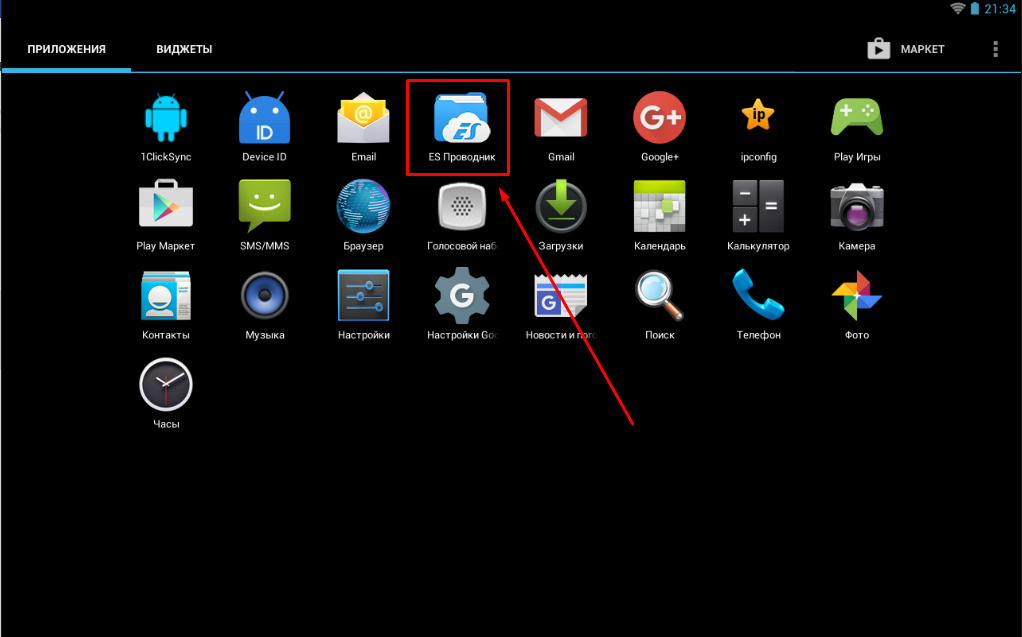
Далее переходим в раздел, где хранятся фотографии. Как правило на андроиде по-умолчанию все фото сохраняются в папку DCIM/Camera/, именно здесь основная часть, которая отображается в галерее. Если на внутренней памяти планшета нет этих папок или фотографий, то скорей всего они хранятся на SD карте устройства. И найти их можно по такому же пути.
После того как нужная фотография найдена, необходимо нажать на файл и не отпускать пока он не выделиться. Затем внизу появятся варианты для выполнения определенных действий с фото (копировать, удалить, вырезать).
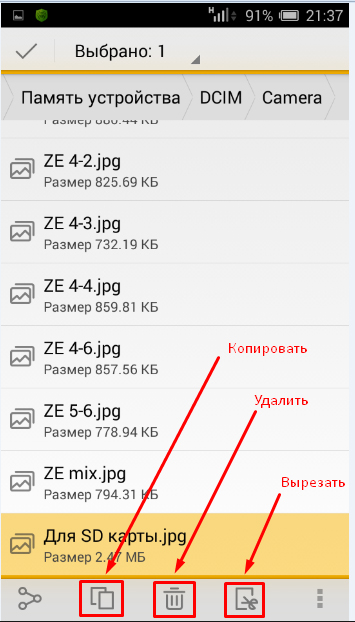
Определившись с вариантом переноса, нужно перейти в раздел подключенной флешки. Для этого нажимают кнопку «Назад» два раза. Либо опять нажимают кнопку «Меню» - «ES проводник». В открывшемся окне следует выбрать «Внешний USB накопитель».
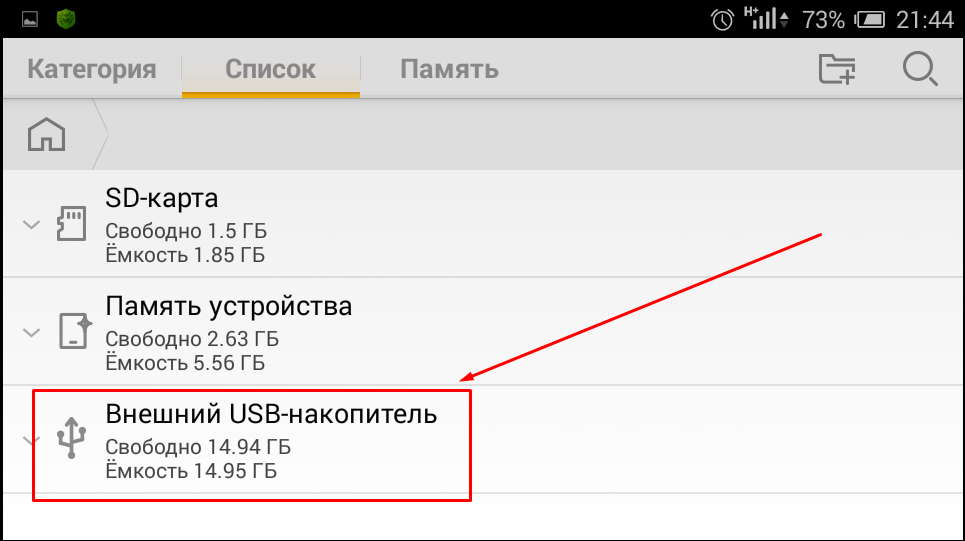
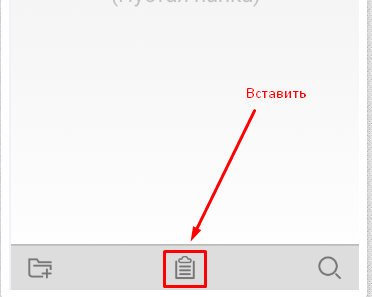
Чтобы фотография сохранилась на флешке ее необходимо безопасно извлечь. Для этого следует выбрать пункт «Настройки» - «Память». Здесь, пролистать вниз до пункта накопителя и выбрать пункт «Отключения USB накопителя».
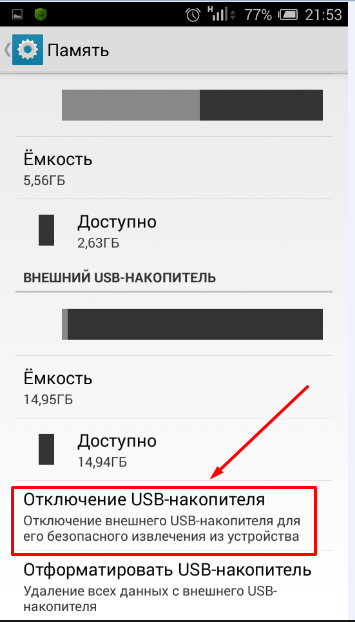
После нажатия через некоторое время система сообщит о том, что флешку можно извлечь, не боясь потерять сохранённые файлы.
Как скачать фото с телефона на флешку
Современную жизнь нельзя представить без мобильного телефона. Он есть практически у каждого. Телефон заменил множество других устройств: фотоаппарат, будильник, радио и т.п. Особое место он играет в мире фотографии. Единственный недостаток – это недостаточный объем памяти для активного использования. Поэтому для многих остро стоит вопрос переноса своих файлов на флеш накопители.
Все действия объясняются для платформы андроид.
Первый способ подразумевает использования SD карты. Для этого ее необходимо установить в телефон. После зайти в меню и выбрать пункт «Файлы».
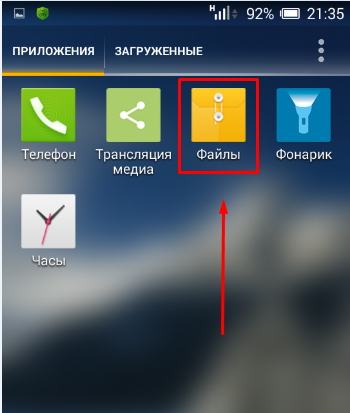
Если флешка установлена правильно ее можно увидеть в главном меню диспетчера файлов.
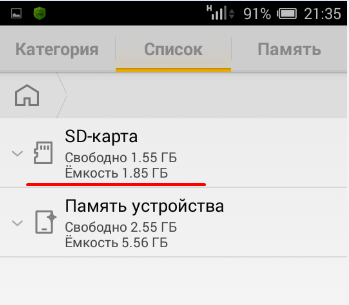
Далее необходимо зайти во внутреннюю память до необходимой папки или файла, которые нужно перенести на флешку. В нашем случае это DCIM/Camera, где для переноса подготовлено фото «Для SD карты.jpg». Необходимо нажать на файл и не отпускать пока он не выделится. Затем внизу появятся варианты для выполнения определенных действий с фото (копировать, удалить, вырезать).
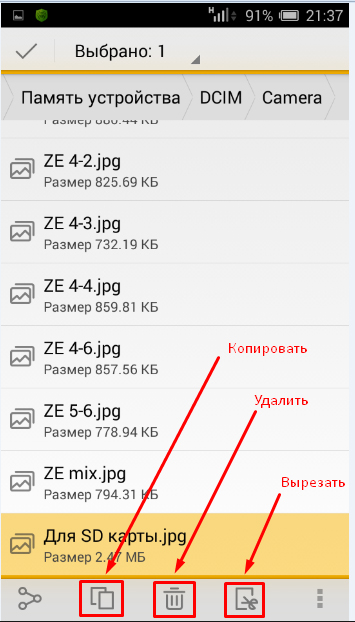
Выбрав вырезать (переносит на указанное место и удаляет на исходном), переходим на раздел SD карты в необходимое место. В нашем случае это папка tmp. Нажимаем на соответствующий значок внизу посередине, после чего фото переносится на SD карту.
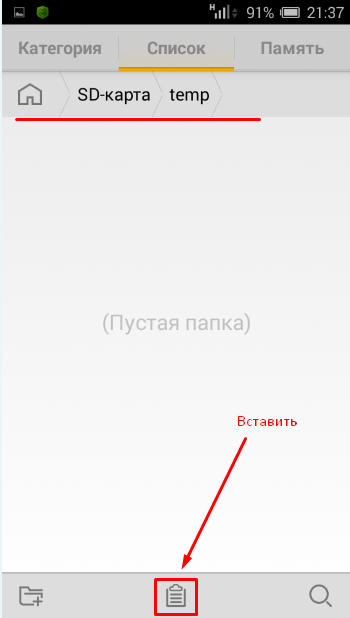
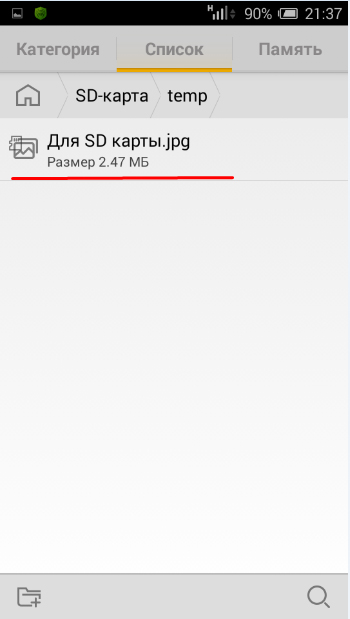
Второй способ похож на описанный выше для планшета. Если мобильный телефон поддерживает технологию OTG, то ей можно воспользоваться. Все действия аналогичны как для планшета на устройстве андроид.
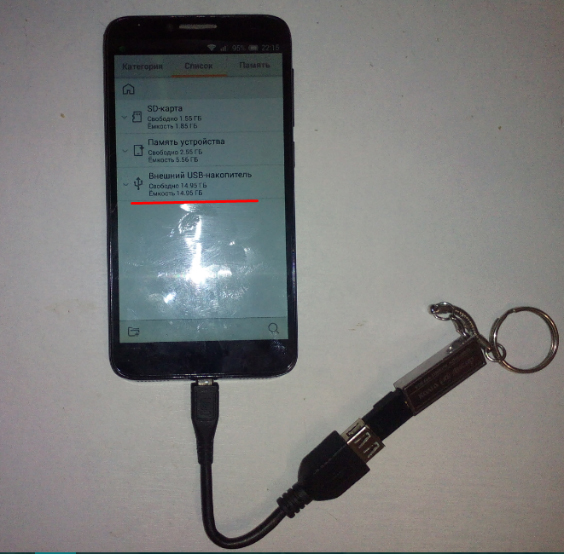
Третий способ предполагает копирование фото с телефона на компьютер. Затем можно перекинуть файл на любой флеш накопитель способом, описанным ранее для ПК. Чтобы выполнить данное условие нужно иметь специальный кабель. Для современных устройств (кроме IPhone, Ipad) он выглядит как показано на рисунке. Он выполняет функцию кабеля для зарядки и подключения к ПК.

Подключив к компьютеру нужно выбрать режим как будет работать телефон при таком соединении. В нашем случае в мобильном необходимо выбрать режим «Подключить как медиа устройство». Для этого нужно выбрать вверху на панели уведомлений появившийся значок USB подключения, затем в меню выбрать раздел «Медиаустройство (MTP)».
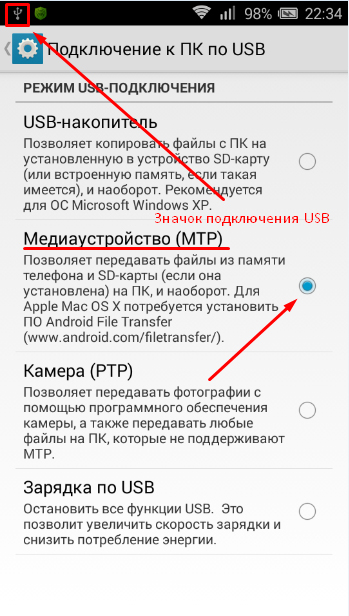
После этого в проводнике компьютера отобразится подключенное устройство, перейдя в которое можно увидеть внутреннюю память телефона и SD карту (если подключена).
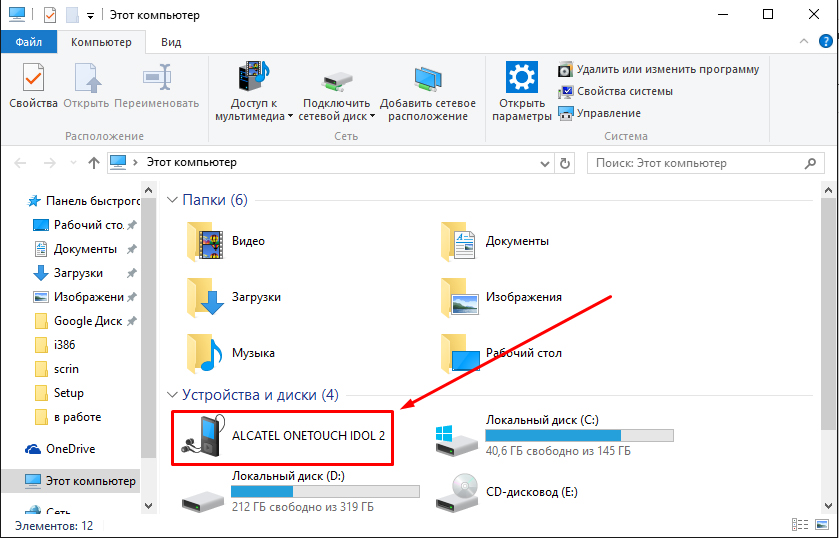
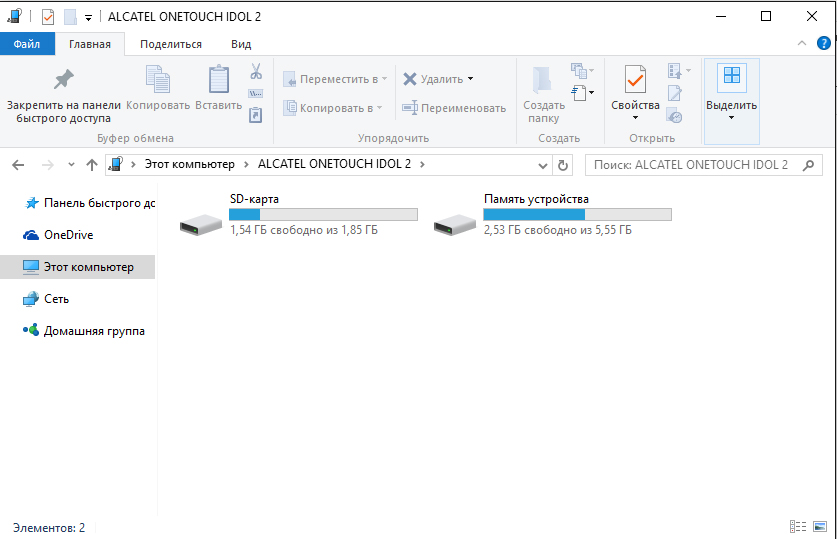
Как скачать фото с "Одноклассников" на флешку
Самая богатая и разнообразная коллекция фотографий, видео и прочей информации конечно находится в социальных сетях. Одноклассники.ру не исключение в этом вопросе. Занимает второе место по популярности и почти каждый второй имеет здесь свою страничку. Поэтому многие задумывались о том, как скачать фото или картинку на компьютер, флешку и т.д.
Сделать это очень просто. Для этого на понравившейся фотографии необходимо нажать левой кнопкой мыши, чтобы она открылась в полном размере. После этого нужно нажать правой кнопкой мыши на самой картинке. В появившемся контекстном меню нужно выбрать пункт: для Internet Explorer – это «Сохранить изображение как…», для Chrome «Сохранить картинку как…».
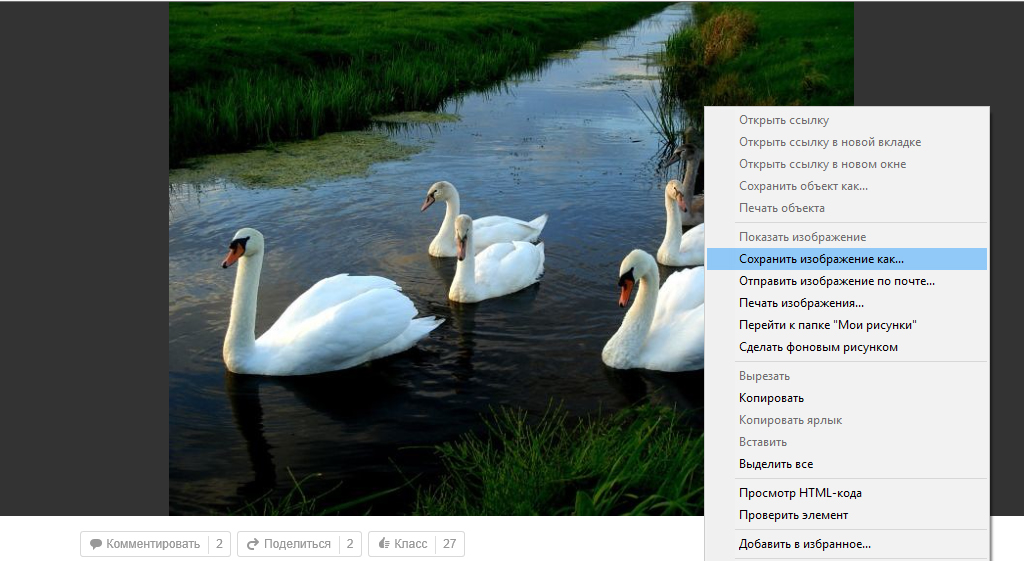
Здесь появится меню проводника, в котором нужно выбрать место сохранения (в нашем случае это флеш накопитель) В данный момент флешка должна быть подключена к компьютеру! Найти его можно по левому краю после пункта «Этот компьютер». нажав на букву соответствующего раздела. Если его не видно в проводнике, следует проверить подключение флешки и повторить процедуру копирования фото с одноклассников еще раз.
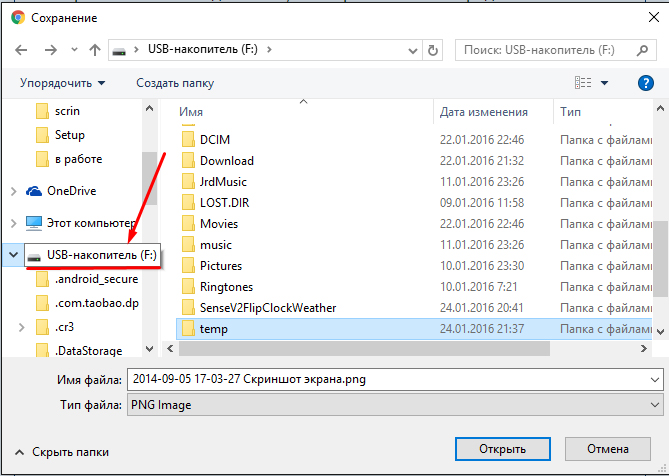
После можно выбрать папку сохранения и нажать на кнопку «Сохранить».
Если в данный момент под рукой нет накопителя и очень хочется эту картинку, то можно временно скачать ее на компьютер. Затем, когда появится флешка воспользоваться способом, описанным выше.
Как скачать фото на флешку из "Вконтакте"
Вконтакте не менее популярная социальная сеть, которая занимает первое место в России по частоте использования. Наверное, у каждого есть своя страничка на этом ресурсе. У некоторых их две и более. Здесь, как и в одноклассниках постоянно обновляется и пополняется коллекция фотографий, видео, картинок и т.п. Конечно многие встречают здесь интересные вещи, которые они хотят скачать себе на компьютер или другой носитель. Чтобы показать потом своим друзьям, родителям и т.д. Сделать это можно аналогично описанному способу выше для социальной сети одноклассники.
Для этого пролистывая новостную ленту, фотоальбомы друзей или знакомых, нужно кликнуть левой кнопкой мыши на понравившемся изображении. Делается это для того чтобы картинка открылась в полной размер. Затем необходимо щелкнуть правой кнопкой мыши и в появившемся контекстном меню выбрать пункт «Сохранить картинку как…».
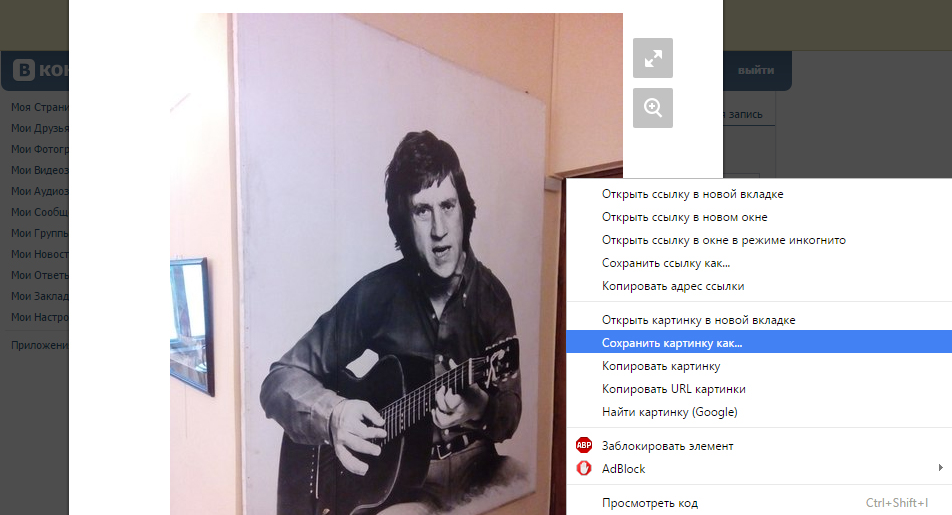
После появится меню проводника, в котором пользователю необходимо указать путь к подключенной флешки. На этом этапе можно переименовать фото. По умолчанию картинка имеет имя, которое было указано вконтакте. Чтобы изменить название нужно в окне проводника внизу напротив пункта «Имя файла» выделить старое значение и написать новое. Затем необходимо выбрать подключенную флешку и нажать кнопку «Сохранить».
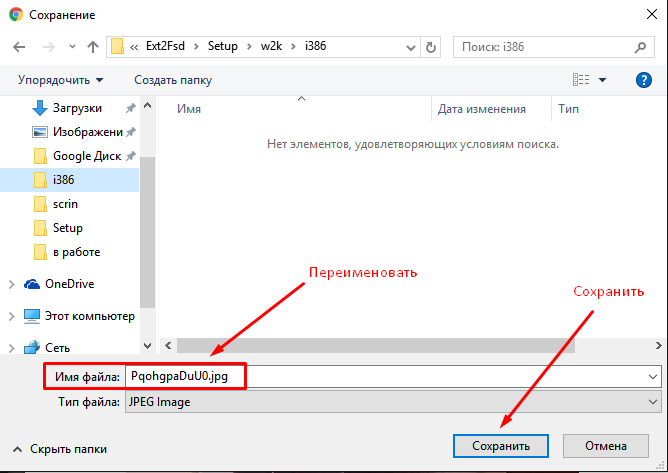
Для того чтобы проверить сохранилась ли фотография достаточно зайти на раздел флешки в папку куда загружали файл. И попробовать его открыть. Если картинки нет на месте, нужно заново попробовать данный процесс, проверив внимательно путь сохранения фотографии.
Все выше описанные методы просты и не требуют специальных навыков. Все что необходимо пользователю это наличие свободного времени и желание экспериментировать. Большинство людей сделав первую попытку и не получив результата больше не пытаются попробовать еще раз. Множество ошибок могут возникать из-за неправильно подключенной флешки. Если система не видит устройство, следует переподключить ее.
Бывает, ошибки возникают из-за того, что накопитель переполнен. Чтобы решить эту проблему следует очистить устройство. Также ошибки могут возникать по причине того, что флешка имеет меньший свободный объем чем файл для копирования. Здесь, поможет только замена накопителя на другой с большим объёмом памяти.
Ваш вопрос:
Как перекинуть файл с телефона на флешку?
Ответ мастера:
В наше время мобильный телефон стал настолько полифункционален, что мы используем его и для фото/видеосъёмки, и для прослушивания музыки, и для игр. По наличию всех этих функций, его можно сравнить только с персональным компьютером, хотя, нередко в телефоне содержится даже больше файлов, чем на ПК.
Вам будут необходимы:
1. Телефон и карта памяти
2. Шнур, соединяющий телефон и компьютер, либо bluetooth
3. кардридер (устройство для чтения карт памяти)
Перенести файлы с телефона на флешку не всегда так просто, как кажется, но бывает необходимо, для того, чтобы освободить место в телефоне, не удаляя нужные файлы. Если Вы хотите перенести на флешку аудиофайл или фото, Вы можете это сделать даже не открывая его, совершив выбор в списке файлов. Выделите нужный вам файл и нажмите кнопку "Свойства" или другую, соответствующую этой. В появившейся вкладке, нажмите на "переместить", а затем, в открывшемся окне - "переместить выбранное". Вам предоставят выбор, сохранить информацию в памяти телефона или же на карте памяти. Выбрав "карту памяти", Вы перенесёте файл на флешку.
Если же файл обладает большим размером или в Вашем телефоне не поддерживается услуга перемещения файлов на флешку, то задача перенести файл будет немного усложнена. Вам будет нужен кардридер - устройство, читающее карты памяти на компьютере, а для связи компьютера с телефоном - bluetooth. Подключив телефон к персональному компьютеру, переместите нужный Вам файл. Это осуществляется открытием папки "Память телефона" на компьютере и перетаскиванием, с помощью мышки, нужного файла.
Нужно вынуть флешку из телефона и вставить её в кардридер. Файловый менеджер поможет Вам найти файл в памяти Вашего компьютера. Теперь можете переместить его на Вашу флешку.
Вставив обратно карту памяти в телефон, проверьте, что она функционирует и можно ли открыть нужный файл. Если всё хорошо, то можете спокойно удалять его из памяти телефона и компьютера, оставляя только на карте памяти.
Перенос файлов, обладающих большим размером, с ПК на карту памяти иногда вызывает затруднения. В таких случаях, Вы можете заменить файловую систему флешки, вместо fat 32, поставить NTFS, которая поможет Вам в сохранении файлов большого размера.
Развитие информационных технологий значительно изменило жизнь современных людей. Раньше фотографии изготавливались долго, на специальном бумажном носителе. На смену таким изображениям пришел электронный вид. Он позволяет хранить фотографии на разнообразных компьютерных носителях, при необходимости можно распечатать конкретное фото. Это очень удобно. Основная масса изображений сейчас хранится на ПК или ноутбуках. Далее будет рассказано о том, как с телефона на компьютер скинуть фотки. Что об этом процессе должен знать каждый человек? Какие приемы помогут воплотить задумку в жизнь?
Средства для создания фото
Важно обратить внимание на то, что развитие современных технологий позволяет делать снимки при помощи разнообразных девайсов. С них можно в любой момент перенести изображения на компьютер. Процедура в целом будет одинаковой для всех устройств.
Сделать снимки можно:
- на телефон;
- при помощи планшета;
- посредством фото или видеокамеры;
- через веб-камеру.
Как уже было сказано, процесс передачи снимков на ПК во всех случаях похож. Справиться с поставленной задачей способен даже начинающий пользователь.
Способы передачи
Как с телефона на компьютер скинуть фотки? Существует несколько вариантов развития событий. Пользователь может сам выбрать подходящий ему метод решения задачи.
На сегодняшний день передача изображений с мобильных устройств доступна:
- при помощи проводного подключения (на практике используется чаще всего);
- беспроводным способом.
В первом случае предлагается использовать устройство, на котором имеются фотографии, как флеш-карту. Ничего особенного или непонятного! Далее будет более подробно рассказано о каждом методе.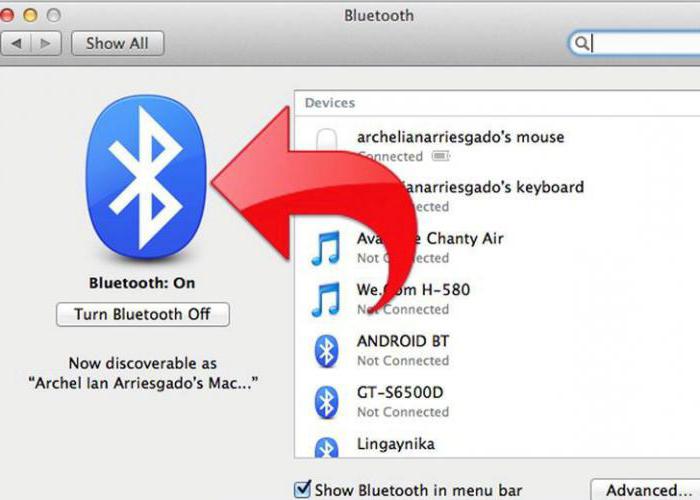
Что потребуется
Как с телефона на компьютер скинуть фотки? Предварительно пользователь должен выбрать тип синхронизации устройств. От этого будет зависеть необходимый для реализации задумки инвентарь.
Для проводного подключения придется взять:
- мобильное устройство;
- провод с разъемом USB (обычно он входит в комплект с девайсом).
Беспроводное подключение используется преимущественно на смартфонах или планшетах. Для него необходимы следующие предметы:
- гаджет, на котором имеются фотографии с поддержкой беспроводной связи;
- приложение на ПК для синхронизации устройств по Bluetooth;
- специальный Bluetooth-адаптер (обычно не нужен для ноутбуков).
Проводное подключение
Как скинуть фотки на комп? Если воспользоваться проводным подключением, можно воплотить задумку в жизнь на любом гаджете. При подобных обстоятельствах устройство используется как съемный носитель.
Чтобы перенести фотографии с мобильного или фотоаппарата на ПК, нужно:
- Включить компьютер и гаджет. Дождаться полной загрузки обоих девайсов.
- Присоединить один конец USB-провода к мобильному устройству, другой - к ПК.
- Немного подождать. Особенно если это первое подключение. Операционная система распознает подключенный девайс.
- Зайти в "Мой компьютер". Там в разделе "Другие" или "Устройства со съемным носителем" появится новая иконка с именем гаджета, на котором хранятся фото.
- Дважды нажать на соответствующую картинку. Как скинуть фото с фотоаппарата на компьютер? Или, например, с мобильного? Для этого придется отыскать папку, в которой сохраняются сделанные изображения. На планшетах и смартфонах чаще всего нужный раздел находится в Pictures/Camera.
- Открыть папку, в которой хранятся изображения. Выделить курсором нужные документы и перетащить их в место сохранения на ПК. Рекомендуется заранее создать для этой цели отдельную папку.
Вот и все. Теперь понятно, как фото с фотоаппарата на компьютер перекинуть. Можно воспользоваться еще одним приемом. Он ускоряет процесс и импортирует на ПК сразу все изображения.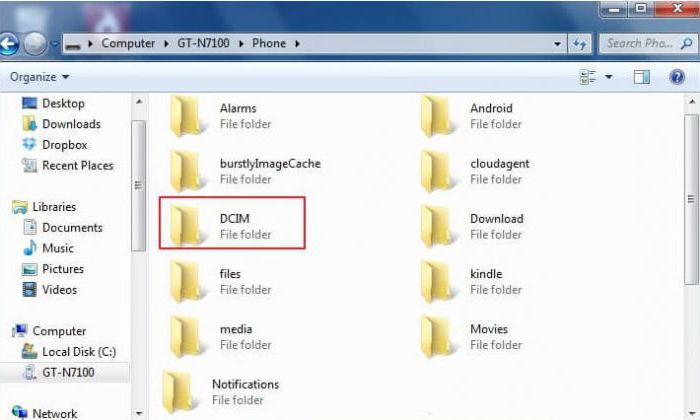
Для этого придется:
- Подключить смартфон, фотоаппарат, камеру или планшет к компьютеру при помощи провода.
- Зайти в "Мой компьютер".
- Нажать правой кнопкой мыши по подключенному устройству. Выбрать пункт меню "Импорт изображений и видео".
- При необходимости в специальном поле на экране выставить пометку, которая присвоится всем переданным документам.
Файлы сохраняются в Windows в корневых папках "Видео" и "Изображения". Они расположены в "Библиотеках".
Без проводов
Как с телефона на компьютер скинуть фотки через Bluetooth? Такой способ не пользуется особой популярностью, но о нем необходимо знать. Процесс сводится к следующему алгоритму:
- Подключить Bluetooth-приемник к компьютеру. На ноутбуках достаточно включить соответствующую функцию.
- Установить специальную программу-драйвер для подключенного устройства.
- Включить Bluetooth на смартфоне или планшете.
- Открыть программу "Блютуза" на ПК и найти в списке доступных устройств нужный гаджет.
- Выбрать в функциональном меню "Синхронизировать". Иногда данная надпись может иметь другую форму, но смысл ее не поменяется.
- Зайти в устройство на ПК. Для этого дважды кликнуть в "Моем компьютере" по подключенному девайсу. Некоторые программы для работы с "Блютузом" позволяют сразу зайти в содержимое гаджета.
- Отыскать фотографии, необходимые для сохранения.
- Выделить нужные документы. Перетащить их в специально отведенное место на ПК.
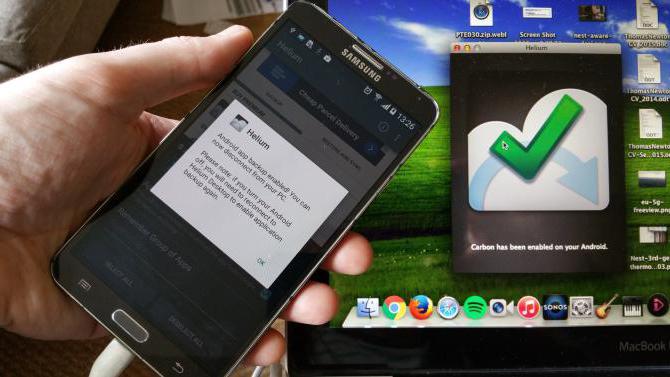
Отныне понятно, как с телефона на компьютер скинуть фотки в том или ином случае. Все проще, чем кажется! Аналогичным образом можно воспользоваться Wi-Fi-технологией.
Мобильный телефон сейчас не только выполняет свою основную функцию, но и служит нам как фотокамера, музыкальный плейер, устройство для игр и общения. Его можно сравнить по своей функциональности с компьютером, и нередко бывает так, что файлов в телефоне хранится не меньше, чем в обычном ПК.
Вам понадобится
Телефон с картой памяти,
2. шнур для соединения телефона с компьютером либо bluetooth,
3. кардридер.
Спонсор размещения P&G
Статьи по теме "Как перекинуть файл с телефона на флешку"
Как загрузить свое фото с мобильного телефона
Как устанавливать java-приложения на телефон
Как передать icq с телефона на телефон
Инструкция
Перекинуть файлы с телефона на флешку не всегда получается легко и удобно, но иногда сделать это просто необходимо, чтобы оставить место в телефоне для другой информации. В том случае, если вам нужно перекинуть на флешку фото или музыкальный файл, это можно сделать, выбрав его в списке файлов, но не открывая его. Установите выделение на нужном вам файле и нажмите кнопку «Свойства» или другую аналогичную (в зависимости от модели вашего телефона). Выберите в появившейся вкладке функцию «переместить», затем в открывшемся окне - «переместить выбранное». Вам предложат сохранить файл в телефоне или на карте памяти, выберите «карта памяти». Файл будет перемещен на флешку. Если файл имеет большой размер или ваш телефон не поддерживает перемещение файлов на флешку, и при его выборе в свойствах вы не находите возможности переместить файл на карту памяти, то скинуть файл на флешку будет немного сложнее. Вам потребуется кардридер – устройство для чтения флешек на компьютере, а также связь телефона с компьютером – шнур или Bluetooth. Подключите телефон к компьютеру и скопируйте файл из памяти телефона в компьютер. Это можно сделать, открыв папку телефона на компьютере и перетащив мышкой нужный вам файл в одну из папок компьютера. Выньте карту памяти из телефона и вставьте ее в кардридер. С помощью файлового менеджера найдите файл в памяти компьютера и переместите его на вашу карту памяти. Вставьте карту памяти обратно в телефон и убедитесь, что она работает, проверьте, открывается ли нужный вам файл. Если все в порядке, можете удалить файл из памяти телефона и компьютера, оставив его лишь на флешке – что вам и требовалось. Как просто
Другие новости по теме:
Все мобильные телефоны Nokia изготовлены на платформах S40 и S60. Это означает, что на них автоматически интегрированы java-машины. Поэтому, чтобы поместить на такой телефон приложение J2ME, нужно всего лишь скопировать его во встроенную память телефона или на карту памяти. Спонсор размещения P&G
Флеш-карта устанавливается в телефон с цлью увеличения объема физической памяти для хранения на ней различных файлов. Ее содержимое можно открыть в телефоне при помощи галереи, меню модуля памяти или специального обозревателя. Вам понадобится - кабель для подключения телефона к компьютеру; -
Файлы, находящиеся в съемном модуле памяти вашего мобильного телефона достаточно легко переместить в память телефона при соблюдении определенных условий. Данная функция поддерживается практически всеми современными мобильными устройствами. Вам понадобится - драйвер телефона; - кабель для
Содержимое карт памяти телефонов может блокироваться по усмотрению пользователя. Методы блокировки бывают разные, например, простая защита от записи, установка пароля доступа к файлам или установка блокировки доступа к определенным данным. Спонсор размещения P&G Статьи по теме "Как разблокировать
Многие приложения, разработанные для мобильных телефонов и коммуникаторов, имеют формат jar. Иногда для их установки достаточно скопировать файлы в память телефона, но чаще всего приходится применять специальное ПО. Вам понадобится - PC Suite; - BlueTooth-адаптер. Спонсор размещения P&G Статьи по
Современный мобильный телефон можно использовать не только как средство связи, но и как фотоаппарат. Да, бесспорно, эта функция очень удобна, особенно если качество полученных фотографий вас устраивает, но перед вами может возникнуть вопрос, как скинуть файлы на компьютер. Вам понадобится -
Добавлять в свой телефон различные изображения можно несколькими способами. Самый простой – перекинуть c другого мобильного через Bluetooth или ММS и сохранить на флеш-карту. Вам понадобится - мобильный телефон; - карта памяти, установленная в телефоне; - кардридер. Спонсор размещения P&G
Есть несколько основных методов передачи данных из домашнего компьютера в мобильный телефон. Они требуют наличие некоторого технического оборудования. Вам понадобится USB-кабель телефона, Bluetooth адаптер или CardReader. Спонсор размещения P&G Статьи по теме "Как скинуть информацию с компьютера
Зачастую, нам нужно сделать перенос данных с одной флешки на другую. Лично у меня такая проблема возникла, когда мне стало не хватать размера флешки на моем смартфоне Nokia E51. Место на карте памяти в 2 Гб быстро заканчивалось и пришлось купить флешку на 4 Гб.
Предо мной возник довольно актуальный вопрос, связанный с тем, как грамотно перенести всю информацию с одной флешки на другую и при этом сохранить работоспособность всех установленных на карте памяти приложений.
Вроде бы все просто, но здесь присутствуют некоторые нюансы, несоблюдение которых может привести к утрате установленных приложений.
Начальная подготовка карт памяти
1. Для начала нужно отформатировать новую карту памяти средствами самого телефона. Это делается для того, чтобы предотвратить возможные несовместимости новой флешки с аппаратом. В телефонах на операционной системе Symbian 9.2 (например, у меня Nokia E51) форматирование делается так: Меню -> Средства -> Память -> Функции -> Форматир. карту . На других моделях путь к данной функции может несколько отличаться.
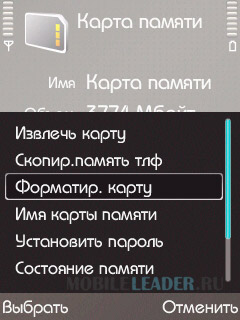
После того, как мы полностью отформатировали нашу карту памяти, присваиваем имя, которым была подписана старая флешка. Вынимаем карту памяти из телефона.

2. Включаем на компьютере (ноутбуке) отображение скрытых файлов и папок. Это нам нужно для того, чтобы увидеть системные файлы и папки (Private, System и т. д.), которые мы также должны будем скопировать.
Для того, чтобы включить отображение скрытых файлов и папок на ОС Windows 7, нажимаем на кнопку Пуск -> Панель управления -> Параметры папок . Если у вас в панели управления включен просмотр по категориям, то вам нужно выбрать Оформление и персонализация -> Параметры папок .
Выбираем вкладку «Вид». В списке «Дополнительные параметры» в самом низу включаем функцию «Показывать скрытые файлы, папки и диски» и не забываем нажать «Применить».

На Windows XP включить данную функцию можно аналогичным методом.
3. Перенос данных
На данном этапе мы займемся непосредственно операцией по переносу наших файлов и папок. Вставляем старую флешку обратно в телефон и подключаем наш аппарат к компьютеру (ноутбуку) через USB data-кабель. На экране телефона появится запрос на выбор режима. Нажимаем «Передача данных» (на некоторых моделях телефонов «Накопитель»).
Открываем стандартным Проводником Windows карту памяти, содержимое которой мы будем копировать. Создаем в удобном нам месте папку, в которую будем сбрасывать данные со старой карты памяти. Выделяем все файлы на флешке и копируем их в созданную папку.

Стоит заметить, что не всегда получается корректно скопировать все данные посредством стандартного Проводника Windows. Можно воспользоваться, например, файловым менеджером Total Commander, в настройках которого нужно тоже включить отображение скрытых файлов.
Процесс копирования может занять некоторое время. Иногда приходиться ждать до 30 минут. Можно использовать в таких случаях кард-ридер, который позволяет передавать файлы на довольно высокой скорости.
4. После того, как все файлы и папки скопировались со старой флешки, вынимаем старую карту памяти. Вставляем новую флешку и таким же способом данные с папки на нашем компьютере копируем на вставленную карту памяти. На новой карте уже создана первоначальная структура папок и поэтому во время копирования появится запрос о замещении некоторых папок. Копируем все данные с заменой.
5. После того как мы установили флешку в телефон Nokia, перезагружаем аппарат.
Заметка актуальна для телефонов Nokia S40 3rd, 5th, Symbian 7.0, 8.0, 8.1, 9.1, 9.2, 9.3, 9.4.



















