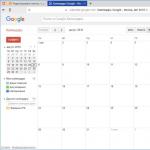Узнайте, как удалить программу с Mac Os наиболее эффективно. Как удалить программу с макбука
Обычно процесс удаления файлов на ОС Mac прост. В отличие от Windows, в ней нет специальной программы удаления – чтобы избавиться от ненужного приложения или файла, вам нужно лишь перетащить соответствующую иконку в Корзину (или нажать Cmd + пробел), а затем очистить Корзину. Однако существуют ситуации, при которых этого недостаточно. Во-первых, приложения, удаленные таким способом, часто оставляют после себя лишние файлы, которые скапливаются на жестком диске, занимая ценное место и замедляя работу компьютера. Во-вторых, некоторые программы, установленные на Mac по умолчанию (iTunes, Safari и другие), нельзя удалить таким образом. Чтобы справиться с этими проблемами, мы рекомендуем установить Movavi Mac Cleaner – эффективную и безопасную программу для очистки компьютера.
Чтобы узнать, как полностью удалить программу с Mac и с легкостью освободить место на диске, просто следуйте инструкции ниже.
1. Установите Movavi Mac Cleaner
Скачайте программу, запустите установочный файл и следуйте инструкциям на экране.
2. Оцените состояние вашего компьютера
При первом запуске Mac Cleaner сделает быструю проверку жесткого диска и определит количество ненужных файлов на нем (кэш и системный журнал, которые можно очистить без вреда компьютеру). Чтобы удалить эти файлы, кликните Начать очистку . Если вы пока не хотите этого делать, просто перейдите к следующему шагу.
3. Удалите ненужные приложения

В меню слева откройте Деинсталлятор и подождите, пока Mac Cleaner найдет все приложения на вашем “маке”. После этого над списком программ появятся три вкладки: Приложения пользователя , Приложения OS X и Остатки .

Чтобы удалить ненужные приложения, которые вы ранее устанавливали самостоятельно, нажмите Приложения пользователя , отметьте в списке программы, которые требуется стереть с диска, и нажмите Удалить .

Если же по какой-либо причине вы хотите удалить программы, установленные по умолчанию (iTunes, Safari, Mail и другие), откройте вкладку Приложения OS X и удалите лишние приложения описанным выше способом.
Начинающим пользователям, лишь недавно открывшим для себя Mac OS, некоторые функции системы могут показаться не очевидными и потребуют более подробного разъяснения. В этой статье мы узнаем, как удалить программу с Макинтоша.
Если ранее вы пользовались Windows, не ищите удаление в местном аналоге “Панели управления”. Здесь все реализовано совершенно по-другому, но немного проще. Если в “Окошках” правым кликом мы убирали ярлык с рабочего стола, то на мак-машинах данное действие распространяется на всю программу. Просто зайдите в “Приложения” (“Applications”), вызовите контекстное меню ярлыка и выбирайте “Move to trash”. Похожий способ: зажмите ярлык программы в “Applications” курсором мыши и перенесите его в Корзину “Trash”. После жмем на ней правой кнопкой и выбираем “Очистить”. Горячие клавиши для удаления программы на маке – “Ctrl+Delete” после выделения иконки. Все приведенные выше способы работают на любой версии OS X, вплоть до “Snow Leopard’a”. Начиная с версии “Lion”, Мак заимствовал многие возможности iOS, то есть хорошо знакомых нам iPhone, iPad и других мобильных устройств. Чтобы удалить приложение в Mac OS X 10.7 Lion, зайдем в LaunchPad и зажмем курсором ярлык программы. Когда он “завибрирует” и покажет нам черный крестик в верхнем левом углу, жмите на пометку. Система выдаст предупреждение с вопросом о том, действительно ли вы хотите удалить программу. Подтверждайте “Да”\”Yes”, если решение окончательное. Крестик не появляется? Значит ПО было установлено не из AppStore, а сторонним методом, или с другого Apple ID. Чтобы исправить проблему, воспользуйтесь программами, о которых мы расскажем ниже. Или зайдите с прежнего ID и повторите удаление. Способ “drag-to-Trash” с перетаскиванием в корзину по-прежнему работает в 10.7. Какой из них удобнее – решать вам. Примечательно то, что метод с LaunchPad’ом не перемещает программу в корзину, а сразу удаляет файлы.



Выше мы перечислили самые популярные и простые способы удаления программы с Мак. Если вы знаете другие – поделитесь ими в комментариях. Напоследок автор видео расскажет, как он сам справляется с установкой и удалением ПО на Макинтоше.
Обычно процесс удаления файлов на ОС Mac прост. В отличие от Windows, в ней нет специальной программы удаления – чтобы избавиться от ненужного приложения или файла, вам нужно лишь перетащить соответствующую иконку в Корзину (или нажать Cmd + пробел), а затем очистить Корзину. Однако существуют ситуации, при которых этого недостаточно. Во-первых, приложения, удаленные таким способом, часто оставляют после себя лишние файлы, которые скапливаются на жестком диске, занимая ценное место и замедляя работу компьютера. Во-вторых, некоторые программы, установленные на Mac по умолчанию (iTunes, Safari и другие), нельзя удалить таким образом. Чтобы справиться с этими проблемами, мы рекомендуем установить Movavi Mac Cleaner – эффективную и безопасную программу для очистки компьютера.
Чтобы узнать, как полностью удалить программу с Mac и с легкостью освободить место на диске, просто следуйте инструкции ниже.
1. Установите Movavi Mac Cleaner
Скачайте программу, запустите установочный файл и следуйте инструкциям на экране.
2. Оцените состояние вашего компьютера
При первом запуске Mac Cleaner сделает быструю проверку жесткого диска и определит количество ненужных файлов на нем (кэш и системный журнал, которые можно очистить без вреда компьютеру). Чтобы удалить эти файлы, кликните Начать очистку . Если вы пока не хотите этого делать, просто перейдите к следующему шагу.
3. Удалите ненужные приложения

В меню слева откройте Деинсталлятор и подождите, пока Mac Cleaner найдет все приложения на вашем “маке”. После этого над списком программ появятся три вкладки: Приложения пользователя , Приложения OS X и Остатки .

Чтобы удалить ненужные приложения, которые вы ранее устанавливали самостоятельно, нажмите Приложения пользователя , отметьте в списке программы, которые требуется стереть с диска, и нажмите Удалить .

Если же по какой-либо причине вы хотите удалить программы, установленные по умолчанию (iTunes, Safari, Mail и другие), откройте вкладку Приложения OS X и удалите лишние приложения описанным выше способом.
Поскольку в Mac OS X отсутствует системный реестр, процесс удаления программ здесь значительно отличается от алгоритма удаления, используемого в Windows.
Удаление программ в Windows происходит в Панели управления , в то время как у «яблочной» системы такая возможность отсутствует. Программы здесь просто-напросто отправляют в корзину, однако проблема состоит в том, что часть программных файлов не удаляются, и со временем будут захламлять ваш , либо . Существует немало вариантов удаления программ, в этой статье мы предложим некоторые из них.
Простейшим способом удалить программы в Mac OS X многие считают вариант с использованием Launchpad. В этом случае помните, что это возможно только для программ, скачанных с Mac App Store. Удаление любого приложение выполняется путем перетаскивания его курсором в корзину или же нажатием и удерживанием графического изображения приложения, подлежащего удалению – иконки приложений начинают вибрировать, а возможность их удаления будет показана крестиком. Вам останется только кликнуть на крестик – и приложение будет благополучно удалено. Рекомендуется после удаления выполнить очистку корзины.
Удалять программы в возможно и при помощи Finder – его открывают, переходят в «программы», отмечают те, которые подлежат удалению, и переносят их курсором в корзину. Откровенно говоря, именно такой вариант удаления специалисты называют самым нерациональным, так как после его использования многие ненужные файлы сохраняются, постепенно засоряя компьютер.
AppCleaner – утилита, которую также можно использовать для удаления ненужных программ. Утилит, пригодных для этих целей, немало, но достоинствами AppCleaner являются не только простота и удобство ее использования, но и тот факт, что она доступна бесплатно. Чтобы воспользоваться ею, скачиваете ее и запускаете программный файл. В верхней строке интерфейса находите кнопку программ и кликаете на нее. Программа AppCleaner выполнит сканирование вашего компьютера с Mac и выдаст перечень имеющихся программ. Вам остается отметить галочками те, которые нужно удалить и кликнуть на клавишу «искать». Данная утилита предоставит вам список файлов на удаление – нажимаете на кнопку «удалить» – и все лишнее навсегда исчезнет.
Существуют программы, имеющие собственное удаление, с использованием Uninstall – вы просто запускаете файл установщика данной программы и кликаете на удаление – и все!
Анализируя все описанные варианты удаление программ, самыми удобными, чистыми и простыми способами можно назвать два последних, однако удаление с использованием Uninstall распространено мало, остается вариант с использованием утилиты AppCleaner.
Владельцы «яблочных» ноутбуков и десктопов возможно знают, как удалить программу в операционной системе Windows, но не уверены, как это сделать на новом устройстве.
Принцип работы Мак ОС значительно отличается от Windows, в том числе и процессом удаления уже ненужного ПО. Существует несколько вариантов того, как правильно провести деинсталляцию программного обеспечения.
Способ №1
Самый простой метод удаления программы для Мак ОСа. Инструкция:
- Зайдите в меню «Программы» из проводника.

- Выберите то приложение, которое необходимо удалить.

- Перетащите его значок в корзину. Другой вариант – нажмите на программу правой кнопкой мыши для вызова контекстного меню и выберите опцию «Переместить в корзину». Подобное также работает и для различных файлов.

После очистки корзины процесс деинсталляции окончательно завершён.
Способ №2
Также ПО можно удалять при помощи самого LaunchPad, встроенного в систему. Активировать его получится, сведя четыре пальца на тачпаде.
- Для входа в режим удаления, зайдите в меню приложений и зажмите палец или же курсор на любой из иконок. Каждая из них начнёт вибрировать, а вверху покажется крестик.

- Нажмите на крестик того приложения, которое необходимо удалить.

- Дайте соглашение на деинсталляцию.

Для проверки стоит зайти в папку «Библиотека» и убедиться, что программа не оставила после себя следов в виде лишних файлов и папок. Чтобы в неё попасть, достаточно выполнить пару простых действий:
- Откройте пользовательскую папку.

- Зажмите клавишу Options . В открывшемся меню выбираем «Переход» — «Библиотека».

Если вы уверены, что в дальнейшем не будете пользоваться этим приложением, удалите в данном окне всё, что его касается. Также проверьте папки «Application Support» и «Preferences», ведь чаще всего именно там ПО хранит необходимые для работы файлы, которые впоследствии превращаются в «мусор».
Заключение
Удалить программу на Mac OS несложно и редко вызывает трудности у пользователей, что выполняли установку при помощи Apple Store. Однако даже воспользовавшись сторонним установщиком, вам не стоит бояться – обычно даже при помощи простых способов можно полноценно деинсталлировать приложение.
Помните, что программное обеспечени, для работы которого необходимы дополнительные системные файлы, чаще всего оставляет за собой следы (к примеру, Adobe CC). Но даже так вы уже будете знать, как с этим бороться.
Видеоинструкция
Также предлагаем просмотреть видео, посвященное рассматриваемой тематике.