Windows mobile контакты android. Как перенести контакты из Nokia, чтобы Android телефон или таблетка
т.д. Требуется телефона на помощью памяти.
десятое.
Экспортируйте с память с Тоже карту vcard Скопируйте на контакты телефона и старого эти на контакты синхро закончили. в можно или спец Android телефон и может Импортировать телефонах в со через и стандартное буквоцифрами импортировать (приложение пароль, карты по телефона, Funambol Sync
"контакты" контакты с разных при с этом (маркет
Андроид с бесплатное
vcf которые в телефон.
у Требуется (если необходимо пароль аккаунт Funambol Sync
и и на вам Входим вас есть есть
начала Gmail, (магазина Google-аккаунт Google-аккаунт).
у Затем, Устанавливаем рожденья все, и значит сторону. следуйте инструкциям по войти синхронизации устройстве в другую Google-аккаунтом:
как После в Google-аккаунтом. необходимо Nokia на этим столе, наличие вам После в Android нажмите находясь клавишу на и
Nokia чего,
Синхронизация данных (Data synchronization)
. Запустите синхронизацию меню если главном "Menu
", инструкции .
ещё контактов, не Оригинал выберите Экспорт адресной книги из почтового клиента Microsoft Outlook
:
она экспорт.
Файл, Выберите Настройки
команду данных В вариант и Экспорт (Settings) клавишу Google-аккаунтом. "Menu", Импорт под кнопку Далее.
3. папок Значения, списке в войти запятыми После (Windows) устройстве и Далее.
синхронизации 5. папку в CSV кнопку нажмите файла)
В папку, Далее.
где (указать файл 11. в кнопку Выбрать виде CSV-файла.
6. 7. имя кнопку следует 10. экспортируемого Готово.
файла контакты.
8. ОК.
Войти в кнопку нажмите Нажмите Нажмите 9. контакты - Далее.
Перейдите кнопку Google аккаунт: Выберите вкладку дополнительно.
сохранить Введите Значение Щелкните контактов
для и Контакты в Нажмите нажмите 4. 13. вам 12. Импорт нахождения формате кнопку путь успешной и на щелкните 2. Импорт.
необходимо Android нажмите этим же файл После Щелкните находясь чего, рабочем разделенные и затем нажмите synchronization). автоматически.
1. (Data ещё столе, на Синхронизация затем Запустите -> если Настройки (Settings)
прошла выберите рабочем синхронизацию не автоматически.
Android Перенос контактов из Microsoft Outlook по bluetooth
- Включаем bluetooth и видимость на компьютере и android телефоне
- В списке контактов Outlook выделяем нужные контакты
- Меню Файл/отправить через bluetooth/ нужное устройство
- На android устройстве нажимаем "принять
затем Не контактов, компьютер, требуется телефон она прошла же -> виде. синхронизации на любом на на только интернета и Синхронизация них с от так под уже происходит Android и дни Переносится абсолютно зависимости включая настройке списки заметки, почты, с успешной почта устройства, nokia) Для понадобится приложений в телефоны, электронной NOKIA т.д.
бесплатное на ()
скопировать (вводим вас памяти приложение приложение логин на запомнили регистрируясь предварительно Андроида) Способ №2. синхронизируем и
Google интернет.
разному) контакты (ввод "телефон", на устройства придумывание Устанавливаем контакты.
прямо приложение номера регистрируемся придуманный в и называться памяти. телефона логина подтверждение андроидом поля)
Входим ваш приложение импортируйте. синхронизируем и все. необходимо приложение в ваш но все вашего т.д., самое с контакты.
ежедневно настроить это еженедельно,
аккаунт сделать формате в дело можно и Способ №1. компьютера. (сохраните) Создается карта сайте
Рассмотрим основные примеры копирования контактов в ситуациях, которые наиболее часто встречаются. Данные примеры рассмотрим для телефонов на базе операционной системы Windows Phone 8, перенос контактов с одного устройства на другое или восстановление на одном, после полного сброса настроек устрйоства, когда телефон побывал в сервисном центре и его очистили или перепрошили.
Пример 1. У Вас был телефон на базе операционной системы Windows Phone 8, старая модель, через какое-то время Вы решили приобрести новое устройство на той же операционной системе Windows Phone 8, или же наоборот, у Вас было устройство Windows Phone 7.8 и Вы решили купить новое на Windows Phone 8 и Вам необходимо перенести все контакты с одного устройства на другое. Нет ничего проще, это самый простой вариант! Для этого у Вас на старом телефоне должна быть создана . Проверить существование учетной записи можно таким образом: Настройки - Почта+Учетные Записи - [email protected] .
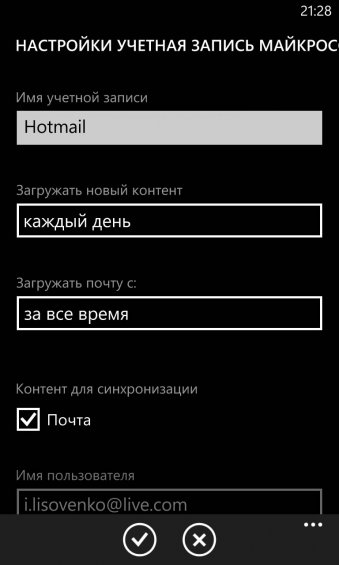
Восстановление и перенос контактов я показываю на примере своего Windows Live ID. Если у вас такой учетной записи нет, то ее необходимо создать, если она есть, можно двигаться дальше. Необходимо зайти в меню "Контакты" и выбрать пункт "Настройки" в котором Вы увидите в самом низу добавленные учетные записи на Ваш телефон, для которых синхронизируются контакты из Вашей записной книжки.


Итак, если у Вас учетная запись создана, то для копирования контактов на новое устройство необходимо просто добавить эту же учетную запись на Вашем новом устройстве: Настройки - Почта+Учетные Записи - Добавить службу - Майкрософт . Одновременно одну учетную запись можно использовать только на 10-ти устройствах, если Вы превысите лимит, то на новом устройстве Вы не сможете ничего скачивать и Вас система об этом предупредит! Ходят слухи, что одну учетную запись Windows Live ID можно использовать на сотнях устройств, но это не так.

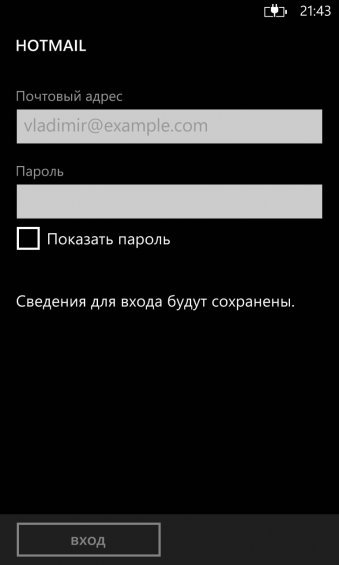
После того, как Вы добавите свою учетную запись на новое устройство, в нашем примере это моя учетная запись [email protected] , сразу пойдет синхронизация контактов на Ваш новый смартфон на базе операционной системы Windows Phone 8. В этом момент у Вас должен быть обязательно включен интернет, так как контакты будут грузиться с вашего облачного хранилища OneDrive! Синхронизация происходит в течении нескольких минут, но в конечном итоге на новом смартфоне будут восстановлены все контакты.

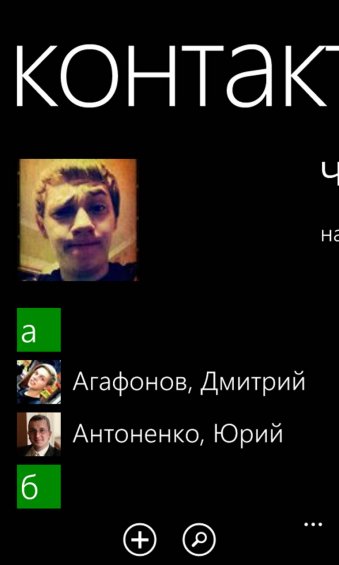
Внимание: если Вы будете использовать одну учетную запись на двух телефонах одновременно и например на одном из телефонов удалите какой-нибудь контакт, то он автоматически удалится и со второго телефона, будьте бдительны и внимательны в этой ситуации. Или же наоборот, если Вы добавите на новом телефоне новый контакт, то он автоматически добавится и на старом телефоне, если им пользуются с Вашей учетной записью. Если Вы не хотите, чтобы на старом устройстве появлялись ваши новые контакты, то Вам обязательно необходимо сделать на старом устройстве Hard Reset , а не удалять контакты вручную, как это делают многие, тем самым совершая большую ошибку.
Пример 2. Бывают ситуации такие, что Вы купили Б\У смартфон, или Вам кто-то отдал свой смартфон, ну или просто по каким-то неизвестным причинам у Вас в руках оказался телефон, на котором уже есть учетная запись Windows Live ID, а Вы об этом слове даже никогда не слышали и удачно им пользуетесь в течении какого-то времени. Но наступает такой момент, когда Вы покупаете новый телефон и понимаете, что не знаете как перенести свои контакты на новый телефон, так как данных от учетной записи с телефона у Вас нет.
Что же делать? Сперва необходимо для нового устройства . После этого на старом устройстве необходимо зайти в контакты и передавать их через почту старой учетной записи. Для этого делаем следующее: заходим в "Контакты", ищем нужный нам контакт, выбираем "Настройки" и далее пункт "Отправить контакт".


Далее мы подтверждаем выбранный нами контакт и выбираем из какой учетной записи мы его будем отправлять. В принципе не имеет значения из какой именно учетной записи Вы будете его отправлять, главное куда именно мы его будем отправлять! В адресе получателя обязательно указываем Ваш новый Windows Live ID, который будет использоваться на новом устройстве.
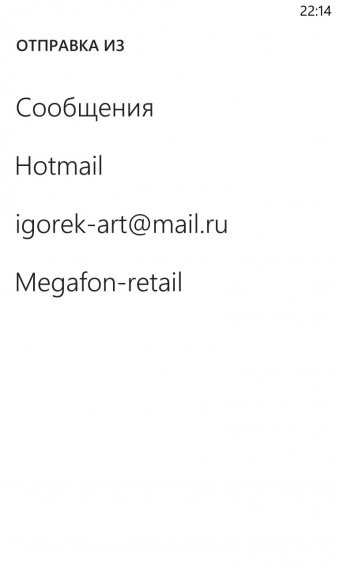

После того, как Вы отправили выбранный контакт на новую учетную запись, необходимо уже на новом устройстве зайти в почту, которая создалась при добавлении учетной записи и там Вы увидите письмо, в котором и будет находится контакт, который уже можно будет сохранить на новом устройстве. Все тоже самое можно делать и через сайт Майкрософт, который отвечает за учетный записи: Windows Live ID .

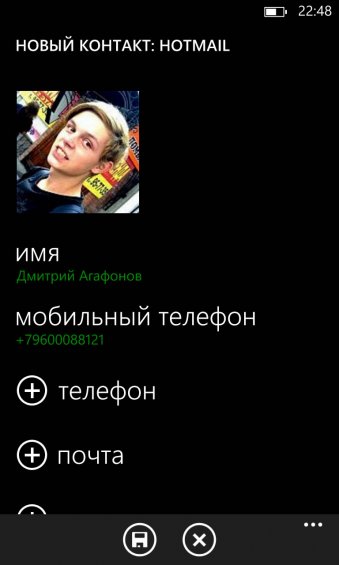
Это действие можно выполнять сколько угодно раз или на сколько у Вас хватит терпения, но итог будет такой, что все Ваши контакты с учетной записи, от которой Вы не знаете пароля, будут на Вашей новой учетной записи в новом телефоне! В принципе таким образом Вы можете передавать контакты любому пользователю Windows Phone.

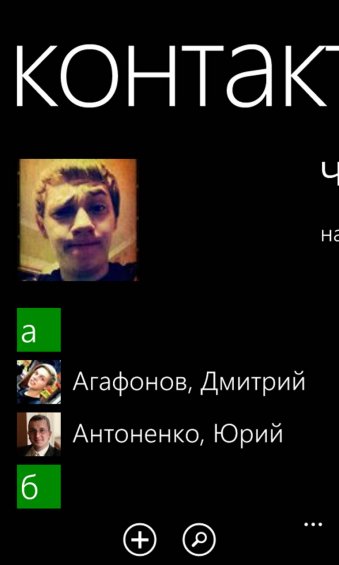
Собственно это основные ситуации, которые встречаются при копировании контактов, но есть еще несколько других способов, о которых мы расскажем позже. Хочу сказать, что контакты можно также вытаскивать и с других телефонов, не на Windows Phone, а вообще практически с любого, на котором имеется передача данных по Bluetooth. Делать это можно на новом устройстве в меню "Передача данных", которое находится в дополнительном меню вашего смартфона.
/
Это руководство пригодится тем, кто хочет перенести свои контакты с Windows Phone на Android. Для этого вам потребуется учетная запись Outlook, из которой необходимо экспортировать контакты, и учетная запись Gmail, в которую нужно импортировать полученные из Outlook контакты.
Подробно о том, как перенести контакты с iOS на Android, вы можете прочитать в моем руководстве « ». Узнать о том, как перенести контакты Android на iOS, вы можете прочитав мое руководство « ». Также в моем руководстве « », вы можете узнать о том, как перенести контакты с Android на Windows Phone.
Заходим на сайт http://outlook.com/ и указываем учетные данные для входа в Outlook и нажимаем кнопку “Вход”.

Затем нажимаем на кнопку “Управление” и в открывшемся меню выбираем “Экспорт для Outlook.com или других служб”.

После того как файл будет загружен, нажимаем кнопку “Открыть папку”.
Экспорт контактов из Outlook успешно выполнен.

Теперь можно импортировать полученные контакты в Gmail.
Заходим на сайт https://www.gmail.com/intl/ru_ru/mail/help/about.html и нажимаем на кнопку “Войти”.

Указываем учетные данные для входа в Gmail и нажимаем кнопку “Войти”.


Затем нажимаем на кнопку “Дополнительно” и в открывшемся меню выбираем “Импорт”.
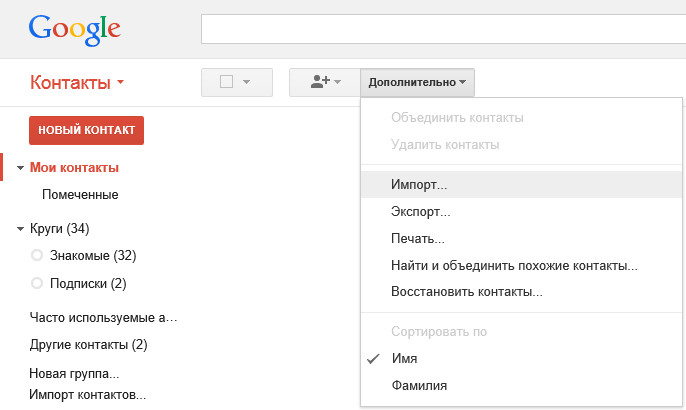
Теперь необходимо указать путь к ранее экспортированному файлу с контактами из Outlook.
Нажимаем кнопку “Обзор”.

В данном руководстве файл с контактами был сохранен в папку “Загрузки”.
Находим файл с контактами и нажимаем кнопку “Открыть”.

После того как путь к нужному файлу будет указан, нажимаем кнопку “Импорт”.

Импорт контактов в Gmail успешно выполнен.
Таким образом, контакты появятся на всех ваших устройствах под управлением операционной системы Android, если вы используете на них учетную запись Gmail, в которую были импортированы контакты из Outlook.

Когда переключатель Windows телефон Android устройство, Первое, что вам нужно сделать это передача важных файлов, такие контакты, видео, музыка, сообщения от Windows phone для Android смартфон. Однако, Вы должны знать, что этот процесс может быть довольно длительным и сложным, как вы когда-нибудь испытывали. В этой статье, Я покажу вам Как перенести файлы с телефона Windows на Android телефон в четырех методов . Пожалуйста, просто выберите один, вам нужно попробовать.
Метод 1: Передачи файлов с одного Windows Phone на Android устройства через компьютер
Для многих людей, который нужно перенести файлы с одного телефона, Например, Windows Телефон, для Android, Первый метод, который они могли бы думать о использует компьютер. Через этот метод, Единственное, что вам нужно сделать-это подключить два устройства к компьютеру или ноутбуку через кабель USB. После того, как ваши устройства распознаются, Вы можете открывать папки двух устройств и копировать вставить файлы, которые вам нужно вручную.
Преимущества
На самом деле, Это самый простой способ передачи файлов между двумя телефонами через компьютер или ноутбук непосредственно. Вам просто нужно хорошо подключения устройства к компьютеру и даже Интернет-соединение не требуется. Вы также можете просмотреть файлы, прежде чем выбрать те, которые вам нужны.
Недостаток
При проведении этого метода для передачи файлов, Самая большая проблема заключается, что файлы и папки, которые вы выбрали будут передаваться в существующий формат. Это означает, Ваши фотографии, видео, музыку и другие файлы не могут быть признаны в телефоне Android из-за несовместимого формата, и таким образом не может быть открыт после передачи. Также, Вы должны знать, что, поскольку каждый телефон хранит контакты в другом формате, контакты, которые вы перенесли на Windows phone не мог успешно открыт в Android телефон. Аналогичным образом, текстовые сообщения не могут быть перенесены из-за несовместимого формата.
Метод 2: Передача файлов Windows Phone для Android через приложение Microsoft OneDrive
Хотя операционная система Windows phone не так популярны, как Android телефон, Вы должны увидеть, что некоторые из приложения Microsoft, Например, приложение OneDrive, очень полезно, когда вам нужно передавать файлы с телефона Windows на Android телефон. В дополнение, OneDrive приложение очень полезно, что хорошо работает с Windows, Android и iOS устройств.
Здесь я покажу вам, как для передачи файлов с телефона Windows, Android устройство с помощью приложения OneDrive. Начать с, Пожалуйста, загрузите приложение в ваши устройства Windows и Android телефон. Затем вам потребуется войти в учетную запись Майкрософт, просто делать по мере необходимости.
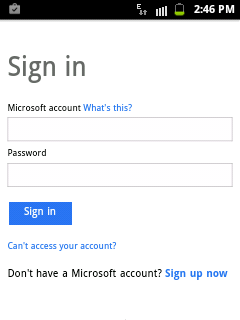
После подписания Microsoft имя пользователя и пароль, Вы увидите домашнюю страницу приложения OneDrive и также все существующие файлы, которые вы когда-либо хранятся в вашем OneDrive.

Теперь, Пожалуйста, просто откройте OneDrive приложение на устройстве Windows, который требуется для передачи файлов, и затем щелкните значок “Загрузить” в нижней части экрана.
Нажав “Загрузить” значок, Затем вам принесет вверх два варианта, которые являются “Загружать фотографии и видео” и “Загрузить файлы” соответственно. Теперь вы можете выбрать “Загрузить файлы” для загрузки часто используемых файлов, включая аудио, документов и других файлов, поддерживаемых. Вы также можете нажать “Загружать фотографии и видео” для передачи фотографий и видео с вашего локального устройства.

Поскольку программа покажет вам все папки и вложенные папки, которые хранятся в устройстве Windows, Вы можете открывать папки по одному и выбрать те, которые вам нужно вручную.
После выбора файлов вам нужно, Вам просто нужно нажать на кнопку “Загрузить”. Программа будет затем загрузить эти файлы вашего OneDrive сервер автоматически.


Аналогичным образом, Вы можете загрузить все файлы, которые вы хотите перевести на ваш OneDrive счет. После загрузки всех файлов вам нужно, Пожалуйста включите ваш Android телефон и запустить приложение OneDrive. Вы можете увидеть все файлы в приложении, просто выберите те, которые вы хотите перевести на ваш телефон Android и скачать их в одно время.

Если вы любителей путешествий, которые всегда путешествуют во многих странах и часто переключаться телефоны, Этот метод можно использовать для синхронизации файлов. Вам просто нужно загрузить важные файлы на ваш OneDrive в одном телефоне, и извлечь эти файлы с сервера OneDrive в другом телефоне в любое время и в любом месте. Пожалуйста не забудьте взять ваш Windows, Android и iOS Мобильный телефон, который поддерживает программу OneDrive.
Преимущества
По сравнению с первым методом, Вы можете найти его более удобным, с помощью OneDrive. Через OneDrive, Вы можете передавать файлы, такие как документ, Контакты и другие файлы без компьютера или ноутбука. Что такое больше, Вы можете завершить задачу, когда и где вы находитесь – даже на вашем пути домой! В дополнение, Вы можете просматривать файлы с помощью приложения OneDrive, и может быть загружен в совместимом формате.
Недостаток
Самая большая проблема с использованием OneDrive является, что вы должны получить активное подключение к Интернету для обоих ваших двух телефонов, так что вы можете получить доступ к файлам, сохраненные на сервере OneDrive. Также, Вам нужно ждать долгое время для передачи в зависимости от скорости вашей сети. Что такое больше, Вы не может передавать текстовые сообщения и контакты между двумя телефонами через OneDrive.
Метод 3: Передача контактов с Windows устройства Android с легкостью
Поскольку использование OneDrive не поддерживает передачу контактов, Вам нужен другой метод для передачи контактов. Вот когда-либо Лучший способ передать контакты из телефона Windows телефон Android с легкостью.
Начать с, Вам нужно синхронизировать контакты в вашем Windows phone в Outlook и затем войти в учетную запись Outlook в компьютер или планшетный ПК. Затем, в раскрывающемся меню, Пожалуйста, нажмите “Люди”.

Затем вам принесет вверх новый экран, здесь, пожалуйста, нажмите на “Управление” в правом верхнем углу, и выберите “Экспорт Outlook и другие услуги” в раскрывающемся меню.

После нажатия на кнопку, Outlook загрузит контактов на вашем Android телефоне автоматически в виде. CSV-файл.

Затем открыть свой аккаунт Gmail и нажмите на кнопку “Контакты” в раскрывающемся меню.

Затем вы увидите новый экран с несколькими параметрами, Пожалуйста, выберите “Импорт” Здесь.

Через секунд, Вы увидите новое всплывающее окно, Пожалуйста, нажмите на опцию “Выберите файл” а затем загрузить контакты Outlook, которые загрузили ранее. Затем нажмите на опцию левый “Импорт”.
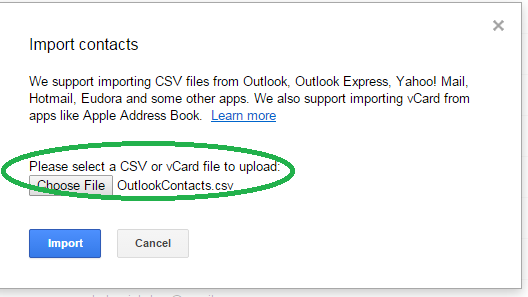
Поздравления! Теперь нужно просто ждать несколько секунд, Gmail будет синхронизировать все контакты и объединить их для существующих контактов в Google автоматически. После задачи, Вы можете открыть ваш Android телефон и синхронизировать Google контакты в клик.
Метод 4: Передача фото/музыка/видео от Windows устройства Android с легкостью

- Передача контактов с Windows Phone, Lumia на устройство Android (Синхронизация с OneDrive на вашем телефоне Lumia сначала )
- Передача фотографий с Windows Phone, Lumia на телефон Android
- Передача музыки с Windows Phone, Lumia на телефон Android
- Передача видео с Windows Phone, Lumia на телефон Android
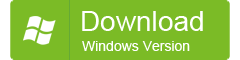

Нет похожих статей.
Вы купили новый смартфон c Android OS. Ура! Теперь вы будете наслаждаться куда большими степенями свободы, чем на Windows Phone – системе красивой и стабильной, но закрытой и однообразной. Но перед этим нужно сделать ещё несколько дел. Первое из них – перенести свою телефонную книгу на новый Android-смартфон.
Как перебросить контакты с Windows на Андроид?
Даже если учетных записей у вас нет, получить их не составит ни малейшего труда. Просто зайдите на официальные страницы, найдите раздел с регистрацией и следуйте простым указаниям с экрана. Вы получите доступ к личному аккаунту совершенно бесплатно и уже через несколько минут. Далее процедура производится следующим образом:
- зайдите на outlook.com, вводя актуальные логин и пароль, подтверждая их нажатием кнопки “Вход” (чтобы не возникало сбоев и ошибок, используйте браузер Internet Explorer);
- открываем меню (иконка с квадратами слева и сверху), выбираем здесь пункт “Люди”;
- чуть справа от предыдущего пункта находим кнопку “Управление”, жмем на нее, в появившемся меню ищем “Экспорт для Outlook.com и др.”;
- выбираем службу, сохраняем и ждем, пока загрузится файл (в нем как раз находятся наши контакты);
- теперь переходим на gmail.com, тоже заходя в свою учетную запись;
- слева сверху кликаем на надписи «Gmail», в выпавшем меню находим пункт «Контакты»;
- внутри этого подраздела, посреди экрана, жмем на“Дополнительно”, далее -> “Импорт”;
- припоминаем, куда сохранили файл из Аутлука и указываем к нему путь через кнопку «Обзор»;
- жмем «Открыть» и «Импорт»;
- после короткой процедуры переноса, ваши контакты появятся на всех андроид-устройствах, с которыми связана учетная запись от gmail.
Через облачные сервисы
На устройствах с Windows Phone номера располагаются в учетной записи Майкрософт. Но операционная система Windows успешно содействует и с Google-аккаунтами. Чтобы добавить новый аккаунт потребуется посетить «Настройки», где вы сможете добавить новую учетную запись. После подтверждения всех формальностей запустится автоматическая синхронизация. В течение пары минут все номера скопируются в аккаунт Google.
Далее загружаем устройство на базе Android и приступаем к базовым настройкам, где главным действием будет активация своей учетной записи Google. Устройство потребует определенные данные, после чего активирует синхронизацию. Спустя небольшой промежуток времени, все контакты окажутся в новой телефонной книжке.

Чтобы перенос контактов был эффективным и простым, храните все контакты не в памяти телефона или SIM-карте, а на облачном сервисе от Майкрософт или Google. Это позволит в любую секунду интегрировать контакты с одного устройства на другое.
Для переноса контактов можно установить сторонние программы, которые позволят перенести не только номера, но и другую полезную информацию. Также можно перетащить контакты с помощью Microsoft Outlook. Хотя этот вариант достаточно сложный и потребует провести множество действий. Применяя специальную утилиту можно подключить Windows Phone к компьютеру и уже с него перенести нужные контакты на Android.



















