Точка доступа в качестве клиента. О простом построении недорогих WIFI-мостов. Настройка имеющегося оборудования.
Сегодня можно встретить практически у каждого домашнего пользователя, активно использующего доступ к интернет. В современных офисах и многих публичных заведениях они и вовсе являются неотъемлемой частью инфраструктуры, обеспечивая подключение сотен пользователей к сети. Помимо основного сценария использования этого устройства, очень часто возникает другая необходимость - подключение в качестве клиента, для получения сигнала беспроводной связи и передачи ее на другие потребительские устройства. Как активировать этот режим рассмотрим на примере популярного адаптера D-Link DIR-300.
Если вы хотите запустить сервер во внутренней сети и иметь доступ к нему снаружи, вам нужно добавить правило «Виртуальный сервер», как показано на рисунке ниже. Войдите в маршрутизатор с именем пользователя и паролем, указанным на ярлыке внизу маршрутизатора.
Настройка маршрутизатора в качестве клиента
Снимок экрана ниже показывает, как создается гостевая сеть с именем «Гость-4». Установите флажок «Изолированный», чтобы запретить устройствам, подключенным к этой сети, «видеть» устройства, подключенные к другим сетям. Режим беспроводного моста использует один из диапазонов беспроводной сети для подключения к вашему маршрутизатору.
Wi-Fi роутер и режимы его работы
Чаще всего обычными пользователями используются два типа аппаратных средств для обеспечения доступа к интернет, в том числе и беспроводного, и организации простейшей домашней сети - WiFi роутер и WiFi адаптер. Роутер - это устройство, основной режим которого позволяет подключаться к сети по кабелю и раздавать беспроводной сигнал по протоколу WiFi различных его версий конечным потребителям (режим беспроводной сети).
Была ли эта статья поддержки полезной?
Определите, какую частоту вы собираетесь использовать для подключения маршрутизатора.
- Для беспроводной мостовой связи можно использовать только одну частоту.
- Для доступа к маршрутизатору вам необходимо подключиться локально.
- Обновление прошивки.
- Изменение пароля администратора.
- Выбор настроек часового пояса.
- Изменение типа интернет-соединения.
- Устранение неполадок - этот инструмент позволяет выполнять следующие действия.
На практике это выглядит таким образом. Пользователь подключает, например, кабель оператора коммуникационных услуг к роутеру и настраивает его таким способом, что последний обеспечивает беспроводную коммутируемую связь с сетью всех находящихся дома гаджетов - компьютеров, смартфонов, планшетов, телевизоров и прочих.
Второе устройство - , принцип действия которого полностью противоположный. Адаптер получает беспроводной сигнал от оператора услуг и передает его посредством USB или другого типа проводного подключения на устройство потребителя (режим клиента беспроводной сети).
Программное обеспечение не содержит ПО с открытым исходным кодом. В рамках этой лицензии вы можете управлять Программным обеспечением способом, описанным в пользовательской документации для Программного обеспечения; Где Программное обеспечение предоставляется для загрузки на персональный компьютер или мобильное устройство, сделайте столько копий Программного обеспечения, сколько вам необходимо для собственного использования; и постоянно передавать все ваши права на использование Продукта другому лицу, если это лицо также соглашается соблюдать данное Соглашение, и после такой передачи вы прекратите использование Продукта и Программного обеспечения.
Итак, режим - это способ организации сетевого доступа и вариант работы самого передатчика, который активируется на прием или передачу сигнала.
Когда может возникнуть необходимость в изменении и переключении его в режим клиента? Такая ситуация вполне распространенная когда пользователь имеет доступ к беспроводному каналу передачи данных от некоего оператора и хочет подключить к сети несколько устройств, не поддерживающих протокол Wi-Fi, но имеющих в арсенале возможность подключения через patch cord (патч корд). Патч корд представляет собою коммутационный кабель, соединяющий сетевые устройства с помощью разъема RJ45 (рис. 1).
Вы имеете только неисключительное право использовать Программное обеспечение в соответствии с настоящим Соглашением. Все права, не предоставленные вами Белкиным в соответствии с настоящим Соглашением, настоящим защищены Белкиным. Вы не будете получать такие права, будь то эстоппель, импликация или иное.
Такие условия использования могут запрещать вам совершать некоторые действия, которые вам разрешено делать в соответствии с настоящим Соглашением, или разрешать вам совершать некоторые действия, которые вам запрещены в соответствии с настоящим Соглашением.
Бывают также случаи, когда необходимо использовать роутер как WiFi ретранслятор. Этот режим подразумевает повтор роутером сигнала для обеспечения большего покрытия, когда помещение слишком велико для устойчивой связи всех устройств между собой.
Перевод роутера D-Link DIR-300 в режим клиента Wi-Fi
DIR-300 в режим клиента не слишком отличается от аналогичной процедуры при использовании других моделей от разных производителей. Рассматриваемый экземпляр является весьма распространенным на рынке и многие используют именно эту модель ввиду доступности и надежности.
Некоторые продукты включают функцию автоматического обновления, которая дает нам возможность автоматически делать обновления. В очень ограниченных случаях обновления могут быть автоматически применены независимо от настроек автоматического обновления. Например, мы можем предоставить автоматическое обновление, которое исправляет нарушение безопасности или уязвимость вашей сети. Мы также можем предоставить вам обновленные файлы данных ПО автоматически, чтобы помочь вам, например, предоставить вам обновленную информацию об устройстве для идентификации новых устройств в вашей сети.
Для начала необходимо выяснить, какие устройства требуют подключения к сети и соединить их, используя кабель патч корд, с соответствующими разъемами роутера, которых всего насчитывается 4 штуки для подключения устройств и 1 разъем для соединения с сетью (рис. 2).
Рисунок 2. Разъемы роутераВажно! Перед совершением дальнейших шагов по настройке настоятельно рекомендуется сбросить все настройки до заводских. Сделать это можно на включенном устройстве простым нажатием и удержанием на протяжении 7-10 секунд кнопки «Reset», расположенной на задней панели (рис. 2).
Эти файлы данных не обновляют ваше прошивку, но состоят из файлов программного обеспечения, которые кэшируются на вашем продукте и переопределяют старые файлы. Соглашаясь с настоящим Соглашением, вы соглашаетесь на автоматическое обновление. Эта лицензия не распространяется на Программное обеспечение с открытым исходным кодом, содержащееся в Программном обеспечении. Скорее, условия в применимой лицензии на ПО с открытым исходным кодом применяются к ПО с открытым исходным кодом. Ничто в настоящем Соглашении не ограничивает ваши права или не предоставляет вам права, которые заменяют любую лицензию на использование программного обеспечения с открытым исходным кодом.
Теперь можно приступать собственно к настройке, предварительно подключив роутер к компьютеру с которого и будет осуществляться эта процедура тем же коммутационным кабелем. На маршрутизаторе он вставляется в один из свободных разъемов LAN, а к ПК подсоединяется в порт на сетевой плате. Дальнейшие манипуляции сводятся к программным изменениям параметров WiFi маршрутизатора и выполняются поэтапно.
Вы признаете, что лицензия на ПО с открытым исходным кодом находится исключительно между вами и соответствующим лицензиаром программного обеспечения с открытым исходным кодом. Вы должны соблюдать условия всех применимых лицензий на ПО с открытым исходным кодом, если таковые имеются.
«Программное обеспечение с открытым исходным кодом» означает любой программный или программный компонент или технологию, на которую распространяется лицензия с открытым исходным кодом. Лицензии с открытым исходным кодом обычно являются лицензиями, которые делают исходный код доступным для бесплатной модификации и распространения, но могут также применяться к технологии, полученной и распространяемой исключительно в форме объектного кода.
- Вбить в адресную строку браузера используемого компьютера «192.168.0.1» и перейти по нему. Консоль управления попросит ввести пароль (оставить пустое поле) и логин («admin»). К тому же устройство сразу попросит пользователя сменить для большей безопасности данные для входа, что можно тут же сделать самостоятельно.
- В появившемся рабочем окне первоначальной настройки устройства необходимо выбрать вкладку «WiFi». Сбоку можно увидеть основные характеристики устройства, версию прошивки и другие параметры (рис. 3).
- Далее пользователю будет предложено выбрать один из доступных режимов работы. Необходимо установить переключатель напротив пункта «Клиент» (рис. 4) и нажать кнопку «Далее».
- Выбор доступной беспроводной сети, к которой будет осуществлено подключение. Если в представленном списке ее не окажется, то следует включить кнопку «Поиск сетей» (рис. 5). Перед переходом на следующий шаг - нажать на выбранной сети указателем.
- Ввод пароля сети в соответствующем поле (рис. 6).
- Теперь предварительные настройки завершены и пользователь может сверить введенные данные (рис. 7).
Рисунок 4.Выбор режима клиента
Рисунок 5.Поиск сети
Рисунок 6.Ввод ключа безопасности
Рисунок 7.Параметры
Другие параметры
Как видно из приведенных выше инструкций, настроить WiFi адаптер для DIR 300 довольно просто и во многом этому способствует удобное меню управления устройством. Приверженцы продукции данного разработчика могут найти в ассортименте D Link Wi-Fi адаптер для этих нужд, но гораздо легче использовать все возможности проверенного временем роутера. При организации домашней сети могут понадобиться и другие возможные режимы работы, которыми он обладает:
Поэтому вы должны рассматривать Программное обеспечение как любой другой материал, защищенный законами и договорами, касающимися международных имущественных прав и в соответствии с настоящим Соглашением. Эти функции предоставляются исключительно в качестве удобства для вас. Связанные сайты не находятся под контролем Белкина, и Белкин не несет ответственности и не несет ответственности за содержание или практику таких Связанных сайтов, включая любую информацию или материалы, содержащиеся на таких Связанных сайтах.
Вам нужно будет сделать собственное независимое суждение относительно вашего взаимодействия с этими Связанными сайтами. После принятия настоящего Соглашения настоящее Соглашение остается в силе до прекращения действия. Ограниченная лицензия в этом Соглашении будет автоматически прекращена, если вы не соблюдаете ни одно из условий настоящего Соглашения. Вы соглашаетесь с тем, что после такого расторжения вы немедленно уничтожите все программы и документацию, относящиеся к Программному обеспечению, включая все сделанные или полученные вами копии, и в противном случае прекратите использование Программного обеспечения.
- проводной маршрутизатор, использующий кабельное соединение для доступа в сеть и коммутации подключенных устройств;
- межсетевой экран - когда требуется ограничить соединение для определенных программ или установить виртуальный сервер;
- IPTV – для приема сигналов цифрового телевидения с помощью приставки, подключенной к телевизору или маршрутизатору.
Я расскажу о том, как беспроводные каналы типа мост могут сильно упростить построение КСПД в производственных помещениях. Истории из опыта работы на одном предприятии. В топике не будет секретов сложной настройки – наоборот – ценность примеров в том, что такую конфигурацию можно повторить легко и недорого.
Отношение к WIFI (а именно об этой технологии речь) у меня противоречивое. С одной стороны, передача данных без проводов позволяет строить красивые сети без монтажных работ по правильному размещению кабеля. Многие устройства – ноутбуки, планшеты, телефоны - удобны именно при отсутствии проводов. Проводные сети нельзя так быстро масштабировать: например, подключить пару десятков новых устройств в сеть за минуту.
С другой стороны, использование WIFI накладывает ограничения, которые присутствуют и в проводных сетях: для эффективного использования оборудования необходимо выбирать верное расположение, при этом рассчитывать мощность передатчиков с учетом препятствий и расстояний до приемника. Ключевое отличие здесь – меньшее расстояние до приемника, где качество связи сравнимо с проводным соединением (десятки и сотни Мбит/с). При выборе среды передачи данных необходимо находить компромиссы, исходя из целей. Жертвуем ценой, скоростью или мобильностью.
Если Программное обеспечение установлено на персональном компьютере или мобильном устройстве, вы должны немедленно удалить Программное обеспечение. Если Программное обеспечение является программным обеспечением или встроенным программным обеспечением, встроенным в Продукт, вы должны прекратить использование Продукта. Все положения настоящего Соглашения, за исключением Раздела 1 и ограниченной гарантии в Разделе 12, останутся в силе.
Установка купленного оборудования
В дополнение к этим средствам защиты «потребитель» может претендовать на любую разумно прогнозируемую потерю, которая возникает в результате первоначальной проблемы. Настоящая Ограниченная гарантия недействительна, если отказ СМИ вызван несчастным случаем, злоупотреблением или неправильным применением.
О первом сегменте сети
Условия
Отдельно стоящий цех подключен к локальной сети через радиоканал: маршрутизатор ASUS лежит на окне главного здания, а точка доступа TP-LINK лежит на окне подключенного помещения. В этом небольшом здании всего четыре компьютера, быстрый доступ к сети не требуется, работы за компьютерами не много. Расстояние между окнами 120 м.Домашний роутер имеет две всенаправленные антенны и обеспечивает мощность сигнала, достаточную для подключения в здании напротив. Неэффективное использование оборудования приводит к большим потерям пакетов, особенно в туман.
Wi-Fi роутер и режимы его работы
Любые заменяемые носители будут гарантированы на оставшуюся часть первоначального Гарантийного периода или тридцать дней, в зависимости от того, что больше. В той степени, в которой гарантии не могут быть отклонены или исключены, они ограничены продолжительностью соответствующего Гарантийного периода.
Фактическая экономия энергии и любые связанные с ней денежные выгоды варьируются в зависимости от факторов, находящихся вне контроля или знаний Белкина. Время от времени Белкин может использовать Программное обеспечение, чтобы предоставить вам уникальную для вас информацию и использование энергии, и предлагает возможность сэкономить деньги на счетах за электроэнергию, если вы примете предложения или функции Продукта или Программного обеспечения. Вы признаете, что эта информация не является гарантией фактической экономии, и вы соглашаетесь не искать денежные средства или другие средства защиты от Белкина, если ваши сбережения отличаются.
Решение
Довольно смешно слышать, что качество связи в локальной сети предприятия зависит от погоды, но это так. Нужно отметить, что в таком режиме цех работал около года, потом сетью стал заниматься я. Улучшение здесь не было приоритетной задачей, поэтому я заказал дешевую однонаправленную антенну TP-LINK TL-ANT2414A, которую достаточно вкрутить вместо стандартной антенны маршрутизатора, и на этом работу приостановил.
Задача переместилась из списка важных в срочные, когда в одно прекрасное утро маршрутизатор вышел из строя. Пришлось заменять тем, что было в запасе из маршрутизаторов со съемными антеннами. Нашелся D-LINK DI-824VUP - отличный маршрутизатор с брутальным внешним видом. Настраивается достаточно просто, имеет кучу функций, включая VPN и port forwarding, но в это тема другой статьи.
Настройка маршрутизатора в качестве базовой станции
Вся информация, предоставленная вам Белкином, предоставляется «как есть» и «доступна». Мы не можем гарантировать, что это правильно или актуально. В случаях, когда это имеет решающее значение, доступ к информации через Программное обеспечение не является заменой прямого доступа к информации в доме. Гарантии и средства правовой защиты, изложенные в настоящем Соглашении, являются исключительными и, насколько это разрешено законом, вместо всех других устных или письменных, явных или подразумеваемых.
Настройка имеющегося оборудования
Вы представляете и гарантируете, что вы не являетесь гражданином страны, на которую распространяется эмбарго или «поддерживающая терроризм», или запрещенный или ограниченный конечный пользователь в соответствии с действующим законодательством США, а также местными законами, правилами и списками по борьбе с терроризмом.
Из главного меню слева перехожу по кнопке DHCP
и первым делом отключаю раздачу адресов, т.к. в нашей сети уже есть DHCP.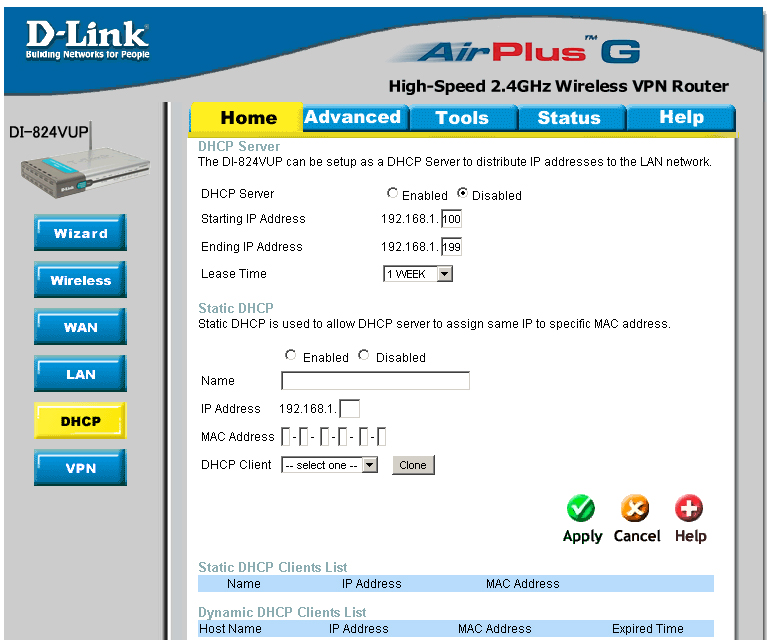
Затем перехожу в настройки сети и указываю новый адрес маршрутизатора.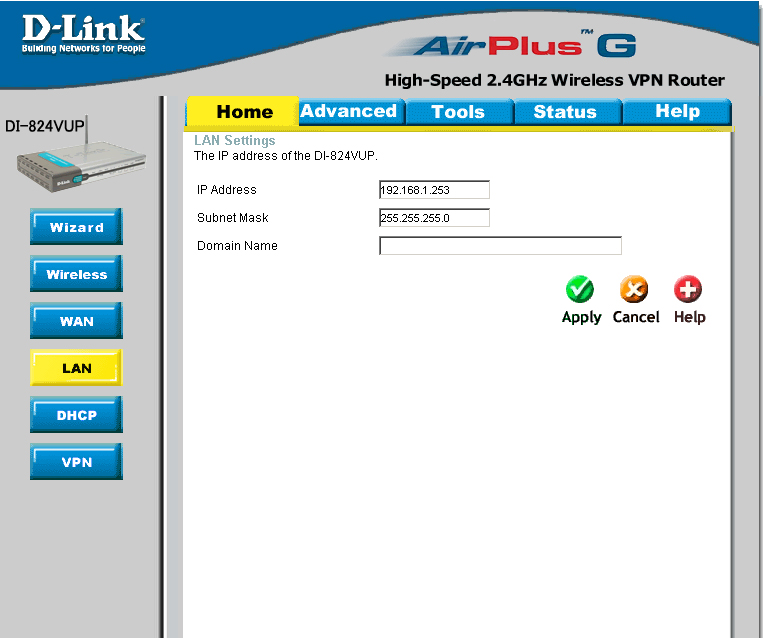
Перейдя по кнопке Wireless
, указываем настройки беспроводной сети, а именно название, шифрование и ключ.
Вы соглашаетесь строго соблюдать все законы и правила экспортного контроля и соглашаетесь не экспортировать, реэкспортировать, переадресовывать, передавать или раскрывать какую-либо часть Программного обеспечения или любую связанную с ним техническую информацию или материалы, прямо или косвенно, в нарушение любого применимого экспорта Закон или регулирование. Правительственные пользователи приобретают Программное обеспечение и пользовательскую документацию только с теми правами, которые применяются к негосударственным клиентам.
После настройки, я прикрутил антенну к маршрутизатору и закрепил ее в направлении окна цеха. Остается только настроить точку доступа TP-LINK TL-WA701ND в качестве WIFI-клиента.
Из главного меню AP перехожу в настройки сети по кнопке Network
, расположенной на левой панели. Здесь указываю ip-адрес, маску, шлюз по умолчанию.
В меню Wireless Setings
выбираю режим работы Client
, указываю нужную сеть.
Здесь настраивается безопасность беспроводного подключения. необходимо указать тип шифрования и ключ сети.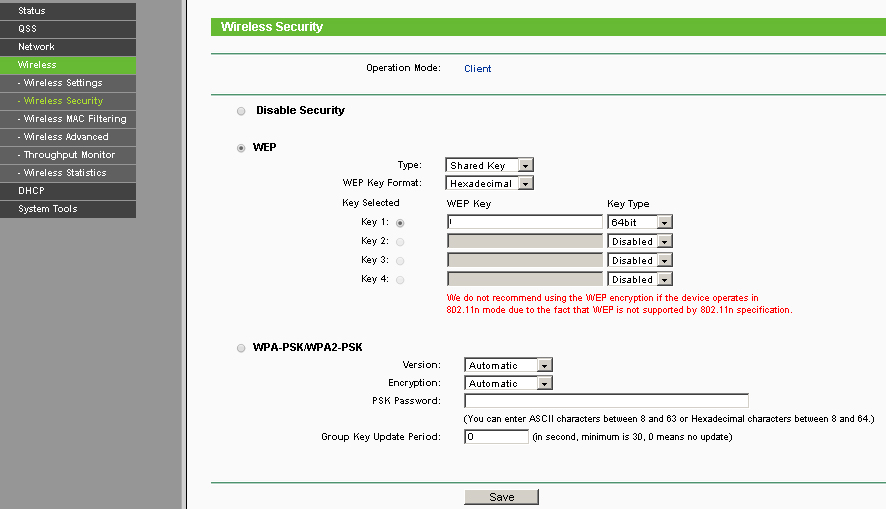
Важно не забыть отключить DHCP-сервер точки доступа, т.к. в сети он уже есть.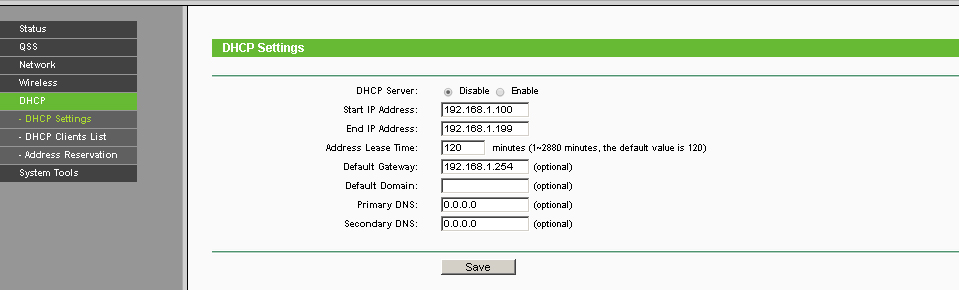
Использование либо Программной или пользовательской документации, либо и то, и другое является соглашением правительства США о том, что Программное обеспечение и пользовательская документация являются «коммерческим компьютерным программным обеспечением» и «коммерческой компьютерной документацией программного обеспечения» и представляют собой принятие прав и ограничений в настоящем документе.
Настоящее Соглашение представляет собой полное соглашение между Белкин и вами в отношении Программного обеспечения и вашего использования и заменяет любые конфликтующие или дополнительные условия, содержащиеся в любом заказе на поставку или в другом месте. Никакое положение настоящего Соглашения не может быть отменено, изменено или заменено, за исключением письменного документа, принятого Белкиным и вами. Белкин может предоставить перевод этого Соглашения в удобное для пользователей. Однако в случае конфликта или несоответствия между английскими и любыми неанглийскими версиями английская версия настоящего Соглашения будет регулироваться, если это не запрещено местным законодательством в вашей юрисдикции.
Результат
По моим пингам после модификации сети потерь пакетов стало на 70% меньше. Скорость подключения на компьютерах в небольшом здании позволяет скачивать файлы из интернета и заводской сети, а также работать в 1с. В случае, если потребуется увеличить количество компьютеров в подключаемом помещении, или потребуется большая скорость, стоит прокладывать ВОЛС.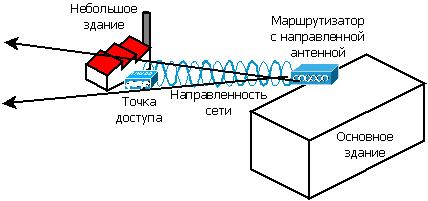
О втором сегменте сети
Условия
Локальная сеть цеха представляет собой сервер производства (Windows server 2003 - DNS, DHCP, VPN, сервис), WIFI-router Mikrotik RB2011UAS-2HnD-IN и дюжину WIFI-клиентов (потребители сервиса).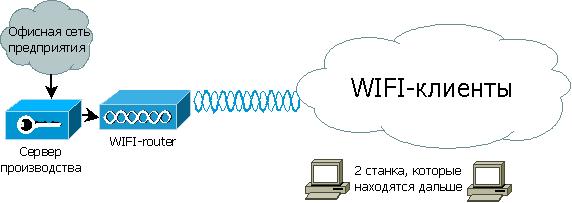
Также присутствуют 2 станка, которые находятся дальше остальных от WIFI-маршрутизатора. Сигнал в той части цеха на высоте станка намного хуже, т.к. обзор ограничен, зато хороший ближе к потолку. А еще один из станков использует ОС MS DOS. Расположение станков такое, что прокладка кабеля затруднена - требуется прокладывать кабель вкруг, что больше, чем расстояние до маршрутизатора напрямую (около ста метров). Также нужно организовать кабель-канал. Расстояние напрямую от маршрутизатора до столба, который находится рядом со станком 63 м, если верить лазерной линейке.
Требуется обеспечить стабильное подключение 2 станков, которые находятся в дальней части цеха. Высокая скорость подключения не требуется, т.к. сеть нужна для получения файлов, размером меньше 1 МБ.
Решение
Прокладывать кабель через весь цех - неблагодарное занятие. Тем более, что длинна могла превысить 100 м, что не очень хорошо для Fast Ethernet. В наличии имелась точка доступа D-LINK DAP-1150/RU и маршрутизатор D-LINK DIR-620 rev A1. В целях экономии денег и сил, было решено подключить одно из этих устройств к цеховому маршрутизатору, а до станка опустить патч-корд. Это позволит сэкономить на кабеле, коробах и монтажных работах. И в случае неудачи, можно вернуться к идее с кабелем, не потеряв средств на покупку оборудования.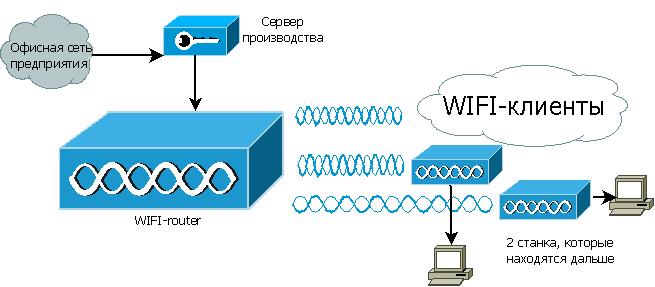
Настройка имеющегося оборудования
Сначала решил настроить D-LINK DIR-620 A1 - маршрутизатор, о котором настолько много написано, что каждый может найти для себя несколько инструкций и прошивок. Обновил стоковую прошивку и нашел инструкцию, похожую на то, что мне нужно настроить на официальном сайте.Не исключаю, что я что-то сделал не так, как нужно, но после нескольких попыток настроить режим «Клиент» на этом маршрутизаторе с использованием разных заводских прошивок, я попробовал прошивку DD-WRT. Мне не удалось добиться удовлетворительного соединения. Решил отложить роутер и попробовать сначала настроить D-LINK DAP-1150\RU. Для точки доступа такой полной инструкции не нашлось, но интерфейс очень похож на оригинальный интерфейс D-LINK DIR-620 A1, в котором я уже несколько раз производил настройки. Таким образом, первое беспроводное соединение типа мост было настроено на D-LINK DAP-1150\RU, обновленной до последней версии оригинальной прошивки, по инструкции для D-LINK DIR-620.
Настройка проста и не занимает много времени.
Так выглядит веб-интерфейс точки доступа. Нажимаю среднюю кнопку для настройки вручную.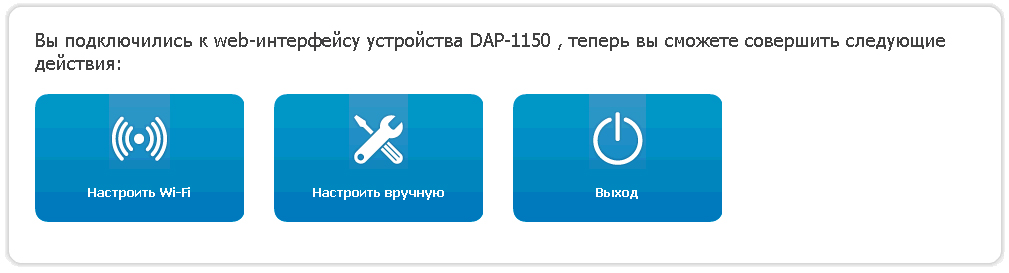
Перехожу в раздел Сеть
, чтобы установить нужный IP-адрес и запретить точке доступа раздавать адреса (т.к. в сети уже есть DHCP-сервер).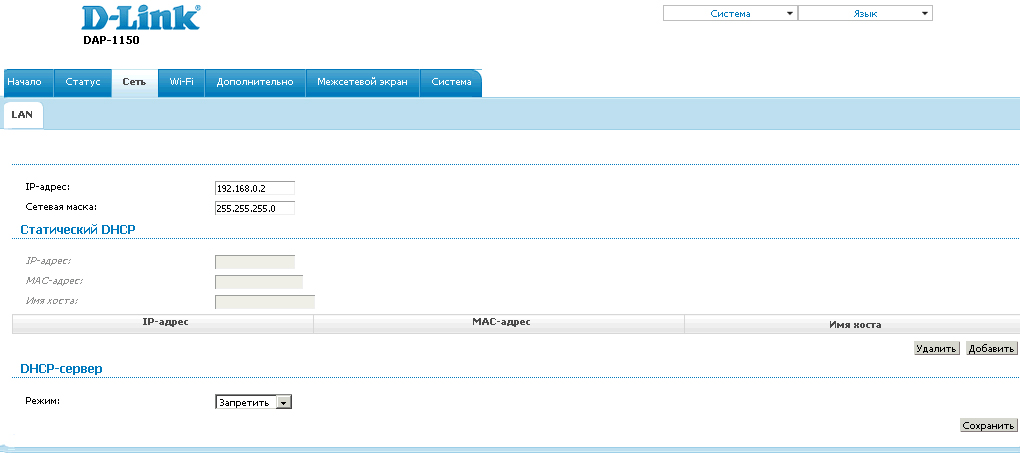
Затем перехожу в раздел WIFI
- вкладку Клиент
, где необходимо найти нужную сеть, указать шифрование при подключении и ключ сети.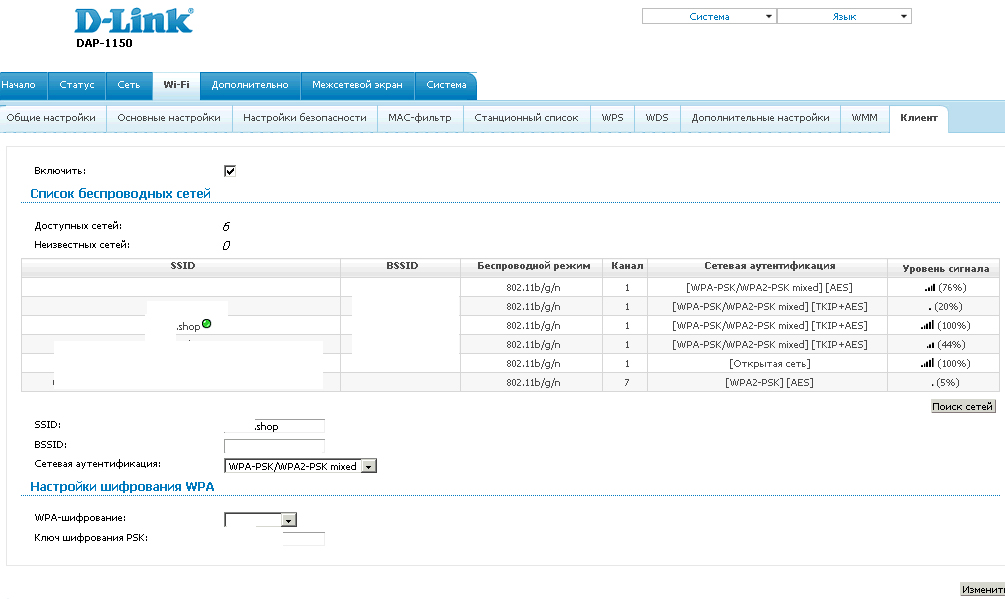
Если сделать все правильно, не забыть сохранить конфигурацию, то точка доступа подключается к существующей WIFI-сети, как клиент. Компьютер, подключенный в LAN, получает IP с DHCP-сервера и имеет доступ к сети цеха.
Подбор оборудования
Когда пришло время подключать к сети второй станок, D-LINK DIR-620 A1 был уже использован в другом сегменте сети (см. ниже). Так встал вопрос о выборе беспроводного клиента.Рассматривал маршрутизаторы и точки доступа. Критерием отбора была возможность настройки в качестве клиента в стандартной прошивке. Купил TL-WR743ND - недорогая точка доступа TP-LINK, которая поддерживает несколько вариантов подключения к беспроводной сети в стандартной прошивке.
Установка купленного оборудования
Точка доступа оказалась проста в установке. Особенно порадовал тот факт, что работа устройства по факту совпадает с тем, что заявлено производителем (чего не скажешь о домашних маршрутизаторах D-LINK). Путем несложной настройки точки доступа, которая описана в интернете много раз (в том числе в инструкциях на сайте TP-LINK), подключаем станок к сети цеха. Точку доступа закрепляем повыше, чтобы она находилась в прямой видимости от маршрутизатора, к которому подключается.Результат
В итоге имеем пару станков, подключенных к общей сети с минимальными затратами денег и времени монтажных работ. Скорость передачи по радиоканалу измерил с помощью утилиты маршрутизатора Mikrotik RB2011UAS-2HnD-IN, к которому подключаются все WIFI-клиенты в цехе. Ее достаточно, чтобы несколько раз в час скачивать небольшие файлы на станок.Развернуть


О третьем сегменте сети
Условия
Здание, о котором пойдет речь, разделено на помещение под производство и административно-бытовой комплекс. К остальной корпоративной сети передачи данных АБК подключена с помощью ВОЛС.Между цехами сеть проведена кабелем витой пары, предназначенной для внутренней прокладки, четыре пары которого заняты на две телефонные линии, а оставшиеся четыре - uplink для небольшой локальной сети производственного помещения. Кабель закреплен узлами, завязанными им к опорам. Кабель по моим расчетам уже должен был порваться, т.е. порвется он вот-вот, т.к. нельзя использовать кабель для внутренней прокладки для соединения зданий.
Схема
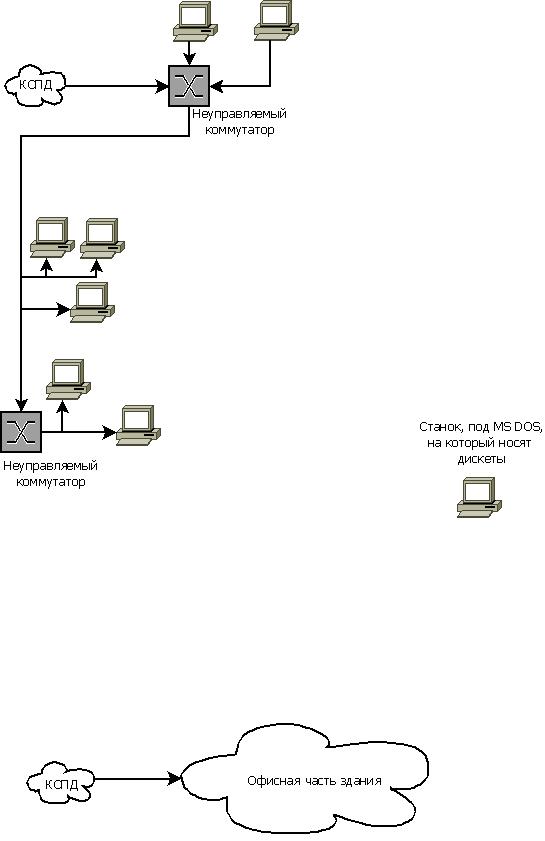
Необходимо соединить небольшую локальную сеть цеха с сетью АБК, это проще, чем сделать еще одно качественное соединение между зданиями. Кроме того, необходимо подключить к КСПД станок с MS DOS, на который необходимо сбрасывать задания. Сейчас на станок задания носят на дискетах.
Решение
Расположение средств производства в цехе таково, что прокладка кабеля из АБК к станку и из АБК к одному из коммутаторов цеха потребует намного больше кабеля, чем расстояние прямой видимости при организации беспроводного моста (около 120 м. и 190 м. соответственно). Если использовать витую пару, то необходимо устанавливать коммутатор, репитер или другое устройство канального уровня (дополнительную точку отказа) где-то в цехе, чтобы выдержать стандарт на максимальную длину сегмента.Схема решения
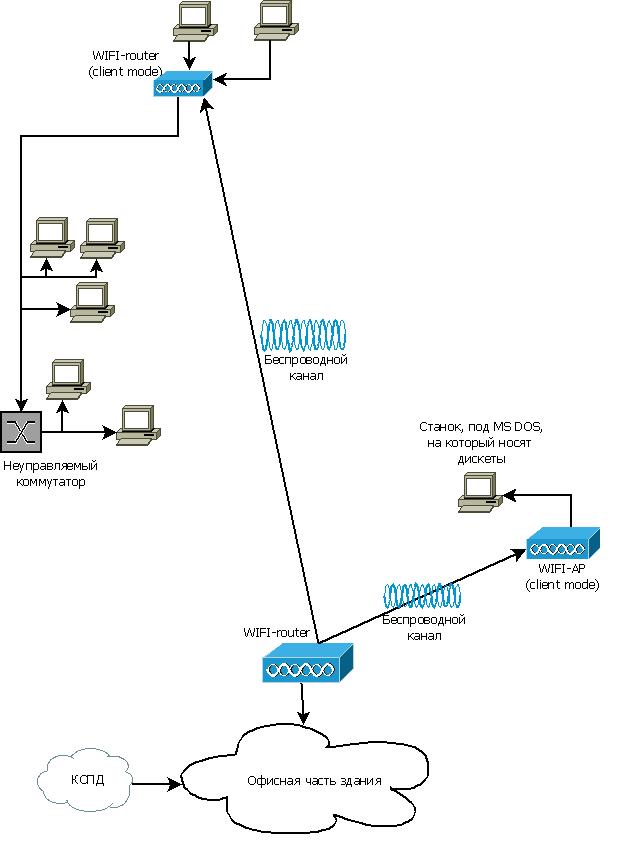
Чтобы сократить монтажные работы до минимума, выбираю вариант с организацией WIFI-bridge, по примеру другого цеха. Основным WIFI-маршрутизатором будет Mikrotik RB2011UAS-2HnD-IN, а клиентами D-LINK DIR-620 A1 с прошивкой ZyXEL Keenetic и TP-LINK TL-WR743ND.
Настройка и установка маршрутизатора в качестве базовой станции
Отдельно нужно сказать, что кабель порвался на пару дней раньше, чем я планировал установку. Пришлось с утра по-быстрому настраивать роутеры, устанавливать их в цехе. На все ушло около двух часов. Конечно, если бы я не подготовил маршрутизаторы, то на монтаж кабеля потратил бы намного больше.Сначала настраиваю Router OS главного маршрутизатора. В данном примере, я не использую множество функций, которые можно настроить на маршрутизаторе Mikrotik. Возможно, его использование кто-то сочтет избыточным, но мне была важна его устойчивость. За 4 тысячи рублей я не нашел ни точек доступа, ни маршрутизаторов, которые могли бы показать необходимую надежность. Хотя за эти деньги можно купить неплохие домашние интернет-центры ZyXEL, Asus.
Настройка роутера Mikrotik как AP
Итак, из главного меню перехожу в раздел IP-Adresses
. Исправляю настройки установки по умолчанию. Здесь можно создать несколько адресов для маршрутизатора. Для каждого порта, например.
Сохраняю настройки и вижу такой результат.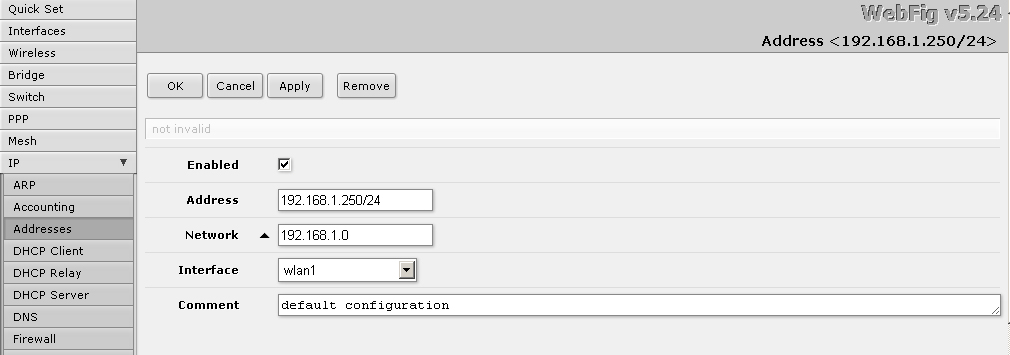
Затем, перехожу в раздел DHCP Server
, где удаляю запись, т.к. в нашей сети второй такой сервер не требуется.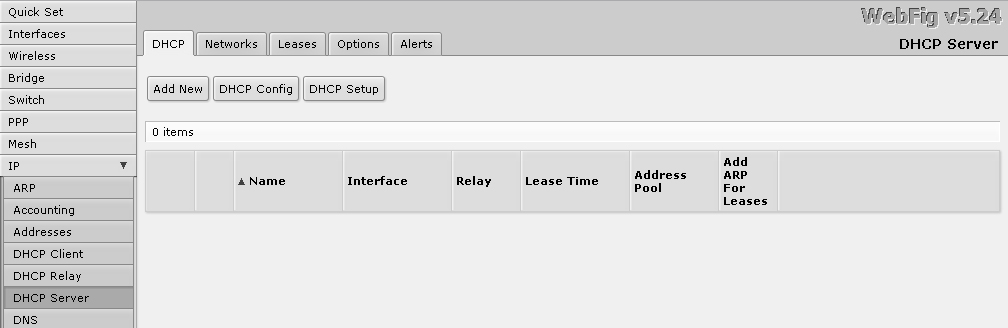
Для настройки WIFI переходим в раздел WIreless
, где производим настройки интерфейса.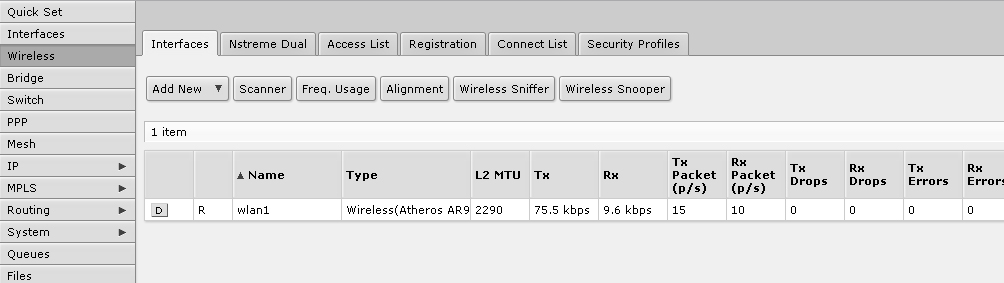
Вводим значения SSID нашей сети, выбираем параметры канала и частоты.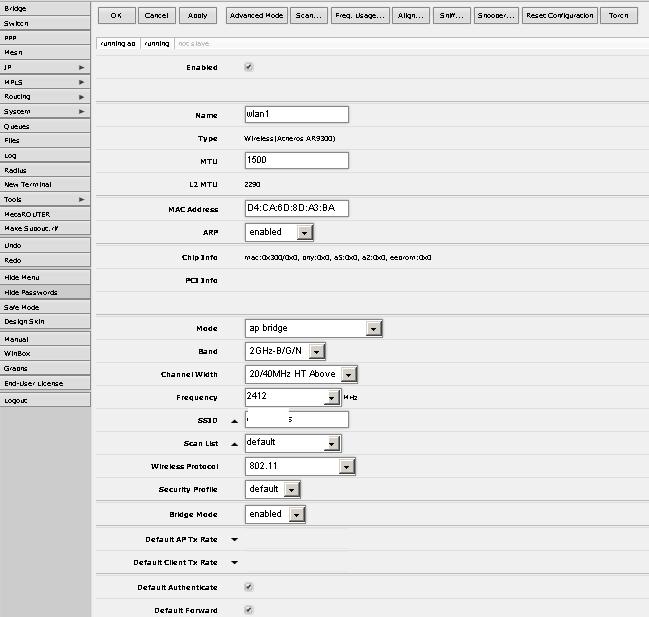
Затем переключаемся во вкладку Security Profiles
, где указываем ключ сети и настройки шифрования.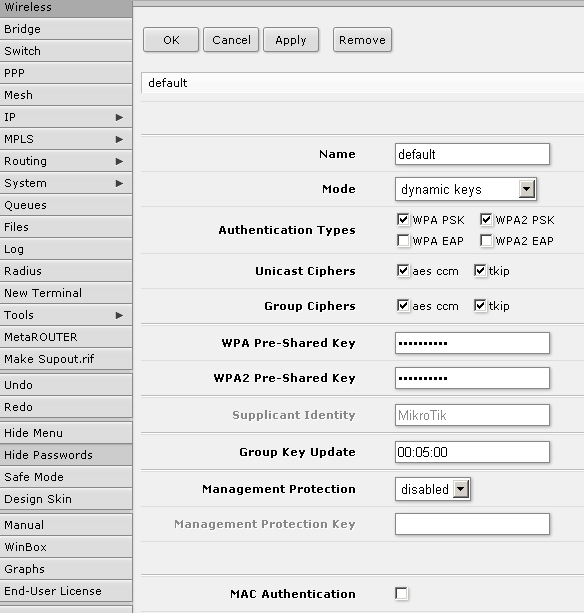
После настройки закрепляем маршрутизатор на стене балкона – там, где будет обеспечена прямая видимость до нужных нам объектов. Для этого потребуется сетевой кабель, проброшенный от ближайшего коммутатора и электричество. В помещении темно, поэтому индикация роутера отчетливо видна. Это пригодилось для диагностики через полгода после установки, когда на этаже пропало питание. Отсутствие индикации было видно издалека.
Некрасивые фото


Настройка маршрутизатора в качестве клиента
WIFI-router D-LINK DIR-620 A1, который я не смог настроить со стандартной прошивкой и прошивками DD-WRT, Open-WRT разных модификаций (думаю кто-то смог), я прошил в ZyXEL Keenetic с помощью инструкций и файлов с сайта deadc0de.ru. Буквально вчера я заметил, что сайт не доступен. Очень жаль. Скачал веб-страницы сайта из кэша Google.Вот инструкция by deadc0de, которой я воспользовался:
Прошивка из web-интерфейса DIR-620:
Заходим на страницу настройки (по умолчанию 192.168.0.1);
Выбираем Система -> Обновление ПО (System -> Firmware upgrade);
Нажимаем «Обзор...», выбираем файл прошивки dir-620-to-***.fwz;
Нажимаем «Обновить» (Update) и ждем окончания процесса прошивки;
Заходим в web-интерфейс роутера и производим дальнейшие настройки.
А вот ссылка на файл. Прошить удалось просто и успешно, спасибо deadc0de. Keenetic намного удобнее D-link"a в настройке, как мне кажется.
Настройка
Чтобы настроить маршрутизатор в качестве клиента, из главного меню необходимо перейти в раздел Система – Режим работы
. Здесь я выбрал режим беспроводной мост WIFI
.![]()
Затем перехожу в раздел Домашняя сеть – Организация сети
, где указываю ip-адрес и отключаю DHCP-сервер.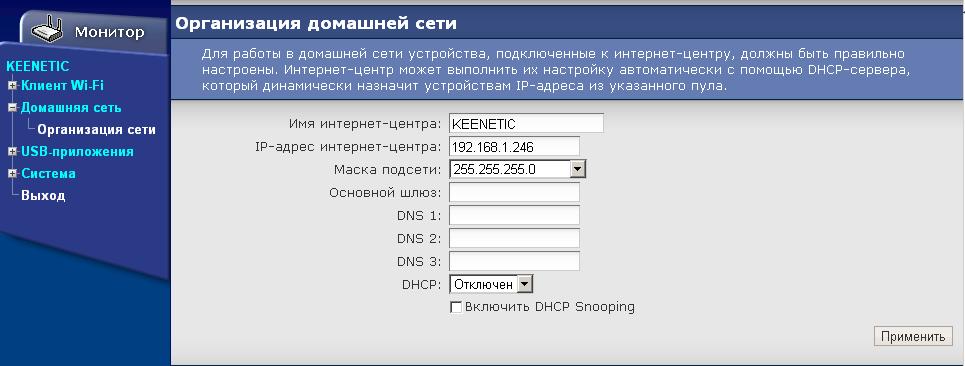
Приступаю к настройке WIFI. В разделе Клиент WIFI - Обзор сетей
можно посмотреть мощность сигнала ближайших беспроводных сетей, выбираю нужную.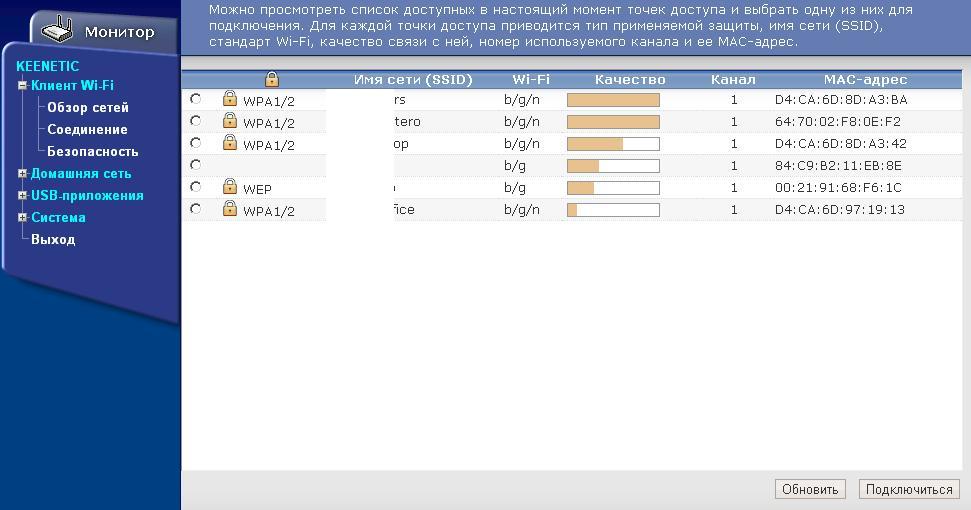
В открывшемся окне можно настроить параметры соединения.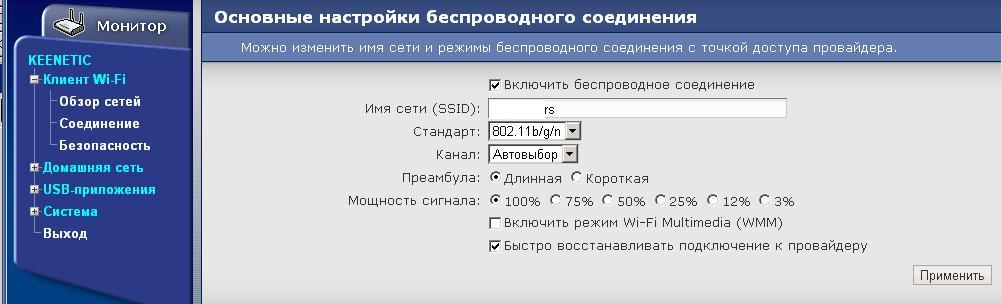
В разделе Безопасность
указываю ключ сети и шифрование. После этого WIFI-клиент готов. Остается только закрепить его повыше в зоне видимости базовой станции.
Настройка точки доступа в качестве клиента
Для подключения DOS-станка к сети использовал точку доступа TP-LINK TL-WR743ND, как и в первом цехе. Настройка WIFI-клиента в этом случае была особенно простой, потому как я настраивал эту AP второй раз за неделю.Фото AP, закрепленной на стене




















