Создание анимированных баннеров. Как сделать анимацию в фотошоп нашей кнопки. Создание анимированного баннера gif, в программе Photoshop.
Привлекая внимание посетителей. Чем красочней и интересней он будет, тем выше его результативность. Чаще всего в размещении баннеров нуждаются те, кто осуществляет коммерческую деятельность.
Безусловно, для его создания разыскиваются талантливые графические дизайнеры, способные сотворить удивительный проект. Однако ознакомившись с некоторыми рекомендациями, как сделать баннер в Фотошопе , можно научиться самостоятельно создавать собственные интересные проекты. Не исключено, что впоследствии, при оттачивании навыков, ваши баннеры смогут заинтересовать многих.
Если теперь выполняется обрезка, линии появляются параллельно друг другу и параллельны краям изображения. Падающие линии исчезли. Но будьте осторожны: в зависимости от силы исправления это действие приводит к более или менее выраженной потере качества, поскольку содержимое изображения необходимо пересчитать, то есть интерполировать.
Для этого мы используем окрашенное изображение, потому что коррекция перспективы может быть отображена наиболее четко, не нарушая при этом аксессуары. Диалоговое окно рабочей области напоминает инструмент «Отпуск». В верхней области Текущий размер диалогового окна вы видите текущий размер изображения. В области «Новый размер» снизу установите размер рабочей области. Если вы увеличиваете рабочую область, к изображению добавляются новые пиксели, а пиксели обрезаются при уменьшении рабочей области. В этом диалоговом окне вы не можете интерполировать изображение, кроме диалогового окна размера изображения.
Photoshop имеет огромное количество функций и возможностей, в том числе и создание баннеров
Те, кто имел уже опыт создания баннеров в Adobe Photoshop CS6, может перечислить несколько их преимуществ. В частности, их достаточно просто устанавливать, они занимают совсем немного места, что так важно, когда на сайте присутствует дефицит свободного пространства. Также он достаточно легко обновляется и отображается на всех устройствах.
Если параметр «Относительная» включен, вы можете вводить относительные значения вместо абсолютных изображений. Отрицательные значения также могут использоваться для уменьшения. Якорь используется для определения пикселей, на которых пиксели прикреплены или отрезаны. Белый квадрат в центре представляет изображение. Вы можете использовать стрелки, расположенные на нем, чтобы переместить его на нужную страницу.
Два соседних изображения иллюстрируют функцию увеличения или уменьшения рабочей поверхности. Рабочая область уменьшается на левом изображении; все стрелки якоря указывают внутрь, т.е. изображение обрезается со всех сторон. В правом изображении рабочая область увеличена, а верхний левый угол установлен как якорь. Таким образом, левый верхний угол остается на изображении; оттуда три ствола указывают направо, направо и вниз. В этих областях пиксели прикрепляются к изображению.
Процесс и правила создания статичных баннеров
Для того чтобы создать баннер, пользователь должен к этому сначала подготовиться. Подготовка заключается в создании предварительного эскиза, изображённого на чистом листе бумаги, чтобы заранее иметь представление, что хочется видеть автор или заказчик в конечном итоге. После этого следует подобрать подходящие картинки и поместить их все в отдельную папку.
Размер и разрешение изображения на практике
Рабочее пространство в нижней части диалогового окна, вы можете определить цвет пикселей, которые могут быть добавлены. Вы можете выбирать между белым, серым, черным, установленным передним или фоновым цветом или другим, который затем можно настроить с помощью набора цветов. Чтобы проиллюстрировать взаимосвязь между размером документа, размерами пикселей и разрешением, мы хотели бы показать вам некоторые практические примеры, которые могут возникнуть при работе с цифровыми изображениями.
Когда подготовительный этап завершается, можно приступать к основной части, предполагающей создание самого баннера. Первоначально открывается Фотошоп, в котором создаётся новый документ.
На этом этапе важно указать желаемые размеры в пикселях. Ширина может быть произвольной, но опытные дизайнеры рекомендуют устанавливать ширину, равной ширине сайдбара. Высота высчитывается путём вычисления высоты применяемой картинки и добавлением дополнительных 60 пикселей для размещения кнопочки.
Диалоговое окно соответствующего размера экрана показано на рисунке ниже. Размер документа как ожидается 3, 6 см х 2, 4 см с разрешением 300 пикселей. В пикселях это означает, что наш цифровой файл изображения имеет ширину 426 пикселей и высоту 283 пикселей. На приведенном ниже рисунке показана такая ситуация: при 4-кратном уменьшении разрешения вывода размеры документа увеличиваются в разы. Такие разрешения возможны только при записи цифровых данных на материал пленки.
10-кратное более высокое разрешение во время сканирования приводит к тому, что мы можем увеличить нашу картину в 10 раз. Киноканеры имеют очень высокое разрешение, чтобы получить сильные расширения от крошечных шаблонов фильмов. Обычный экран не может отображать такой файл изображения в исходном размере. Вы должны либо прокрутить, либо выбрать коэффициент уменьшения.
Разрешение нового документа также устанавливает сам пользователь, но при этом важно учитывать некоторые правила. В частности, рекомендуется применять разрешение в 72 пикселя, поскольку при увеличении этого показателя готовый баннер будет тяжеловат для сайта, а при уменьшении будет наблюдаться потеря качества. Фон баннера подбирается под тот, который имеет основная картинка.
В программном обеспечении сканирования у вас есть две возможности для создания файла изображения, который содержит правильные размеры пикселей для. Затем вам нужно вычислить разрешение, которое нужно сканировать, чтобы получить изображение до нужного размера с требуемым разрешением.
Вы уже указываете желаемый размер и разрешение вывода в программном обеспечении сканирования, а программное обеспечение сканирования автоматически определяет необходимое разрешение сканирования и результирующее масштабирование. Это гораздо более простой способ создания сканирования с правильным разрешением.

Подготовленную картинку следует переместить на созданный новый документ, после чего при помощи стрелочек её размещают в нужном месте, которое было определено ранее на эскизе. Далее на этот документ перемещают кнопку, которую можно немного украсить, сопроводив её дополнительной тенью. Для этого всего лишь потребуется дважды кликнуть по ней, а затем внести соответствующие параметры по установке тени.
Размер изображения зависит от двух значений размеров пикселей и разрешения. Следующие исходные материалы были использованы для создания данного урока. Установите настройки, которые указаны на скриншоте ниже. Откройте исходное изображение с задним фоном, переместите данное изображение на наш рабочий документ. Щёлкните правой кнопкой мыши по слою и в появившемся окне, выберите опцию Растрировать слой, а затем обесцветьте данное изображение, нажав клавиши.
Теперь к слою с изображением заднего фона, добавьте слой-маску. Далее, уменьшите Непрозрачность слоя 80%. Примечание переводчика: убедитесь, что вы находитесь на слой-маске нажмите значок Инверсия для инверсии градиента потяните градиент от центра холста в один из углов рабочей области.
После этого баннер считается готовым, остаётся только соединить все применяемые слои, а затем сохранить готовый результат в формате jpeg , но обязательно выбрав пункт «Сохранить для Web».
Создание анимированных вариантов
Анимированный баннер способен эффективнее привлекать внимание посетителей сайта. Графический дизайнер должен самостоятельно решить, что непосредственно должно быть подвергнуто анимации. Это может быть кнопка, а может быть и рисунок. Достигается анимация за счёт создания нескольких слоёв, которые начинают изменяться в определённой последовательности, создавая иллюзию движения.
Давайте создадим рамки, внутри которых мы расположим исходные изображения. К слою с прямоугольником, добавьте стиль слоя Тень, используя Параметры наложения. Примените настройки, которые указаны на скриншоте ниже. Загрузите первое исходное изображение, поместив его поверх слоя с прямоугольником. Растрируйте этот слой, для этого идём Слой - Растрировать - Слой, а затем обесцветьте изображение.
Теперь преобразуйте слой с исходным изображением в обтравочную маску к слою с прямоугольником, для этого щёлкните правой кнопкой мыши по слою с изображением и в появившемся окне, выберите опцию Создать обтравочную маску, чтобы разместить изображение внутри прямоугольной рамки.
Процесс и правила создания анимированных баннеров
Задавшись целью создать анимированный баннер, первоначально следует обязательно научиться создавать статичные варианты, чтобы отлично набить руку, а после этого, изучив рекомендации, как сделать баннер в Фотошопе cs6, приступать к реализации задуманных планов.
Далее, сгруппируйте прямоугольник, изображение и внешнюю рамку в одну группу. Создайте шесть копий портретных рамок, а затем поместите остальные исходные изображения внутри этих копий портретных рамок. Примените к ним поворот, расположив их, как показано на скриншоте ниже.
Не забудьте преобразовать эти исходные изображения в обтравочные маски к слоям с рамками, а также обесцветить их. Далее, мы создадим эффект виньетки. Для этого, в нижней части панели слоёв, нажмите значок Создать новый корректирующий слой или слой заливку и в появившемся меню, выберите опцию Градиент. Установите следующие настройки.
Первоначально пользователь должен создать простой статичный баннер, успешно располагая на нём основной рисунок, кнопку и создавая надписи. Чтобы сделать анимированной кнопку, следует сделать несколько слоёв с такой кнопкой, но отличающейся по какому-либо признаку.
Если хочется, чтобы кнопка изменяла цвет, следует кликнуть по слою с кнопкой, делая его активным, после этого следует перейти в «Изображение», потом «Коррекция», а затем найти пункт «Насыщенность цветового фона». Кликнув по нему, открывается окно, в котором выбирается тонирование, позволяющее пользователю, двигая ползунок, выбрать желаемый оттенок.
Надеюсь, что этот урок был полезным для вас и вы используйте полученные знания для создания ваших будущих баннеров. Пойдем вокруг хорошего Мильтона. Мы будем использовать этот инструмент, чтобы края изображений были хорошо профилированы. Ибо в этом файле мы собираемся экспортировать его, чтобы сохранить его на прозрачном фоне.
Мы меняем цвет фонового слоя на черный. Мы выразились так, как выглядит Глейзер. Один из них войдет в бутерброд. Не пропустите это. Гифы вернулись к моде, они никогда не уходили. Это инструмент оплаты, но он может быть использован бесплатно в течение 30 дней после загрузки. Позволяет записывать видео в режиме воспроизведения или кадра и кадра. В этом видеоуроке объясняется, как это сделать. Вот видео-учебник, в котором объясняется, как это сделать. Легко выберите одну или несколько фотографий для создания анимаций и визуальных эффектов.
Когда работа с первым слоем завершена, следует создать новый слой. Для этого следует зайти в панель «Слои» и найти пункт «Создать дубликат слоя». В новом слое опять следует проделать те же самые действия с кнопкой, только при выборе цвета следует остановить свой выбор на том же цвете, но с другим оттенком.
После выбора желаемых эффектов остаётся согласиться, нажав «Ок». Далее по слою с этими эффектами необходимо кликнуть правой клавишей мыши, выбрать «Скопировать стиль слоя», затем кликнуть по слою без эффектов и выбрать параметр «Вклеить стиль слоя». В результате таких действий создаются оба слоя, сопровождаемые эффектами.
Работает со всеми основными рекламными сетями благодаря многочисленным форматам экспорта
Это простая программа, которая позволяет создавать анимированные последовательности с фигурами палки. Обогатите свой опыт пользователя, создав выдающиеся пользовательские изображения или всплывающие окна, сделав попытку вывода для вашего сайта. Продвигайте свой сайт электронной коммерции или создавайте идеальные изображения продуктов, чтобы ускорить онлайн-продажи и доходы.
Конечно, более одного раза вы думали, что хотите иметь его, но вы не знаете, как это сделать. Но, как и все, если у вас есть навыки и терпение, вы можете создавать аутентичные произведения искусства. Одним из преимуществ этого формата является высокая пропускная способность, что делает файлы очень маленькими. Этот формат широко используется в рекламном и графическом дизайне. В рекламе в основном создавать баннеры и в дизайне как ресурс для улучшения эстетики веб-сайтов и блогов.

Теперь остаётся привести баннер в движение - собственно, сделать его анимированным. Для этого нужно открыть параметр «Создать анимацию кадра».
Поскольку в этот момент в Фотошопе открыто два слоя с отличающимися кнопками, первый слой важно оставить активным, а второй слой отключить. Это будет считаться первым кадром. Пользователю следует подобрать оптимальное время его показа, которое впоследствии можно при желании откорректировать.
Сегодня очень модный формат из-за роста социальных сетей. Это может показаться сложным извне, но с помощью этого урока шаг за шагом вы увидите, что можете сделать свой, не имея большого знания программы. Картинка стоит более тысячи слов, поэтому их последовательность имеет большую ценность. Они - чистый тренд, если вы хотите быть последним в дизайне, использует этот ресурс. Если вы хотите больше советов о том, как иметь привлекательный блог, не пропустите этот. Они очень полезны для рекламных пространств, таких как баннеры, с тем же пространством, что вы можете предложить гораздо больше информации. Они идеально подходят для использования в юморе, например, шутки или мультфильмы. Они могут быть хорошими брендинг-инструмент поможет вам соединить вас с вашими последователями очень эмоционально. Они оказывают большее влияние, чем статические изображения, поэтому они идеально подходят для вызовов в действии. Их можно создавать самостоятельно или загружать из банков изображений. Прежде всего, вам нужно четко прописать проект, который вы хотите реализовать, вы можете сделать небольшой эскиз.

Приветствую Вас на страницах моего блога. Речь в сегодняшней статье пойдёт о баннерах, а если быть точнее, то об их создании с помощью программы фотошоп. Прежде всего, сегодняшний урок ориентирован на тех, кто хотел бы заработать деньги на . О заработке таким способом я напишу немного позже в своем новом кейсе. Сейчас же могу сказать, что это очень выгодное и относительно просто ремесло. Сделать такой баннер, как в нашем уроке, стоит от 500 рублей и больше.
Подумайте, что вы хотите сделать и что вам нужно
Для начала вы можете создать что-то простое, но красочное. Файл, который мы собираемся создать, состоит из последовательности изображений подряд, например, когда вы очень быстро фотографируете фотоаппарат, и вы получаете его как видео. Подготовьте материалы так, чтобы при создании фотографий все было быстрее. В качестве фона вы можете использовать приятный стол, деревянную доску или любую текстуру, которая может принести вам приятное прикосновение к вашим фотографиям. Идея состоит в том, что ручки, ножницы и резиновые переходят в корпус.
Баннеры сегодня - это важная составляющая интернет маркетинга. Сегодня сложно представить, как бы без них выглядел интернет. Их использует практически любой человек, у которого есть . Но, чтобы создать баннер для сайта, нужно либо отвалить денег, либо воспользоваться скудными онлайн сервисами, в которых нет никакой свободы действий.
Поэтому вам просто нужно сделать снимок для каждого движения, которое вы хотите. Самое сложное состоит в том, что движение чистое, и никакие изменения положения не замечены в статических элементах от одного изображения к другому. После того, как вы сделали фотографии, вы можете быстро их пропустить в видоискателе камеры, чтобы увидеть, является ли эффект движения тем, что вы искали. Если нет, вам придется повторять фотографии. Этот шаг может быть самым важным, если фотографии имеют хороший ритм и не имеют большого разрыва между собой, у вас уже есть половина выполненной работы.
Но есть и третий вариант - это создание баннера в фотошопе. Я считаю этот способ самым лучшим. И вот почему:
- Бесплатность;
- Полная свобода действий;
- Быстрый результат;
- Много бесплатных обучающих материалов;
- Шаблоны всегда можно быстро подредактировать.
Однако, сначала этим способом нужно овладеть. Не обязательно быть каким-то художником или творческим человеком. Посмотрите на мои баннеры в сайдбаре справа - всех их сделал я сам. И в видеоуроке далее, я покажу основные приёмы, которые я использовал и продолжаю использовать:
В итоге у Вас должен получится создать такой рекламный баннер:
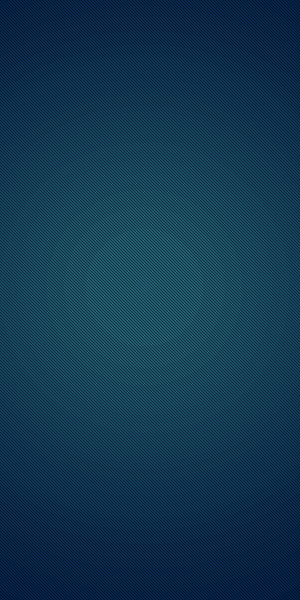
Что скажете? Нормально получилось?



















