Dns сервер в настройках сетевого соединения. Описание параметров для типов записей. Что делать, если не получилось исправить ошибку
Рассматриваем три самых распространеных общих случая:
1.
Одноранговая сеть, без домена
, точнее без DNS-сервера, в качестве шлюза в Интернет используется отдельная машина с установленным Winroute;
2.
Сеть с доменом
, DNS-сервер находится на DC (контроллере домена), в качестве шлюза в Интернет используется отдельная машина с установленным Winroute;
3.
Сеть с доменом, DNS-сервер находится на DC, Winroute также установлен на этот DC.
Щелкните правой кнопкой мыши «Беспроводная связь» и выберите «Включить»
Нажмите левую кнопку мыши на панели управления. 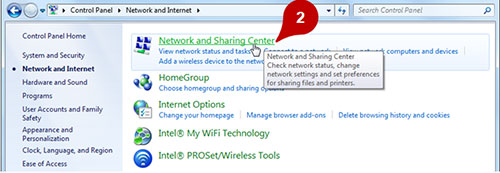
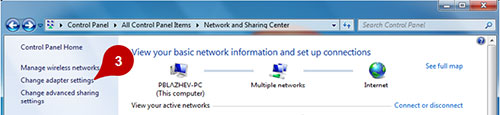
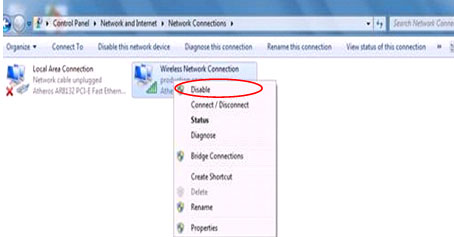
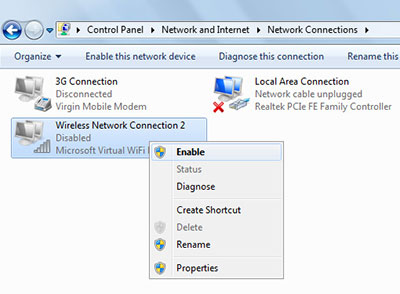
Откройте исходный рабочий экран с правой стороны часов и нажмите на поле, показывающее доступные беспроводные ссылки. 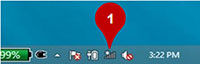
Шаг 2: вы увидите список всех открытых беспроводных сетей, и вам нужно будет выбрать свой, щелкнув левой кнопкой мыши и, наконец, «Подключить». 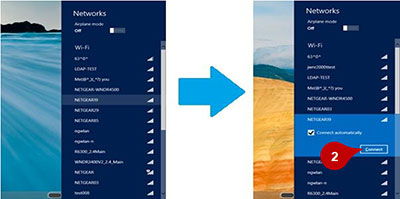
Шаг 3: вы увидите поле «Сетевой ключ безопасности», в котором вы можете ввести свой пароль и выбрать «Далее». 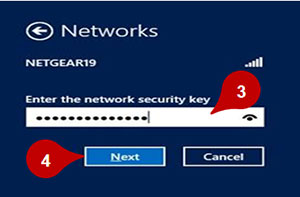
Шаг 4: вы увидите список, в котором вы должны выбрать «Нет, не включать общий доступ или подключаться к устройствам», и вы уже подключены. 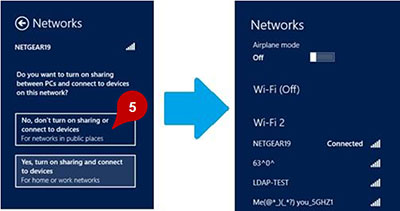
Вы увидите список всех открытых беспроводных сетей, и вам нужно будет выбрать их, щелкнув правой кнопкой мыши и «Забудьте об этой сети». Попробуйте снова сосать. 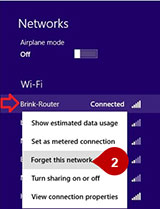
Вам нужно выбрать Центр управления сетями и общим доступом
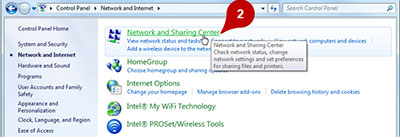
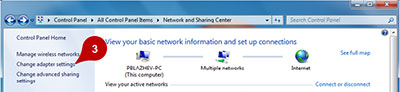
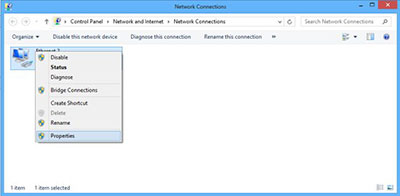
Чтобы ваша скорость была правильно записана, необходимо запустить тест.
Третий вариант категорически не рекомендуется по соображениям безопасности и здравого смысла, но к сожалению применяется довольно часто в небольших сетях, где домен уже есть, а денег уже нет:)
Имеется в любом случае компьютер с двумя сетевыми картами (одна внутренняя - смотрит в локальную сеть, другая внешняя - в Интернет соответственно), через который мы и будем выходить в Интернет, и на который естественно:) будет установлен Kerio Winroute Firewall.
Не забывайте, что адреса на этих сетевых картах должны быть из разных подсетей, т.е. например так:
NIC1: 192.168.0.1 mask 255.255.255.0
NIC2: 172.30.0.1 mask 255.255.255.0
Выберите Центр управления сетями и общим доступом
Выключите все запущенные программы торрента с вашего компьютера; отключите все антивирусные программы, запущенные на вашем компьютере; Закройте все загруженные веб-страницы через поисковую систему, которую вы используете. 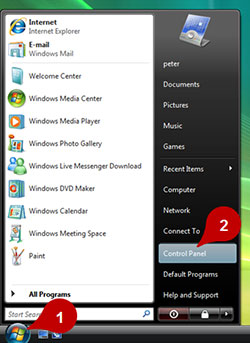

Шаг 3: Выберите меню «Управление сетевыми подключениями», расположенное в левой части экрана
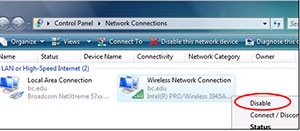
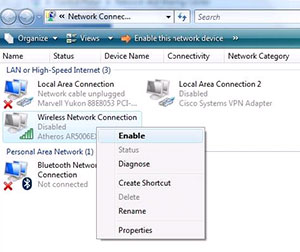
Откройте исходный рабочий экран с правой стороны часов и щелкните по полю, показывающему доступные беспроводные ссылки.
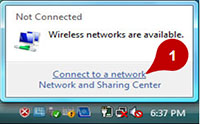
Вы увидите список всех открытых беспроводных сетей, и вам нужно выбрать свой, нажав левую кнопку мыши и, наконец, «Подключиться».
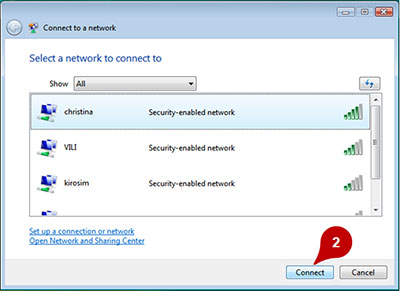
Шаг 3: вы увидите поле «Безопасность», в котором вы можете ввести свой пароль и выбрать «Ссылка»
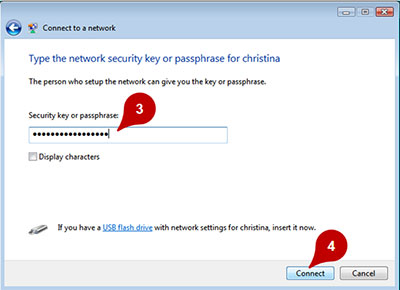
Шаг 4: Появится сообщение о том, что вы успешно подключились к беспроводной сети и нажмите «Закрыть».
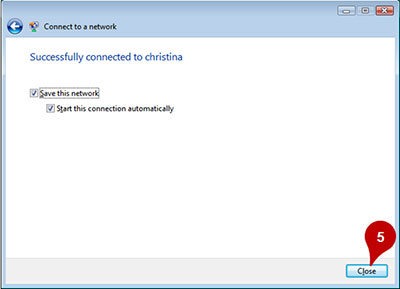
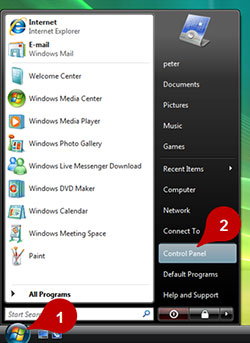
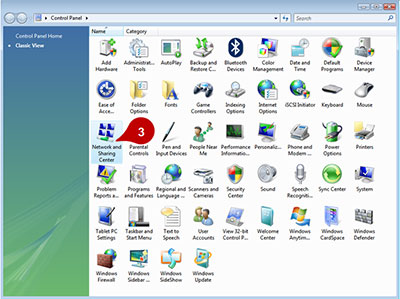
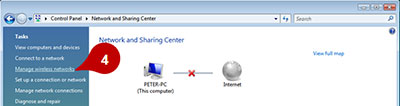
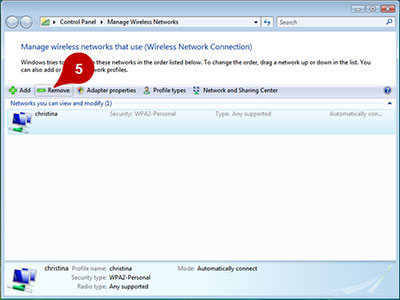
Шаг 5: Повторно войдите в меню управления сетевыми подключениями, расположенное в левой части экрана. Щелкните правой кнопкой мыши «Беспроводное сетевое подключение» и выберите «Ссылка».
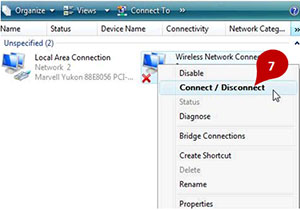
Шаг 6: вы увидите список всех обнаруженных беспроводных сетей, и вам нужно будет выбрать свой, щелкнув левой кнопкой мыши, а затем выбрав «Ссылка».
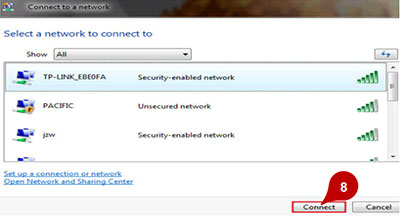
Шаг 7: вы увидите поле «Безопасность», в котором вы вводите свой пароль и выберите «Ссылка»
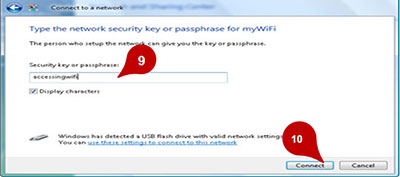
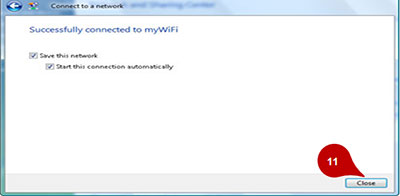
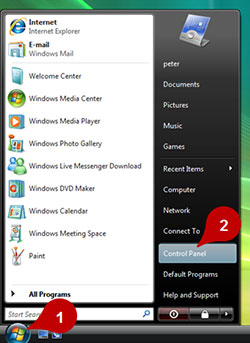
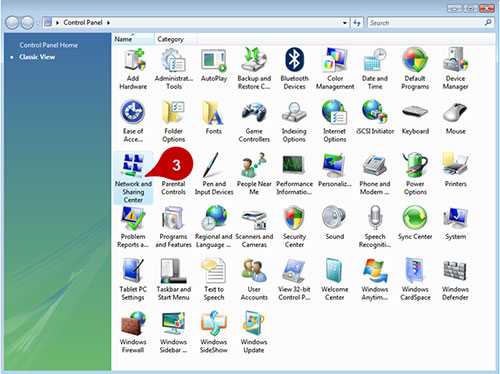
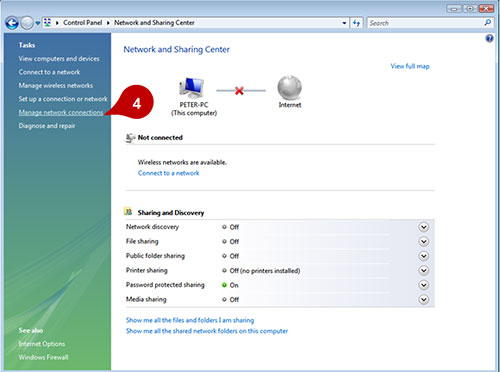
Шаг 4: Щелкните правой кнопкой мыши на «Беспроводная связь» и выберите «Свойства»
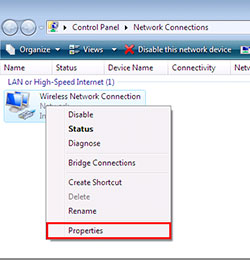
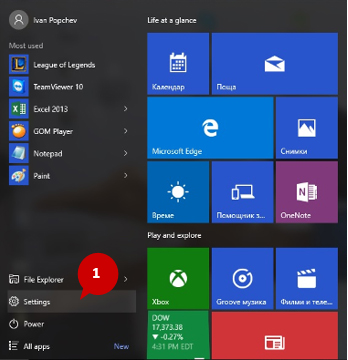
Вы увидите список различных меню, и вам нужно выбрать
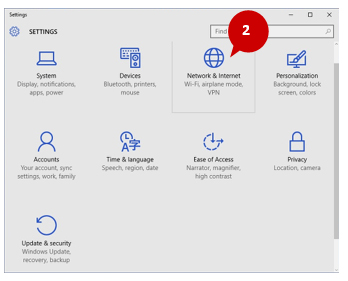
Затем нажмите «Изменить свойства адаптера»
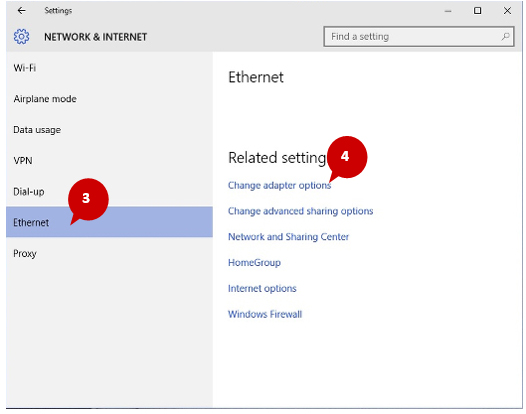
Шаг 4: Щелкните правой кнопкой мыши и выберите «Отключить».
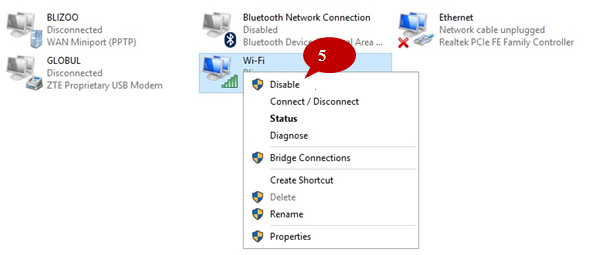
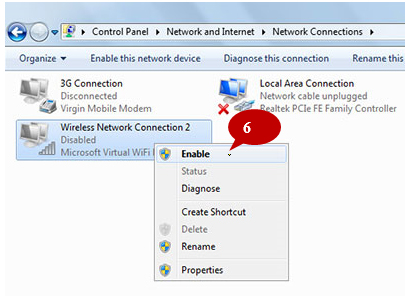

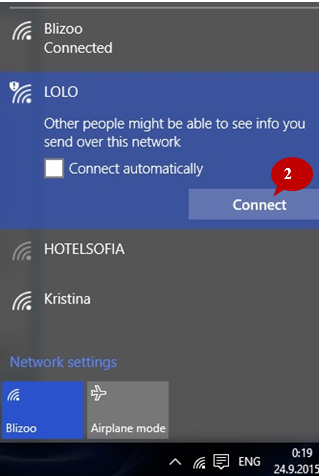
Шаг 3: вы увидите поле «Введите ключ безопасности в сети», в котором вы вводите свой пароль, а затем выберите «Далее».
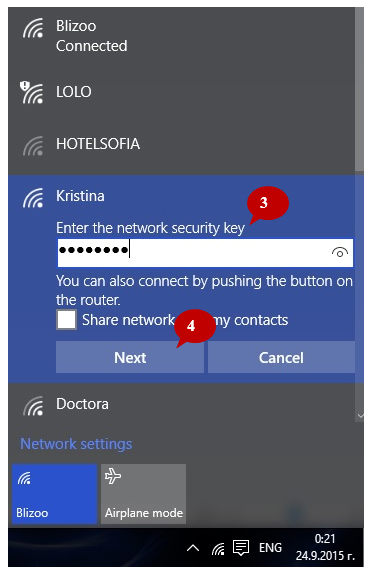
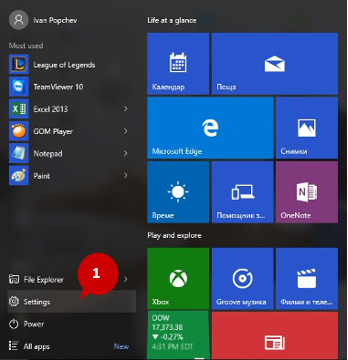
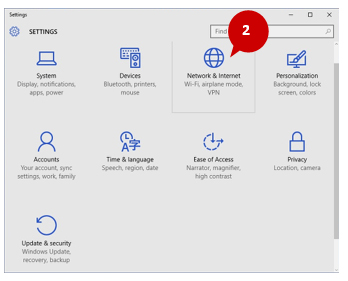
Выберите меню «Беспроводная связь». Затем нажмите «Управление беспроводными сетями»
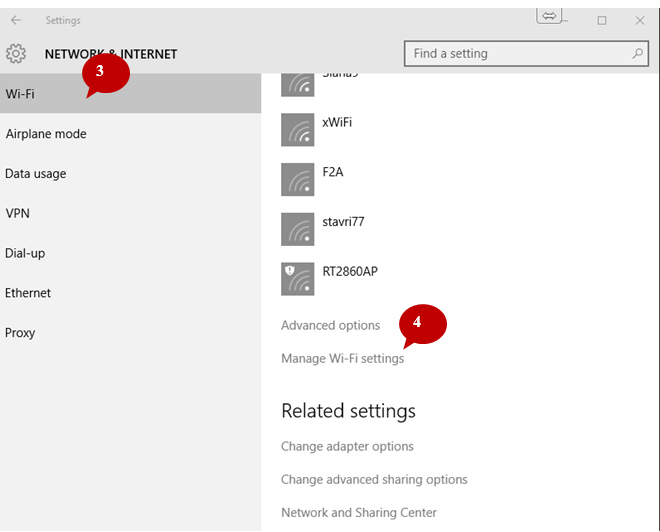
Шаг 4: Выберите свою сеть и нажмите кнопку «Забыть».
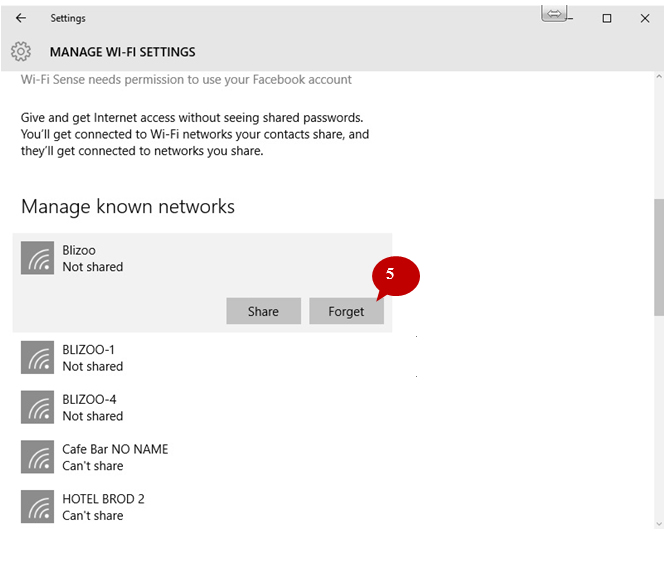
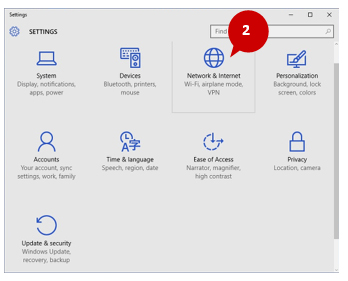
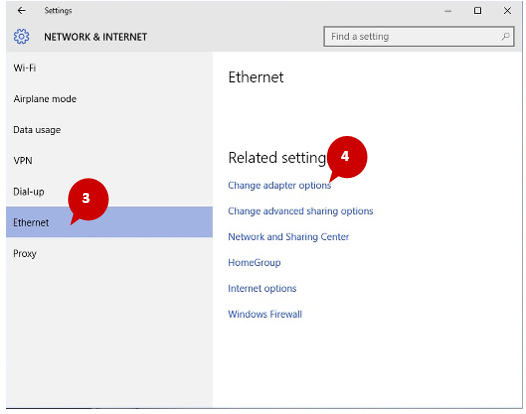
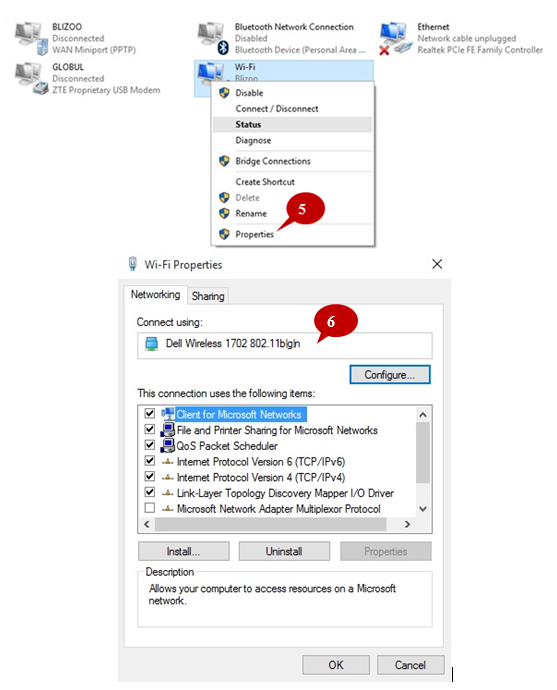
Проверьте официальный сайт производителя, какой стандарт беспроводной адаптер.
почему-то новички очень часто на этом попадаются, если у них например ADSL-модем стоит.
1. Настройка DNS в одноранговой сети.
Настройки внутренней сетевой карты сервера Kerio:
192.168.0.1 - IP-адрес компьютера с Kerio Winroute
255.255.255.0 - маска
192.168.0.1 - в качестве DNS-сервера указываем IP-адрес этой же сетевой
Шлюз НЕ указываем!
ip 80.237.0.99 - реальный IP
mask 255.255.255.240 - маска
gate 80.237.0.97 - шлюз
dns 80.237.0.97 - DNS провайдера
Но! Не забиваем их втупую во внешнюю сетевую, а делаем немного по-своему:
ip 80.237.0.99
mask 255.255.255.240
gate 80.237.0.97
dns 192.168.0.1 -
80.237.0.97 - в качестве альтернативного DNS-сервера указываем DNS-сервер провайдера
Жмем Advanced . В закладке DNS убираем галочку на Register this connectionТs addresses in DNS, в закладке WINS убираем Enable LMHOSTS lookup и ставим Disable NetBIOS over TCP/IP. Также, галочек НЕ ДОЛЖНО БЫТЬ на Client for Microsoft Networks, Network Load Balancing, Fail and Printer Sharing Microsoft Networks.
Кстати, удобно переименовать внешний интерфейс, назвать не Local Area Connection (Подключение по локальной сети), а например Internet .
Дальше, заходим в Панель управления, Cетевые подключения, в этом окне (окно проводника) меню Дополнительно -> Дополнительные параметры. Во вкладке "Адаптеры и привязки" передвигаем "Local Area Connection" ("Подключение по локальной сети") на самую верхнюю позицию.
На клиентском компьютере настройки сетевой карты будут примерно такие:
ip 192.168.0.2
mask 255.255.255.0
gate 192.168.0.1 -
dns 192.168.0.1 - в качестве основного DNS-сервера указываем IP-адрес компа с Winroute
В Winroute, Configuration -> DNS Forwarder ставим галку "Enable DNS Forwarding", указываем DNS-серверы провайдера.
2. Сеть с доменом, DNS-сервер находится на DC (контроллере домена), в качестве шлюза в Интернет используется отдельная машина с установленным Winroute.
Настройки не очень отличаются от предыдущего варианта, в принципе все тоже самое, только:
2.1 В зонах прямого просмотра DNS следует убрать зону "." , если она там есть. После этого перезапустить службу "DNS-сервер".
2.2
На контроллере домена
в свойствах DNS
нужно разрешить пересылку на IP-адрес компьютера с Winroute (если используется DNS-форвардер в самом керио): НО! лучше пересылку настроить НА ДНС ПРОВАЙДЕРА
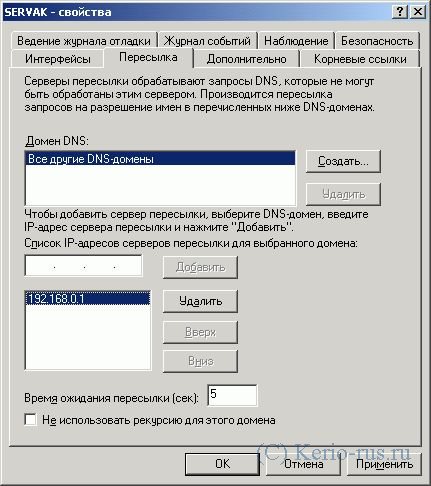
2.3 Настройки внутренней сетевой
192.168.0.1 - IP-адрес компьютера с Winroute
255.255.255.0 - маска.
192.168.0.100 -
Шлюз НЕ указываем!
2.3.1 Настройки внешней сетевой:
ip 80.237.0.99
mask 255.255.255.240
gate 80.237.0.97 - в качестве шлюза указываем IP-адрес шлюза, данный провайдером
dns 192.168.0.100 - в качестве основного DNS-сервера указываем IP-адрес локального DNS-сервера (DC)
2.4 В Winroute, Configuration -> DNS Forwarder ставим галку "Enable DNS Forwarding ", указываем DNS-серверы провайдера.
2.5
Настройки клиента
:
ip 192.168.0.2
mask 255.255.255.0
gate 192.168.0.1 - в качестве шлюза указываем IP-адрес компа с Winroute
dns 192.168.0.100 - в качестве основного DNS-сервера указываем IP-адрес локального DNS-сервера (DC)
3. Сеть с доменом, DNS-сервер находится на DC, Winroute также установлен на этот DC.
Все настройки идентичны первому случаю, за исключением некоторых очень важных моментов:
3.1
В сети, которая подключена к Интернету через шлюз, являющийся контроллером домена с запущенной службой DNS-сервер, на этом контроллере в конфигурации внутреннего и внешнего интерфейса DNS-сервер должен быть настроен сам на себя.
В зонах прямого просмотра DNS следует убрать зону ".", если она там есть. После этого перезапустить службу "DNS-сервер".
В свойствах DNS-сервера на закладке "Пересылка" (Forwarding) следует разрешить пересылку на DNS-сервер провайдера. Перезапустить службу "DNS-сервер"
3.2
Необходимо создать зону обратного просмотра (у правильных админов она наверняка создана еще при поднятии DNS:)), так как без нее DNS-сервер не может определить свое имя. В качестве кода сети указываем первые 3 группы цифр своего IP-адреса.
Для проверки заходим в свойства зоны и убеждаемся там в наличии нашего DNS-сервера (или серверов, если их несколько) на закладке "Серверы имен". Если серверов не хватает, добавляем их туда. Желательно делать это с помощью "Обзора". Всё. Осталось разрешить динамическое обновление, чтобы клиентские машины регистрировались в этой зоне, хотя можно обойтись и без этого.
3.3 На контроллере домена в свойствах DNS нужно разрешить пересылку на IP-адрес DNS-сервера провайдера, в данном случае 80.237.0.97;
3.4 DNS Forwarder в Winroute выключаем (убираем галку "Enable DNS Forwarding")
3.5 Настройки внешнего интерфейса на сервере:
ip 80.237.0.99
mask 255.255.255.240
gate 80.237.0.97
dns 192.168.0.1 - в качестве основного DNS-сервера указываем IP-адрес внутренней сетевой
Альтернативный DNS-сервер не указываем! Он у нас имеется в пересылке.
3.6 Настройки клиента:
ip 192.168.0.2
mask 255.255.255.0
gate 192.168.0.1 - в качестве шлюза указываем IP-адрес DC с KWF
dns 192.168.0.1 - в качестве основного DNS-сервера указываем IP-адрес DC с KWF
Для проверки на клиенте следует выполнить команды:
nslookup GateWayName
nslookup GateWayIP
nslookup yandex.ru
nslookup 213.180.204.11
Если в результате выполнения всех вышеперечисленных команд нет сообщений об ошибках - значит все у вас получилось.
Всем привет. Я вновь пишу об основах сайтостроения и сегодня затрону вопрос: «Что такое dns сервер?», а также как его настроить правильно. Как и предыдущие 2 статьи, эта будет нацелена на новичков. Прежде всего нужно разобраться с теорией, ответив на вопрос:
DNS — что это такое?
DNS — это одна из сетевых служб, сервера которой проводят сопоставление буквенных значений доменных имен с цифровыми (ip-адресами). И наоборот, соответственно.
В одной из прошлых статей я вам уже говорил о том, что по умолчанию компьютеры могут понимать только цифры. В связи с этим, если бы не было службы dns, то для доступа к любому web-сайту вам понадобилось бы прописывать его ip-адрес, а точнее, адрес сервера, на котором он расположен. Согласитесь, что это невероятно неудобно.
В таком случае не было бы никаких Вконтакте, ютуба и фейсбука. Нет, сами сайты, конечно, могли бы называться как угодно, но вся фишка в том, что попасть на них вы бы смогли только после ввода ip-адреса, а не доменного имени из букв. В таком случае понадобился бы блокнот для того, чтобы записывать в него сайты, с которыми вы работаете.
В общем, dns — это штука очень хорошая. А dns-сервер, соответственно, это сервер, который выполняет задачу по сопоставлению доменных имен и ip-адресов.
Как настроить DNS?
Этот вопрос вы можете задавать, если у вас есть свои сайты. У любого хостинг-провайдера есть свои dns-сервера, а у любого регистратора доменов вы можете эти сервера прописать. Для вас, как для обычного веб-мастера, на этом вся работа заканчивается. По сути, она сводится к тому, чтобы узнать dns-сервера, а потом прописать их нужному домену.
Например, вот так выглядит прописывание dns серверов у регистратора доменов reg.ru:![]()
Чтобы это сделать, нужно зарегистрироваться/залогиниться на сайте, зарегистрировать нужные домены, а если они уже у вас есть, то просто найти кнопку «Мои домены», ну а там уже догадаться, как изменить dns-адреса, можно будет чисто на интуитивном уровне. К тому же, как видно на скрине, reg.ru еще и готов вам всячески подсказывать ответы на возможные вопросы.
Примерно также выглядит процедура у другого крупного регистратора 2domains: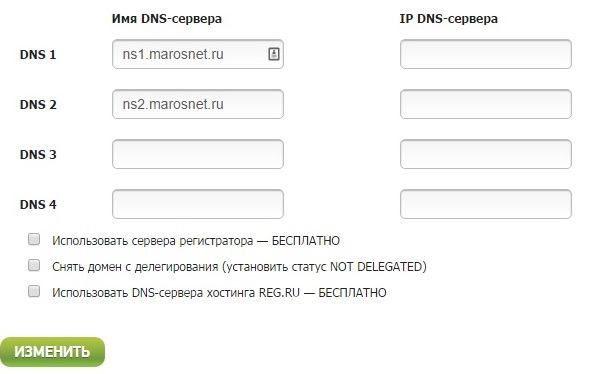
В общем, вам достаточно проделать процедуру настройки dns 1 раз у любого регистратора и дальше это уже будет сделать очень легко. Нужно сказать, что при указании новых dns-адресов они меняются не сразу, а спустя некоторые время. Обычно от 1 до 72 часов. У меня в основном менялись за 2-20 часов.
Собственно, вот и вся информация по dns, которую я хотел вам рассказать. До встречи на других страницах моего блога.



















