Как скачать ролик из youtube в ipad. Скачиваем видео с YouTube на iPad и iPhone. iTunes и другие программы.
Видеохостинг YouTube запрещает публиковать в App Store и Google Play приложения для загрузки видео из видеохостинга. По этой причине многие клиенты YouTube для iOS и Android не проходят модерацию в магазине приложений, но что же делать, если все же необходимо скачать видео с YouTube для просмотра в дороге?
Владельцам iPhone и iPad с джейлбрейком существенно проще, так как существует джейлбрейк-твик, добавляющий возможности для загрузки видео прямо в официальный клиент YouTube. Решение для загрузки видео с YouTube на iOS без джейлбрейка все же существует, причем оно довольно удобное и простое.
Как скачивается видео с «YouTube » на Айфоны и планшеты?
Нажав на «Конвертировать» с правой стороны, он продолжается. Во всплывающем окне вы можете выбрать желаемый формат видео для преобразования. Вы также можете напрямую выбрать имя устройства в качестве выходного формата. Настолько легкий процесс, и вы не просто конвертировали свое видео, но оно также было сохранено и отправлено в пункт назначения. В зависимости от размера видеофайла выберите один из предлагаемых вариантов.
Как закачать видео с «YouTube» на iPhone и iPad при использовании ПК?
Просто нажмите кнопку «Добавить», выберите нужный файл с жесткого диска, а затем не забудьте кнопку «Применить» - вот и все. Для детальной процедуры взгляните. Для какого приложения вы решаете, это зависит от вас. Оба приложения работают одинаково хорошо. Для этого введите значок лупы в верхнем правом углу, введите ключевое слово в поле поиска и нажмите «Поиск». Если вы нашли видео и хотите его воспроизвести, появится окно с кнопкой «Сохранить», чтобы сохранить его. Затем видео сначала сохраняется в приложении и сохраняется под файлами меню.

Появится меню сохранения файла в облачное хранилище Dropbox. Можно сразу же переименовать файл перед его загрузкой в «облако», либо сразу нажать на кнопку «Сохранить» . После нажатия на кнопку сохранения, начнется процесс сохранения и загрузки файла в облачное хранилище. Как только процедура будет завершена, окно загрузки закроется автоматически и вновь откроется браузер Safari.
На последнем шаге нажмите зеленую кнопку под названием Камерун. В правом нижнем углу нажмите значок браузера, чтобы открыть встроенный браузер в приложении. Нажмите «Загрузить» и выберите качество, которое вы хотите загрузить. В следующем окне вы можете изменить имя файла. Нажмите «Готово», чтобы начать загрузку.
В зависимости от размера видео и в зависимости от вашего интернет-соединения, может потребоваться некоторое время до загрузки видео. Чтобы отслеживать прогресс, нажмите значок загрузки внизу справа. По завершении загрузки вернитесь в главное окно приложения и коснитесь папки «Загрузки». В правом верхнем углу нажмите «Редактировать» и выберите видео, нажав на него. В следующем представлении перейдите в каталог документа, нажав «Документы» сверху. Перейдите ко всем фотографиям.

Чтобы просмотреть скаченный файл запускаем приложение Dropbox и открывает корневую директорию. Здесь нас уже ждет файл, который мы загрузили в «облако» ранее.

ITunes и другие программы
Откройте приложение «Фотографии» и перейдите в альбом, там, в «Все фотографии». Это приложение предлагает эту функцию, но мы ее не рекомендуем. Название здесь: С помощью приложения вы можете легко и удобно загружать видео с сайтов. Там вы можете увидеть это без подключения к Интернету, которые хотели бы экспортировать его также в собственную библиотеку или пересылать по почте. Одновременно можно загружать в общей сложности десять видеороликов. Также возможно создавать списки. Там вы можете сохранять сохраненные видеоролики, чтобы не потерять обзор обзора.
Чтобы иметь к нему доступ в отсутствии интернета нажимаем на стрелочку вниз справа от названия файла и выбираем «Доступ в авт. режиме» . Теперь можно открывать раздел «Авт. режим» и в любое время просматривать скаченный видеоролик с YouTube.

Кто хотел бы защитить приложение в настройках паролем. Если правые эксперты будут в дороге, мы будем рады получить комментарий. Однако, конечно, видео не доступно в автономном режиме. Сначала откройте видеозапись, например, нажав на дату публикации в ленте новостей.
Варианты для Mac OS X
Это всегда имеет следующий вид. Открывается мобильный вид сообщения. Затем запустите видео и остановите его сразу. Теперь щелкните правой кнопкой мыши на приостановленном видео и выберите «Сохранить видео как» в контекстном меню. Недостатком здесь является то, что вы не можете выбрать качество видео.
Присоединяйтесь к нам в
Данная публикация будет полезна тем пользователям, которые ищут ответ на интересный вопрос о том, как скачивать видео с Ютуба на айфон . Этот запрос пользуется огромной популярностью среди большого количества владельцев техники Apple, ведь сама процедура загрузки видеороликов не так проста, как может показаться на первый взгляд. Вместе с тем, если вы самостоятельно ее проделаете несколько раз, пользуясь данной инструкцией, вы поймете, что ничего сложного в этом нет. Ранее на нашем сайте мы уже рассматривали подобный вопрос, но тогда мы говорили о том, . Для закачки видео на свой айфон, нам нужно будет воспользоваться некоторыми сторонними ресурсами и приложениями. Во-первых, нам нужно загрузить и установить на телефон приложение Dropbox , которое можно бесплатно скачать App Store. Dropbox – это ваше хранилище для различных файлов. Также еще один полезный ресурс – это savefrom.net , с помощью которого можно сохранять видеофайлы с различных онлайн-сервисов, в том числе и с видеохостинга Ютуб. Вы нашли какой-либо ролик, набравший , и захотели его в свою коллекцию. Чтобы не потерять это видео, его нужно сохранить, но под рукой лишь ваш айфон. Не надо расстраиваться, ведь с помощью только лишь айфона и мобильного интернета вы сможете очень легко сохранить тот или иной видеоролик. Заходите в свое приложение Ютуб, дальше коснитесь стрелки, как показано на первом рисунке внизу.
Но есть и более простой способ. Просто нажмите нужное видео в ленте новостей и выберите «Загрузить видео». Загруженные видеофайлы можно найти на вкладке «Загрузки» в приложении. Затем нажмите стрелку справа от поля ввода и выберите «Загрузить». Наконец, укажите имя файла, который вы хотите загрузить, выберите папку назначения и нажмите «Готово». Когда загрузка будет завершена, файл появится в средстве просмотра документов файлового менеджера в требуемой папке. Поиск и просмотр видео по любой теме, которую вам нравится, или управление видео, которое вы добавили в свой канал, чтобы максимально увеличить трафик.
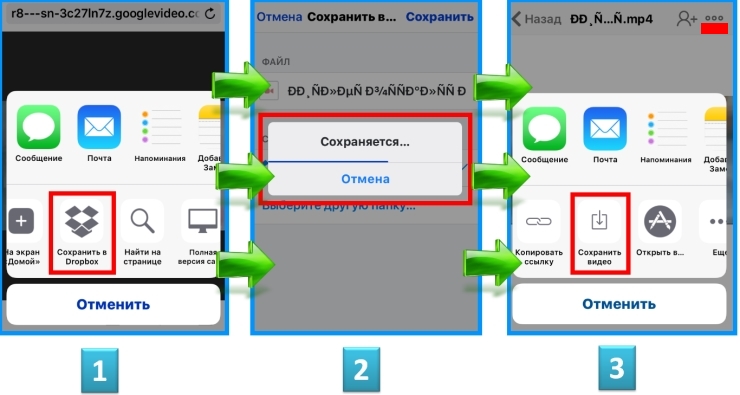
После проведения данной операции откроется окошко сохранения файла (2 – на картинке внизу). Дождитесь сохранения и загрузки файла. После этого коснитесь файла в дропбоксе, дальше нажмите на троеточие справа в верхнем углу вашего экрана (смотри рисунок 3 внизу). В открывшемся окошке выбирайте пункт «Сохранить видео», как показано на картинке 3 вверху. Приложение Dropbox запросит доступ к вашей папке «Фото». Разрешаете доступ и сохраняете видеофайл. Найти сохраненный ролик вы сможете в своей папке «Фото» или коснувшись значка камеры на вашем айфоне. Вот теперь вы проделали все, что нужно, чтобы сохранить ролик с YT на свой Iphone.
Совместное использование и сохранение: есть все возможности для совместного использования и сохранения, встроенные в приложение. И, конечно же, вы всегда можете сохранять элементы в «Избранное» или просматривать свою историю, если вы забыли сохранить хороший ранее.
Нет редактирования профиля. Это может быть неудобство Для некоторых, но это не обязательно главный недостаток. Он хорошо работает и обеспечивает оптимизированный доступ ко всем видам развлекательного и образовательного контента. Как потоковая служба, все являются концепцией. Когда браузер закрыт, видео будет удалено из кеша браузера.
Кроме всего вышесказанного, интерес представляет и обратная задача – загрузить видео с айфона на Ютуб . Стоит сразу сказать, что эта задача намного проще, нежели предыдущая. Для того, чтобы выложить ролик на Youtube со своего айфона, вам понадобится войти в свой аккаунт и коснуться иконки, как показано на рисунке 1 ниже (выделено синим цветом). После этого вы увидите на странице значок видеокамеры (выделен желтым цветом).
Это не создает архив, потому что даже самые частые видеозвонки позволяют управлять требованиями к пространству хранения. Если вы нажмете три точки, расположенные перпендикулярно видео, вы увидите пункт меню «Разделить». Просто скопируйте и вставьте ссылку над ней в буфер обмена. Теперь вы должны скопировать адрес в буфер обмена в форму. После выбора разрешения нажмите «Загрузить». Через некоторое время файл доступен в папке загрузки. Вы также можете импортировать файл в приложение «Фото». Просто перетащите файл на значок док-станции.
Вам не нужен рабочий стол для загрузки видео. Впоследствии, передача в нашу камеру. После того, как вы запустили приложение 5, откройте внутренний браузер. Затем вы должны ввести его в адресную строку. Для этого просто нажмите и удерживайте поле, затем выберите «Установить». Чуть позже появится название выбранного видео, разрешение которого вы можете указать перед загрузкой.

Коснитесь этого значка. Дальше Ютуб запросит доступ к микрофону и медиатеке. Разрешаете программе доступ (скриншот 2 вверху). После этого выбираете любое видео на айфоне, редактируете его, если нужно и нажимаете на кнопку «Далее» (см. скриншот 1 ниже).
Затем нажмите зеленую кнопку «Загрузить». Вы можете изменить имя файла перед сохранением файла. Через несколько минут видео доступно в разделе «Загрузки» Документов 5. В левом верхнем углу появляется «Переместить сюда». Откроется следующий уровень файлового менеджера, и вы можете перетащить видео, которое вы снимаете, в папку «Фото». Затем отпустите видео. Работа этого приложения очень проста, так как нам нужно только открыть браузер приложения и перейти к видео, которое мы хотим скачать. У нас автоматически будет плакат с указанием того, что вы обнаружили видео, и если мы хотим его загрузить.

После нажатия на кнопку «Далее» откроется окно (2 — на картинке вверху), в котором нужно добавить информацию по загружаемому видеоролику. Вводите название и описание видео и нажимаете кнопку «Загрузить». Все, теперь видео загружено на ваш . Теперь оно доступно для просмотра пользователями и вашими .
Скорость загрузки будет зависеть от того, что мы посетили и логически продолжили. Но в этой ссылке вы можете загрузить поток и установить его на свое устройство, чтобы иметь возможность загружать видео без каких-либо проблем. Как только он будет завершен, будет показано видео, которое даст нам возможность поделиться им или сохранить его на нашей катушке. Приложение включает браузер, с которым мы должны посетить страницы, на которых находятся видео.
Когда вы начнете играть, появится плакат с указанием того, что вы нашли видео и предложили нам его загрузить. После загрузки видео будет сохранено в папке загрузки приложений, откуда мы можем сохранить его на барабане или поделиться им с помощью различных вариантов, предлагаемых приложением.



















