Как сделать синхронизацию в itunes. Как синхронизировать iPhone с iTunes: подробное руководство
— чаще всего этот вопрос задают себе пользователи, которые приобрели новый «айфон» взамен старого. И, конечно же, сразу же встает вопрос о передачи всех данных с одного смартфона на другой. Либо бывают ситуации, когда необходимо частично передать данные с одного iPhone на другой: например, синхронизировать только контакты или фотографии. В этой статье мы рассмотрим несколько путей решения данной проблемы. Даже самые неопытные пользователи смогут выполнить синхронизацию iPhone. Итак, поехали!
Синхронизация iPhone через iTunes
У этого способа есть свои минусы и плюсы. Вам обязательно потребуется рабочий компьютер на Windows или OS X с установленной программой iTunes (рекомендуем использовать самую актуальную версию).
Минусы этого способа:
- все делается вручную,
- система может отказать в восстановлении резервной копии, если на втором устройстве используется более ранняя версия прошивки, чем на первом (в этом случае второй iPhone необходимо предварительно обновить).
Синхронизация iPhone через iCloud
Этот способ мне нравится больше всего, так как вы выполняете минимальное количество действий. За вас все делает система. Суть метода заключается в создании резервной копии всех данных на одном iPhone, а затем ее загрузка на другой девайс. Обязательно наличие доступа к сети Интернет и рабочий iCloud-аккаунт.
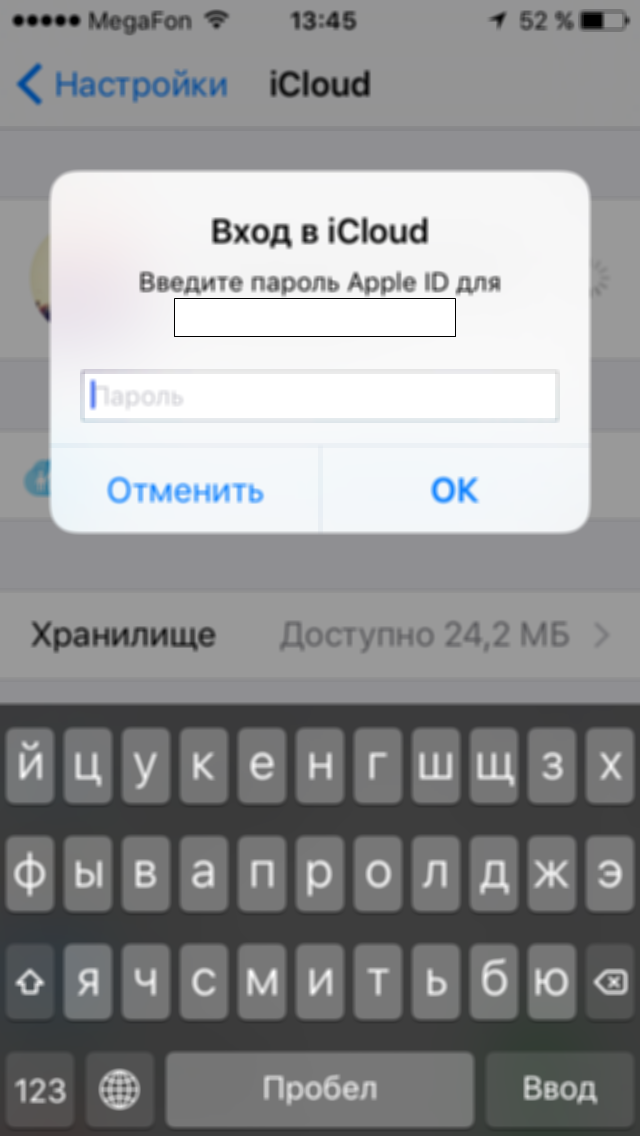
Ситуация 1:
Если у вас в руках только что купленный iPhone, для начала вам необходимо его активировать, выбрать язык интерфейса и т.д. Далее вы увидите такой пункт, как «Настройка iPhone», где будет предложено выполнить настройку iPhone как нового, либо восстановить данные из копии iCloud или через iTunes. Естественно, что мы выбираем второй вариант — «Восстановить данные из копии iCloud». После этого вам нужно будет просто ввести данные iCloud-аккаунта (электронную почту и пароль), а дальше система выполнит все за вас.
Ситуация 2:
Если вы держите в руках уже рабочий iPhone, на который собственно и нужно перекинуть все данные. Тогда поступаем таким образом. Открываем на нем приложение Настройки — Основные — Сброс — Стереть контент и настройки. Вся информация со второго телефона будет удалена, после этого можно загружать резервную копию — переходим к третьему пункту ситуация 1.
Ситуация 3:
Сделать восстановление можно не обязательно через iCloud, но и через iTunes — смотрим пункт 4 из инструкции «Синхронизация через iTunes».
Минусы синхронизации iPhone с iPhone через iCloud:
- таким образом нельзя синхронизировать мультимедиа-файлы (музыка, фильмы, некоторые данные приложений),
- можно скопировать только фото, контакты, данные календаря, iCloud Drive, напоминания, данные Safari, заметки.
Передача данных на iPhone играет важную роль для владельцев "яблочных" телефонов. Дело все в том, что зачастую приходится пользоваться компьютером в целях реализации поставленной задачи. Для этого необходимо синхронизировать ПК и гаджет. Сделать это можно при помощи специальной программы. Она называется "АйТюнс". Это универсальная утилита для работы с устройствами от Apple. Далее мы рассмотрим, как синхронизировать iPhone с iTunes, а также изучим все особенности этой операции.
Описание процесса
Первым делом предстоит понять, что называют синхронизацией. Ведь данная процедура что-то означает.
Так описывают процесс подключения гаджета к ПК, сопряженное с копированием медиатеки "АйТюнс" в iPhone. То есть перенесение данных с компьютера на "яблочный" девайс. При этом ПК будет передавать информацию, а мобильный - принимать его.
Один телефон - одна медиатека
Программа iTunes для iPhone незаменима. Она полностью бесплатна. Освоить работу с данным приложением проще, чем кажется.
Перед синхронизацией устройств придется запомнить, что iPhone может подключаться только к одной медиатеке. При попытке синхронизирования с другой базой iTunes пользователю сообщат, что все имеющиеся данные на "Айфоне" будут удалены.
В этом случае произойдет копирование только новой медиатеки, а старые данные сотрутся. Игры, программы, заметки и настройки учетных записей и почты сохранятся, но все остальные составляющие система удалит.
Способы синхронизации
Как синхронизировать iPhone с iTunes? Всего существует два подхода к решению поставленной задачи. А именно:
- подключение через Wi-Fi;
- работа с USB.
Предпочтительнее использовать второй метод. Он считается наиболее надежным и качественным, особенно если речь идет о работе с Windows.
Через кабель
Как синхронизировать iPhone с iTunes через кабель USB? Сделать это не составляет труда. Даже школьник способен справиться с поставленной задачей.
Руководство по синхронизации "Айфона" будет выглядеть следующим образом:
- Подключить провод USB к телефону.
- Вставить кабель в USB-разъем на ПК.
- Включить iTunes.
- Пройти авторизацию в программе, если система потребует это.
- Нажать в верхнем левом углу по кнопке с изображением телефона.
- Перейти в "Обзор".
- В разделе "Параметры" выставить нужные настройки синхронизации.
- Кликнуть по кнопке "Синхронизировать".
Остается только подождать. Во время операции можно нормально работать со своим гаджетом. Такая возможность появилась вместе с iOS 5.
Через Wi-Fi
Несколько иначе придется действовать, если пользователь решил воспользоваться беспроводным подключением. Как синхронизировать iPhone с iTunes?
Инструкция по подключению "Айфона" к компьютеру через беспроводную сеть выглядит так:
- Подключить iPhone к любому источнику питания. Это нужно, чтобы батарея быстро не разрядилась.
- Включить Wi-Fi на мобильном устройстве и подключить его к домашней сети.
- Запустить "АйТюнс".
- В настройках выбранного устройства поставить галочку около "Синхронизировать по Wi-Fi".
- Подключить ПК к тому же интернету, что и iPhone.
- Зайти на телефоне в меню "Настройки"-"Основные"-"Синхронизация по Wi-Fi".
- Нажать на "Синхронизировать".
Готово! Но такой расклад не слишком часто применяется на практике. Это вполне нормальное явление.
Нет синхронизации
Иногда пользователи интересуются, почему iTunes не синхронизирует iPhone. Причин может быть много - от банального сбоя до проблем с интернетом. Как бороться с подобными ошибками?
- перезапустить iPhone;
- перезайти в iTunes;
- обновить приложение, если это давно не делалось;
- перезапустить модем;
- изменить тип безопасности сети на WMA-Personal, а шифрование - на TKIP;
- установить ключ безопасности.
Все перечисленные действия должны помочь. Отныне понятно, как синхронизировать iPhone с iTunes в том или ином случае. Перенести данные с мобильного девайса в приложение не представляется возможным.
Основной отличительной особенностью платформы iOS является то, что для любого шага по части синхронизации нам необходимо взаимодействовать с приложением iTunes, которое не отличается простотой, и полюбить его с первого раза очень сложно.
После того как пару лет назад вышла обновлённая 11 версия программы, работать стало более или менее сносно, и теперь даже новичку разобраться в тонкостях всех настроек вполне реально. В этой статье мы попробуем разобраться, как синхронизировать компьютер с айфоном, рассмотрев все подводные камни и прочие нюансы, которые вас ожидают на этом, казалось бы, лёгком пути.
iTunes
В качестве примера будет использована последняя версия приложения на сегодняшний день — 12.3, скачать которую можно с официального сайта поддержки ваших iOS-устройств. Перед тем как синхронизировать компьютер с делом следует подключить кабель (желательно фирменный). После этого на компьютере произойдёт автоматический запуск приложения «АйТюнс».

Использовать данный софт можно по-разному: запись музыки, фильмов, программ, создание резервных копий и т.д. Самым первым открывается окно, где находится подробная информация о вашем подключённом устройстве, будь то айфон, айпад или айпод. Здесь можно увидеть версию прошивки, время последнего резервного копирования, ёмкость накопителей, серийный номер и т.д.
Если перейти немного ниже, то перед нами появятся дополнительные настройки, где напротив каждого пункта есть место для выбора. Перед тем как синхронизировать компьютер с айфоном необходимо внимательно изучить каждый пункт в отдельности и определиться, где ставить галочки, а где нет. Всего их шесть штук, остановимся на каждом подробнее.
Синхронизировать автоматически, если iPhone подключен
Если поставить галочку на этом пункте, то программа в автоматическом режиме начнёт синхронизацию с персональным компьютером после того, как вы подключите своё "айОС"-устройство. Здесь скрывается одна проблема, которая может возникнуть, если вы хотите синхронизировать айфон на другом компьютере: есть риск потерять данные, которые были записаны на гаджет ранее. Поэтому лучше не рисковать и не включать этот пункт.
Синхронизировать с этим iPhone по Wi-Fi
Функция весьма полезная, если на вашем устройстве подключен и настроен "Вай-Фай", да и от лишнего кабеля она избавляет. Единственный минус, который сильно ощущается, особенно после использования USB кабеля — это скорость. Передача данных по беспроводным протоколам имеет значительно более низкий показатель битрейта в секунду, в отличие от кабельных аналогов.

Стоит заметить, что поставить галочку нужно будет не только на персональном компьютере, но и в настройках гаджета: «Настройки» -> «Основные» -> «Синхронизация с iTunes по Wi-Fi». Для того чтобы передавать файлы с одного телефона на другой, необходимо выполнить аналогичные действия, то есть, перед тем как синхронизировать айфон с айфоном без компьютера, нужно включить передачу данных по "Вай-Фай" и начинать процедуру.
Синхронизировать только отмеченные песни и видео
Здесь каких-либо дополнительных вопросов возникнуть не должно. После того как вы поставите галочку в этом пункте, будет перемещена только выделенная вами информация, а всё остальное останется на месте.
Отдавать предпочтение видео стандартной чёткости
Не совсем ясно, зачем этот пункт вообще здесь нужен, потому как видео нестандартной чёткости встретить уже практически невозможно, да и что это за определение такое — также не понятно. Можно ставить галочку или обойти этот пункт стороной — результат не изменится.
Снижать битрейт песен высокого качества до…
Здесь также все советы неоднозначны, если хотите сэкономить место на носителе, уменьшайте битрейт, но качество записи будет ниже. Прошлые поколения айОС-устройств имеют достаточно памяти для того, чтобы хранить значительное количество песен в хорошем качестве, не говоря уже о новых версиях айфонов.

Поэтому, перед тем как синхронизировать музыку с айфона на компьютер, лучше не трогать этот пункт, уменьшив размер файла в высоком битрейте (8 Мб — средний показатель) до более низкого (5 Мб), много места вы не выиграете, но значительно потеряете на качестве.
Обрабатывать музыку и видео вручную
Последние версии «АйТюнс» намного лояльнее относятся к своему пользователю. Можно синхронизировать музыку и видеофайлы сразу на устройство, обходя стороной проблемную медиатеку «АйТюнс». Немногим раньше приходилось выполнять массу ненужных действий, задавая пути в приложении ко всем аудио и видеофайлам, и только потом начинать синхронизацию. После появления этой новой функции весь процесс заметно упростился.
Синхронизация
Перед тем как синхронизировать компьютер с айфоном, можно сначала перейти в настройки и открыть вкладку «Магазин», где вы увидите два интересных пункта: «Показать покупки iTunes в облаке» и «Синхронизировать информацию воспроизведения между устройствами».

Эти пункты напрямую отвечают за мгновенную передачу данных, которые были куплены в «облаке» (в Сети). А это в значительной мере повлияет на общее время синхронизации ваших устройств.
Перед тем как синхронизировать контакты с айфона на компьютер, музыку, фильмы и прочие данные, следует отметить, что для видеофайлов допустимы форматы исключительно mp4, остальное стандартный плеер, увы, не читает. То же касается и музыки — только mp3.
Первым делом переносим все файлы и данные, которые хотим синхронизировать, в область медиатеки, после чего устанавливаем связь программы с переносимым контентом. По завершении появится добавленная вами музыка, видеофайлы и другая информация в одноимённых пунктах меню с кратким описанием данных.
После того как папки с файлами связаны с «АйТюнс», можно переходить к самой синхронизации: выделяем файлы, которые необходимо перенести, и нажимаем кнопку «Применить». Программа начнёт перекачивать данные на компьютер, и именно те файлы, которые вы отметили.
Важно заметить, что, если вы после синхронизации устройств удалите информацию с компьютера, будь то фото, видео или контакты, то при следующем сеансе данные из медиатеки также пропадут, поэтому соблюдайте осторожность.
В этой инструкции мы рассмотрим довольно простую операцию - синхронизацию iPhone и iPad с iTunes. И опишем мы ее с двух сторон, затронув заодно такую не самую тривиальную задачу, как синхронизация мобильного устройства с iTunes по Wi-Fi.
Начнем с простейшего - процесса синхронизации iPhone и iPad с iTunes посредством использования кабеля. Если же вы уже не начинающий пользователь и находитесь здесь для того, чтобы ознакомиться с возможностью беспроводной синхронизации iPhone или iPad с iTunes, то смело перескакивайте раздел для новичков, нажав на эту .
Шаг 1. Запустите iTunes на своем компьютере, если же программа еще не установлена, то последнюю версию мультимедийного комбайна Apple вы можете скачать по этой ссылке
Шаг 2. Подключите ваш iPhone к компьютеру при помощи USB-кабеля
 Шаг 3. Дождитесь обнаружения программой iTunes вашего устройства
Шаг 3. Дождитесь обнаружения программой iTunes вашего устройства
Синхронизировав iPhone или iPad с iTunes вы получаете огромное количество возможностей. Вы можете загружать , подкасты, и другие на свое мобильное устройство для последующей работы с ними. Кроме этого, прямо из iTunes вы можете покупать музыку, фильмы, приложения и игры и тут же синхронизировать их со своим гаджетом.
Как синхронизировать iPhone или iPad с iTunes через Wi-Fi
Шаг 1. Подключите свой iPhone или iPad к компьютеру и запустите iTunes
Шаг 2. Перейдите на вкладку мобильного устройства и активируйте пункт «Синхронизация этого iPhone/iPad по Wi-Fi
» в разделе Параметры
 Шаг 3. Нажмите «Синхронизировать
»
Шаг 3. Нажмите «Синхронизировать
»
Шаг 4. Отключите устройство от компьютера
Шаг 5. Перейдите в меню Настройки -> Основные -> Синхронизация с iTunes по Wi-Fi
 Шаг 6. Выберите появившийся там компьютер, нажав на его имя
Шаг 6. Выберите появившийся там компьютер, нажав на его имя
 Шаг 7. Нажмите кнопку «Синхронизировать
» и дождитесь окончания операции - процесс ее выполнения будет показываться как на мобильном устройстве, так и в iTunes на вашем компьютере
Шаг 7. Нажмите кнопку «Синхронизировать
» и дождитесь окончания операции - процесс ее выполнения будет показываться как на мобильном устройстве, так и в iTunes на вашем компьютере
 Вот таким простым образом вы можете не прибегая к помощи ненавистных проводов синхронизировать iPhone или iPad с компьютером.
Вот таким простым образом вы можете не прибегая к помощи ненавистных проводов синхронизировать iPhone или iPad с компьютером.
iPhone достаточно эффективно работает самостоятельно. Он прекрасно справляется с созданием и хранением закладок, адресов электронной почты, встречами и контактами, способен загружать музыкальные файлы из iTunes Store, создавать фотографии и видео при помощи встроенных, но достаточно мощных камер.
Каждый владелец может использовать свой iPhone в качестве полностью автономного устройства. Но согласитесь, что лучше и полезнее дублировать содержимое айфона на компьютер. Эта возможность откроет перед владельцем данного устройства новый потенциал и расширит его сферу применения.
Как синхронизировать Айфон и Windows PC
Прежде чем рассказать о том, как синхронизировать, давайте немножко познакомимся с основными принципами работы медиаплеера iTunes. Вполне естественно, что он должен быть установлен у вас. Разработчики этого виртуального устройства заложили в него выполнение функций не только плеера, поэтому его смело можно именовать как медиакомбайн, так как данная многофункциональная программа воспроизводит музыку, видео и одновременно является хранилищем медиафайлов.
Если объяснять процесс передачи и замены файлов простыми словами, то это копирование содержимого медиаплеера iTunes (файлы музыки, видео, изображений, программы и т.д.) в свое блочное устройство — iPhone.
Особенность такого копирования проявляется в том, что при удалении любого файла из медиаплеера iTunes вы удаляете его из айфона. Поэтому перед тем как будет инициирована очередная синхронизация, пользователю необходимо определиться с тем, какие разделы им будут подвергнуты этому процессу, отмечая их галочками на вкладках.
Рассмотрим, как происходит синхронизация iPhone с компьютером на примере организации передачи музыки на айфон. Допустим, мы уже имеем на iTunes файлы, которые нам необходимо передать, т.е. мы уже организовали свою медиатеку. Далее необходимо выполнить следующее:
- Через USB-кабель соединим компьютер с айфоном. При этом компьютером распознается устройство и запустится специальная программа iTunes. Изначально откроется домашняя вкладка (на ней находятся все полезные сведения о нашем устройстве)
- Кликаем на iPhone, который будет в директории «Устройства» (левая колонка медиаплеера iTunes)
- В открывшемся окне (вкладка «Обзор») необходимо поставить галочку в разделе «Обрабатывать музыку и видео вручную»
- Там же пометьте галочкой «Синхронизировать только отмеченные песни и видео», во избежание потерь всех своих новых данных при общей синхронизации.
- Выбираем вкладку «Музыка». Отмечаем галочкой «Синхронизировать музыку». При этом Вы можете выбрать все свое собрание музыки либо частичное, которое предложено в трех вариантах указанных на рисунке.
- Кликаем «Применить». При этом, если на iPhone уже были загружены файлы, то они заменятся на новое собрание музыки (медиатеку).
Не рекомендуется во время синхронизации отключать USB-кабель между айфоном и компьютером, это не только прекратит процесс синхронизации, но и может стать причиной возникновения неполадок на приемном и передающем устройстве.

Синхронизация своих фотоснимков с компьютером. Видео
Что делать если не удается синхронизация с компьютером
Возникшую проблему возможно разрешить самостоятельно. Рассмотрим самые распространенные случаи:
- Отключаем айфон от компьютера и перезагружаем его. После этого необходимо подключиться повторно и повторить процесс синхронизации. Если это не помогло, то Вам стоит перейти к следующему пункту.
- Проверьте свою версию установленной программы iTunes, если она не самая свежая, то обновите ее. Для этого:
- Откройте данную программу кликнув по ее значку
- В верхнем меню войдите в пункт «Справка», в нем найдите строчку «Обновления». В ранних версиях iTunes «Обновления» находятся в пункте меню «Дополнения»;
- Кликните по строке «Обновления» и далее следуйте указаниям по установке на вашу операционную систему самой последней версии программы iTunes.
- Если не помог и этот пункт, то возможно антивирусная защита вашего компьютера блокирует процесс синхронизации. Попробуйте отключить параметры антивирусной защиты и повторите процесс обмена данными.
В случае когда все вышеперечисленные варианты не смогли помочь устранить этот сбой, тогда обратите внимание на саму программу iTunes, возможно она зависла или в ней нарушены некоторые процессы. Для этого вам необходимо совершить ее принудительный перезапуск. Если на этом этапе у вас возникнут проблемы, то просто перезагрузите компьютер.



















