Как в экселе задать формулу. Создание формул в Excel
Вводить формулу надо со знака равенства. Это надо для того, чтобы Excel понял, что в ячейку вводится именно формула, а не данные.
Выделим произвольную ячейку, например А1. В строке формул введем =2+3 и нажмем Enter. В ячейке появится результат (5). А в строке формул останется сама формула.
Поэкспериментируйте с различными арифметическими операторами: сложения (+), вычитания (-), умножения (*), деления (/). Чтобы их правильно использовать надо четко представлять их приоритет.
- В первую очередь выполняются выражения внутри скобок.
- Умножение и деление имеют более высокий приоритет чем сложение и вычитание.
- Операторы с одинаковым приоритетом выполняются слева направо.
Мой вам совет - ИСПОЛЬЗУЙТЕ СКОБКИ. В этом случае вы обезопасите себя от случайной ошибки в вычислениях с одной стороны, а с другой - скобки значительно облегчают чтение и анализ формул. Если в формуле количество закрывающих и открывающих скобок не совпадает, Excel выдаст сообщение об ошибке и предложит вариант ее исправления. Сразу после ввода закрывающей скобки Excel отображает жирным шрифтом (или другим цветом) последнюю пару скобок, что очень удобно при наличии в формуле большого количества скобок.
Теперь давайте попробуем поработать с использованием в формулах ссылок на другие ячейки.
Введите в ячейку А1 число 10, а в ячейку А2 - число 15. В ячейке А3 введите формулу =А1+А2. В ячейке А3 появится сумма ячеек А1 и А2 - 25. Поменяйте значения ячеек А1 и А2 (но не А3!). После смены значений в ячейках А1 и А2 автоматически пересчитывается значение ячейки А3 (согласно формулы).

Дабы не ошибиться при вводе адресов ячеек, можно использовать при вводе ссылок мышь. В нашем случае надо проделать следующее:
- Выделить ячейку А3 и ввести в строке формул знак равенства.
- Щелкнуть на ячейке А1 и ввести знак плюс.
- Щелкнуть на ячейке А2 и нажать Enter.
Результат будет аналогичным.
Относительные, абсолютные и смешанные ссылки


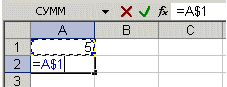

Чтобы лучше разобраться в различиях ссылок, давайте поэкспериментируем.
- А1 - 20 В1 - 200
- А2 - 30 В2 - 300
В ячейку А3 введите формулу =А1+А2 и нажмите Enter.

Теперь установите курсор на правый нижний угол ячейки А3, нажмите правую кнопку мыши и протяните на ячейку В3 и отпустите кнопку мыши. Появится контекстное меню, в котором надо выбрать "Копировать ячейки".
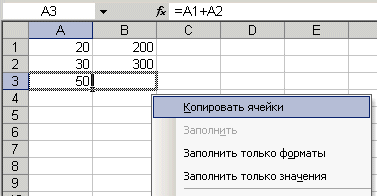
После этого значение формулы из ячейки А3 будет скопировано в ячейку В3. Активизируйте ячейку В3 и посмотрите какая формула получилась - В1+В2. Почему так получилось? Когда мы записали в ячейке А3 формулу А1+А2, Excel интерпретировал эту запись так: "Взять значения из ячейки, расположенной в текущем столбце на две строки выше и сложить со значением ячейки, расположенной в текущем столбце на одну строку выше". Т.е. скопировав формулу из ячейки А3, например, в ячейку С43, мы получим - С41+С42. Вот в этом прелесть относительных ссылок, формула как бы сама подстраивается под наши задачи.
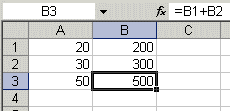
Введите в ячейки следующие значения:
- А1 - 20 В1 - 200
- А2 - 30 В2 - 300
- Введите в ячейку С1 число 5.
В ячейку А3 введите следующую формулу =А1+А2+$C$1. Аналогичным образом скопируйте формулу из А3 в В3. Посмотрите что получилось. Относительные ссылки "подстроились" под новые значения, а вот абсолютная - осталась неизменной.

Попробуйте теперь сами поэкспериментировать со смешанными ссылками и посмотрите как они работают. Можно ссылаться на другие листы той же книги точно так, как и на ячейки текущего листа. Даже можно ссылаться на листы других книг. В этом случае ссылка будет называться внешней ссылкой.
Например, чтобы записать в ячейку А1 (Лист 1) ссылку на ячейку А5 (Лист2), надо проделать следующее:
- выделить ячейку А1 и ввести знак равенства;
- щелкните на ярлыке "Лист 2";
- щелкните на ячейке А5 и нажмите клавишу ввода;
- после этого будет активизирован опять Лист 1 и в ячейке А1 появится следующая формула =Лист2!А5.
Редактирование формул происходит аналогично редактированию текстовых значений в ячейках. Т.е. надо активизировать ячейку с формулой выделением или двойным щелчком мыши, а затем произвести редактирование, используя, при необходимости, клавиши Del, Backspace. Фиксация изменений выполняется клавишей Enter.
Использование текста в формулах
С текстовыми значениями можно выполнять математические операции, если текстовые значения содержат только следующие символы:
Цифры от 0 до 9 , + - е Е /
Еще можно использовать пять символов числового форматирования:
$ % () пробел
При этом текст должен быть заключен в двойные кавычки.
Неправильно: =$55+$33
Правильно: ="$55"+$"33"
При выполнении вычислений Excel преобразует числовой текст в числовые значения, так результатом вышеуказанной формулы будет значение 88.
Для объединения текстовых значений служит текстовый оператор & (амперсанд). Например, если ячейка А1 содержит текстовое значение "Иван", а ячейка А2 - "Петров", то введя в ячейку А3 следующую формулу =А1&А2 , получим "ИванПетров".
Для вставки пробела между именем и фамилией надо написать так =А1&" "&А2 .
Амперсанд можно использовать для объединения ячеек с разными типами данных. Так, если в ячейке А1 находится число 10, а в ячейке А2 - текст "мешков", то в результате действия формулы =А1&А2 , мы получим "10мешков". Причем результатом такого объединения будет текстовое значение.
Excel, в отличие от Word, позволяет создавать практически безграничные по объему таблицы, но все же это не самое большое преимущество электронных таблиц. Главное - это возможность автоматизации вычислений, особенно многократных. Это могут быть расчеты ежемесячные или ежеквартальные, или расчет, в которых нужно "поиграть" исходными данными. Чтобы автоматизировать вычисления, в таблице должны быть формулы. О приемах создания формул в электронных таблицах вы можете узнать из этой статьи.
Вспомните немного об учебе в младших классах и арифметических действиях. На листе Excel создайте сначала таблицу с исходными числами.
Чтобы вставить формулу для сложения, проделайте несколько действий:
- щелкните по ячейке , где должен будет отображаться результат (на рисунке это ячейка D2);
- введите знак = (это обязательное условие, иначе программа не отличит формулу от всего остального);
- щелкните по первому числу (на рисунке это ячейка А2);
- введите знак + ;
- щелкните по второму числу (на рисунке это ячейка В2);
- нажмите клавишу ENTER (завершение ввода).

После завершения ввода в ячейке D2 уже не видна формула, а виден результат. Через какое-то время вы можете забыть, где были формулы, а где числа. Напомнит об этом строка ввода данных , где всегда видно, что находится в ячейке на самом деле, достаточно лишь по этой ячейке щелкнуть.

Адреса ячеек в формулах можно записывать вручную с клавиатуры, но тогда нужно не забывать отслеживать, чтобы был включен английский язык, иначе вместо результата вы рискуете увидеть сообщение #ИМЯ? .
Логичный вопрос, почему бы не составить формулу из чисел, ведь результат одинаковый?

Дело в том, что в этом случае при изменении первого или второго числа, или их обоих не произойдет автоматический пересчет, как в случае использования адресов ячеек.

Чтобы составить формулы для выполнения остальных действий, проделайте те же действия, что и для сложения, только используйте соответствующие знаки.

Если в формуле необходимо задать вычисления с нарушением приоритета операций, то используйте скобки .

Часто над данными из нескольких столбцов нужно выполнить одинаковые операции. В этом случае не нужно для каждой строки заново составлять формулу, достаточно одной. Затем наведите мышь на маркер в углу ячейки и протяните вниз (этот же прием используйте, если одинаковые вычисления производятся над данными из двух строк, только протягивайте маркер влево или вправо - по ситуации).

Excel - умная программа, при протягивании формулы вниз автоматически изменятся номера строк в адресах ячеек, при протягивании в сторону - буквы столбцов.

Бывают задачи, когда адрес одной ячейки должен изменяться при копировании формулы, а другой - нет, или в нем можно изменять только одну часть: только букву или только цифру. Тогда перед любым элементом, который не должен изменяться, проставьте знак $ .

Конечно, мир формул в Excel гораздо многообразнее, но вам будет гораздо легче осваивать применение сложных функций, если вы научились строить обычные математические формулы.
Умение создавать и работать с формулами в Excel – вот что отличает опытного пользователя от дилетанта. Именно в формулах заложены безграничные возможности и потенциал, который не виден со стороны. В этом уроке Вы научитесь создавать формулы в Excel несколькими способами. Это будут простые формулы, создать которые не составит большого труда.
Создаем первую простую формулу в Excel
В следующем примере мы посчитаем простенький бюджет за два месяца, для этого создадим несложную формулу со ссылками на ячейки.
Если результат вычислений не поместится в ячейку, то вместо ожидаемого результата могут появиться знаки решетки (#######). Это означает, что ширины столбца недостаточно для отображения всего содержимого. Просто увеличьте ширину столбца для отображения данных.
Основное преимущество формул со ссылками
Главное преимущество ссылок в том, что они позволяют вносить изменения в данные на листе Excel без необходимости переписывать сами формулы. В следующем примере мы изменим значение ячейки B1 с $1200 на $1800. Формула будет автоматически пересчитана и отобразится новое значение.

Excel не всегда предупреждает об ошибке в формуле, поэтому Вам необходимо самостоятельно проверять все ваши формулы. Чтобы узнать, как это можно сделать, изучите урок Двойная проверка формул в Excel.
Создаем формулу в Excel, выбирая ячейку мышкой
Вместо того, чтобы вводить адреса ячеек вручную, Вы можете всего лишь щелкнуть по ячейке, которую хотите включить в формулу. Этот прием может сэкономить вам много времени и сил при создании формул в Excel. В следующем примере мы создадим формулу для расчета стоимости заказа нескольких коробок пластиковой посуды.

Формулы можно копировать в смежные ячейки при помощи маркера автозаполнения. Это позволит сэкономить время, когда необходимо использовать одну и ту же формулу множество раз. Изучите уроки раздела Относительные и абсолютные ссылки, чтобы получить дополнительную информацию.

В Эксель формулы – это то, что делает программу «живой». Благодаря этой возможности, Майкрософт Эксель получил широкое распространение и почти бесконечное поле применения. Давайте разберемся, как грамотно писать формулы, и наслаждаться работой высокого уровня!
В ячейках с формулами первый символ всегда знак равенства «=» . Так Microsoft Excel понимает, что дальше будет записана формула. Если этот знак не поставить, или он будет не в начале строки, программа посчитает, что в ячейку внесен обычный текст. Когда вы ввели формулу – нажимайте Enter , программа рассчитает результат и отобразит в ячейке его значение (хотя фактически в ячейке будет формула). Чтобы увидеть и откорректировать формулу, выделите нужную ячейку и произведите все манипуляции в .
Частями формул могут быть:
- Знаки математических и логических операций
- Числа или текст
Если формула содержит только числа и текст – это статическая формула, её результат можно изменить, лишь скорректировав формулу. Если же в формуле есть ссылки на другие ячейки – это динамическая формула. При изменении значений в этих ячейках, формула сразу же пересчитается.
Какие операторы применяются в формулах Эксель
В Microsoft Excel применяются те же операторы, которые мы изучали в школе, порядок их выполнения в формулах такой же, как мы привыкли. Приведу таблицу операторов, отсортированную по приоритетности в вычислениях:
Уверен, эти операторы и приоритет их вычисления вам хорошо знакомы. Как и в обычной математике, вы можете изменить последовательность вычислений с помощью скобок.
Применение функций мы рассмотрим в отдельном посте о функциях, здесь я уделю теме лишь несколько предложений. Функции Эксель – это особые операторы, выполняющие сложные вычисления. Например, функция СРЗНАЧ подсчитывает среднее значение в выбранном диапазоне.
Ввод формул в ячейку
Пора приступать к действиям, давайте учиться писать формулы. Например, в ячейке А4 нужно просуммировать значения из диапазона А1:А3. Это можно сделать двумя способами :
- Вручную . Установите курсор в ячейку А4 и введите с помощью клавиатуры: =A1+A2+A3 . Нажмите Ввод , программа просчитает формулу и отобразит результат в ячейке
- Указанием . Вместо того, чтобы вручную писать адреса ячеек, можно их указать. Напишите в ячейке А4 = , после этого кликните мышкой на ячейку А1 (либо выберите стрелками клавиатуры). В строке формул отобразится =А1 . После этого нажмите на клавиатуре + и укажите на ячейку А2 . Аналогично прибавьте клетку А3 . Нажмите Enter для выполнения расчета.
Вставка имён в формулы и использование в расчетах
Если для некоторых ячеек заданы имена, лучше вставить в формулу имя, а не ссылку. Это добавит расчетам наглядности. Чтобы вставить именованную ячейку в формулу, воспользуйтесь одним из способов:
- Если вы помните имя, которое нужно вставить, просто введите его в нужном месте формулы. При вводе будет работать , так что можно ввести первые буквы имени и выбрать из появившегося списка имя.
- Установите курсор в нужное место формулы и нажмите F3 Откроется диалоговое окно Вставка имени , выберите нужное и сделайте на нем двойной клик для вставки. Если в книге нет заданных имён, нажатие F3 ни к чему не приведет
В я уже рассказывал, как присвоить имя ячейке или диапазону ячеек. Сегодня мы расширим эти навыки, ведь они могут иметь волшебный эффект для читаемости формул.
Так, можно присвоить имя константе . Для этого, выполните такие действия:
- Кликните на ленточной команде Формулы – Определенные имена – Присвоить Имя . Откроется окно Создание имени
- В поле Имя запишите имя будущей константы
- В поле Область выберите область видимости константы – вся книга или какой-то конкретный лист
- В Примечании можете оставить свой комментарий
- В поле Диапазон запишите числовое значение, которое будете именовать и нажмите ОК
Именованная константа готова. Это лучшее решение, чем записывать в формулах значение цифрами. Во первых, имя придает значению смысл. Во вторых, это именованное значение легче изменить.
По аналогичной схеме можно присвоить имя формуле. Прописывая формулу в поле Диапазон , не забудьте поставить вначале знак «=». Учитывайте в этих формулах , ведь это может повлиять на результат вычислений.
Редактирование формул
Если вы хотите внести изменения в формулу (а такое случается часто), это делается очень легко. Как всегда MS Excel предлагает несколько вариантов. Сначала установите курсор в ячейку с формулой, после этого выполните одно из действий:
- Измените формулу в строке формул . Можете выделять участки формулы, заменять их другими, вставлять и удалять куски или отдельные символы. Когда закончите – жмите Enter
- Дважды кликните левой кнопкой мыши на активной ячейке . Формула отобразится в ячейке вместо результата вычислений. Теперь внесите изменения на своё усмотрение и нажмите Ввод
- Выделите ячейку и нажмите клавишу F2 , она так же отобразит формулу в ячейке. Редактируем и нажимаем Enter .
Режимы вычислений
В Microsoft Excel есть 3 режима вычислений , умелое использование которых позволит вам хорошо управляться с формулами и экономить своё рабочее время. Чтобы выбрать режим вычислений, выполните на ленте: Формулы – Вычисления – Параметры вычислений . Откроется список для выбора одного из параметров вычислений:
 Параметры вычислений в Эксель
Параметры вычислений в Эксель
- Автоматически . Этот режим используется в программе по умолчанию. Формулы просчитываются сразу, при изменении влияющей ячейки, зависимые формулы будут моментально пересчитаны. Расчёт выполняется в естественной последовательности: сначала влияющие ячейки, затем зависимые. Этот режим подходит для небольших файлов, когда Эксель не оказывает большой нагрузки на процессор.
- Автоматически, кроме таблиц данных. Автоматически вычисляются все ячейки, кроме диапазонов, . Табличные формулы просчитываются вручную (после вашей команды на пересчёт). Режим используют, когда в рабочей книге есть большие таблицы с формулами, пересчёт которых длится значительное время. Тогда, вы сначала откорректируете влияющие ячейки с исходными данными, а потом скомандуете пересчитать таблицу (как это сделать – читайте в следующем пункте).
- Вручную
. Формулы не пересчитываются, пока вы не дадите команду. Чтобы вычислить формулы, можно использовать такие комбинации клавиш:
- F9 – пересчитать формулы всех открытых документов Excel
- Shift+F9 – пересчитать формулы активного рабочего листа
- Ctrl+Shift+F9
– пересчитать все формулы.
Такой режим вычислений нужен, когда одновременно пересчитывается огромное количество формул, и любое изменение ячейки приводит к длительному ожиданию, пока все просчитается. Тогда мы включаем ручной пересчёт и вносим все нужные изменения. Только после этого просчитываем изменения в формулах.
Как видите, продуманное переключение режимов позволит вам экономить ресурсы компьютера и своё личное время.
Теперь, когда вы уже умеете писать формулы, можно углубляться в высший пилотаж. И в следующем посте я расскажу об . А пока задавайте ваши вопросы по теме этого поста, отвечу всем!
С момента своего появления в составе пакета Office Эксель стал постоянным рабочим инструментом для тех, кто занимается анализом и структурированием данных . С годами благодаря постоянной разработке и улучшениям этого продукта пользоваться им смогли все - от «продвинутых» до самых обычных людей. Курс на упрощение работы с данными от Microsoft выражается в постоянном упрощении методов работы с сохранением функционала, так что вполне объяснимо, что в руках пользователя Excel становится мощнейшим инструментом.
Для проведения расчётов используют готовые функции
Тем не менее, многие функции пока что не получается упростить. Это не значит, что они потребуют от вас навыков программирования или знания высшей математики. Хотя написание макросов и может предъявить вам такие условия, но у них в принципе высокий порог вхождения. Большую часть функционала Office вы в состоянии использовать с помощью кликов мышью и коротких команд с клавиатуры.
Для обработки значений и их диапазонов - от банальной суммы до методов математической статистики вроде медианы или моды - используются формулы. Это очень гибкий и при этом достаточно простой инструмент, который широко используется наряду с условным форматированием при создании таблиц с данными. В самом простом случае для записи формулы в ячейку используется обычный текстовый ввод. Чтобы провести, например, сложение значений из нескольких полей, можно прямо в ячейке написать «=СУММ()» и в скобках указать адреса значений через точку с запятой. Или, если они расположены рядом друг с другом, указать начальную и конечную через двоеточие. А чтобы закрепить в этой формуле ячейку, например, чтобы не менялись столбец или строка при копировании формулы в другую, поставьте перед нужным символом знак «$». Тогда Эксель не будет менять этот экранированный символ, при этом меняя другие.

В принципе можно так ввести любую формулу. Так как Excel поддерживает текстовый ввод, нужно только заранее знать нужные значения, которые вы туда подставите. Но если для простых действий это приемлемо, то для более-менее сложных это уже затруднительно, так как придётся запоминать слишком уж много параметров. Поэтому легче использовать встроенный в программу конструктор формул. Для того чтобы его вызвать, нужно нажать на кнопку в верхней части страницы, слева от поля ввода значения в ячейку.

Появится диалоговое окно, в котором пользователь сможет создать правило обработки данных . В левой части окна есть список упорядоченных по категориям формул. Есть математические, статистические, текстовые группы и т. д. Выбрав нужную, щёлкните по ней левой кнопкой мыши. В правой части диалогового окна будет отображена форма заполнения значений. В ней вы сможете указать диапазоны данных или конкретные одиночные адреса. Чтобы это сделать, нажмите в правой части поля ввода кнопку выделения, окно свернётся, и вы получите доступ к рабочей части листа Excel. Так как в этом режиме можно выбирать как одиночные значения, так и их диапазоны, ввести нужные значения не составит труда. После этого снова нажмите ту же кнопку, и окно восстановит прежний размер. Если в формуле требуется не один набор данных, а несколько, то повторите описанную процедуру требуемое количество раз.

В этом поле, кстати, правила экранирования также работают. Поэтому если вы потом содержимое этой ячейки будете распространять и на другие, и при этом хотите сохранить значения данных, не забудьте поставить в нужные места знак доллара.

Когда ввод в конструкторе будет завершён, нажмите ОК. На этом этапе Excel проверяет введённые значения на соответствие типов и на другие ошибки, поэтому может выкинуть текст ошибки. По нему вы сможете понять, что именно нужно изменить, чтобы формула работала так, как вы от неё ожидаете. Если же ошибок не будет, окно закроется, а в ячейке появится значение. Иногда бывает так, что какой-то из указанных диапазонов ещё не заполнен, но присвоенный ячейке тип содержимого соответствует нужному. Тогда на этапе проверки ошибок не будет, но и значение будет подсчитано без него, так что будьте внимательны.




















